Tracking del tempo
Come lavorare con le funzionalità di tracciamento del tempo
Video tutorial ed webinar per Easy Redmine 11
Attività
tempo di registrazione
Tempo di registrazione da-a
Limitare la registrazione per un tempo superiore a quello stimato
Impostazioni globali del tempo trascorso
Segnalazione del tempo trascorso registrato
Quando è la prima settimana di calendario
situazioni d'angolo
Attività
Per aggiungere, rimuovere, (de) attivare un'attività o scegliere quella predefinita, vai a Amministrazione >> Categorie >> Attività (tempo impiegato).
![]()
Nel dettaglio dell'attività, è possibile selezionare i progetti per i quali l'attività è o non è attiva e selezionare la combinazione di colori.
![]()
È possibile impostare quando gli utenti devono selezionare un'attività in Impostazioni progetto >> Attività (tempo trascorso). Hai due opzioni lì:
- L'attività è preselezionata durante la creazione di un'attività: questa opzione consente all'utente di scegliere l'attività quando crea direttamente una nuova attività.
- Seleziona attività durante la registrazione del tempo per un'attività: questa seconda opzione consente agli utenti di creare un'attività senza selezionare l'attività (gli utenti sceglieranno l'attività durante la registrazione del tempo).
Inoltre, questo è un secondo posto in cui è possibile selezionare quali attività sono attive su quel particolare progetto.
![]()
tempo di registrazione
Il tempo di registrazione è la funzione più comune in Easy Redmine. Esistono diversi modi per registrare il tempo.
E, naturalmente, puoi stampare l'ora registrata premendo Ctrl+P. Puoi anche esportarlo in molti modi usando le opzioni di esportazione nell'angolo in basso a destra.
Registra il tempo da un elenco di attività
Per registrare il tempo, in questo modo fare clic con il tasto destro del mouse su un'attività specifica e scegliere il tempo di registrazione. In una tabella che appare, inserisci la data, le ore che hai speso per questa attività, i commenti e il tipo di attività.
![]()
Registrare il tempo direttamente da un'attività
Quando si aggiorna un'attività, oltre a modificare attributi come lo stato e simili, è possibile accedere al tempo che ci si è dedicato. Quando si elimina un'attività principale con voci di tempo trascorso registrate sull'attività stessa o sulle sue attività secondarie, verrà chiesto di selezionare un'altra attività a cui verranno trasferite le voci di tempo trascorso.
![]()
Widget del calendario del tempo trascorso
Questo widget può essere aggiunto alla dashboard dell'utente facendo clic sul pulsante "Personalizza questa pagina". Una volta aggiunto, fai semplicemente clic sull'icona "Registra ora" per un giorno selezionato sul calendario e accederai alla pagina di registrazione.
![]()
Pulsante "Inizia a lavorare"
Questo è un altro modo per registrare il tempo da un'attività stessa. Quando apri un'attività e sei pronto per iniziare a lavorare, fai clic sul rispettivo pulsante nella barra laterale destra. Lo stato dell'attività cambierà e l'assegnatario verrà automaticamente modificato all'utente corrente. È quindi possibile scegliere di mettere in pausa, nel qual caso il timer si fermerà. Quando rientri in questa attività, fai clic sul pulsante "Continua". Quando hai finito di lavorare sull'attività, fai clic sul pulsante "Fine". La pagina di registrazione del tempo verrà automaticamente pre-compilata in base alla durata del timer. Tutto quello che devi fare è compilare gli attributi desiderati e fare clic su "Salva".
![]()
![]()
Il timer dell'attività può essere configurato in Amministrazione >> Impostazioni del timer dell'attività. Puoi impostare qui lo stato in cui cambierà la tua attività quando esegui il timer e a chi verrà assegnata. Quando il timer viene fermato, puoi impostare a quale stato cambia, a chi verrà assegnato e puoi scegliere il tempo da arrotondare per eccesso.
![]()
Avvia subito il timer delle attività
Questa opzione è disponibile solo durante la creazione di una nuova attività e consente di avviare automaticamente il timer attività dopo la creazione dell'attività. La normale funzionalità del timer delle attività non è affatto influenzata. Per usare il "Avvia subito il timer delle attività" funzione, assicurati che siano soddisfatte tutte le seguenti condizioni preliminari:
- Vai su Progetto >> Impostazioni >> Moduli – abilita "Tracciamento del tempo"
- Vai su Admin >> Tracker: abilita "Avvia timer attività ora" sul tracker dell'attività
L'avvio/l'arresto del timer dell'attività modificherà di conseguenza i campi Assegnatario, Stato e %Fatto per l'attività. Tuttavia, verranno eseguite solo le modifiche consentite per quel ruolo utente nelle impostazioni del flusso di lavoro.
![]()
Tempo di registrazione da-a
Gli utenti veterani potrebbero ricordare questa funzionalità dalle versioni precedenti. È stato interrotto per incompatibilità funzionale con il resto del sistema, con la speranza di un'eventuale sostituzione. Una nuova forma di questa funzionalità ritorna nella versione 13.5.
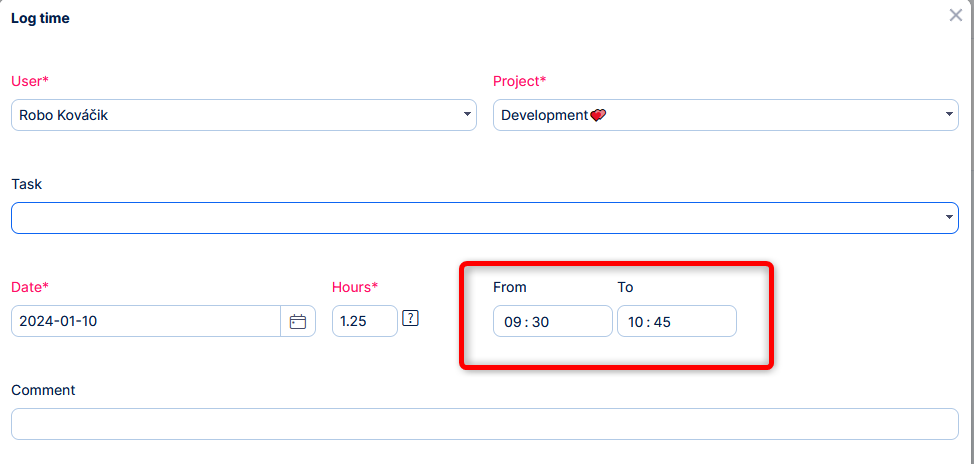
Il modulo di input ha il calcolo automatico => riempiendo due valori si calcola il terzo.
Questi campi sono disponibili nell'elenco del tempo trascorso.
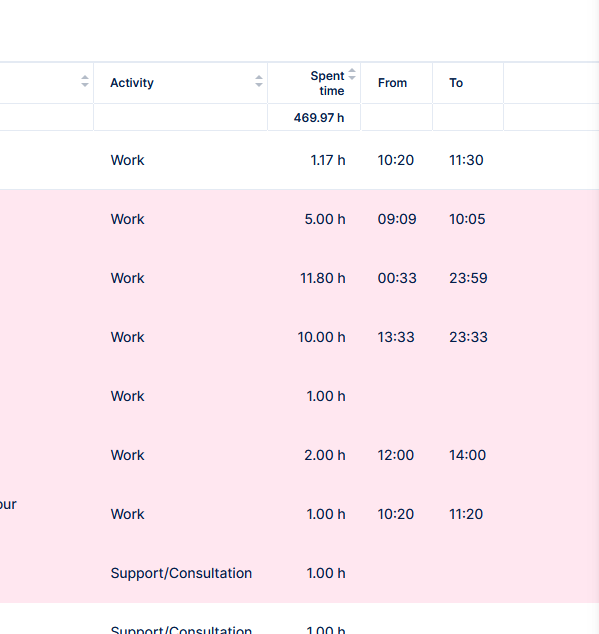
Gli orari vengono precompilati anche quando si utilizza il timer delle attività senza pausa, iniziare e terminare il stesso giorno. Tieni presente che in questo caso l'ora non viene mai arrotondata (indipendentemente dall'impostazione del timer dell'attività), a causa della coerenza dei dati compilati da - a e del tempo totale.
In altri casi nel timer delle attività (ad esempio con pausa), la logica diventa troppo complicata e i campi da-a vengono lasciati vuoti (e anche l'arrotondamento funziona).
Limitare la registrazione per un tempo superiore a quello stimato
Nuova impostazione sul tracker - Limita il tempo trascorso in base al tempo stimato. Non consentirà la registrazione per un tempo superiore a quello stimato sui tracker in cui questa impostazione è abilitata.
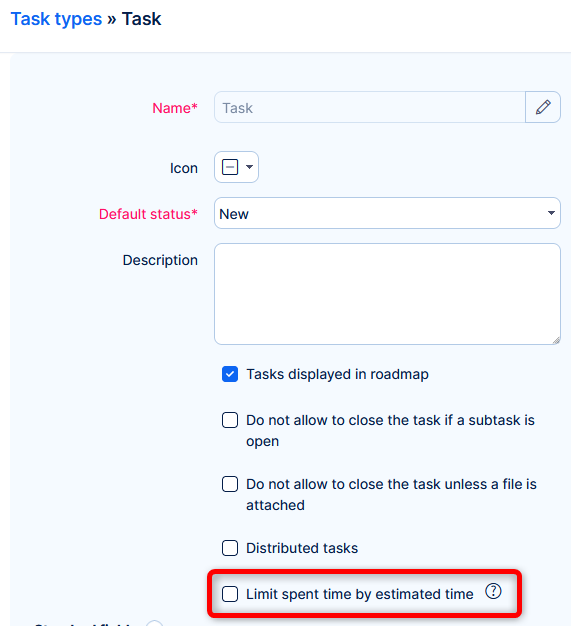
Come funziona
- Quando una nuova immissione di tempo fa sì che il tempo trascorso dall'attività superi il tempo stimato, l'utente riceverà un messaggio di avviso
- Se cambi il tracker da senza restrizioni a limitato, questa situazione verrà convalidata => non ti sarà consentito passare al tracker limitato se il tempo trascorso supera il tempo stimato (stesso messaggio di avviso).
Consigliamo di abilitare questa funzione solo nei tracker con bassa probabilità di essere modificati. Tieni inoltre in considerazione la possibilità che non tutti gli utenti siano in grado di visualizzare il tempo stimato o il tempo impiegato nell'attività. Se disponi di tali restrizioni di visibilità, l'abilitazione di questa impostazione potrebbe anche portare alla frustrazione dell'utente.
Impostazioni globali del tempo trascorso
La maggior parte delle impostazioni relative al tempo trascorso possono essere configurate in Amministrazione >> Impostazioni >> Tempo trascorso. È possibile modificare queste impostazioni a livello globale o per ruolo utente (tramite il pulsante "MODIFICA IMPOSTAZIONI PER RUOLO" nell'angolo in alto a destra). Se vengono impostate entrambe le configurazioni, le impostazioni del ruolo utente prevarranno sulle impostazioni globali per tutti gli utenti con quel/i ruolo/i particolare/i.
- Abilita le approvazioni delle voci temporali - Controllare se le voci temporali devono essere approvate dal supervisore dell'utente
- Mostra "Fatturabile?" scelta - Controllare se è necessario distinguere le voci di fatturazione da altre voci temporali
- Consenti la creazione di voci (registrazione) XX giorni dopo - quanti giorni nel passato possono essere create voci temporali (per disabilitare il limite, lasciare vuoto)
- Consenti la modifica delle voci da XX giorni a passati - quanti giorni nel passato è possibile modificare le voci del tempo (per disabilitare il limite, lasciare vuoto)
- Consenti la creazione di voci (registrazione) XX giorni al futuro - quanti giorni in futuro si possono creare voci temporali (per disabilitare il limite, lasciare vuoto)
- Consenti la modifica delle voci da XX giorni a futuro - quanti giorni in futuro è possibile modificare le voci del tempo (per disabilitare il limite, lasciare vuoto)
- Limite giornaliero di ingresso (totale) XX ore - quante ore di tempo trascorso possono essere registrate al giorno (per disabilitare il limite, lasciare vuoto)
- Utilizzare un editor per i commenti su registrazione tempo? - Controlla se hai bisogno di formattazione rich text per i commenti sulla registrazione dell'ora
- Inserire la data quando si accede momento aggiornamento compito? - controllare se è necessario selezionare manualmente la registrazione della data nel tempo; in caso contrario verrà utilizzato il giorno corrente
- Consenti tempo di registrazione su attività chiuse - Controllare se è necessario registrare il tempo su attività chiuse
- Quando si registra il tempo, l'attività deve essere selezionata - Controllare se è necessario disabilitare la registrazione del tempo senza un'attività selezionata
- Mostra da / a intervallo come selezionato - se un utente registra il tempo trascorso da un intervallo da-a (può essere impostato sul profilo utente »Tempo di registrazione da), questa impostazione definisce il formato dell'intervallo: un menu a discesa (selezionato) o una semplice selezione di cifre (deselezionato)
- Al momento del logging, il commento deve essere compilato - Controllare se è necessario disabilitare la registrazione del tempo senza un commento riempito
![]()
Quando si hanno più ruoli su un progetto, una voce temporale mostra sempre tutti i ruoli che ricoprono su quel particolare progetto, indipendentemente dal ruolo selezionato durante la registrazione del tempo. Il principio di selezione del ruolo durante la registrazione del tempo è solo quello di mostrare le opzioni di attività corrette, non di collegare la registrazione del tempo con il ruolo particolare.
![]()
Nota importante: a partire dalla versione 12.6.0 il limite per la registrazione ha trascorso del tempo in passato viene ora calcolato come giorni di calendario. Non rispetta né fine settimana né giorni festivi, in modo da renderlo il più prevedibile possibile.
Segnalazione del tempo trascorso registrato
Le voci del tempo trascorso possono essere segnalate e/o verificate in diversi modi.
Widget Tempo trascorso
Questo widget mostra le voci del tempo trascorso per settimana o mese come elenco o grafico. Vai alla modalità di modifica della pagina, aggiungi un nuovo widget (Tempo trascorso) e configura il periodo di tempo e il formato di output (elenco o grafico). Si prega di notare che quando si utilizza output Grafico e impostando un filtro per i periodi di tempo correnti (come questa settimana / mese / anno), mostrerà solo i totali fino a oggi. Ad esempio, è giovedì 5 e il filtro è impostato su questo mese. L'indicatore mostrerà il tempo trascorso dal lunedì (2 °) a giovedì (5) e il segno del 100% nell'indicatore sarà di 32 ore (8x4 giorni lavorativi).
Sul widget Tempo trascorso in modalità Grafico, l'utilizzo dei filtri "nel passato" e "nel prossimo" funziona in modo tale che il periodo visualizzato inizi con la data effettiva (oggi) e vada indietro o in avanti entro il numero specificato di giorni (ad esempio: entro 3 giorni = oggi + altri 3 giorni consecutivi).
![]()
Widget Calendario del tempo trascorso
Questo widget mostra le voci del tempo trascorso nel modulo del calendario. Vai alla modalità di modifica della pagina, aggiungi un nuovo widget (Calendario del tempo trascorso) e configura il periodo di tempo del calendario (settimanale o mensile).
![]()
Dichiarazione personale
Per i manager che necessitano di visualizzare e/o esportare l'elenco completo delle voci del tempo trascorso raggruppate per giorni, settimane, mesi, anni o altre entità non temporali, consigliamo di accedere al menu Globale >> Rapporti sul tempo >> Dichiarazione personale >> Dettagli (o /time_entries?only_me=true) e utilizzando l'opzione "Raggruppa risultati per" nel pulsante Opzioni in alto a destra. Qui è possibile selezionare un intervallo di tempo esatto per raggruppare le voci di tempo (come Settimana, Mese...). In aggiunta a ciò, è anche possibile il raggruppamento per entità "Data". In questo caso, gli inserimenti orari sono raggruppati secondo la visualizzazione corrente (giornaliera, settimanale, mensile...), che può essere modificata utilizzando le icone appena sopra l'elenco degli inserimenti orari. Se preferisci raggruppare per settimane, ti consigliamo di utilizzare "Raggruppa per settimane" anziché "Raggruppa per data" insieme alla visualizzazione settimanale perché la prima opzione conta le settimane in base al numero standard nei calendari, mentre la seconda opzione conta le settimane a seconda dell'utente -opzione definita "Avvia calendari su", che può essere trovata nel menu Globale >> Amministrazione >> Impostazioni >> Visualizzazione.
![]()
- Sulla Scheda Dettagli, puoi trovare un elenco di voci del tempo trascorso secondo il filtro applicato.
- Sulla Scheda Rapporto, puoi trovare un elenco dei totali del tempo trascorso in base all'intervallo di tempo, al filtro applicato e all'entità selezionata, come Attività, Pietre miliari, Progetti o Attività.
- Sulla Scheda scheda attività, puoi trovare il tuo settimanale e mensile schede.
Quando è la prima settimana di calendario
I Definizione ISO 8601 per settimana 01 è la settimana con il primo giovedì dell'anno gregoriano. Le seguenti definizioni basate sulle proprietà di questa settimana sono reciprocamente equivalenti poiché la settimana ISO inizia con lunedì:
- È la prima settimana con la maggioranza (4 o più) dei suoi giorni a gennaio.
- Il suo primo giorno è il lunedì più vicino a 1 gennaio.
- Ha 4 gennaio. Quindi la prima settimana prima possibile si estende da lunedì 29 dicembre (anno gregoriano precedente) a domenica 4 gennaio, l'ultima prima settimana possibile si estende da lunedì 4 gennaio a domenica 10 gennaio.
- Ha il primo giorno lavorativo dell'anno se sabato, domenica e gennaio 1 non sono giorni lavorativi.
Se 1 gennaio è di lunedì, martedì, mercoledì o giovedì, è nella settimana 01. Se 1 gennaio è un venerdì, fa parte della settimana 53 dell'anno precedente. Se è di sabato, fa parte dell'ultima settimana dell'anno precedente che è numerata 52 in un anno comune e 53 in un anno bisestile. Se è domenica, fa parte della settimana 52 dell'anno precedente.
La nostra prima settimana di calendario è la prima settimana con il primo giorno lavorativo secondo il calendario (versione semplificata). Ad esempio, l'anno 2019 ha una settimana bisestile. Se il lunedì è il tuo primo giorno lavorativo, secondo la norma ISO 8601 inizia il 31. 12. 2018 ma il nostro inizio è il 7. 1. 2019.
situazioni d'angolo
- La disattivazione di un'attività nelle categorie di amministrazione >> causerà la disabilitazione dell'attività su tutti i progetti. Di conseguenza, ciò potrebbe lasciare la tua attività durante le vacanze disabilitata, quindi non sarai in grado di registrare / approvare le assenze. In tal caso, assicurati di attivare manualmente l'attività nel progetto, dove viene registrato il tempo per le assenze (maggiori informazioni su questo in Documentazione presenze)
- Quando viene selezionata l'opzione "Quando si registra l'ora, l'attività deve essere selezionata", è sempre necessario selezionare alcune attività, anche quando non è stata creata un'attività su un progetto. Naturalmente, ciò causerà l'impossibilità di registrare il tempo su questo progetto.
- Se un elemento nell'elenco di voci temporali ha attributo "Fatturabile" impostato su "No", non è possibile impostare "Fatturato" per l'intero elenco in blocco. Puoi ovviare a questo filtrando l'elenco per mostrare solo quegli articoli che hanno attributo "Fatturabile" impostato su "Sì" o nessuno, controlla tutti gli articoli nell'elenco e imposta "Fatturato" alla rinfusa.
- Quando si registra il tempo dal menu Globale >> Amministrazione >> Dichiarazione personale, è possibile selezionare dal menu a discesa solo i progetti non contrassegnati come "pianificati". Per registrare il tempo su un progetto pianificato, fallo direttamente dal modulo Tempo trascorso del particolare progetto.
- Quando vai su "Amministrazione >> Impostazioni >> Tempo trascorso" e selezioni la casella di controllo "Durante la registrazione del tempo, il commento deve essere compilato", tieni presente che questa impostazione non si applica alle schede attività. Quando registri il tempo utilizzando le schede attività, non è presente alcun campo in cui puoi inserire il tuo commento, quindi il commento obbligatorio viene automaticamente precompilato con un trattino. Quando è necessario aggiungere/modificare un commento per qualsiasi attività, è necessario farlo tramite il pulsante di modifica attività standard e il commento sarà visibile anche nelle schede attività.
- Se modifichi le voci del tempo trascorso di un altro utente, i possibili limiti di tempo trascorso (se definiti in Amministrazione >> Impostazioni >> Tempo trascorso) vengono considerati in base al suo ruolo utente, non al tuo.
- [Con plug-in Fogli presenze] Registrando il tempo trascorso in un periodo per il quale è stata precedentemente creata una scheda attività, questa ora registrata non viene aggiunta alla scheda attività esistente. Tuttavia, se il tempo trascorso viene registrato per primo e successivamente viene creata una scheda attività, il tempo registrato viene aggiunto alla scheda attività appena creata.
- Selezionando l'opzione "Converti grandi numeri nei grafici e tendenze in una rappresentazione testuale (3.000 -> 3K, 3.000.000 -> 3M)" in Amministrazione >> Impostazioni >> Visualizzazione, tieni presente che non solo i grandi numeri verranno abbreviati ma anche numeri decimali molto piccoli (ad esempio 0,0005 -> 500μ).
- In un elenco di voci di tempo trascorso, non è consigliabile inserire colonne con un valore nella riga totale nella primissima posizione nell'ordine delle colonne nell'elenco, altrimenti potrebbe esserci un problema con lo spostamento del valore nella riga totale a sinistra.
- Quando si raggruppano i risultati del filtro per settimana, l'inizio personalizzato della settimana (come sabato o mercoledì) viene ignorato. In questo caso, se desideri utilizzare il tuo inizio settimana personalizzato, devi raggruppare i risultati in base alla colonna Data.
- Per semplicità, esiste una situazione angolare nota nell'accesso da-a: non esiste alcuna convalida per la sovrapposizione di periodi in vari inserimenti di tempo. Ad esempio, il sistema consente di registrare:
Inserimento dell'ora A - 1 ora, 9:30 - 10:30
Inserimento dell'ora B - 0,5 ore, 10:10 - 10:40
Se tale convalida venisse implementata, richiederebbe una soluzione complessa e potrebbe avere un impatto significativo sull’esperienza dell’utente.
