Sincronizzazione calendari e sincronizzazione contatti / plugin di Outlook
Il video tutorial
Documentazione dello sviluppatore (Non legato a Easy Redmine)
Panoramica
Caratteristiche
Come ottenere il plugin
Come installare il plugin
Tipi di entità CalDAV da sincronizzare
Come configurare il plugin
Opzioni generali e impostazioni SSL
Profilo di importazione / esportazione
Stato di sincronizzazione e icona del vassoio di sistema con le notifiche
Troubleshooting
Problemi di rete comuni
Filtro di categoria e colore
situazioni d'angolo
Panoramica
Calendari di Redmine e sincronizzazione dei contatti è un plug-in per Microsoft Outlook, che sincronizza eventi, attività, dati CRM, contatti e altre risorse tra Easy Redmine e Outlook. Il server Easy Redmine utilizza lo standard CalDAV / CardDAV, il che significa che è possibile utilizzare anche altre app e dispositivi compatibili invece di Outlook come Mozilla Thunderbird, Apple iOS o Android con un'app di sincronizzazione installata.
I calendari di Redmine e il plugin di sincronizzazione dei contatti offrono un'esperienza migliore a tutti gli utenti di Easy Redmine, non solo agli utenti del client di posta elettronica di Outlook. Ora gli utenti di tutte le app calendario compatibili con CalDAV possono sperimentare la stessa visualizzazione come nel calendario Meeting di Easy Redmine. Questo è stato ottenuto da:
- Miglioramento della funzionalità CalDAV sul server Easy Redmine: l'utente standard senza il plug-in può sincronizzare le riunioni con qualsiasi dispositivo che supporta CalDAV. Un utente con plug-in acquistato può sincronizzare più entità in modo da poter visualizzare la visualizzazione del calendario in modo simile al calendario interno in Easy Redmine (attività, milestone, casi CRM, ecc.). Questo vale sostanzialmente per tutti i dispositivi / programmi.
- Questa estensione a MS Outlook consente la sincronizzazione CalDAV per la posta elettronica di Outlook e il client di calendario, che non è supportata per impostazione predefinita. L'integrazione è tra il server Easy Redmine e l'applicazione Outlook locale, non con il server Exchange.
Significa che se non sei un utente client di posta elettronica di Outlook ma, ad esempio, l'utente Mozilla con l'estensione Lightning Calendar, puoi semplicemente andare a configurare il tuo client di calendario locale e trarre vantaggio da questo nuovo plug-in senza alcuna installazione.
Per quanto riguarda Apple iOS, il protocollo CalDAV è supportato nativamente, quindi non è necessario installare alcuna applicazione aggiuntiva per sincronizzare i dati tra Easy Redmine e il dispositivo mobile.
Per quanto riguarda il sistema operativo Android, il protocollo CalDAV non è supportato nativamente quindi è necessario installare un'applicazione aggiuntiva per sincronizzare i dati tra Easy Redmine e il proprio dispositivo mobile. È possibile selezionare da un'ampia varietà di tali app nel negozio online di Google Play dopo aver inserito la parola chiave "CalDAV" nella casella di ricerca (vedere di seguito).
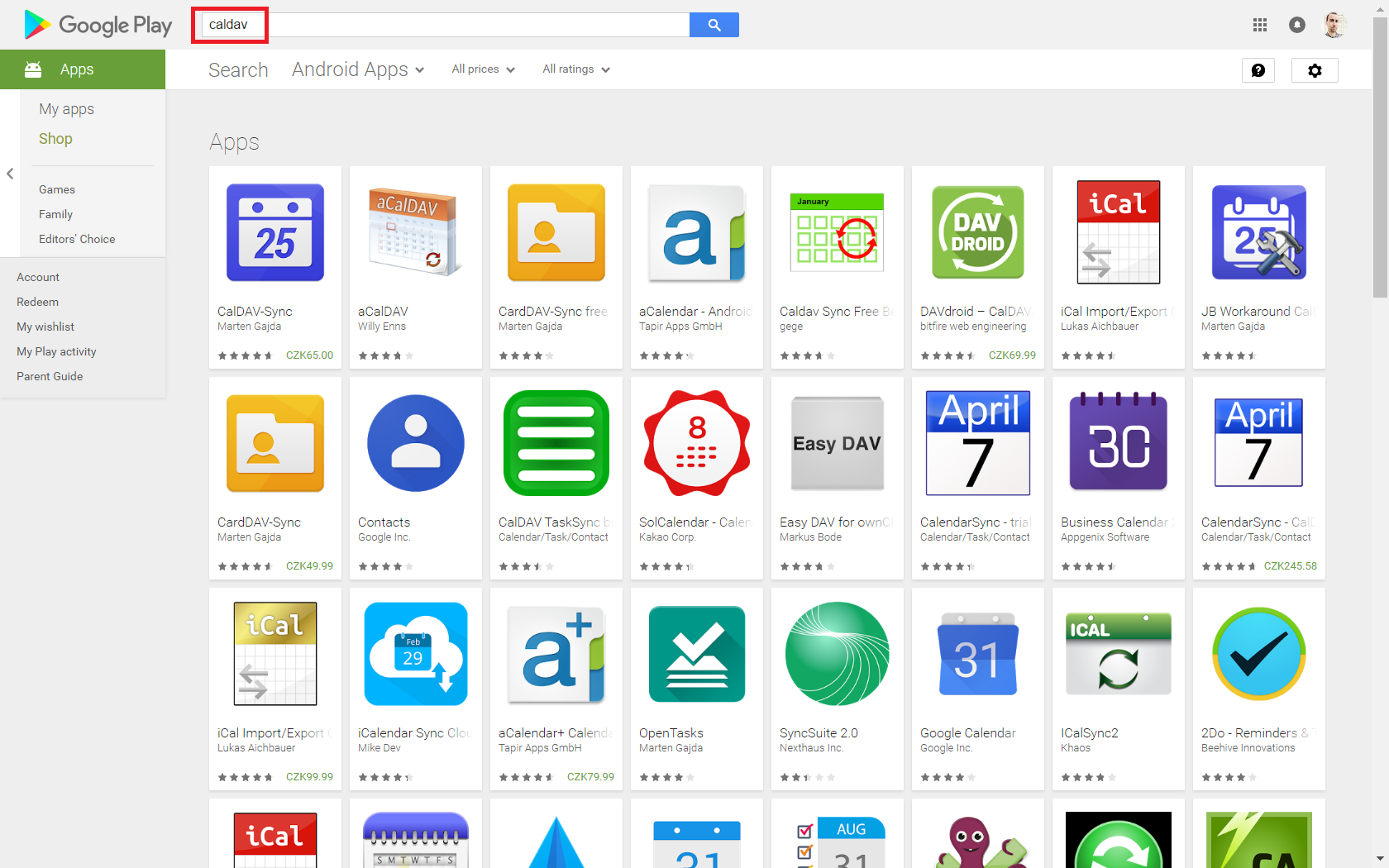
Per gli utenti di Microsoft Exchange
Se l'organizzazione utilizza server Microsoft Exchange, è possibile considerare la sincronizzazione di riunioni particolarmente da Easy Redmine alla cartella calendario locale, che è in sincronia con il server Exchange. In questo modo la tua Outlook propaga i dati da Exchange a Easy Redmine e viceversa e così i tuoi colleghi vedranno anche la tua disponibilità e le riunioni basate su entrambi i sistemi. La limitazione è che tale scambio di dati avviene solo tramite l'applicazione locale di Outlook e quindi i dati non si scambiano una volta che il PC con Outlook è disattivato.
Caratteristiche
- Bidirezionale-sync
- Supporto SSL / TLS, supporto per i certificati autofirmati e l'autenticazione del certificato client
- Supporto di configurazione proxy manuale per NTLM o proxy autorizzazioni di base
- Autodiscovery di calendari e rubriche
- Intervallo di sincronizzazione configurabile
- Sincronizza più calendari per profilo
- Ricordi di sincronizzazione, categorie, recidive con eccezioni, importanza, trasparenza
- Organizzatore di sincronizzazione e partecipanti e stato di risposta personale
- Supporto di lavoro
- Supporto CardDAV per sincronizzare i contatti
- Time-triggered-sync
- Change-triggered-sync
- Manuale-triggered-sync
- Filtraggio delle categorie (sincronizzazione CalDAV calendario / attività in categorie di Outlook)
- Colora i colori del server CalDAV ai colori della categoria di Outlook
- Mostra i rapporti delle ultime sincronizzazioni e dello stato
- Icona del vassoio di sistema con le notifiche
- Creazione in massa di più profili
- Utilizzare le impostazioni del server dal profilo dell'account di Outlook IMAP / POP3
- Cartella Windows per gli orari standard IANA / Olson
- Mappatura configurabile delle proprietà personalizzate di Outlook
- Crea calendari / indirizzi DAV server con MKCOL
- Map Outlook ha formattato RTFBody alla descrizione HTML tramite l'attributo X-ALT-DESC
Come ottenere il plugin
Il plugin è disponibile per l'acquisto tramite zona cliente O il download gratuito da qui. Si noti che il supporto per la sincronizzazione delle riunioni è fornito gratuitamente, mentre il supporto per la sincronizzazione di altre entità viene pagato solo in base al Prezzo corrente Del plugin.
Come installare il plugin
Se hai usato una versione precedente del sincronizzatore CalDAV, cancella tutti i profili e disinstalla il sincronizzatore CalDAV prima di iniziare l'installazione di uno nuovo. Scarica ed estrai il file ZIP di installazione in qualsiasi directory e avvia setup.exe. È possibile modificare il percorso di installazione predefinito, ma è necessario utilizzare una directory sul C:\ guidare. Se il programma di installazione si lamenta degli strumenti 2010 di Visual Studio mancanti per Office Runtime, installarlo manualmente da qui. È inoltre necessario aggiornare manualmente gli ultimi strumenti di Visual Studio 2010 per Office Runtime (versione 10.0.60825) se è stata installata una versione precedente, poiché alcuni COMExceptions sono stati risolti.
Il percorso di installazione predefinito è ProgramFilesDir\CalDAVSynchronizer\ e il programma di installazione ricorda la directory scelta per i prossimi aggiornamenti. Anche l'opzione di installazione da installare per Tutti anziché l'utente corrente funziona ora per Outlook 2010 e versioni successive, se si desidera installare l'addin per tutti gli utenti sul computer corrente. Per Outlook 2007 è possibile installare solo l'addin per l'utente corrente. Consigliamo l'aggiornamento al più recente .NET Framework, ma la versione minima richiesta è .NET 4.5, che non è supportata su Windows XP. Se hai bisogno di Outlook CalDAV Synchronizer per Windows XP puoi scaricare un backport su .NET 4.0 da un progetto biforcuto qui.
Tipi di entità CalDAV da sincronizzare
È possibile sincronizzare le seguenti entità con qualsiasi client CalDAV. In Outlook CalDAV Synchronizer, inserisci l'URL https://tuodominio.easyredmine.com/caldav/ senza alcuna appendice e lo strumento ti fornirà automaticamente la selezione completa delle entità disponibili per la sincronizzazione subito dopo aver fatto clic sul pulsante "Test o scopri impostazioni" nei profili di sincronizzazione.
Nel piano Essentials:
- Riunioni
- Compiti
- Milestone
Nel piano aziendale:
- Presenze
- Allocazioni di risorse
Nel piano Piattaforma (o con il plugin B2B CRM):
- Opportunità
- Contratti
- Attività di vendita
Come configurare il plugin
Dopo aver installato il plug-in, viene aggiunto un nuovo nastro denominato "CalDAV Synchronizer" in Outlook con le voci di menu 6:
- Sincronizza ora
- Profili di sincronizzazione
- Opzioni generali
- Chi siamo
- Report
- Stato dei servizi
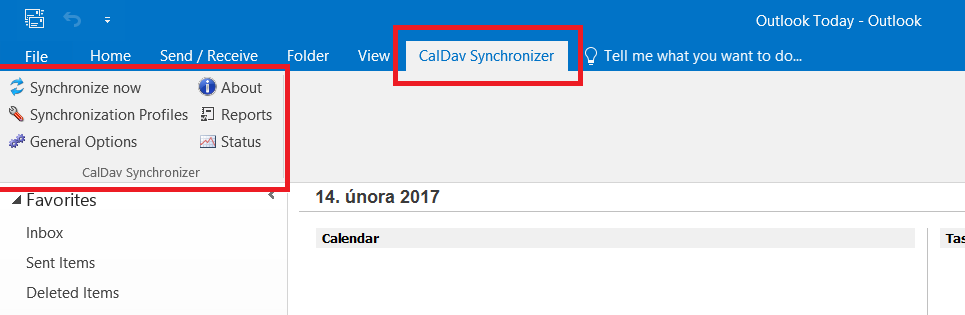
Utilizza la finestra di dialogo Profili di sincronizzazione per configurare diversi profili di sincronizzazione. Ogni profilo è responsabile della sincronizzazione di un calendario / attività di Outlook o di una cartella di contatto con una cartella remota di un server CalDAV / CardDAV.
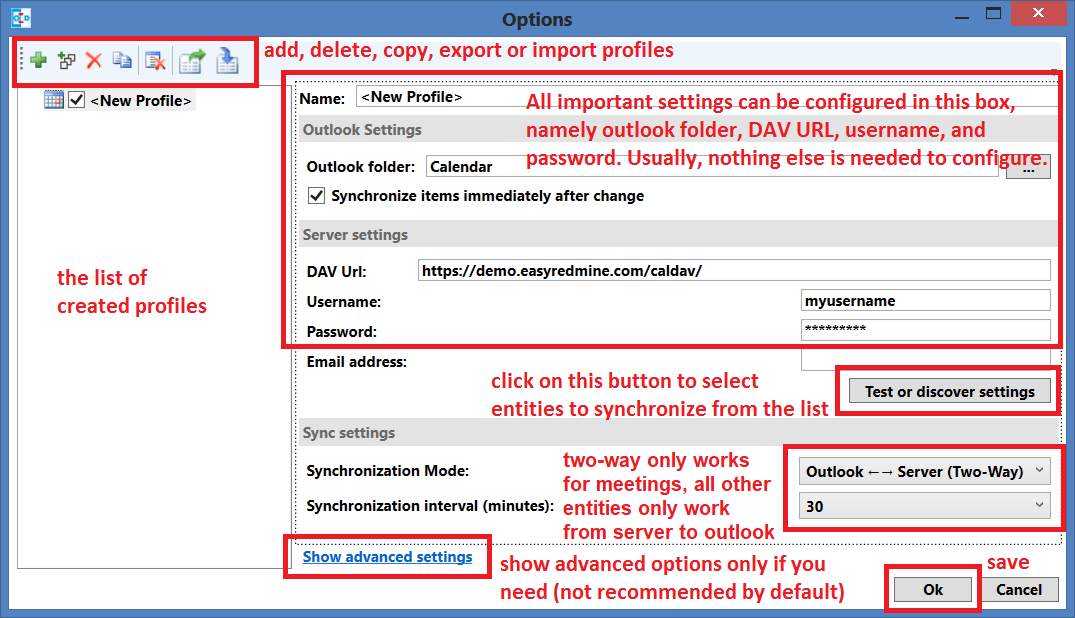
Facendo clic su "Verifica o scopri impostazioni", si aprirà l'elenco delle entità disponibili per la sincronizzazione, che corrispondono alla cartella Outlook selezionata (come posta in arrivo, calendario, attività, ecc.). L'immagine qui sotto mostra un esempio di entità del tipo di calendario. Per ogni entità, è possibile selezionare un colore unico.
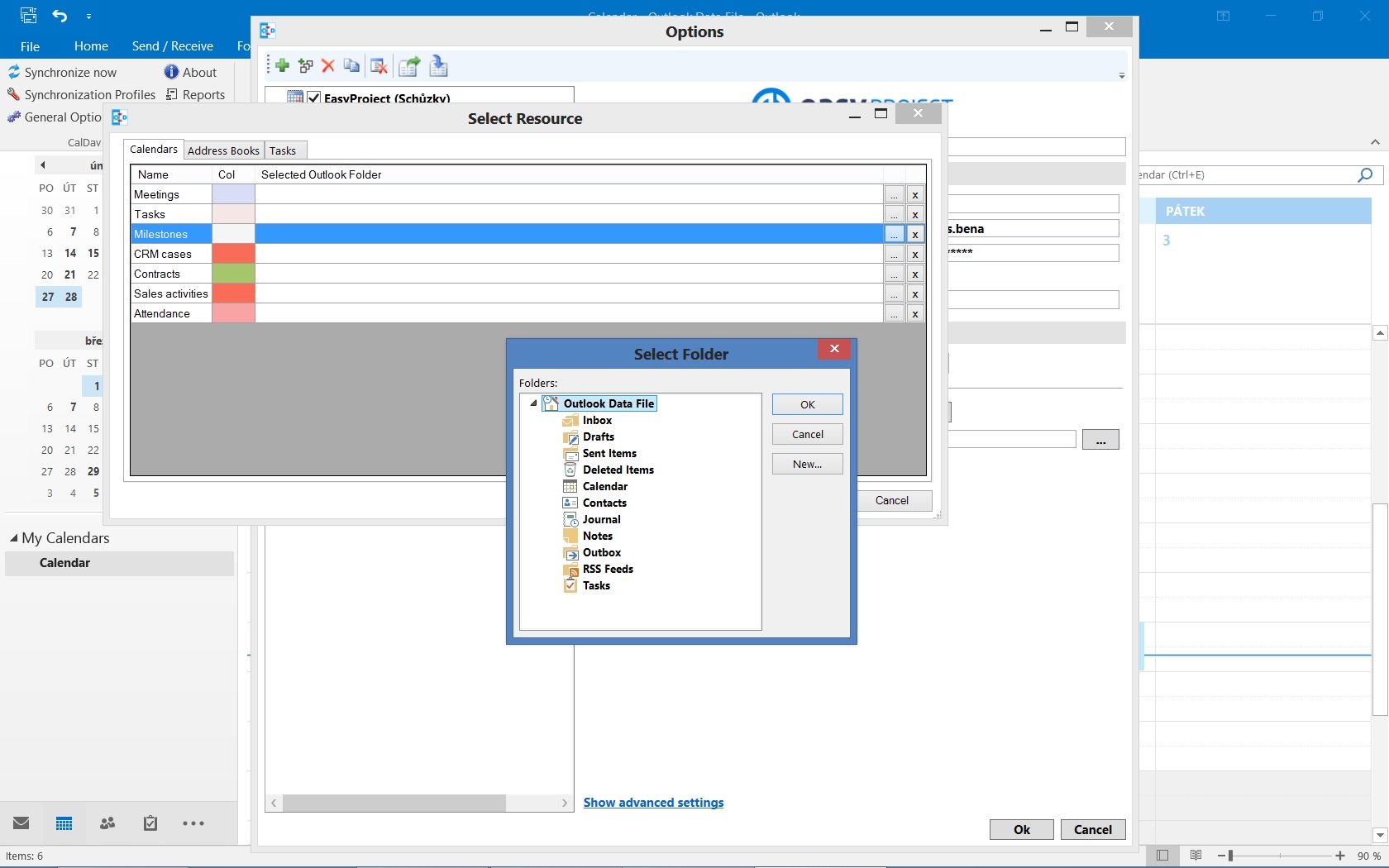
E questo è un esempio di rubriche (fondamentalmente contatti, utenti, gruppi di utenti e relativi elenchi filtrati).
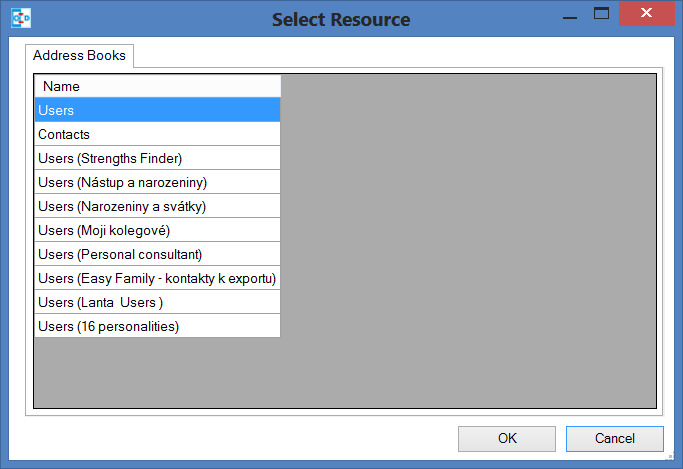
Le impostazioni di configurazione avanzate sono nascoste per impostazione predefinita e puoi attivarle facendo clic su "Mostra impostazioni avanzate" e disattivarle nuovamente facendo clic su "Nascondi impostazioni avanzate". Il comportamento predefinito può anche essere configurato come opzione generale, vedi sotto.
La barra degli strumenti nella parte in alto a sinistra fornisce le seguenti opzioni:

- Aggiungi nuovo profilo aggiunge un nuovo profilo vuoto
- Aggiungi più profili creazione di profili in blocco per aggiungere più profili contemporaneamente e scegliere la cartella per ogni risorsa del server rilevata (calendario, rubrica e attività)
- Elimina profilo selezionato elimina il profilo corrente
- Copia il profilo selezionato copia il profilo corrente in uno nuovo
- Sposta il profilo selezionato in alto cambia l'ordine nella visualizzazione ad albero (Solo nelle impostazioni avanzate)
- Sposta il profilo selezionato verso il basso cambia l'ordine nella visualizzazione ad albero (Solo nelle impostazioni avanzate)
- Apri la directory dei dati del profilo selezionato Mostra la directory con il file delle relazioni memorizzato nella cache in Explorer per il debug (Solo nelle impostazioni avanzate)
- Cancella cache elimina la cache di sincronizzazione e avvia una nuova sincronizzazione iniziale con la successiva esecuzione della sincronizzazione.
- Espandi tutti i nodi espande tutti i nodi nella visualizzazione ad albero, abilitato per impostazione predefinita ma può essere modificato nelle opzioni generali (Solo nelle impostazioni avanzate)
- Comprimi tutti i nodi comprimi tutti i nodi nella visualizzazione struttura (Solo nelle impostazioni avanzate)
- Esporta profili su file e
- Importa profili da file Vedere Importazione / esportazione profili
Quando si aggiunge un nuovo profilo è possibile scegliere tra un generico CalDAV / CardDAV, un profilo google per semplificare la creazione di un profilo google e profili predefiniti CalDAV / CardDAV per SOGo, Fruux, Posteo, Yandex, GMX, Sarenet e Landmarks, Cosy Cloud e Nextcloud Dove è già inserito il DAV Url per l'autodiscovery.
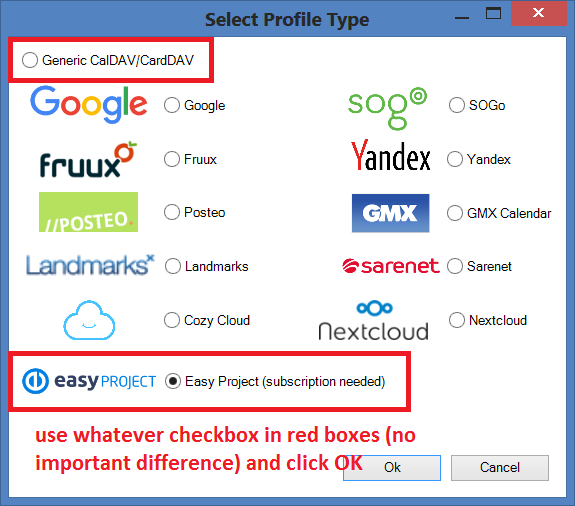
Il seguente elenco include tutte le proprietà che possono essere configurate per un nuovo profilo generico nella vista avanzata (pulsante "Mostra impostazioni avanzate"). Tuttavia, la maggior parte di essi può essere lasciata invariata poiché i loro valori predefiniti sono già ottimizzati per un uso tipico.
- Nome del profilo: Un nome arbitrario per il profilo, che verrà visualizzato nella vista ad albero.
-
- Impostazioni di Outlook:
- Cartella di Outlook: cartella di Outlook da utilizzare per la sincronizzazione. Puoi scegliere un calendario, un contatto o una cartella delle attività. A seconda del tipo di cartella, è necessario utilizzare il tipo di risorsa server corrispondente nelle impostazioni del server.
- Sincronizza elementi immediatamente dopo la modifica Avvia una sincronizzazione parziale eseguita immediatamente dopo la creazione, la modifica o l'eliminazione di un elemento in Outlook (con un ritardo di 10 secondi).
-
Impostazioni del server:
- DAV Url: URL del server CalDAV o CardDAV remoto. Dovresti usare una connessione HTTPS qui per motivi di sicurezza! L'URL deve terminare con un / eg https://myserver.com/
- Se si dispone solo di un certificato autofirmato, aggiungere il certificato autofirmato alle autorità di certificazione delle fonti attendibili del computer locale. È possibile importare il certificato eseguendo MMC come amministratore. Se fallisce, vedi la sezione 'Opzioni avanzate'
- Nome utente: nome utente per connettersi al server CalDAV
- Password: password utilizzata per la connessione. La password verrà salvata crittografata nel file di configurazione delle opzioni.
- ** Usa password account IMAP / POP3 ** Invece di inserire la password puoi usare la password IMAP / Pop3 dall'account Outlook associato alla cartella, la password viene recuperata dalla voce del registro di Windows del profilo di Outlook. (Solo nelle impostazioni avanzate)
- Indirizzo e-mail: indirizzo e-mail utilizzato come identità remota per il server CalDAV, necessario per sincronizzare l'organizzatore. L'indirizzo e-mail può essere utilizzato anche per il rilevamento automatico tramite ricerche DNS, vedere la sezione Rilevamento automatico.
- Crea risorsa DAV È possibile aggiungere risorse DAV del server (calendari o rubriche). È possibile configurare il displayname della risorsa e se l'URL deve essere creato con una stringa casuale o il displayname. Per i calendari, puoi anche modificare il colore del calendario del server. (Solo nelle impostazioni avanzate)
-
Impostazioni di sincronizzazione:
- Impostazioni di sincronizzazione
- Outlook -> Server (replica): sincronizza tutto da Outlook al server (unidirezionale)
- Outlook <- Server (replica): sincronizza tutto dal server a Outlook (unidirezionale)
- Outlook -> Server (Merge): sincronizza tutto da Outlook al server ma non modifica gli eventi creati nel server
- Outlook <- Server (Merge): sincronizza tutto dal server a Outlook ma non modifica gli eventi creati in Outlook
- Outlook <-> Server (bidirezionale): sincronizzazione bidirezionale tra Outlook e il server con una delle seguenti soluzioni di conflitto
- Risoluzione dei conflitti (utilizzata solo in modalità di sincronizzazione bidirezionale e disponibile solo in impostazioni avanzate)
- Outlook vince: se un evento viene modificato in Outlook e nel server dall'ultima sincronizzazione, utilizzare la versione di Outlook. Se un evento viene modificato in Outlook ed eliminato nel server dall'ultima sincronizzazione, utilizzare anche la versione di Outlook. Se un evento viene eliminato in Outlook e modificato nel server, eliminalo anche nel server.
- Vincite del server: se un evento viene modificato in Outlook e nel server dall'ultima sincronizzazione, utilizzare la versione del server. Se un evento viene modificato in Outlook ed eliminato nel server dall'ultima sincronizzazione, eliminalo anche in Outlook. Se un evento viene eliminato in Outlook e modificato nel server, ricrearlo in Outlook.
- Automatico: se l'evento viene modificato in Outlook e nel server dall'ultima sincronizzazione, utilizza l'ultima versione modificata di recente. Se un evento viene modificato in Outlook ed eliminato nel server dall'ultima sincronizzazione, eliminalo anche in Outlook. Se un evento viene eliminato in Outlook e modificato nel server, eliminalo anche nel server
- Intervallo di sincronizzazione (minuti): scegli l'intervallo per la sincronizzazione in minuti, se viene selezionato "Solo manuale", non è disponibile la sincronizzazione automatica ma puoi utilizzare la voce di menu "Sincronizza ora".
- Eseguire la sincronizzazione in blocchi e
- La dimensione del blocco esegue la sincronizzazione CalDAV / CardDAV in blocchi con dimensioni del blocco configurabili per evitare OutOfMemoryEceptions, disabilitato per impostazione predefinita e dovrebbe essere abilitato solo per risorse enormi e memoria insufficiente. (Solo nelle impostazioni avanzate)
- Usa il filtro dell'intervallo di tempo e
- Periodo di sincronizzazione passato (giorni) e
- Periodo di sincronizzazione futuro (giorni) (Solo nelle impostazioni avanzate) Per motivi di prestazioni è utile sincronizzare solo un determinato periodo di tempo di un grande calendario, in particolare gli eventi passati normalmente non sono necessari per la sincronizzazione dopo un determinato periodo di tempo. Ma sappi che Outlook e Google e alcuni altri server CalDAV calcolano l'intersezione con l'intervallo di tempo in modo diverso per eventi ricorrenti che possono causare eventi raddoppiati o cancellati, quindi si consiglia di selezionare un intervallo di tempo maggiore dell'intervallo più grande di i tuoi eventi ricorrenti (ad esempio l'anno 1 per i compleanni).
- Impostazioni di sincronizzazione
Quando tutto è configurato correttamente, iniziamo il processo di sincronizzazione facendo clic sul pulsante "Sincronizza ora" e attendiamo il completamento del processo di sincronizzazione.
Non dimenticare che puoi assegnare diverse fonti (come attività, riunioni, casi CRM, pietre miliari, contatti, attività di vendita, presenze, ecc.) A diverse cartelle e distinguerle in base ai colori come nella schermata sottostante.
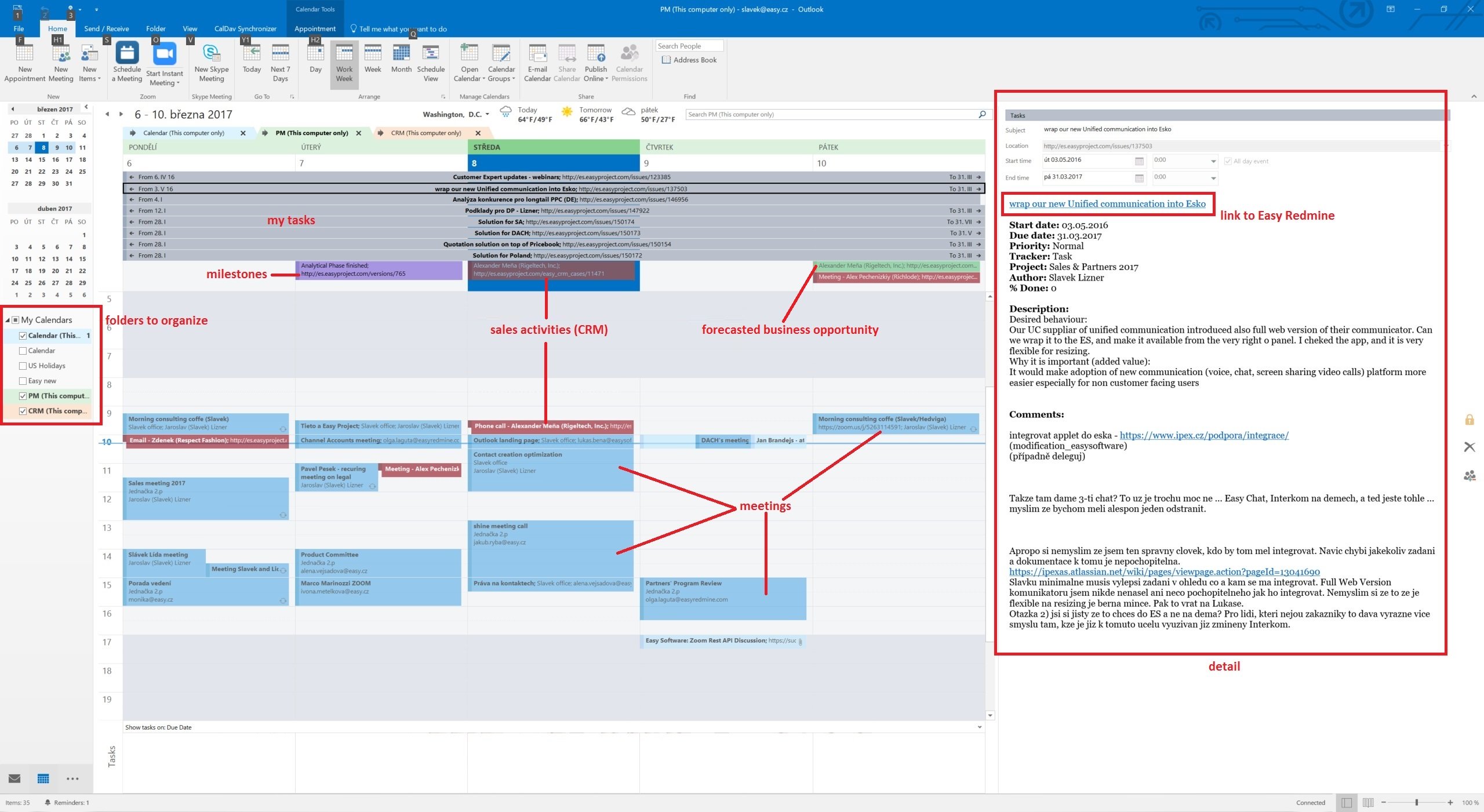
Per rendere visibili tutte le origini (cartelle) selezionate all'interno di una singola visualizzazione del calendario, è necessario abilitare la funzionalità di sovrapposizione in Outlook.
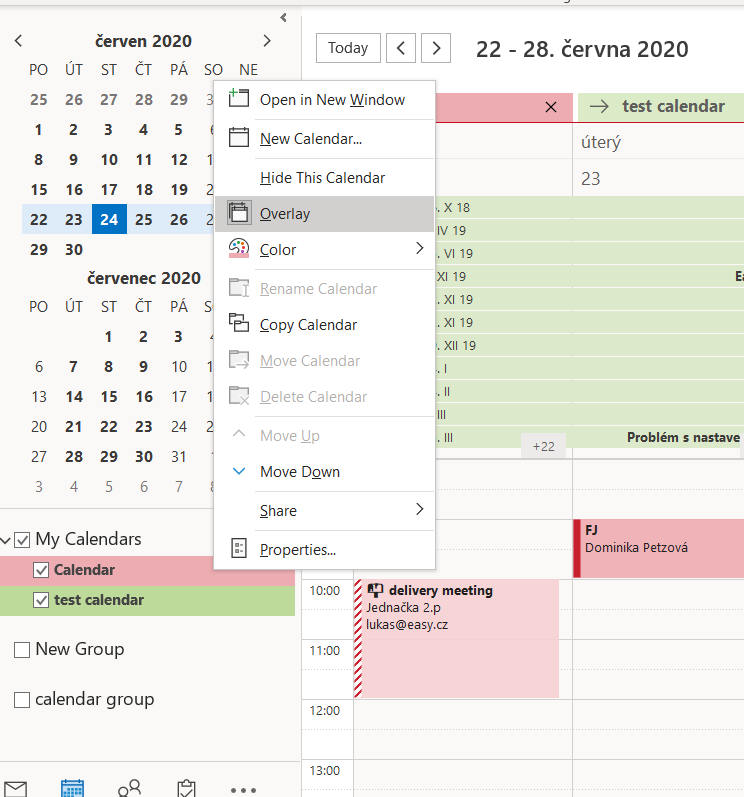
Trascinando e rilasciando in Outlook o altri calendari con supporto CalDAV, ora puoi modificare la data di scadenza delle attività o dei traguardi, ripianificare la tua previsione (data del contratto CRM) o ripianificare le tue attività di vendita. Visualizza i dettagli di attività, traguardi e attività di vendita e accedi a Easy Redmine con un clic.
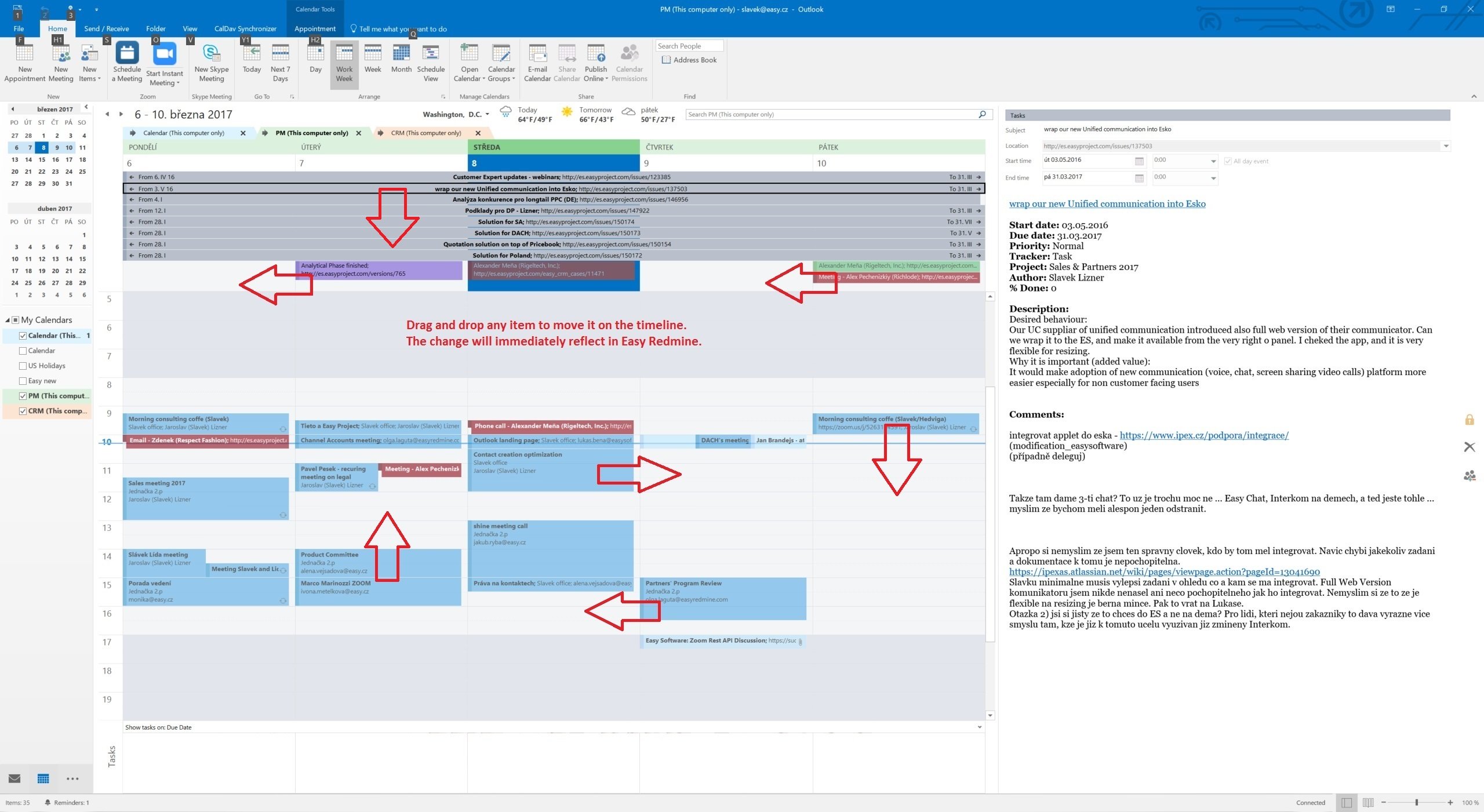
Gli stessi dati possono essere sincronizzati in Mozilla Thunderbird.
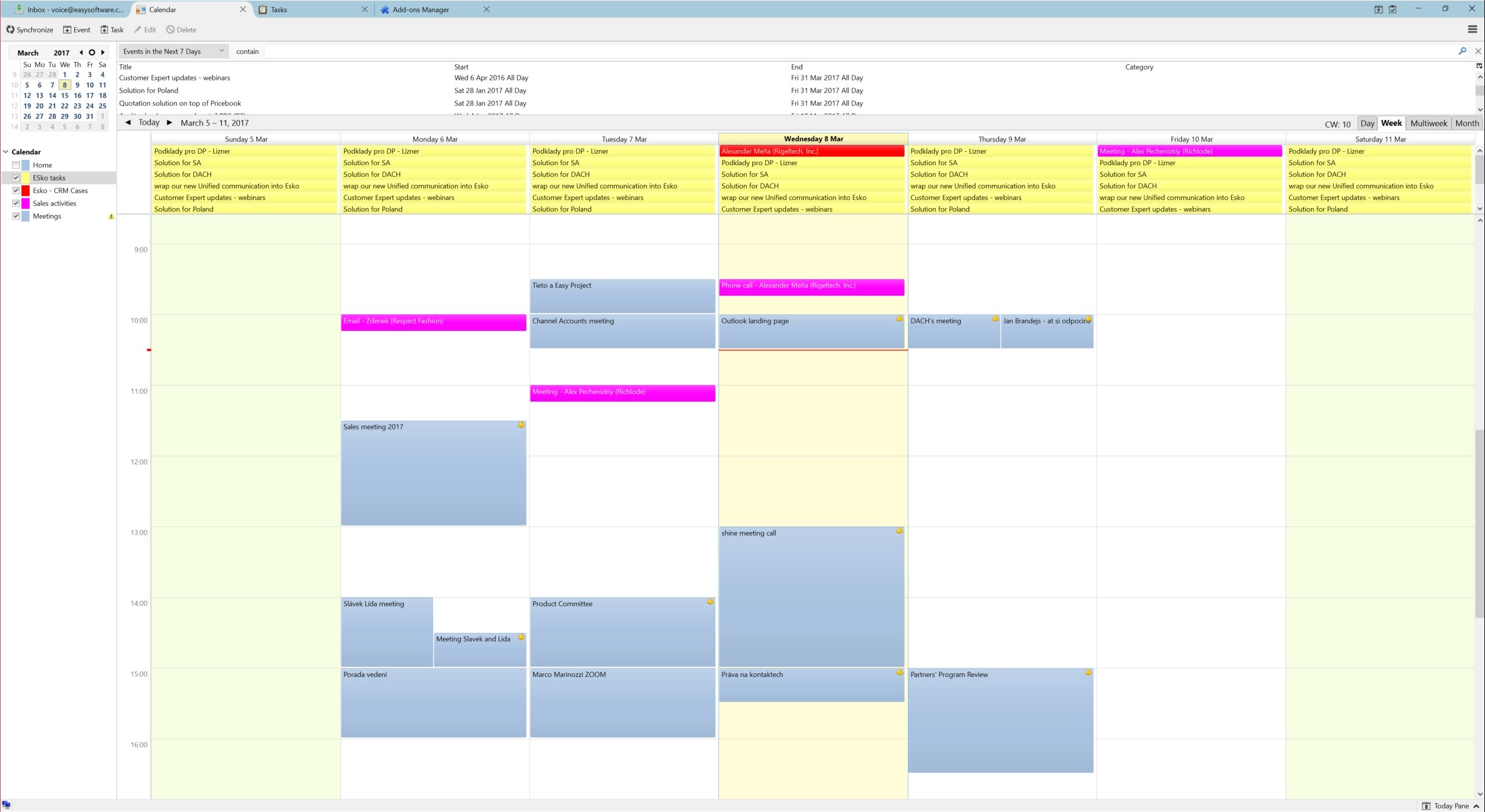
Opzioni generali e impostazioni SSL
Nella finestra di dialogo Opzioni generali è possibile modificare le impostazioni utilizzate per tutti i profili di sincronizzazione:
- Controlla automaticamente le versioni più recenti impostate su false per disabilitare il controllo degli aggiornamenti.
- Controlla la connessione Internet prima di eseguire la sincronizzazione controlla se un'interfaccia è attiva e prova prima la query DNS su dns.msftncsi.com e se ciò non riesce prova a scaricare http://www.msftncsi.com/ncsi.txt con il proxy configurato prima di ogni sincronizzazione eseguire per evitare rapporti di errore se la rete non è disponibile dopo l'ibernazione, ad esempio. Disabilita questa opzione se ti trovi in una rete locale in cui DNS e quell'URL sono bloccati.
- Archivia i dati nella cartella roaming impostata su true se è necessario archiviare i dati di stato e profilo nella directory AppData \ Roaming \ per i profili mobili in un dominio AD, ad esempio. Quando si modifica questa opzione, è necessario riavviare Outlook.
- Includi classi di messaggi personalizzate nel filtro di Outlook Disabilitato per impostazione predefinita, abilitato solo se si dispone di moduli personalizzati con classi_messaggio diverse dall'IPM predefinito. Appuntamento / Contatto / Attività. Per prestazioni migliori, il servizio di ricerca di Windows non dovrebbe essere disattivato se questa opzione è abilitata.
- Usa query rapide per cartelle di Outlook Abilitato per impostazione predefinita, utilizza query GetTable veloci quando si accede alle cartelle di Outlook. Disabilita solo se ottieni errori in GetVersions, quando disabilitato ogni elemento deve essere richiesto, il che causa una penalizzazione delle prestazioni!
- Attiva la sincronizzazione dopo l'invio / ricezione di Outlook e all'avvio Se selezionata, viene attivata una sincronizzazione manuale al termine dell'invio / ricezione di Outlook e all'avvio di Outlook.
- Mostra impostazioni avanzate come predefinite Mostra le impostazioni avanzate nei profili di sincronizzazione come predefinite se abilitate.
- Espandi tutti i nodi in Profili di sincronizzazione Abilitato per impostazione predefinita, espande tutti i nodi nei profili di sincronizzazione per visualizzare le opzioni secondarie per le impostazioni di rete e la configurazione della mappatura.
- Abilita icona della barra delle applicazioni Abilitata per impostazione predefinita, è possibile disabilitare l'icona della barra delle applicazioni nella barra delle applicazioni di Windows se non ne hai bisogno.
- Correggi impostazioni non valide Corregge automaticamente le impostazioni non valide, quando vengono modificati i profili di sincronizzazione.
- Accetta caratteri non validi nella risposta del server Se selezionata, sono consentiti caratteri non validi nelle risposte del server XML. Un tipico carattere non valido, inviato da alcuni server è Form feed (0x0C).
- ** Attiva useUnsafeHeaderParsing ** Abilita, se il server invia intestazioni non valide di http, vedere gli errori di rete comuni. Ad esempio per server Yahoo e cPanel Horde. L'opzione generale sostituisce l'impostazione nel file app.config.
- Timeout connessione CalDAV (sec) Per connessioni server lente è possibile aumentare il valore di timeout (predefinito 90 sec).
Se si verificano problemi con SSL / TLS e certificati autofirmati, è possibile modificare le seguenti impostazioni a proprio rischio. Il modo consigliato è quello di aggiungere il certificato autofirmato alle Autorità di certificazione root del trust computer. È possibile importare il certificato eseguendo MMC come amministratore.
- Disabilita la convalida del certificato impostato su true per disabilitare la convalida del certificato SSL / TLS, principale rischio per la sicurezza, usare con cautela!
- Abilita certificati client Se abilitato, verranno forniti automaticamente i certificati client disponibili dall'archivio certificati utente di Windows.
- Abilita Tls12 impostato su false per disabilitare TLS12, non consigliato
- Abilita Ssl3 impostato su true per abilitare SSLv3 deprecato, maggiore rischio per la sicurezza, usalo con cautela!
Nella sezione Registrazione generale, è possibile visualizzare o cancellare il file di registro e definire il livello di registro. I possibili livelli di registro sono INFO ed DEBUG.
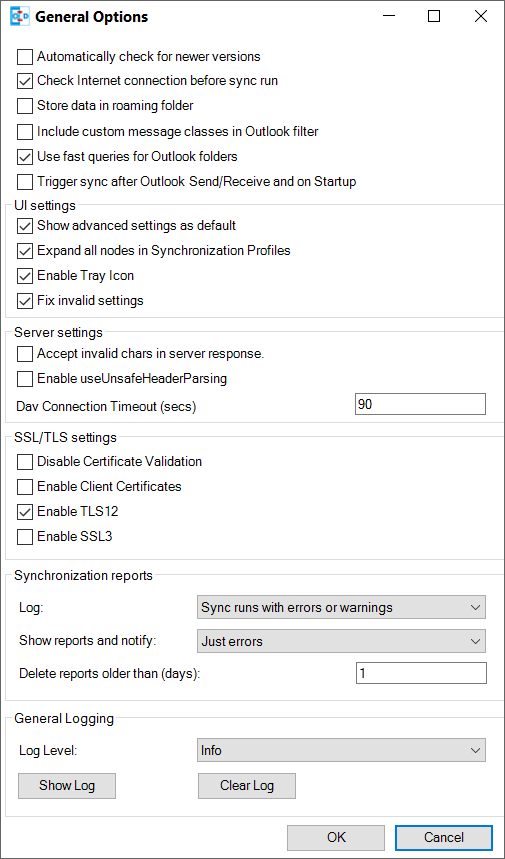
Profilo di importazione / esportazione
Nella barra degli strumenti dei profili di sincronizzazione, è possibile esportare tutti i profili in un file e importare i profili da un file esportato in precedenza. Durante l'esportazione, è possibile scegliere un nome di file, l'estensione è * .cdsp e tutte le opzioni vengono salvate in un formato xml in questo file. Quando si importa il file, i profili esistenti vengono uniti con quelli importati. Se la cartella di Outlook selezionata per il profilo non esiste durante l'importazione, è necessario selezionare manualmente una cartella prima di salvare le opzioni, non vengono creati automaticamente. È necessario anche essere consapevoli del fatto che le password di profilo salvate non funzioneranno su altri account o macchine, in quanto la crittografia dipende dall'utente corrente. Ma è possibile utilizzare la password dell'account dall'account IMAP / POP3 se disponibile. Le opzioni generali non vengono salvate in quel file, ma nel registro inHKEY_CURRENT_USER\Software\CalDAVSynchronizer.

Stato di sincronizzazione e icona del vassoio di sistema con le notifiche
Con il pulsante Stato nella barra multifunzione del sincronizzatore CalDAV o tramite doppio clic dall'icona della barra delle applicazioni è possibile accedere allo stato dei profili di sincronizzazione attivi con la loro ultima sincronizzazione eseguita in pochi minuti fa e lo stato OK, errore o avviso. Quando si fa clic sul nome del profilo si accede alle impostazioni del profilo di sincronizzazione in base, quando si fa clic sull'icona di stato, è possibile aprire il rapporto di sincronizzazione in base. Quando un'esecuzione di sincronizzazione presenta errori o avvisi, riceverai una notifica dall'icona della barra delle applicazioni di CalDAV Synchronizer.
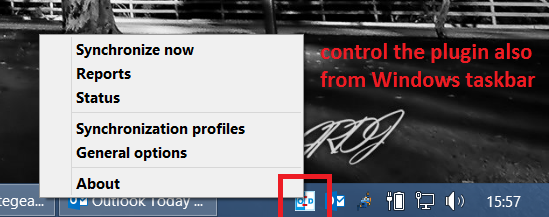
Troubleshooting
Le opzioni e le informazioni di stato vengono normalmente memorizzate nella seguente cartella:
C:\Users\<Your Username>\AppData\Local\CalDAVSychronizer
Se è stata attivata la memorizzazione dei dati nella cartella di roaming, la posizione viene modificata nella seguente cartella:
C:\Users\<Your Username>\AppData\Roaming\CalDAVSychronizer
C'è uno options_<your outlook profile>.xml file che memorizza le opzioni per ciascun profilo di Outlook. Per ogni profilo di sincronizzazione è presente una sottocartella con informazioni sullo stato memorizzate in un file relations.xml dopo la sincronizzazione iniziale. Se elimini quella cartella, viene eseguita una nuova sincronizzazione iniziale. Nella finestra di dialogo Profili di sincronizzazione è disponibile un menu di scelta rapida in ogni profilo (clic con il tasto destro), che consente di aprire la directory della cache e leggere il file relation.xml.
Ogni tentativo di sincronizzazione è registrato nel log.txt file. Qui puoi trovare informazioni sulla durata della sincronizzazione e sulla quantità di eventi aggiunti, eliminati o modificati. Anche gli errori e le eccezioni vengono registrati. È possibile visualizzare e cancellare il file di registro in Opzioni generali. Lì puoi anche modificare il livello di log da INFO a DEBUG.
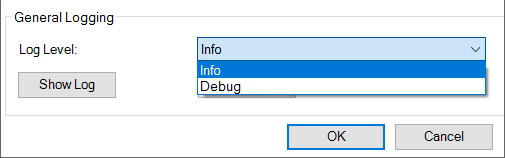
Problemi di rete comuni
- System.Net.Http.HttpRequestException: Il codice di stato di risposta non indica il successo: '401' ('Non autorizzato').
- Nome e / o password di errore forniti.
- System.Net.Http.HttpRequestException: si è verificato un errore durante l'invio della richiesta. -> System.Net.WebException: la connessione sottostante è stata chiusa: una connessione che doveva essere mantenuta attiva è stata chiusa dal server.
- Il server ha disabilitato KeepAlive. Uso "Chiudi collegamento dopo ogni richiesta" nelle opzioni di rete e proxy.
- System.Net.Http.HttpRequestException: si è verificato un errore durante l'invio della richiesta. -> System.Net.WebException: il server ha commesso una violazione del protocollo. Sezione = ResponseStatusLine
- Il server invia intestazioni non valide. Abilita l'opzione generale Abilita useUnsafeHeaderParsing o l'opzione commentata useUnsafeHeaderparsing nel file di configurazione dell'app, vedi Debug e altre opzioni di configurazione sopra.
Filtro di categoria e colore
Non modificare le impostazioni predefinite a meno che tu non sia un esperto o sia necessario. Questo può essere configurato solo quando sono visualizzate le opzioni avanzate nei profili di sincronizzazione. Se si desidera sincronizzare più calendari CalDAV o elenchi di attività in una cartella di Outlook, è possibile configurare una categoria di Outlook per il filtraggio in Mappatura della configurazione. È possibile scegliere una categoria dall'elenco a discesa di tutte le categorie di Outlook disponibili o immettere un nuovo nome di categoria. Per tutti gli eventi / attività dal server, la categoria definita viene aggiunta in Outlook durante la sincronizzazione da Outlook al server, vengono considerati solo gli appuntamenti / attività con quella categoria, ma la categoria del filtro viene rimossa. Il nome della categoria non deve contenere virgole o punti e virgola! Con la casella di controllo Sincronizza anche Appuntamenti senza alcuna categoria anche tutti gli appuntamenti / attività senza categoria sono sincronizzati con il server. Con la casella di controllo sottostante puoi in alternativa negare il filtro e sincronizzare tutti gli appuntamenti / attività tranne questa categoria. Per i calendari, è anche possibile scegliere il colore della categoria o recuperare il colore del calendario dal server e associarlo al colore della categoria di Outlook supportato più vicino con il pulsante Fetch Color. Con Imposta colore DAV è anche possibile sincronizzare il colore della categoria scelta per impostare di conseguenza il colore del calendario del server. Con Tasto di scelta rapida di categoria è possibile definire il tasto di scelta rapida della categoria selezionata per un accesso più semplice durante la creazione di appuntamenti.
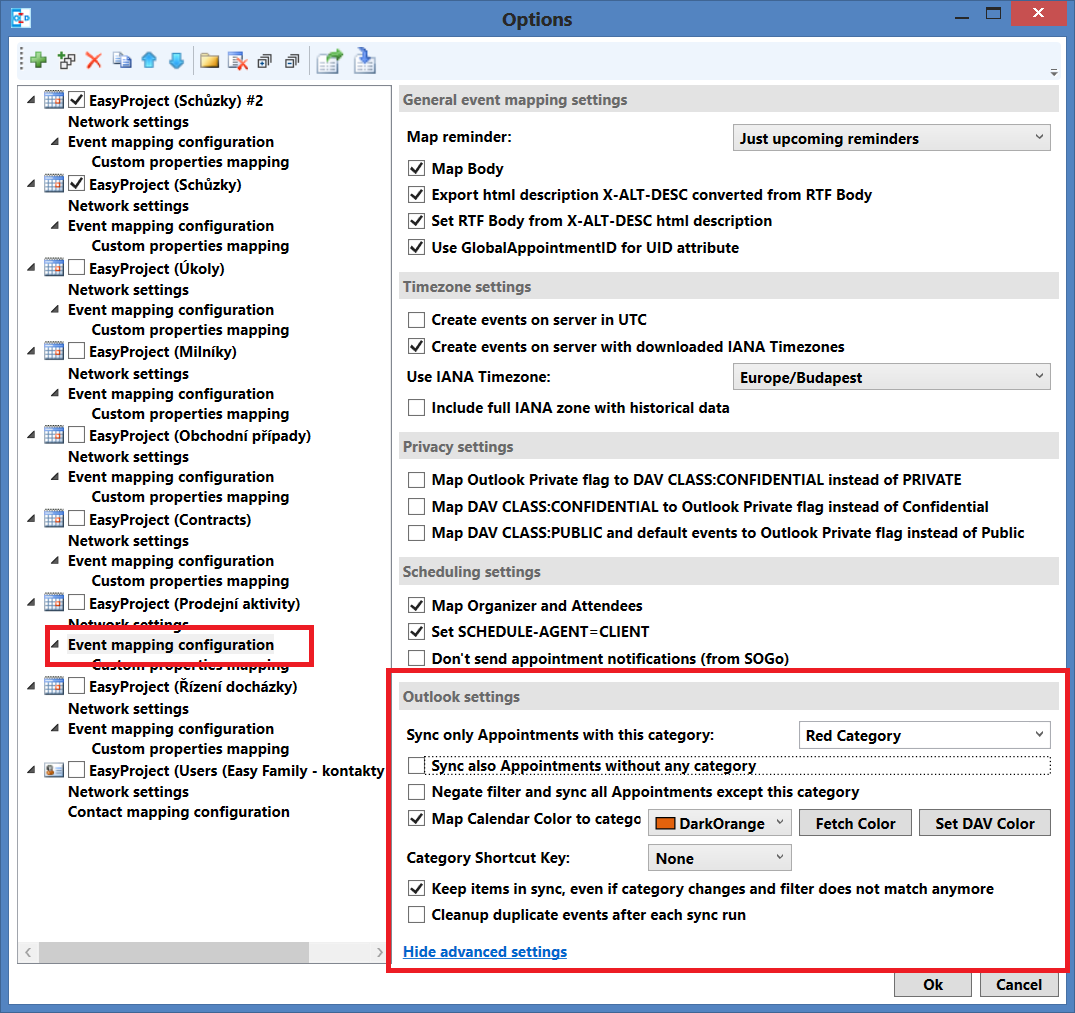
situazioni d'angolo
- Testato su Thunderbird e Outlook 2016
- Non sostiamo eccezioni.
- Noi sosteniamo solo le regole che sono nel nostro classico ripetere.
- Quando si configurano due profili di sincronizzazione con le stesse impostazioni (ad esempio la sincronizzazione di riunioni dalla stessa fonte nella stessa cartella), gli elementi vengono moltiplicati con ogni ripetizione di sincronizzazione avviata. Questo potrebbe danneggiare il tuo calendario a causa della necessità di eliminare gli elementi ridondanti.
- Un evento ricorrente in Google Calendar non si sincronizza con Easy Redmine tramite iCal (non implementato).
- Le riunioni sincronizzate dal calendario delle riunioni nel calendario di Outlook hanno solo il formato di testo normale, senza ancora alcuna opzione per il formato HTML.
