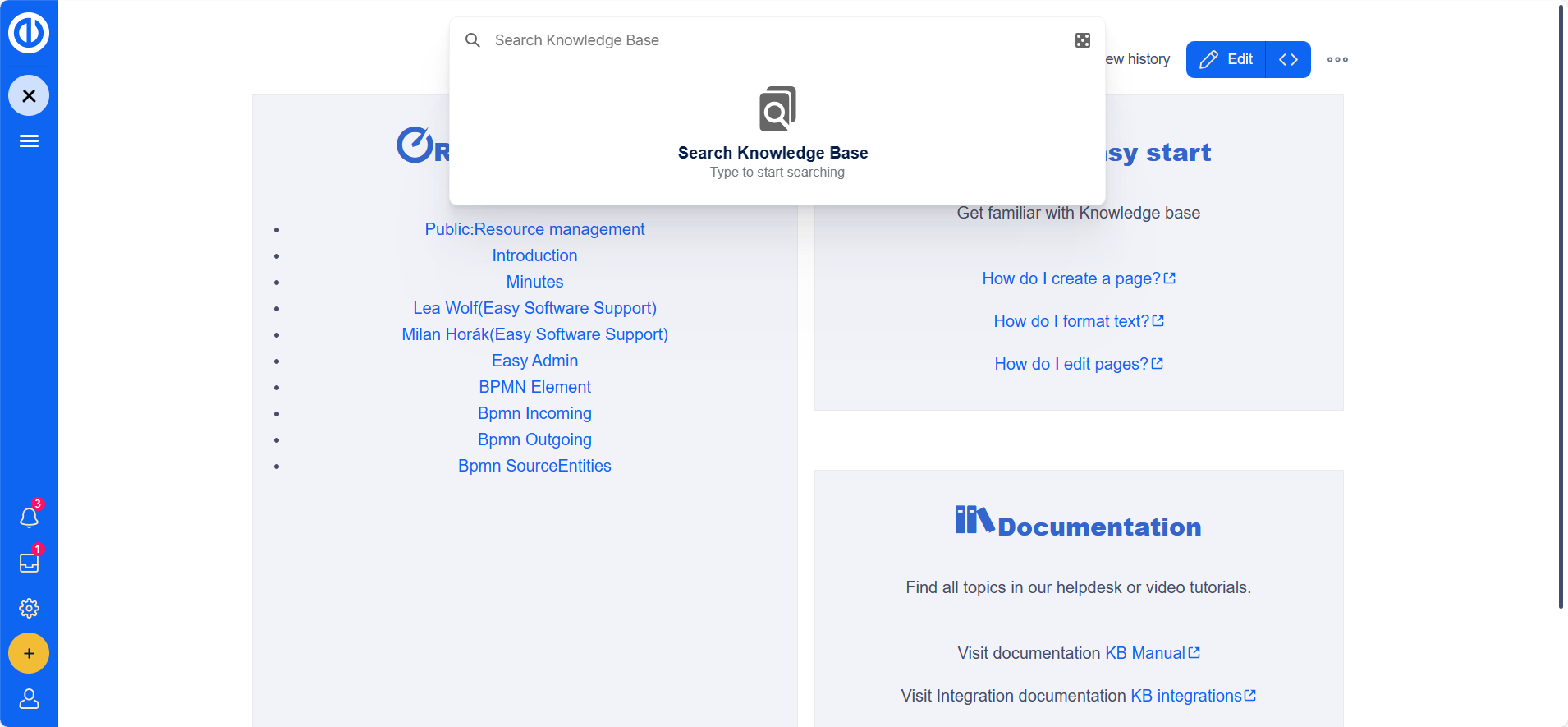Base di conoscenza: manuale dettagliato
Rinominare e spostare le pagine
Reindirizzamenti
Sottopagine
Crea la directory della pagina
Utilizzo di Droplet ed Editor
Funzioni di ricerca
Lavorare con le categorie
Gestione dello spazio dei nomi
Spazi dei nomi
Libri
Modelli
Assegnazione della pagina
Pagine Speciali
Configurazione del widget della dashboard
Creare un articolo
Puoi creare un nuovo articolo direttamente nella knowledge base o tramite il software Easy:
- Facendo clic sul collegamento "Nuovo articolo" sotto Easy Redmine
- Facendo clic sul collegamento "Nuova pagina" nella knowledge base
Per creare un articolo, attenersi alla seguente procedura:
- Fare clic sul pulsante + su qualsiasi pagina.
- Inserisci un nome per la nuova pagina. Se la pagina non esiste ancora, apparirà un collegamento rosso.
Creazione di una nuova pagina: 3. Fare clic sul pulsante "Crea pagina".
- Scegli l'opzione "Pagina vuota" o un modello di pagina nella pagina successiva. La pagina si aprirà in modalità modifica. Effettua almeno una modifica per attivare il pulsante "Salva".
- Salva l'articolo e ora esisterà nello spazio dei nomi principale della knowledge base.
Per trovare articoli, puoi:
- Cerca digitando il nome dell'articolo nella barra di ricerca se conosci il nome dell'articolo.
- Accedi a "Tutte le pagine" andando alla pagina Speciale: Tutte le pagine, solitamente collegata dalla navigazione principale.
Se desideri modificare il nome di un articolo, utilizza la funzione di spostamento. Per visualizzare un titolo diverso nella pagina dell'articolo senza spostare la pagina, imposta un titolo visualizzato seguendo questi passaggi:
- Fai clic su "Opzioni" > "Impostazioni avanzate" nella barra degli strumenti dell'editor.
- Modificare il "Titolo visualizzato".
- Fai clic su "Applica modifiche".
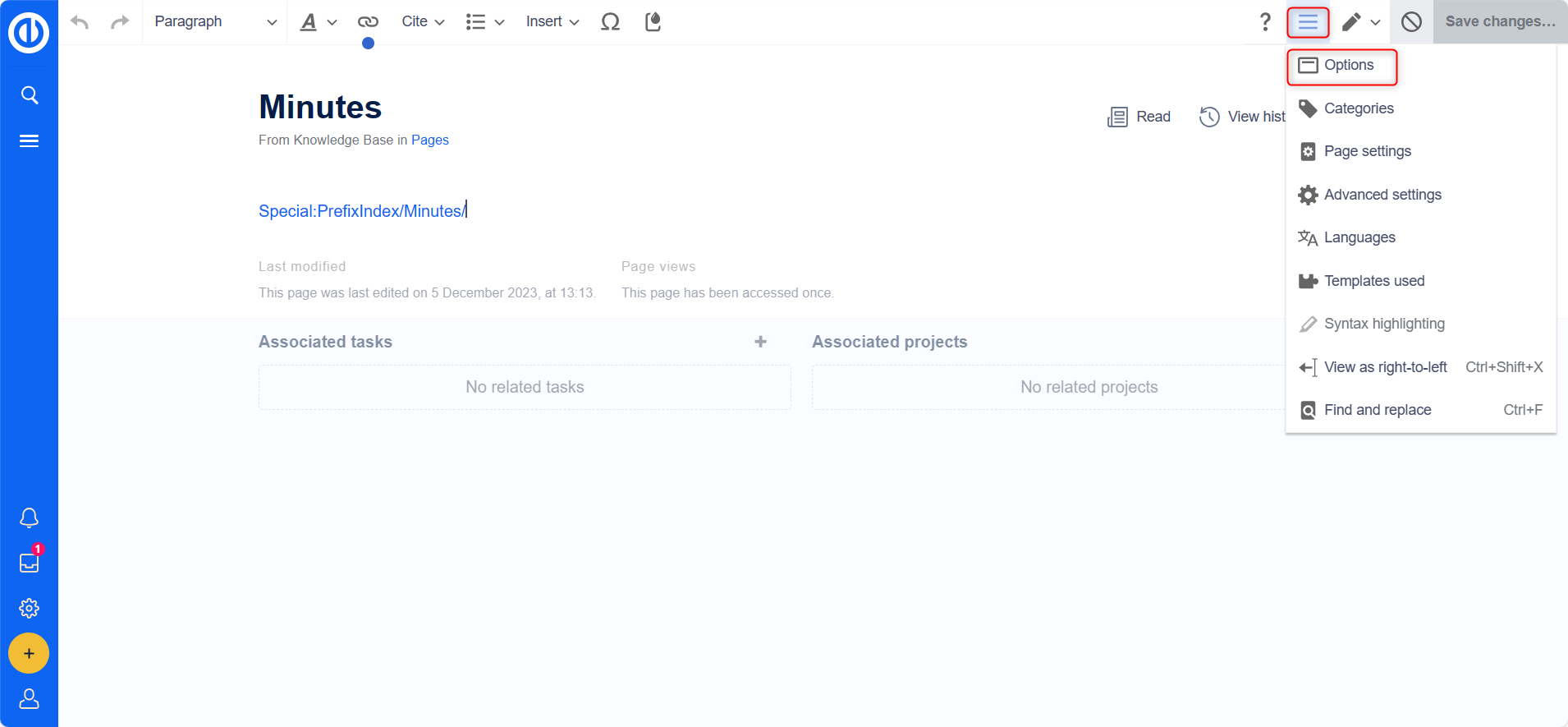
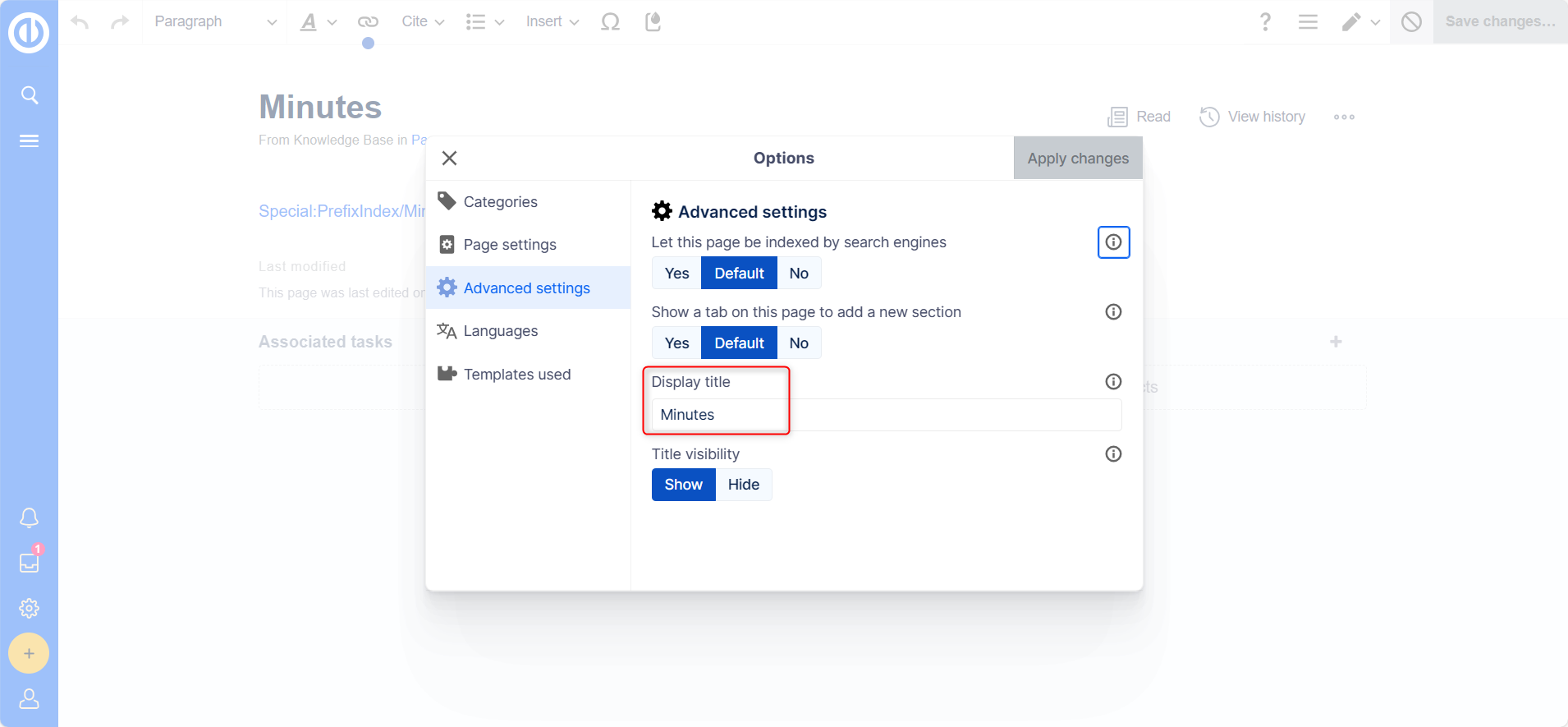
Per quanto riguarda le convenzioni di denominazione:
- I nomi delle pagine dovrebbero essere scelti con attenzione per aiutare gli utenti a trovare rapidamente le informazioni. Singole parole o frasi brevi come "Best practice per la codifica" funzionano bene.
- Gli spazi dei nomi richiedono un prefisso dello spazio dei nomi prima del nome dell'articolo.
- Evita di utilizzare caratteri speciali come { } & ? < > \
- Presta attenzione all'ortografia quando ti colleghi a una pagina esistente tramite la modalità testo sorgente.
Per opzioni alternative di creazione di articoli:
- Cerca le pagine esistenti correlate al tuo argomento prima di creare una nuova pagina.
- Utilizza un collegamento rosso per creare una pagina inesistente.
- Crea una pagina direttamente dalla barra degli indirizzi del tuo browser web sostituendo il titolo della pagina corrente con un nuovo nome di pagina e premendo Invio.
I droplet possono essere utilizzati per aggiungere vari tipi di allegati o funzionalità direttamente alla pagina dell'articolo della Knowledge Base. Scopri di più nell'articolo "Utilizzo dei Droplet".
Ecco un esempio di creazione di un nuovo articolo della knowledge base su "Gestione efficace delle attività" in Easy Redmine:
Scenario utente: John, un project manager senior, desidera contribuire con le sue conoscenze creando un nuovo articolo nella knowledge base di Easy Redmine su "Gestione efficace delle attività" a beneficio dei suoi colleghi e membri del team.
Passi:
- John accede al suo account Easy Redmine con le autorizzazioni necessarie per creare nuovi articoli della knowledge base.
- Passa alla sezione della knowledge base all'interno di Easy Redmine, che offre opzioni per creare e gestire articoli.
- John fa clic su "Crea nuovo articolo" o su un pulsante simile per avviare il processo di creazione dell'articolo.
- Inserisce un titolo descrittivo per l'articolo, come "Gestione efficace delle attività", e seleziona una categoria o un tag appropriato, come "Gestione progetti" o "Produttività".
- In qualità di redattore dei contenuti, John scrive l'articolo, condividendo le sue intuizioni e le migliori pratiche relative a una gestione efficace delle attività, inclusi titoli, elenchi puntati ed eventualmente immagini o diagrammi.
- John utilizza gli strumenti di formattazione forniti dall'editor della knowledge base di Easy Redmine per formattare il testo in modo che sia leggibile e accattivante.
- Se John fa riferimento a fonti esterne, include le citazioni appropriate all'interno dell'articolo.
- Prima di finalizzare l'articolo, John lo rivede e lo corregge per individuare errori di ortografia e grammaticali, nonché per l'organizzazione logica.
- John utilizza la funzione di anteprima per vedere come apparirà l'articolo agli altri utenti, apportando le modifiche necessarie.
- Soddisfatto del contenuto e della formattazione dell'articolo, John fa clic sul pulsante "Pubblica" o "Salva" per rendere l'articolo accessibile ad altri utenti dell'organizzazione.
- John aggiunge tag o metadati pertinenti per aiutare gli utenti a trovare facilmente l'articolo durante la ricerca nella knowledge base.
- Dopo la pubblicazione, John condivide il collegamento all'articolo appena creato con i suoi colleghi, incoraggiandoli a leggere e fornire feedback o commenti.
Risultato: Seguendo questi passaggi, John crea con successo un nuovo articolo della knowledge base su "Gestione efficace delle attività" all'interno di Easy Redmine. Il suo articolo diventa una risorsa preziosa per i suoi colleghi e membri del team, aiutandoli a migliorare le proprie capacità di gestione delle attività e contribuendo a una cultura di condivisione delle conoscenze e di collaborazione all'interno dell'organizzazione.
Rinominare e spostare le pagine
Informazioni sullo spostamento delle pagine
Una pagina wiki può essere rinominata solo spostandola. Lo spostamento è necessario perché l'indirizzo web della pagina cambia durante il processo di ridenominazione. In genere, sono presenti molti collegamenti a una pagina wiki, per cui è importante garantire che questi collegamenti continuino a funzionare dopo che la pagina è stata rinominata.
Una pagina può essere spostata con o senza reindirizzamento della pagina originale. Approfondiamo le differenze.
Cosa succede quando sposti una pagina?
Quando sposti una pagina:
- Si modifica il nome della pagina e, quindi, il titolo della pagina.
- Il contenuto della pagina viene visualizzato nella nuova pagina.
- La cronologia delle versioni della pagina originale viene trasferita nella nuova pagina.
Se ti sposti dalla pagina originale alla nuova pagina, verrà creata una pagina aggiuntiva con il nome della vecchia pagina. Questa pagina funge quindi da reindirizzamento alla nuova pagina. Se scegli di non creare un reindirizzamento, la pagina originale verrà semplicemente sostituita. In questi casi, dovresti verificare e aggiornare i collegamenti alla vecchia pagina all'interno della tua wiki.
Controllo dei collegamenti alla pagina
Prima di spostare una pagina, è importante verificare se altre pagine si collegano a quel nome di pagina. Per fare ciò, vai a "Cosa collega qui" sotto "Tutte le azioni" negli strumenti della pagina. Se qui sono elencati molti collegamenti, è consigliabile creare un reindirizzamento quando si sposta la pagina.
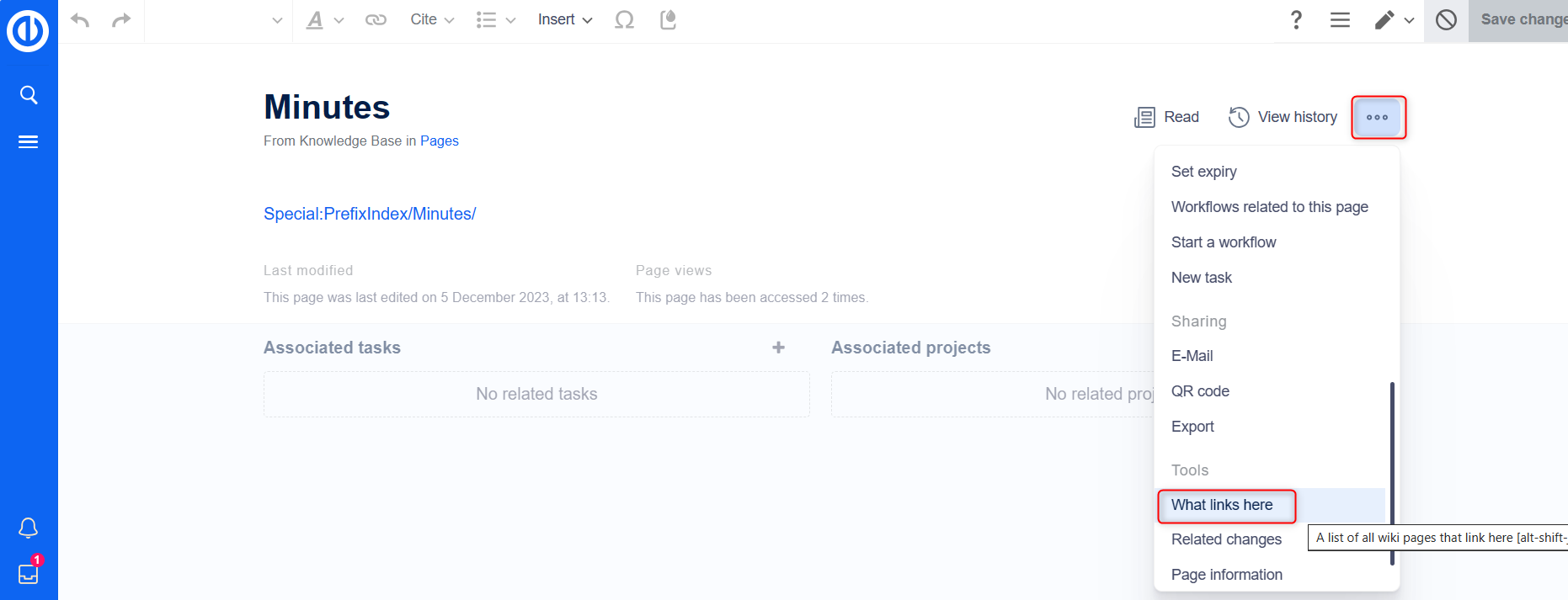
Il diagramma seguente mostra come rinominare una pagina "Emobile" in una pagina denominata "Veicoli elettrici":
Spostare una pagina
- Fare clic su "Sposta" negli strumenti della pagina sotto "Azioni".
- Inserisci un nuovo nome per la pagina. Se stai spostando la pagina in uno spazio dei nomi diverso, assicurati di includere anche il prefisso dello spazio dei nomi.
- Facoltativamente, fornisci un motivo per lo spostamento della pagina, che verrà registrato nei log.
- Decidi se lasciare un reindirizzamento. A seconda dello stato del collegamento o dello scopo della pagina, devi scegliere se spostare la pagina con o senza reindirizzamento. La creazione di un reindirizzamento mantiene ricercabile il titolo della pagina originale.
- Specifica se desideri monitorare le modifiche sia sulla pagina di origine che sulla pagina di destinazione.
- Fai clic su "Fine". La pagina ora è stata spostata.
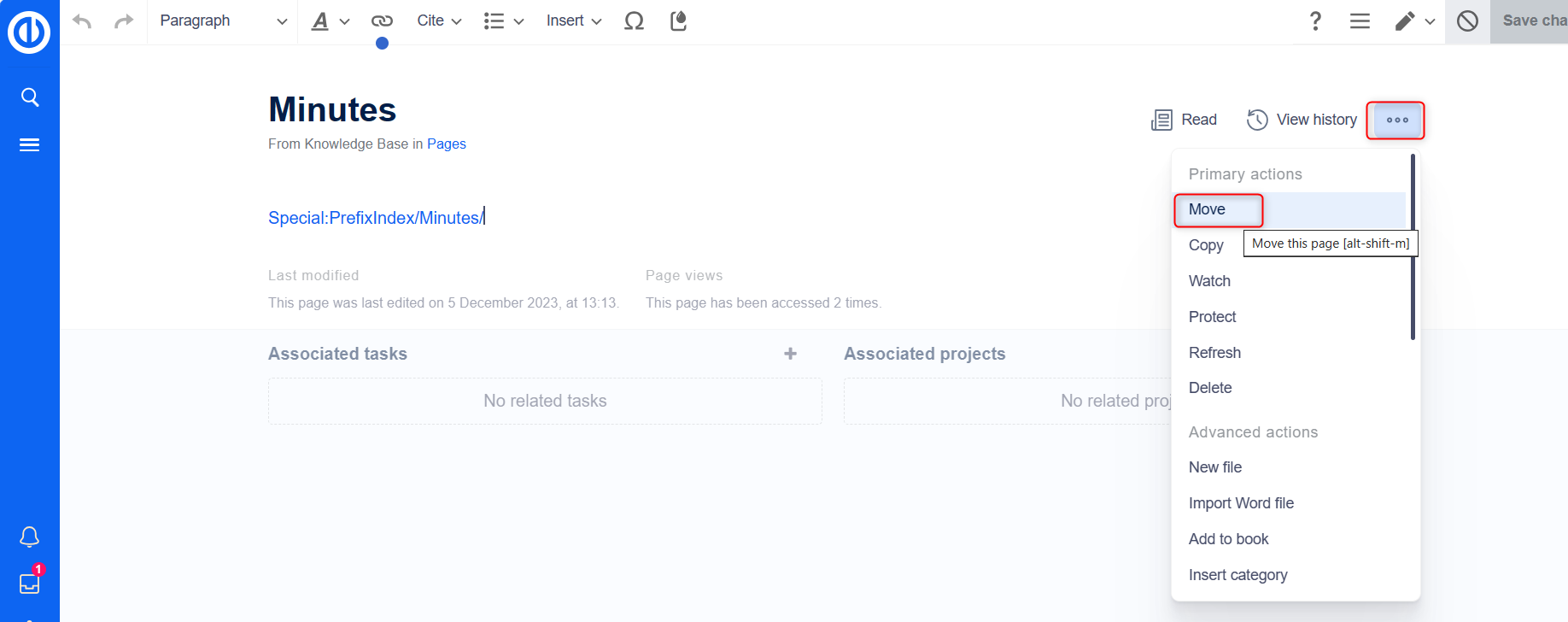
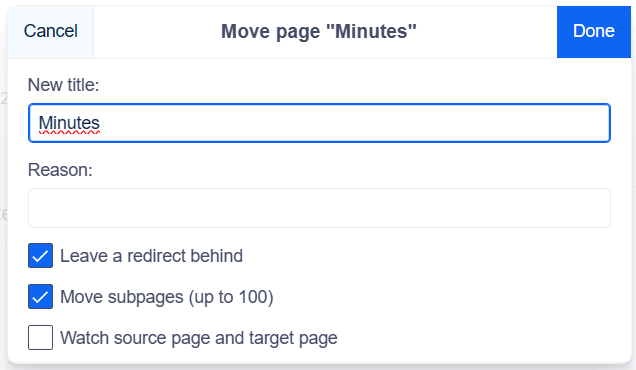
Muoversi con un reindirizzamento
La creazione di un reindirizzamento ha senso nei seguenti casi:
- La pagina originale è collegata a molti altri siti, come siti Web esterni o altre pagine wiki interne.
- Il titolo della pagina originale viene talvolta utilizzato nelle ricerche e la pagina dovrebbe essere rilevabile in entrambi i casi.
Muoversi senza reindirizzamento
In questi casi ha senso spostarsi senza creare un reindirizzamento:
- Correggere un errore di ortografia nel titolo. Sono presenti solo pochi collegamenti alla pagina e sono facili da individuare e aggiornare.
- Il titolo originale non dovrebbe apparire nelle ricerche.
- Evita reindirizzamenti non necessari tramite una pagina di inoltro.
Aggiornamento dei riferimenti alla pagina
Se non è stato creato alcun reindirizzamento quando la pagina è stata rinominata, a volte è necessario verificare se nella knowledge base esistono collegamenti alla pagina originale. Questi collegamenti devono quindi essere modificati per riflettere il nuovo nome della pagina.
Gli utenti con autorizzazioni di amministratore possono andare alla pagina Speciale: Sostituisci testo per trovare riferimenti al nome della pagina precedente.
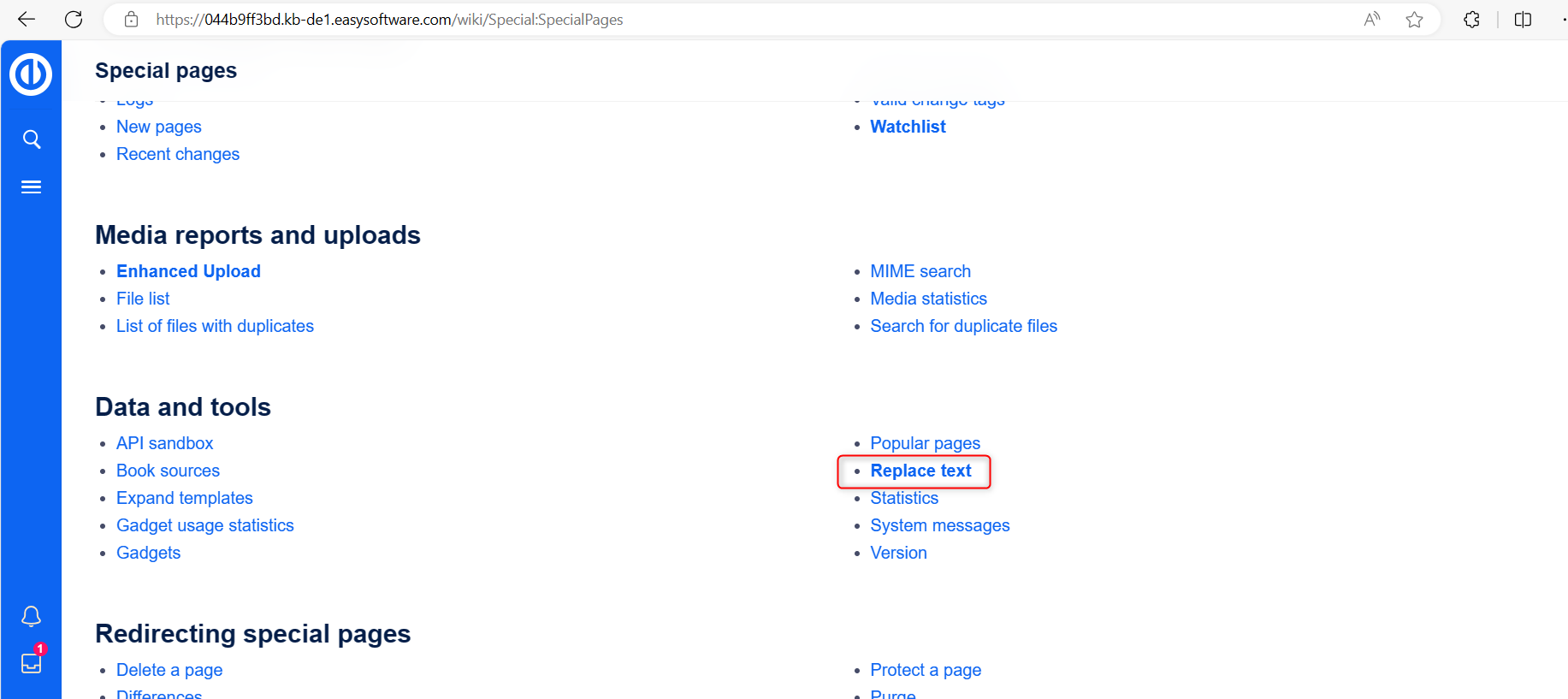
Inserisci il titolo della pagina originale in "Testo esistente" e il nuovo titolo della pagina in "Testo sostitutivo".
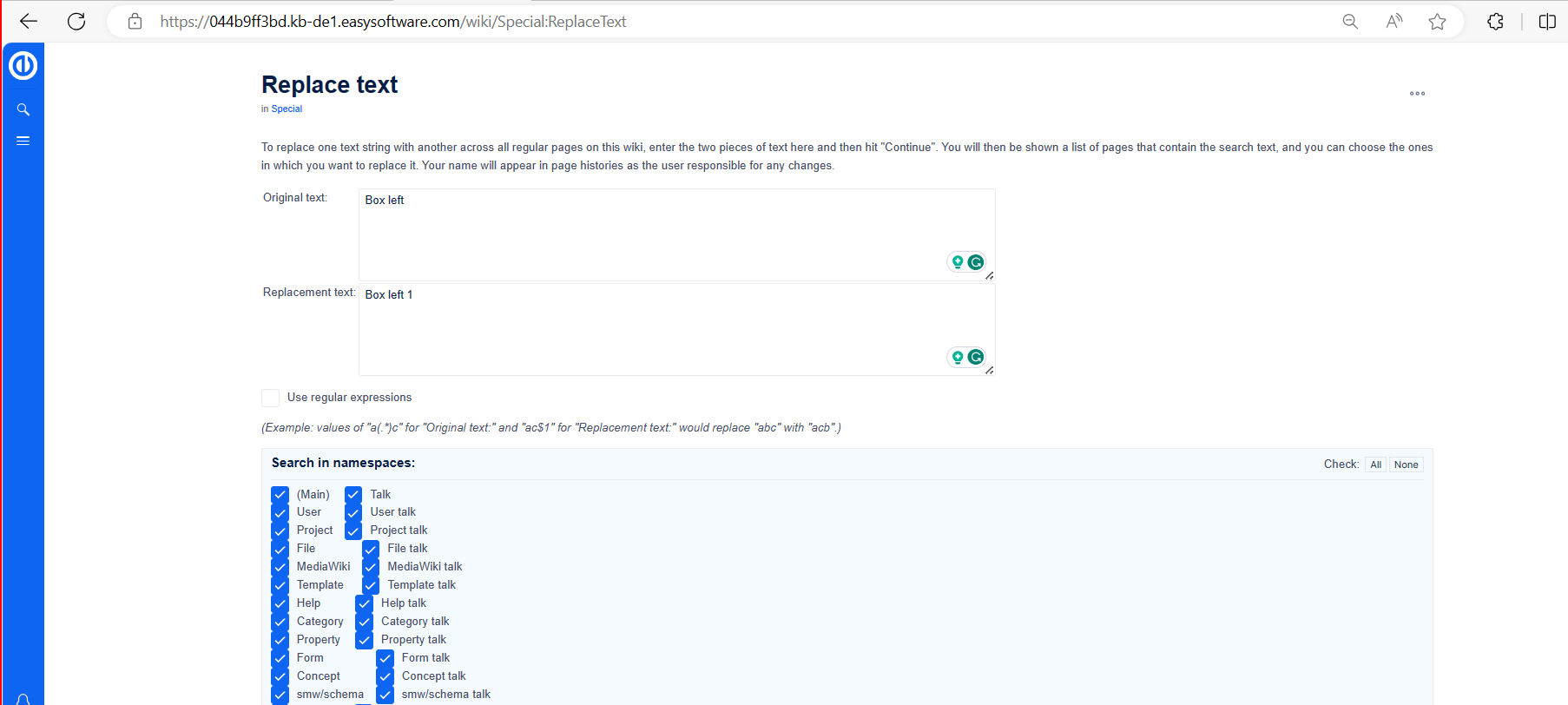
Seleziona tutte le sezioni della wiki utilizzando il pulsante "Tutti" per trovare i riferimenti esistenti alla pagina originale.
Se fai clic su "Continua", il testo non verrà sostituito immediatamente. Innanzitutto verrà visualizzata una pagina di panoramica con i risultati trovati. Seleziona quali risultati desideri sostituire e seleziona le caselle corrispondenti. Fare clic su "Sostituisci" per eseguire la sostituzione.
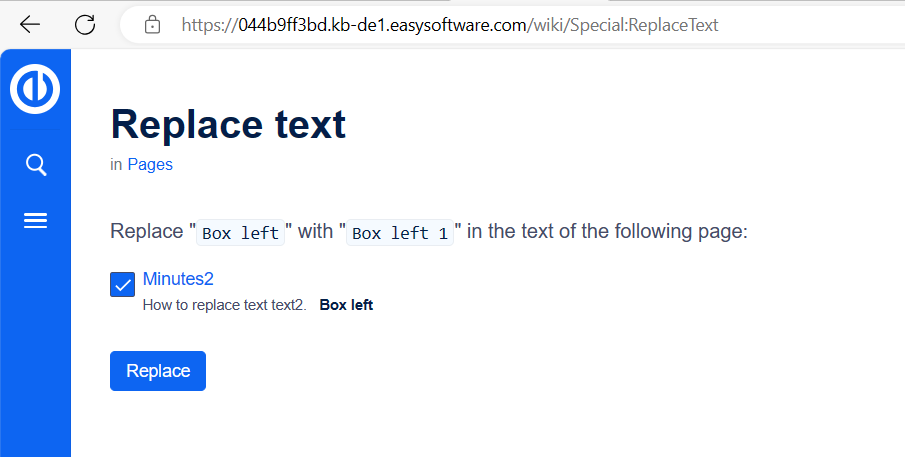
L'ultima pagina confermerà che il wiki ha ora completato le sostituzioni del testo.
- La tua wiki è ora collegata correttamente e il processo di ridenominazione della pagina è completo. A seconda del numero di sostituzioni, potrebbe essere necessario del tempo prima che le modifiche diventino visibili, poiché le modifiche apportate tramite questa pagina speciale vengono elaborate nella coda in background.
Reindirizzamenti
Che cos'è un reindirizzamento?
Un reindirizzamento è una tecnica che guida automaticamente gli utenti da una pagina all'altra. Quando reindirizzi una pagina che contiene contenuti, gli utenti non vedranno il contenuto della pagina reindirizzata ma solo il contenuto della pagina di destinazione.
Quando utilizzare un reindirizzamento
Le pagine vengono in genere reindirizzate nei seguenti scenari:
- Abbreviazioni
- Sinonimi
- Contenuti duplicati
- Varianti ortografiche
- Forme plurali/singolari
- Rinominare/spostare una pagina
Come reindirizzare una pagina
In modalità di modifica
- Fai clic sul menu delle opzioni nella barra degli strumenti dell'editor visivo e seleziona il collegamento "Impostazioni pagina".
- Attiva la casella "Reindirizza questa pagina a" e inserisci il nome della pagina di destinazione.
- Fai clic su "Applica modifiche".
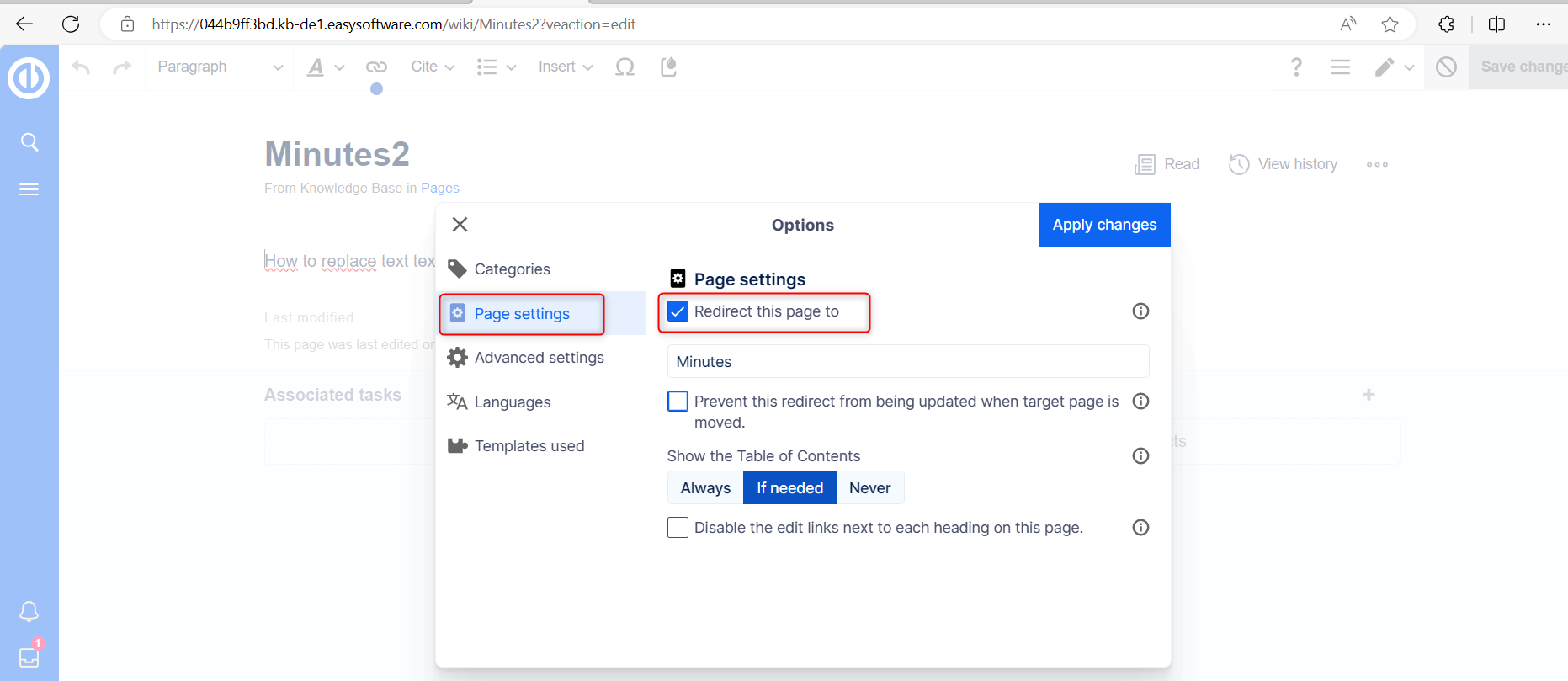
Modalità di modifica della sorgente
All'inizio della pagina, inserisci l'istruzione di reindirizzamento e salva la pagina:
Non è necessario eliminare il contenuto della pagina. Il contenuto rimane, ma i lettori non lo vedranno finché è attivo il reindirizzamento. Se rimuovi il codice di reindirizzamento, il contenuto originale tornerà visibile.
All'inizio della pagina, inserisci l'istruzione di reindirizzamento e salva la pagina:
#REDIRECT [nome pagina della pagina di destinazione]
Non è necessario eliminare il contenuto della pagina. Il contenuto semplicemente non è più visibile ai lettori finché il reindirizzamento è incluso nella pagina. Se rimuovi il codice per reindirizzare la pagina, il contenuto originale verrà caricato nuovamente.
Facendo clic sul nome della pagina reindirizzata si apre la pagina originale.
Gestione dei reindirizzamenti delle pagine
Pagine Speciali
Tutte le pagine reindirizzate sul wiki sono elencate nella pagina speciale "Special:ListRedirects". Inoltre, le pagine relative ai reindirizzamenti interrotti e ai reindirizzamenti doppi possono essere trovate nei rapporti di manutenzione nelle pagine speciali. Puoi accedervi da "Azioni globali" > "Pagine speciali".
Per mantenere la qualità della tua wiki, è importante rivedere regolarmente queste pagine e correggere eventuali reindirizzamenti interrotti o doppi.
Eliminazione di un reindirizzamento
Quando accedi a una pagina reindirizzata, mostra l'origine del reindirizzamento. Fare clic sul collegamento alla pagina reindirizzata per accedervi. Vedrai che la pagina contiene un'istruzione di reindirizzamento. Quando apri la pagina in modalità modifica, ti verrà chiesto se desideri rimuovere il reindirizzamento.
Reindirizzamenti esistenti all'articolo corrente
La pagina "Cosa collega qui" mostra se sono presenti reindirizzamenti a una pagina specifica. È possibile accedere a questa pagina tramite il collegamento "...tutte le azioni" negli strumenti della pagina.
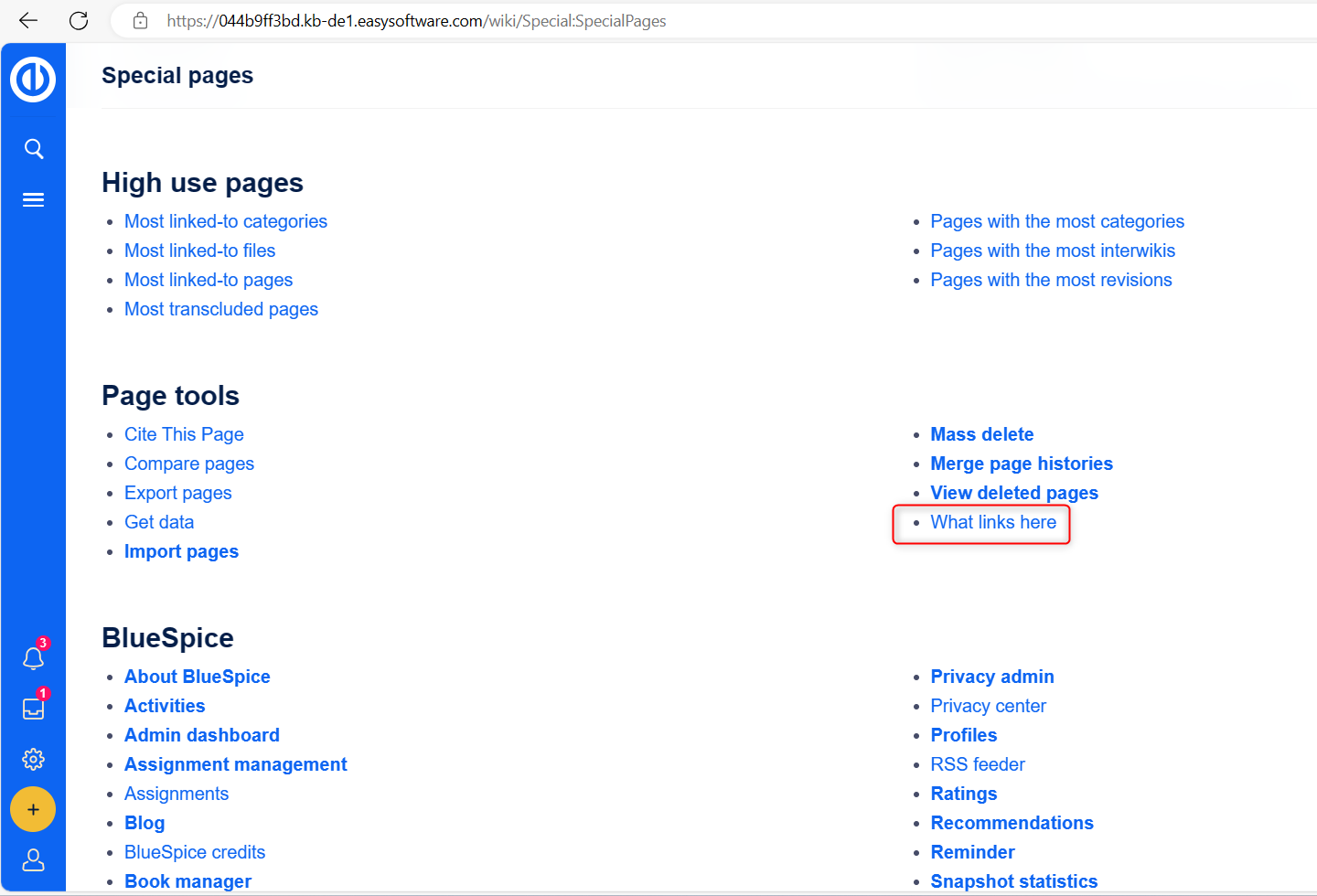
Facendo clic sul nome della pagina reindirizzata si apre la pagina originale.
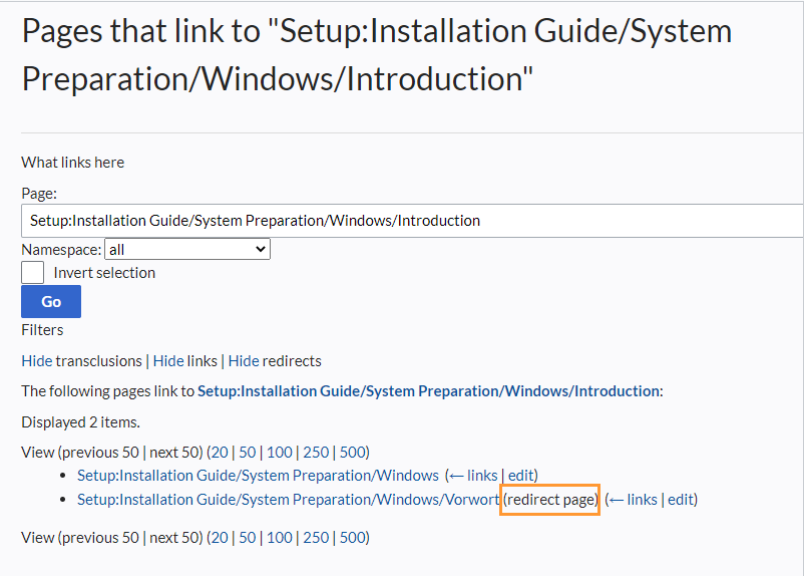
Risoluzione dei doppi reindirizzamenti
La pagina "Special:DoubleRedirects" elenca tutte le pagine che vengono reindirizzate da una pagina già reindirizzata.
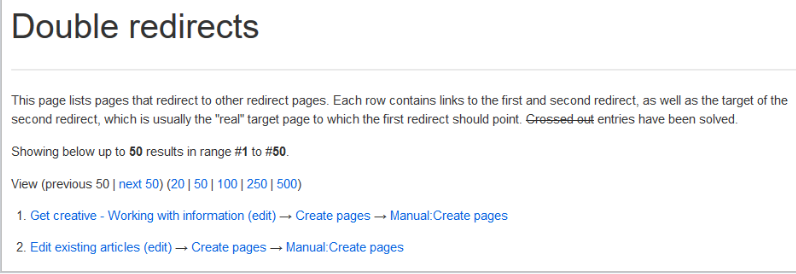
Ad esempio, consideriamo la pagina "Modifica articoli esistenti", che viene reindirizzata a "Crea pagine", che a sua volta viene reindirizzata a "Manuale:Crea pagine". Questo doppio reindirizzamento potrebbe essersi verificato durante lo spostamento della pagina "Crea pagine" nello spazio dei nomi "Manuale".
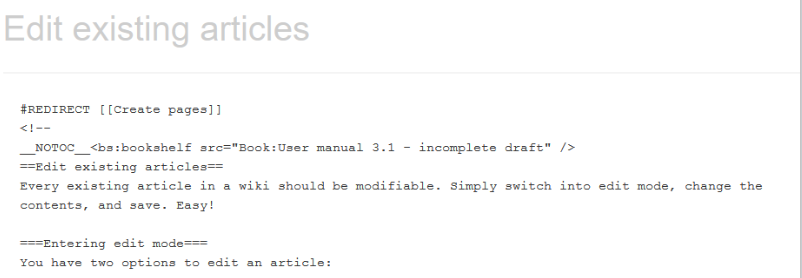
Per risolvere il doppio reindirizzamento, puoi aprire la pagina "Modifica articoli esistenti" nella vista sorgente. Questa pagina non solo viene reindirizzata ma contiene anche un tag libreria. Pertanto, è necessario decidere se la pagina deve reindirizzare alla pagina di destinazione finale o a una pagina completamente diversa. In alcuni casi, potrebbe avere più senso eliminare la pagina.
Prima di eliminare un articolo, controlla sempre quali altre pagine si collegano ad esso esaminando le informazioni in "Speciale:WhatLinksHere/Redirect".
Sottopagine
Cos'è una sottopagina?
Per organizzare e strutturare il contenuto del wiki, puoi creare sottopagine per un articolo. Ciò è particolarmente utile quando si tratta di un argomento più ampio che desideri suddividere in sezioni di informazioni più gestibili. Le sottopagine possono, a loro volta, avere le proprie sottopagine, creando una struttura gerarchica di contenuto.
Le sottopagine vengono visualizzate automaticamente nella navigazione breadcrumb della pagina.
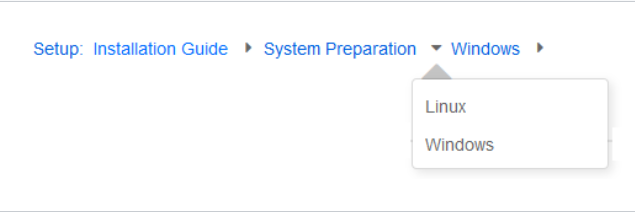
Caratteristiche di una sottopagina
- Basato sulla sintassi: Una sottopagina viene creata utilizzando una barra nel titolo della pagina (ad esempio, "pagina principale/sottopagina").
- Navigazione: Le sottopagine creano punti di navigazione, migliorando la navigazione breadcrumb.
- Gerarchia: Consentono la creazione di gerarchie di pagine "fortemente associate".
- Versioni linguistiche: Le sottopagine possono essere utilizzate per gestire le versioni linguistiche di una pagina.
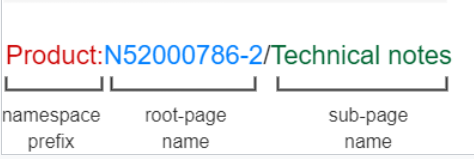
Creazione di una sottopagina
Per creare una pagina secondaria, aggiungila al nome della pagina principale con una barra. È possibile creare una pagina secondaria per una pagina principale che non esiste ancora. Per esempio:
Guida all'installazione/Preparazione del sistema
Guida all'installazione/Preparazione del sistema/Windows
Guida all'installazione/Preparazione del sistema Windows/IIS
Motivi per l'utilizzo delle sottopagine
Le applicazioni comuni per le sottopagine includono:
- Creazione di pagine modulari: Per argomenti più ampi, puoi creare una pagina principale e collegarla alle singole pagine di dettaglio. Questo approccio consente alle pagine dettagliate di essere collegate in modo specifico da altre pagine.
- Gestione dei verbali delle riunioni: Le sottopagine vengono spesso utilizzate per raccogliere i verbali delle riunioni. Ad esempio, per raccogliere i verbali per il Progetto A, potresti generarli come Progetto A/Minuti/2022-12-02.
- Contenuti basati su modelli: I modelli possono essere utilizzati per creare serie di pagine che seguono costantemente la stessa struttura. Le sottopagine sono preziose in tali contesti.
- La traduzione: Se desideri che il contenuto di una pagina sia disponibile in più lingue, puoi creare pagine secondarie. Ad esempio, puoi creare una sottopagina in tedesco per una pagina in inglese.
- Modelli di documentazione: Per i modelli complessi, puoi documentarne la funzionalità nelle sottopagine del modello.
Creazione di un elenco di sottopagine
Per elencare le sottopagine della pagina corrente, aggiungi il seguente tag al testo sorgente della pagina:
{% crudo %}
{{Special:PrefixIndex/{{FULLPAGENAME}}/}}
{% preleva %}
Esempio:
Per visualizzare le sottopagine della pagina Modifica articoli la sintassi è:
{% crudo %}
{{Special:PrefixIndex/Edit articles/ |hideredirects=1 |stripprefix=1}}
{% preleva %}
La corretta visualizzazione delle sottopagine è visibile in modalità lettura dopo il salvataggio della pagina. L'elenco viene visualizzato automaticamente in un layout a più colonne. Per una maggiore flessibilità nell'output delle sottopagine, puoi lavorare con il tag Subpage.
Produzione:
Crea la directory della pagina
L'utilizzo della pagina Crea droplet consente di creare in modo semplice una pagina da un modello senza ulteriore know-how.
È semplice:
- Usa questa goccia
- Imposta il modello nella goccia
- Se desideri che la pagina raggiunga un prefisso utente NameSpace specifico
- Salva e fatto
- La categoria del documento è stata aggiunta dal modello
- Pensa ad altre categorie, come in questa demo: team a cui si riferisce la pagina
Utilizzo di Droplet ed Editor
È possibile aggiungere droplet di contenuto per caricare file in qualsiasi punto di un articolo.
Editor di testo: alcuni suggerimenti e trucchi
- Le intestazioni predefinite non servono solo a migliorare visivamente il testo, ma creano anche un sommario (nella parte superiore della pagina)
- Novità: Supporta copia e incolla di file Excel
- varie formattazioni del testo (punti elenco, elenchi, tabelle, stile...)
- La funzione di inserimento permette l'inserimento di template pre-creati
- La funzione droplet si trova nella barra dell'editor
- Le opzioni della pagina si trovano nella barra dell'editor
Creazione di goccioline
I passaggi per creare un nuovo articolo della Knowledge Base sono elencati nella sezione Creazione articoli.
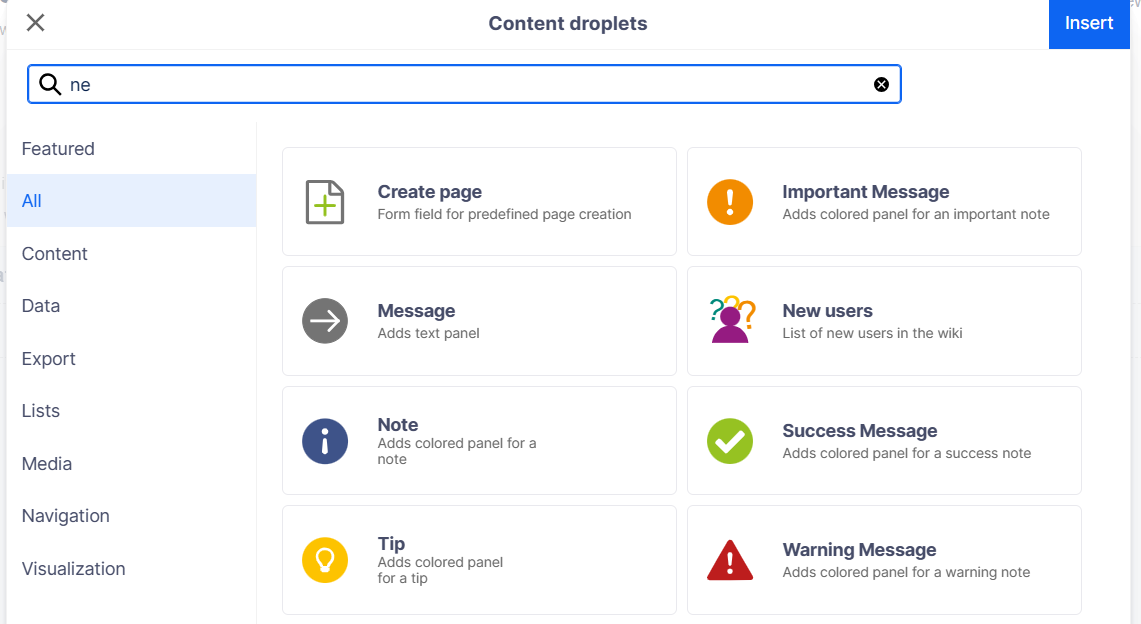
Per creare file allegati o inserire funzionalità in un articolo della Knowledge Base:
- Fare clic sull'icona Content Droplet nella barra degli strumenti di VisualEditor:
Scelta del tipo di goccia - Continua a specificare le impostazioni del droplet
Nel caso di un pulsante, le opzioni consentono di specificare l'URL di destinazione, l'etichetta sul pulsante e il suo colore. Possiamo anche contrassegnare il collegamento come esterno. - Pulsante Gocciolina
- Altri droplet presentano il proprio set di opzioni di configurazione in base al tipo di droplet.
- Risparmi la pagina. Ora vedrai la goccia nell'articolo.
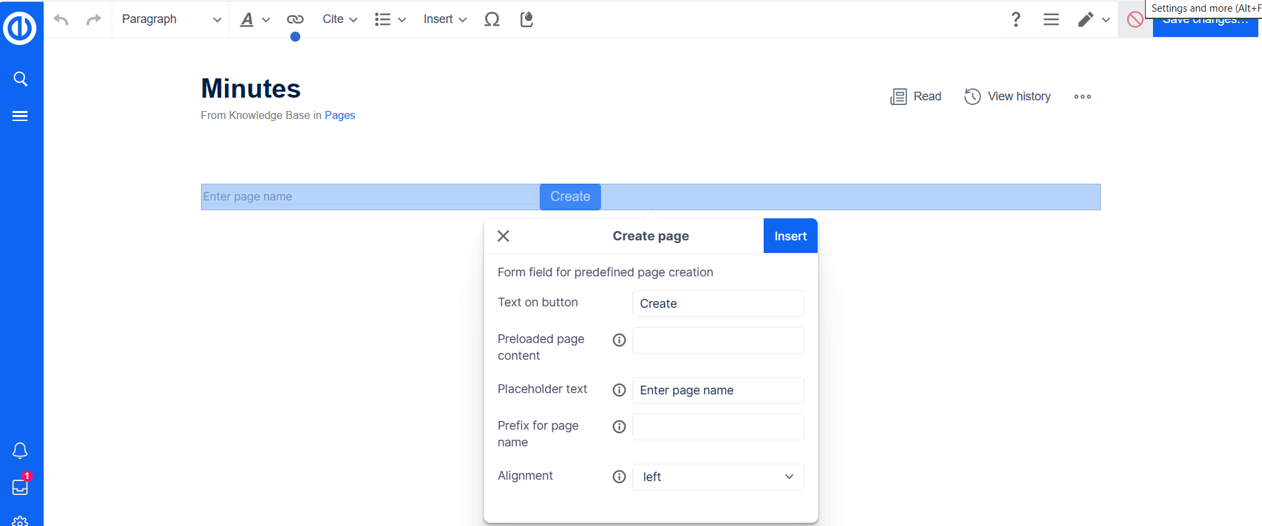
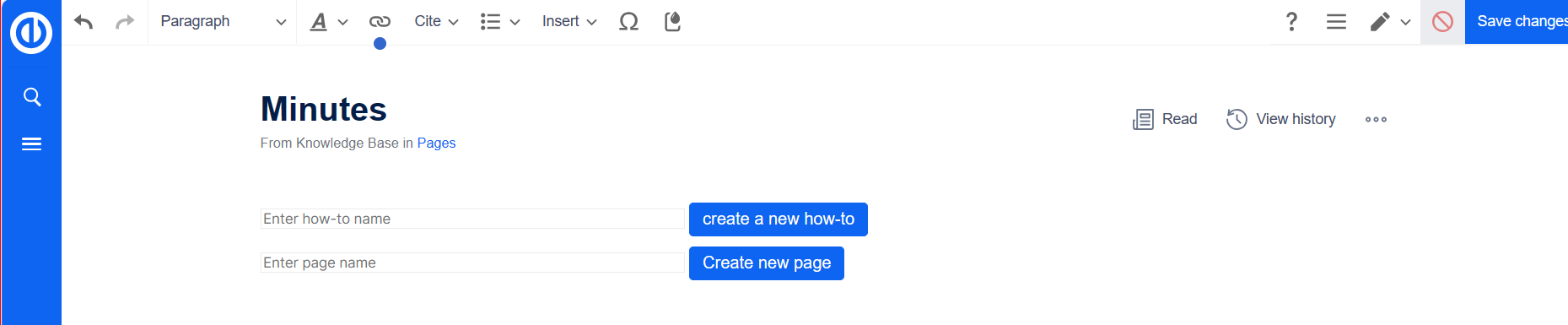
Funzioni di ricerca
Tipi di ricerca
- Ricerca rapida: Questa funzionalità ricerca nomi e titoli di articoli e file, ma non esegue ricerche nel testo completo.
-
Centro ricerche:
Esegue una ricerca full-text in tutti gli articoli e file nella knowledge base. Include anche ricerche in Attività facili e Progetti
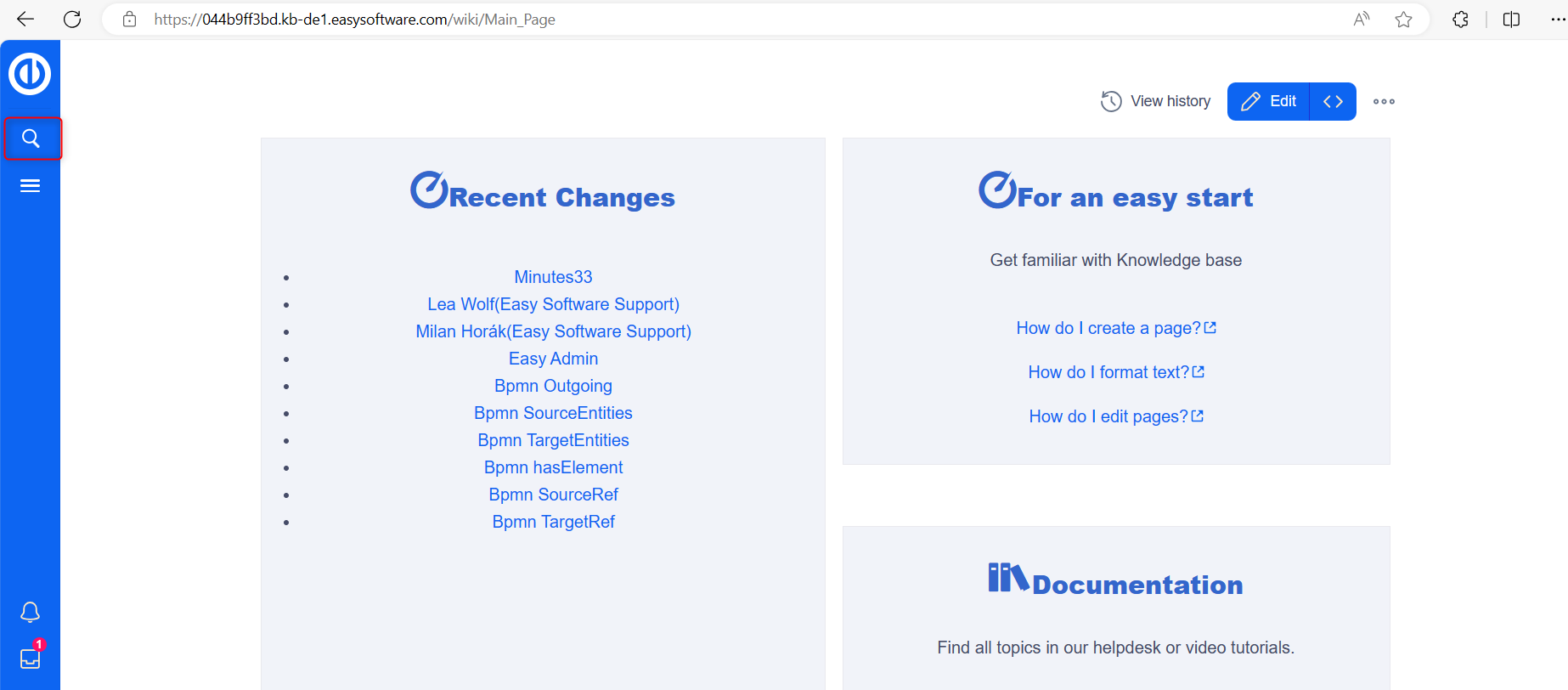
Ricerca rapida
La casella di ricerca nella barra dell'intestazione con funzionalità di completamento automatico è attiva quando un utente non si trova nella pagina Centro ricerche. Il completamento automatico corrisponde solo ai titoli di pagine e file, mancando una ricerca a testo completo.
Quando si digita nella barra di ricerca rapida, viene visualizzato un popup di completamento automatico.
Struttura popup di completamento automatico:
Colonna di sinistra:
- Risultati primari: corrispondenze dirette per il termine di ricerca, con corrispondenze esatte mostrate in grassetto.
- La migliore corrispondenza spesso include un'anteprima in miniatura.
- Ad esempio, digitando "qual man" quando si cerca "gestione della qualità" si avvia la ricerca.
Colonna di destra:
- Strumenti e risultati secondari: gli strumenti vengono visualizzati nella parte superiore e includono pulsanti per creare una pagina con il termine di ricerca corrente come titolo (se l'utente dispone dell'autorizzazione) e per avviare una ricerca a testo completo per il termine corrente, portando alla Centro ricerche.
- I risultati secondari nella parte inferiore sono corrispondenze non direttamente allineate al termine specificato ma potrebbero essere rilevanti.
Spazio dei nomi "Pillole"
La barra di ricerca del completamento automatico supporta pillole per gli spazi dei nomi. Ad esempio, digitando "Manuale:" limiti la ricerca a quello spazio dei nomi.
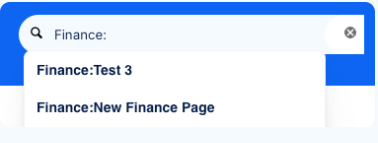
Date come termini di ricerca
Alcuni formati di data vengono riconosciuti e trattati tra virgolette nel Centro ricerche.
Centro ricerche (ricerca estesa)
Avviando la ricerca dell'intero testo con il simbolo della lente di ingrandimento o con il tasto Invio si passa al Centro ricerche.
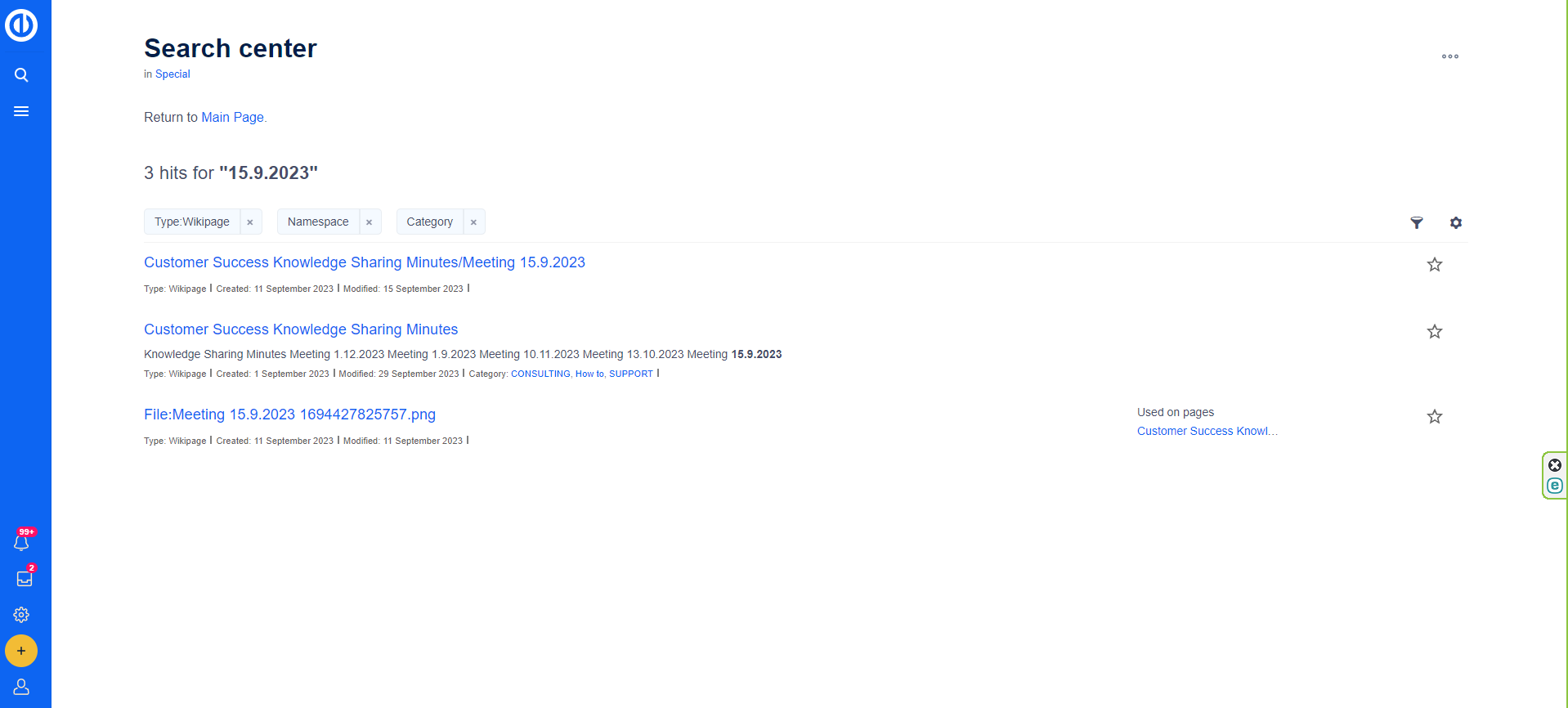
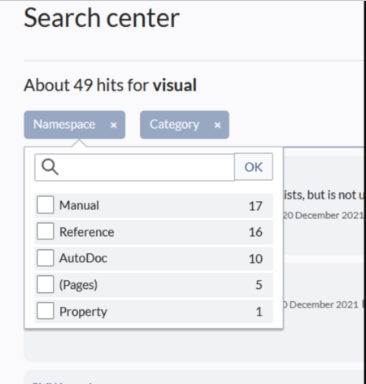
Operatori di ricerca
Mentre la ricerca rapida cerca solo titoli, nel Centro ricerche sono supportati gli operatori di ricerca come AND o NOT. La sintassi include:
- Termine E altro
- Termine O altro
- Termine NON altro
Gli operatori devono essere scritti in lettere maiuscole. I caratteri jolly sono necessari per ampliare la ricerca (ad esempio, Sandbox* E Widget*).
elementi:
Conteggio colpi: indica il numero di corrispondenze restituite da una ricerca. Il conteggio potrebbe essere esatto o approssimativo a causa dei controlli dinamici delle autorizzazioni, in cui alcuni risultati potrebbero non essere visibili agli utenti privi delle autorizzazioni necessarie, anche se corrispondono al termine di ricerca.
Strumenti: Posizionato in alto a destra come una serie di pulsanti:
- Pulsante più: Genera una pagina con il termine di ricerca corrente come titolo (visibile solo se l'utente dispone dell'autorizzazione per creare pagine).
- Pulsante Imbuto:
Apre una finestra di dialogo che consente agli utenti di scegliere filtri aggiuntivi.
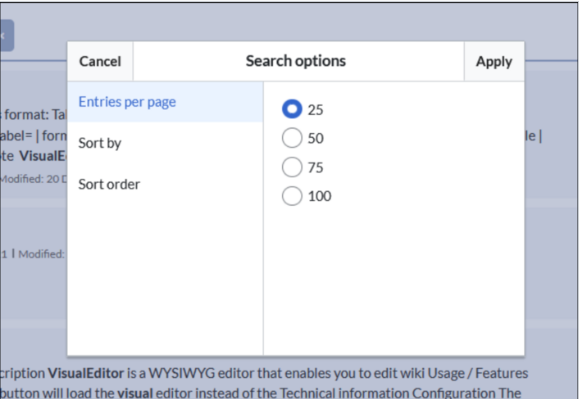
-
Pulsante ingranaggio:
Fornisce opzioni di formattazione come il numero di risultati per pagina, campo di ordinamento e ordine.
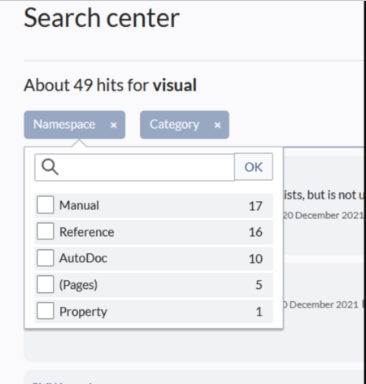
- Pulsante Esporta: apre una finestra di dialogo per esportare i risultati della ricerca corrente in una pagina dedicata (visibile agli utenti autorizzati, in genere agli utenti amministratori per impostazione predefinita).
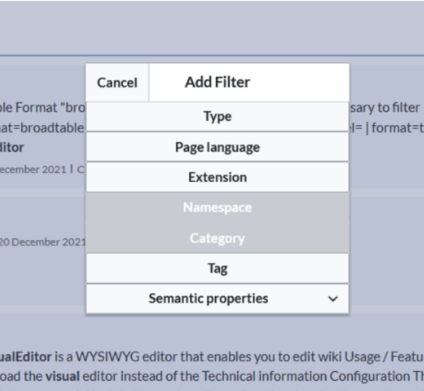
Filtro: Visualizzato come "pillole di ricerca" sotto il contatore dei risultati. I valori del filtro possono essere regolati facendo clic sulla pillola del filtro e selezionando le opzioni desiderate dal popup. I filtri possono essere rimossi facendo clic sul pulsante "x" su ciascuna pillola.
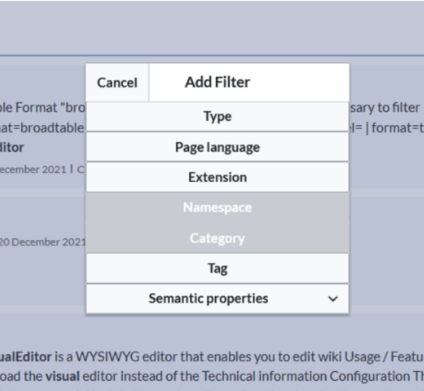
risultati: Se i criteri di ricerca correnti producono risultati, viene visualizzato un elenco. Le informazioni nei risultati dipendono dal tipo di risultato:
- Titolo principale del risultato (titolo della pagina, nome del file...)
- Tipo di risultato
- Dimensioni ed estensione (per i file)
- Immagine in miniatura (per le immagini) o icona del tipo di file (per altri tipi di file)
- Reindirizzare le informazioni
- Nome originale (per le pagine, se il titolo visualizzato della pagina è diverso dal titolo effettivo della pagina)
- Informazioni secondarie come categorie di pagine, data di modifica e creazione, autore, ecc.
- Uno snippet delle corrispondenze nel contenuto della pagina (se sono presenti corrispondenze nel contenuto della pagina)
- Sezioni con corrispondenze nel contenuto (per le pagine)
Se esiste una corrispondenza esatta per un determinato termine di ricerca, il risultato che corrisponde esattamente viene visualizzato come risultato "in primo piano".
Compiti/progetti facili
Per trovare articoli relativi ad attività o progetti Easy Redmine, fare clic sull'icona della lampadina nel menu in alto.

Caso d'uso di ricerca: ricerca di informazioni sulla gestione dei progetti Agile
Scenario utente: Sarah, una project manager, desidera adottare metodologie di gestione dei progetti Agile per il suo team e utilizza la knowledge base di Easy Redmine per trovare informazioni pertinenti.
Passi:
- Accedi a Easy Redmine: Sarah accede al suo account Easy Redmine.
- Accesso alla base di conoscenza: Passa alla sezione della knowledge base, fornendo articoli e documentazione su vari argomenti.
- Utilizzando la funzione di ricerca: Sarah inserisce "Agile Project Management" nella barra di ricerca e preme Invio.
- Revisione dei risultati della ricerca: Nei risultati vengono visualizzati articoli pertinenti su metodologie, framework e best practice Agile.
- Selezione di un articolo pertinente: Sarah fa clic su "Introduzione all'Agile Project Management" per apprendere le nozioni di base.
- Leggendo l'articolo: Legge l'articolo e comprende i concetti Agile e i suoi vantaggi.
- Trovare risorse aggiuntive: I collegamenti ad articoli correlati su Scrum e Kanban attirano la sua attenzione, spingendola a esplorare ulteriormente.
- Segnalibro per riferimento: Sarah aggiunge ai segnalibri articoli preziosi per riferimento futuro.
- Interagire con il contenuto: Se ha domande, Sarah può utilizzare la sezione commenti per chiedere assistenza agli amministratori o ad altri utenti.
Risultato: Sarah trova con successo articoli pertinenti sulla gestione dei progetti Agile, ottenendo approfondimenti e risorse. Può implementare le pratiche Agile in modo efficace, promuovendo l'apprendimento collaborativo all'interno della sua organizzazione.
Lavorare con le categorie
La categorizzazione gioca un ruolo cruciale in una base di conoscenza, consentendo l'organizzazione dei contenuti per un facile recupero. In genere, la categorizzazione primaria ruota attorno al tipo di articolo (come descrizione del processo, istruzioni, manuale, ecc.) e al pubblico di destinazione, spesso corrispondente a reparti specifici all'interno di un'organizzazione. Tuttavia, l’utilità delle categorie si estende oltre questi confini convenzionali.
Queste categorie sono organizzate in una struttura ad albero per mantenere uno spazio dei nomi strutturato e comprensibile all'interno della base di conoscenza.
Attraverso una categorizzazione efficace e l'uso degli spazi dei nomi, è possibile semplificare i risultati della ricerca, sviluppare pagine di panoramica e strutturare la documentazione formale, migliorando l'organizzazione complessiva delle informazioni.
Esempi di output di categorizzazione
Elenco di pagine semplice per la dashboard:
Ottenere un elenco di processi per il reparto vendite (utilizzando 2 categorie con operatore AND su una pagina):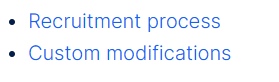
Elenco dettagliato
Visualizzazione di tutti i processi, con date, in modo da poter osservare l'invecchiamento del documento e sapere chi è la persona responsabile: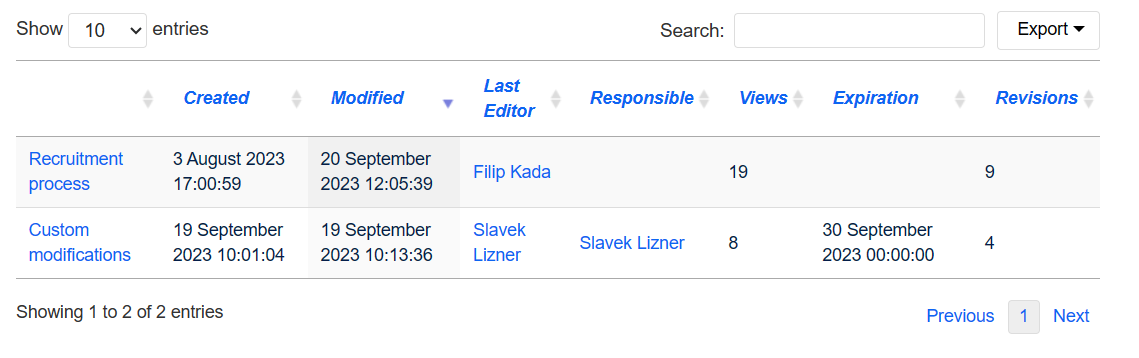
Elenco goccioline: facile da usare
Filtraggio di tutte le pagine da Namespace Finance
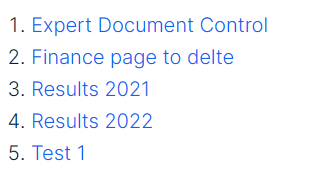
Produzione:
Gestione dello spazio dei nomi
Uno spazio dei nomi funge da area definita all'interno della tua knowledge base, riconoscibile dal prefisso dello spazio dei nomi nel formato del titolo della pagina:
:Titolo della pagina
Nella knowledge base esistono spazi dei nomi predefiniti e gli amministratori hanno la flessibilità di creare spazi dei nomi personalizzati in base a esigenze specifiche. Prima di creare un namespace è fondamentale comprenderne le caratteristiche e le ragioni per sceglierne uno personalizzato.
È possibile creare spazi dei nomi personalizzati per separare gli articoli (ad esempio, verbali di riunioni, istruzioni di lavoro, processi) da altri tipi di contenuto o per classificare gli articoli per dipartimento.
L'articolo "Spazi dei nomi" fornisce una panoramica della logica dietro gli spazi dei nomi, tra cui:
Cos'è uno spazio dei nomi?
Uno spazio dei nomi definisce un'area nella tua knowledge base, identificabile dal prefisso dello spazio dei nomi nel titolo della pagina:
:Titolo della pagina
Nella knowledge base sono disponibili spazi dei nomi predefiniti e gli amministratori possono creare spazi dei nomi personalizzati secondo necessità. Considera alcuni aspetti degli spazi dei nomi prima della creazione, comprendendone le caratteristiche e le ragioni per utilizzare uno spazio dei nomi personalizzato.
Puoi stabilire i tuoi spazi dei nomi per separare gli articoli (ad esempio, verbali di riunioni, istruzioni di lavoro, processi) da altri tipi di contenuto o per classificare gli articoli per dipartimento.
Caratteristiche di uno spazio dei nomi:
- Attivazione delle funzionalità: In ogni namespace possono essere attivate diverse funzioni (ad esempio, approvazioni di pagine o conferme di lettura).
- Funzione di ricerca: La ricerca può essere limitata a singoli spazi dei nomi (filtro dello spazio dei nomi).
- Uno spazio dei nomi per pagina: Lo stesso nome di pagina in uno spazio dei nomi diverso crea una nuova pagina.
- Struttura piatta: Gli spazi dei nomi non possono contenere altri spazi dei nomi.
- Associazioni di file: I file caricati possono essere assegnati a uno spazio dei nomi.
Spazi dei nomi standard:
Il sistema utilizza 15 spazi dei nomi standard e due pseudo dalla base MediaWiki:
Spazio dei nomi standard: una pagina viene assegnata allo spazio dei nomi "Principale" a meno che non venga specificato un altro spazio dei nomi.
Pseudo namespace: I due pseudo namespace (Media, Special) funzionano come normali namespace ma non possono essere modificati né possono essere aggiunte pagine.
La maggior parte delle pagine negli spazi dei nomi vengono create automaticamente:
- Durante l'installazione del sistema vengono generate pagine speciali.
- Le pagine multimediali e di immagini vengono create durante il caricamento del file.
- Le pagine utente vengono create quando un utente agisce sulla knowledge base.
- Vengono create anche pagine di discussione con le pagine corrispondenti.
Rimangono solo gli spazi dei nomi predefiniti (Principale), [nome della knowledge base], Modello, Guida e Categoria in cui le pagine possono essere create liberamente.
Creazione di un nuovo spazio dei nomi:
È possibile creare spazi dei nomi aggiuntivi andando su Azioni globali > Gestione > Spazi dei nomi.
Accesso alle pagine in uno spazio dei nomi:
Per accedere o creare una pagina in uno spazio dei nomi specifico, il suo nome viene posizionato davanti al titolo della pagina e separato da due punti:
[Configurazione:Installazione|]
Nell'esempio viene aggiunto il simbolo della pipe, garantendo che lo spazio dei nomi non venga visualizzato per l'etichetta del collegamento.
Se fornisci uno spazio dei nomi sconosciuto alla knowledge base, la pagina viene creata nello spazio dei nomi standard Main. Lo spazio dei nomi specificato diventa parte del titolo e non viene riconosciuto come etichetta dello spazio dei nomi.
Visualizzazione di tutte le pagine di uno spazio dei nomi:
Per visualizzare tutte le pagine in uno spazio dei nomi:
- Vai alla pagina speciale "Tutte le pagine".
- Lascia vuoto il campo di immissione.
- Seleziona uno spazio dei nomi dal menu a discesa Spazio dei nomi (gli spazi dei nomi appena aggiunti vengono visualizzati in basso).
- Fare clic su Vai.
Spazi dei nomi
Gestore dello spazio dei nomi
Azioni globali > Gestione > Spazi dei nomi
Questa interfaccia consente la configurazione di singoli spazi dei nomi e delle relative funzionalità consentite. È possibile aggiungere nuovi spazi dei nomi o eliminare quelli esistenti. L'opzione "nascondi non contenuto", se selezionata, nasconde gli spazi dei nomi di sistema, visualizzando solo gli spazi dei nomi del contenuto adatti alla popolazione dell'articolo.
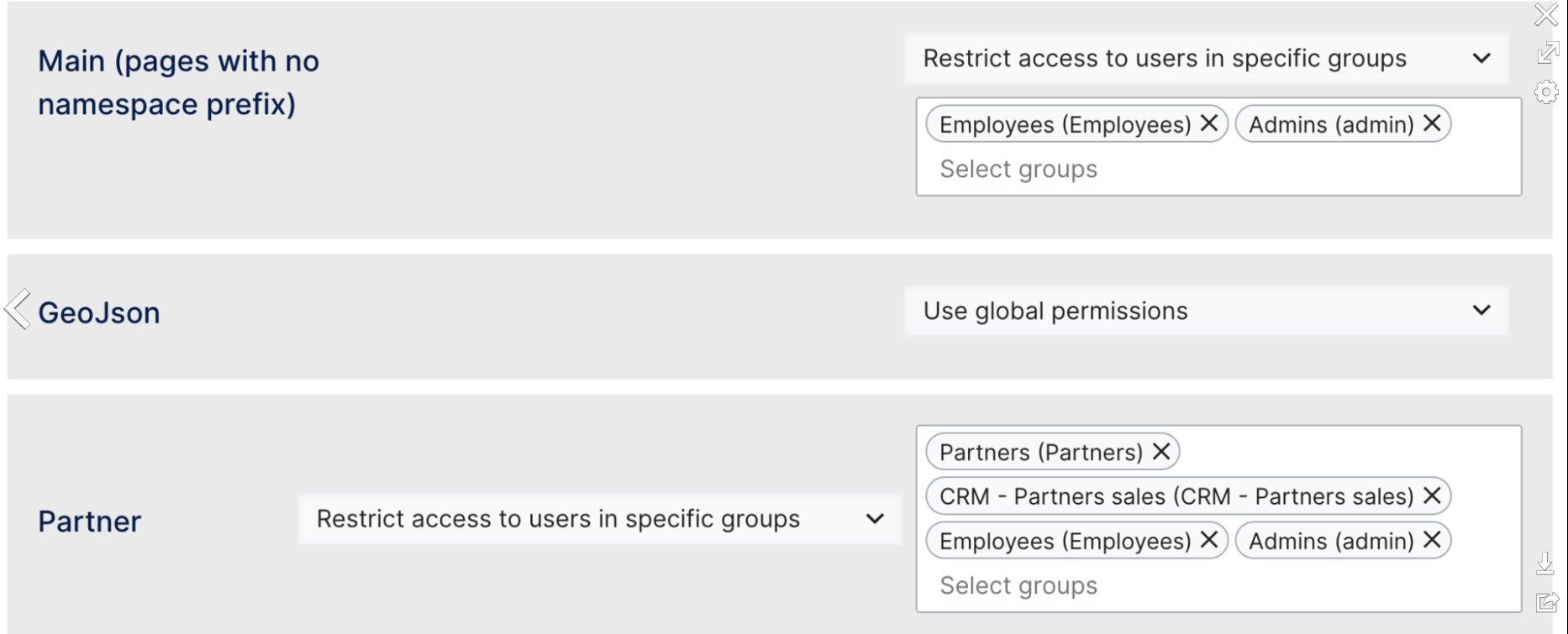
Il gestore dello spazio dei nomi, accessibile tramite Azioni globali > Gestione > Accesso allo spazio dei nomi, controlla l'accesso agli spazi dei nomi. Gli utenti possono regolare i livelli di accesso per i singoli spazi dei nomi, garantendo che solo gli utenti designati possano leggere gli articoli.
Le opzioni per la gestione dell'accesso includono:
- Utilizza autorizzazioni globali: nessun controllo di accesso speciale; per impostazione predefinita vengono utilizzate le autorizzazioni globali.
- Accesso pubblico: gli utenti anonimi possono leggere le pagine in questo spazio dei nomi, ma non possono creare/modificare pagine.
- Limita l'accesso agli utenti di gruppi specifici: gli utenti di gruppi specifici possono leggere e modificare le pagine in questo spazio dei nomi.
Le impostazioni di accesso vengono configurate direttamente sui singoli spazi dei nomi elencati nella pagina.

Libri
Impiego: la funzione Libri consente la creazione di manuali, guide, documentazione estesi o contenuti simili assemblando le pagine esistenti in un libro coerente.
Come Funziona?: Le pagine possono essere organizzate secondo le preferenze dell'autore, stabilendo una gerarchia e organizzando le sezioni. Di conseguenza, durante la visualizzazione di un libro, viene fornito un riquadro di navigazione a sinistra, che facilita l'orientamento dell'utente attraverso l'ampio contenuto.
Il contenuto di un libro è dinamico e consente agli aggiornamenti delle singole pagine di riflettersi automaticamente nel contenuto del libro senza alcuna azione aggiuntiva.
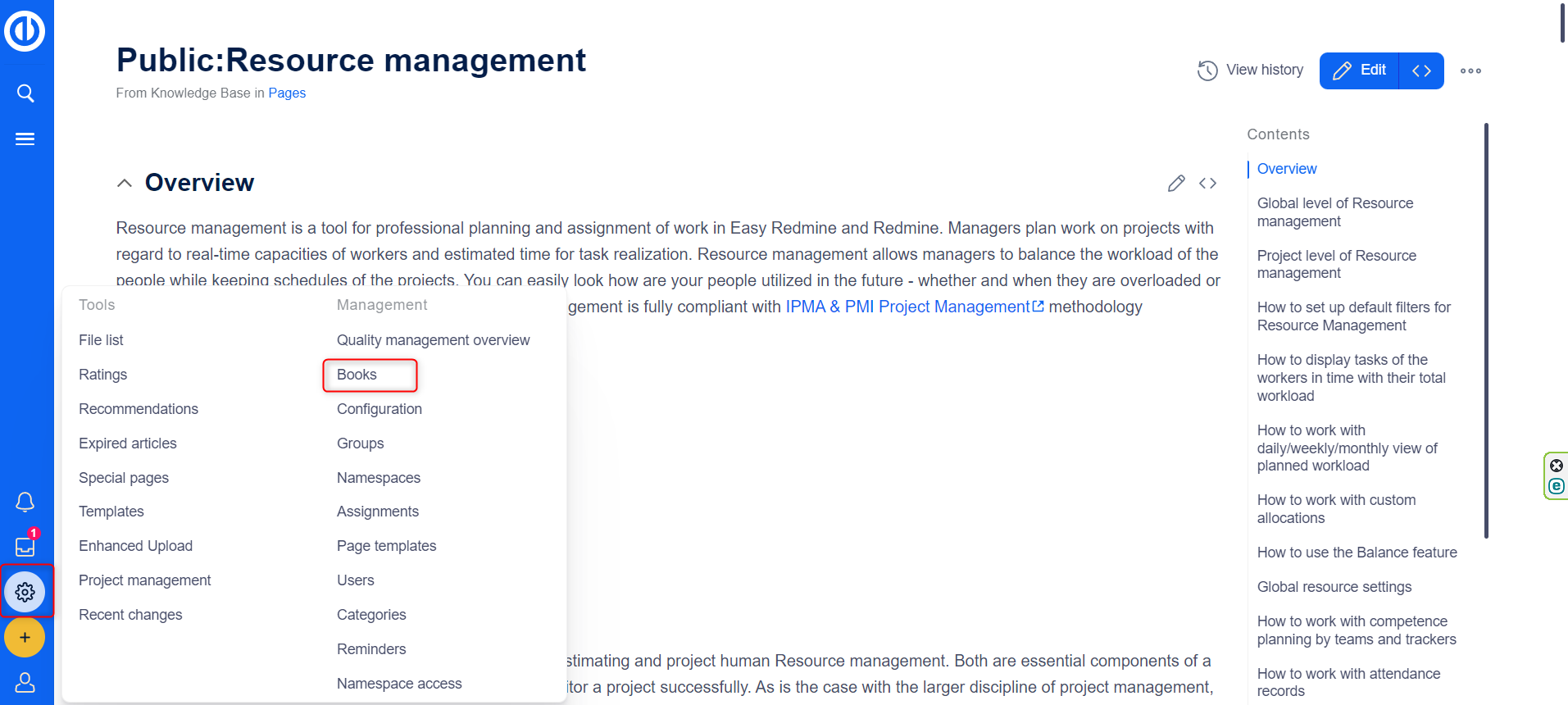
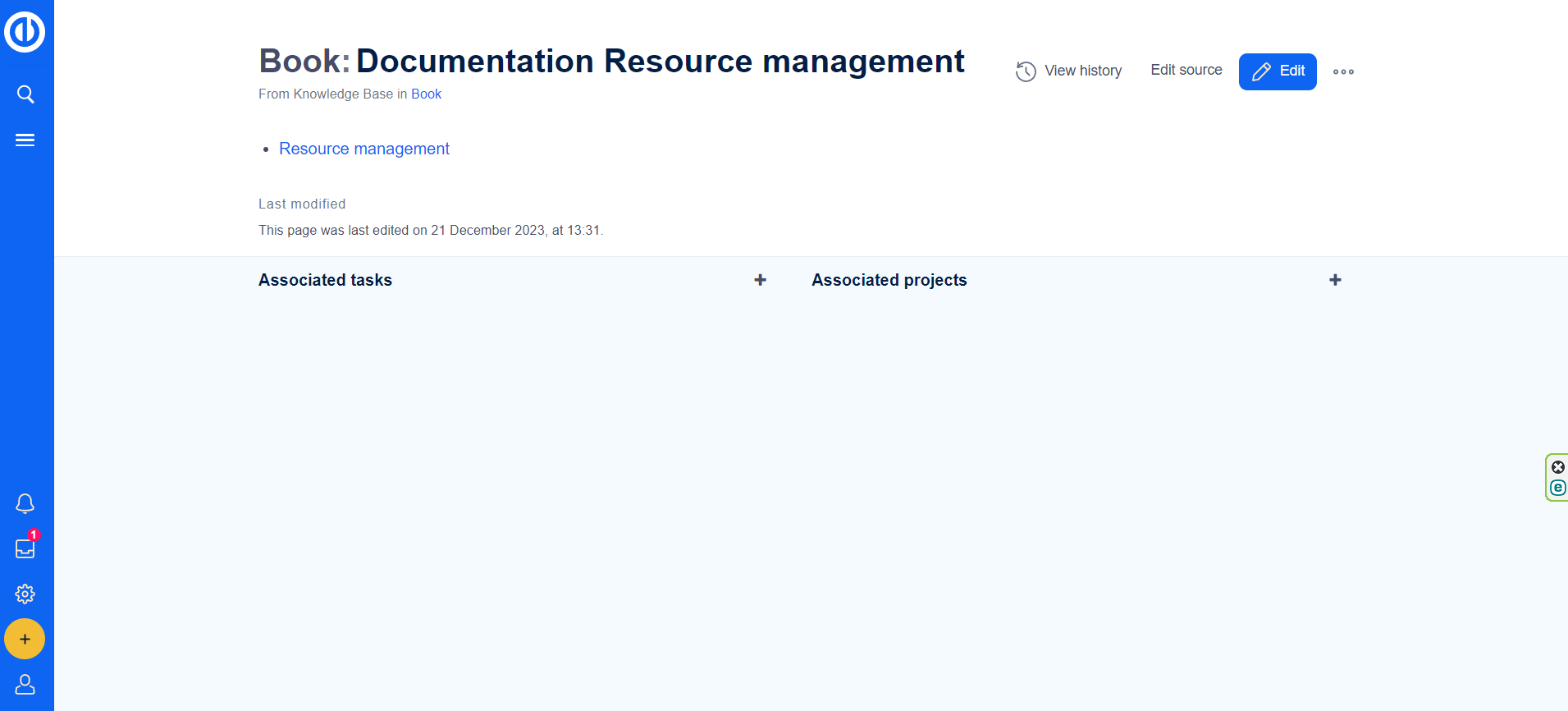
Uscita PDF: La funzione Libro consente inoltre di generare PDF completi, che fungono da fonte per manuali, documentazione e materiali simili costantemente aggiornati adatti alla stampa.
Spazi dei nomi: la funzionalità Libro rispetta NameSpace, il che significa che il contenuto visibile può variare per gli utenti in base al loro accesso al contenuto di NameSpace. I libri possono essere impostati nello spazio dei nomi Public, fornendo una soluzione di documentazione ben strutturata.
Produzione:
Modelli
I modelli di pagina rappresentano uno strumento prezioso per creare contenuti coerenti e strutturati all'interno di una knowledge base. Questa funzionalità consente agli utenti di applicare strutture di contenuto e layout predefiniti a nuove pagine, garantendo un formato standardizzato per vari tipi di informazioni.
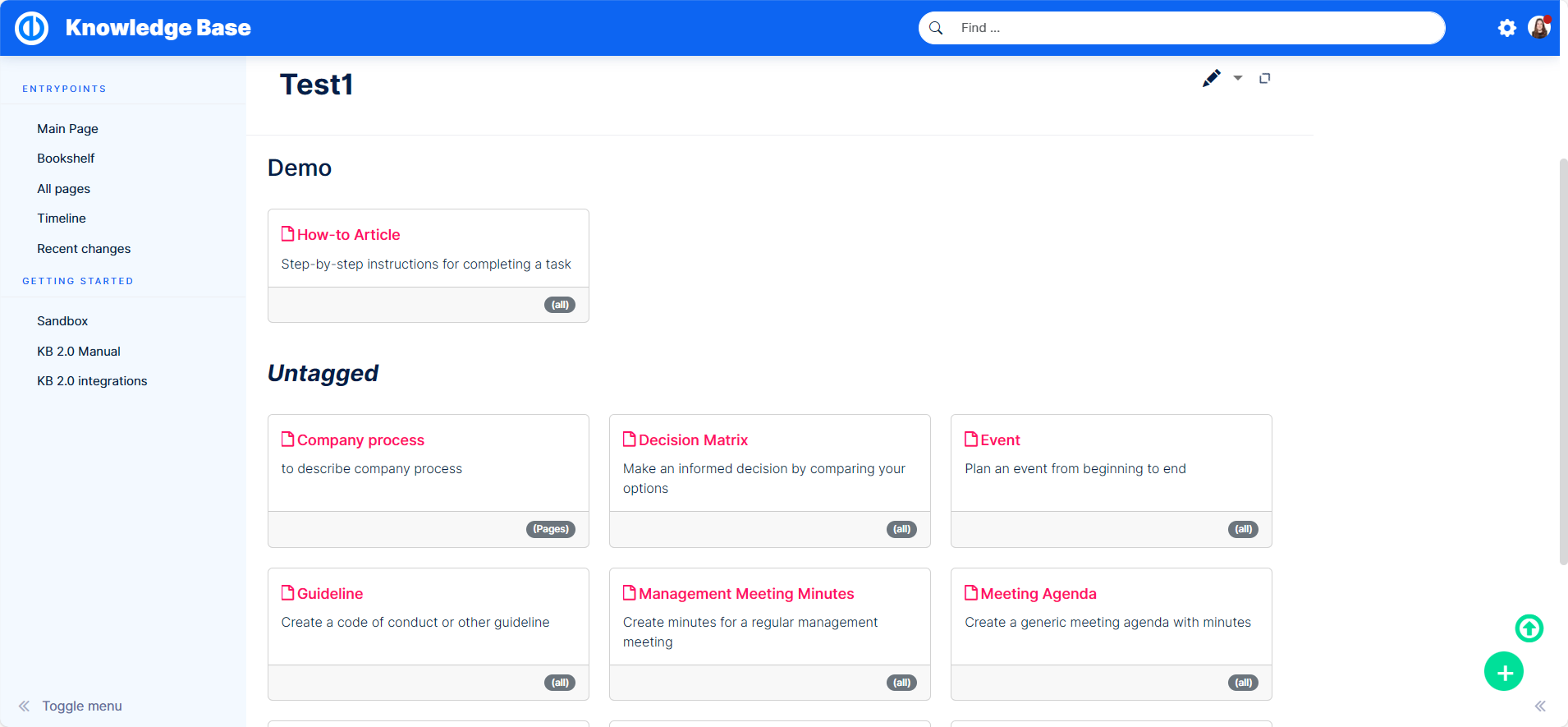
Impiego: i modelli di pagina trovano applicazione nella creazione di manuali, guide, documentazione o contenuti simili estesi assemblando pagine esistenti in un libro coeso. Inoltre, i modelli possono essere utilizzati all'interno delle pagine, offrendo un modo semplice per aggiungere contenuti strutturati preparati, comprese intestazioni formali ed elementi semantici sofisticati.
Contenuto dinamico: il contenuto di un libro o di una pagina creata con un modello è dinamico, il che significa che gli aggiornamenti alle singole pagine si riflettono automaticamente nel contenuto complessivo senza richiedere azioni aggiuntive.
Quando utilizzare i modelli di pagina: i modelli di pagina sono particolarmente utili per i formati di contenuto utilizzati di frequente come verbali di riunioni, pagine di riferimento, descrizioni di prodotti, informazioni sui clienti o brevi manuali.
Caratteristiche dei modelli di pagina:
- Gli amministratori possono aggiungere modelli di pagina alla raccolta.
- Applicabile solo per le nuove pagine.
- In base alle pagine nello spazio dei nomi Template.
- Può essere limitato a spazi dei nomi specifici.
- È possibile l'integrazione con i moduli.
Modelli di pagina standard: Diversi modelli standard soddisfano esigenze specifiche, tra cui matrice decisionale, pianificazione di eventi, creazione di linee guida, articoli pratici, verbali di riunioni di gestione, ordini del giorno di riunioni, richieste di commenti, rapporti sullo stato ed elenchi di cose da fare.
Gestione dei modelli di pagina standard: i modelli standard, una volta installati, possono essere eliminati da Azioni globali > Gestione > Modelli di pagina. L'eliminazione di un modello lo rimuove dalla selezione durante la creazione della pagina ma non dallo spazio dei nomi del modello.
Creazione e utilizzo di modelli di pagina: qualsiasi utente della Knowledge Base con diritti di modifica può aggiungere un nuovo modello di pagina nello spazio dei nomi del modello. Sono necessarie le autorizzazioni di amministratore per aggiungere il modello all'amministrazione dei modelli di pagina. Ogni modello di pagina dipende da una pagina effettiva nello spazio dei nomi Template.
Importante! Per impostazione predefinita, lo spazio dei nomi Template non ha la modifica visiva attivata. Se desideri creare modelli di pagina in modalità di modifica visiva, regola le impostazioni per questo spazio dei nomi nel gestore dello spazio dei nomi.
Nota: Ogni modello di pagina dipende da una pagina effettiva nel modello dello spazio dei nomi. Questo modello deve esistere prima di creare un modello di pagina.
Campi del modello: Quando si crea o si modifica un modello di pagina, le informazioni richieste includono:
- Nome
- Descrizione
- Spazio dei nomi
- Template (la pagina nello spazio dei nomi Template da cui estrarre il contenuto)
Modelli dimostrativi: Sono stati preparati tre tipi di modelli di processo per l'utilizzo:
- Processo: un modello generale per fornire una panoramica di un processo
- How-to: un modello progettato per guidare gli utenti attraverso una serie di passaggi
- Risoluzione dei problemi: un modello creato per assistere gli utenti nell'affrontare e risolvere sistematicamente i problemi
Associazione di un modello a un pulsante: utilizza un droplet Crea pagina per associare un modello a un pulsante. Facendo clic sul pulsante, gli utenti verranno reindirizzati a una nuova pagina di articolo della Knowledge Base precompilata con i dati del modello. Posiziona strategicamente il pulsante su una pagina di panoramica o in qualsiasi altra posizione facilmente visibile per l'utente.
Passi:
- Utilizza l'icona del droplet Contenuto nell'editor.
-
Seleziona l'opzione Crea pagina.
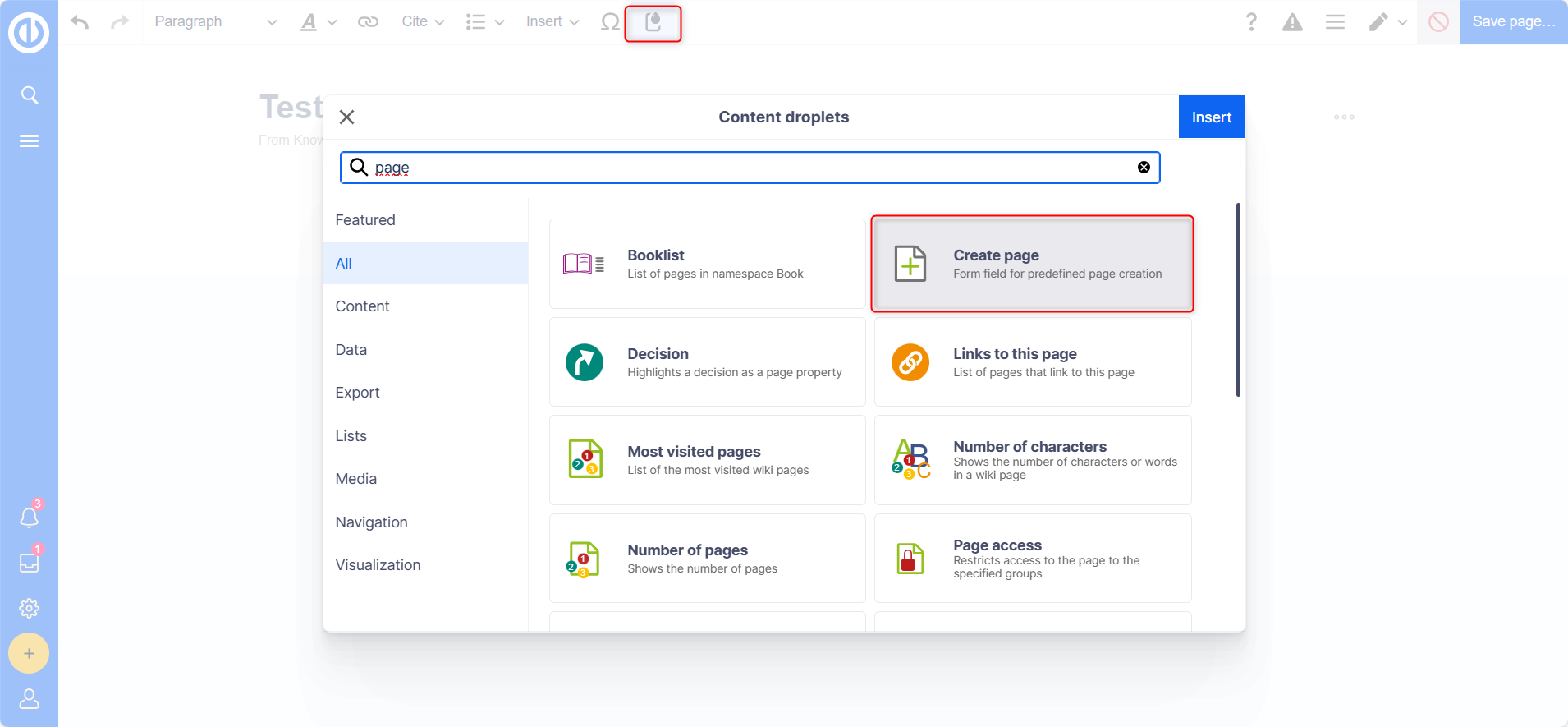
-
Definire le opzioni e specificare il modello da utilizzare nel campo Contenuto pagina precaricato.
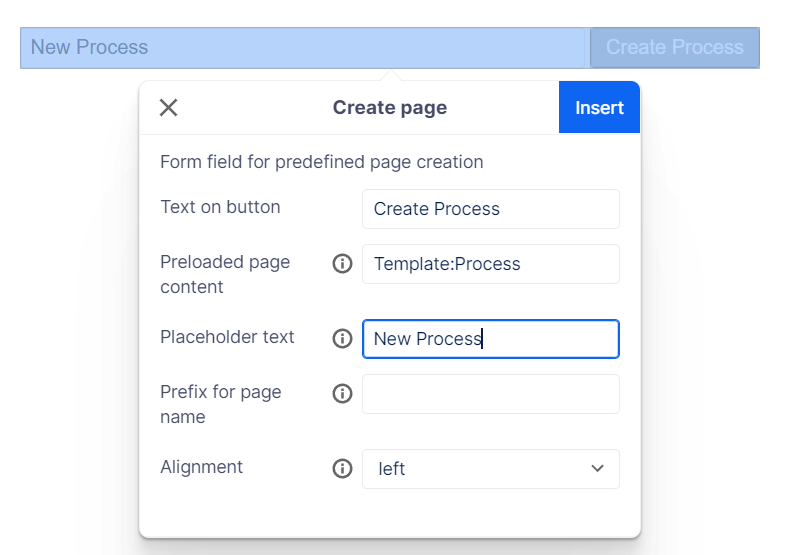
- Fare clic su Inserisci per aggiungere il pulsante all'articolo.
Esempio:

Utilizzo dei modelli di pagina: durante la creazione della pagina, sotto il modello predefinito "Pagina vuota" viene visualizzato un elenco dei modelli disponibili. Gli utenti possono selezionare un modello per creare una nuova pagina precompilata con il contenuto della pagina del modello effettiva. Due impostazioni importanti includono l'assegnazione degli spazi dei nomi nell'amministrazione dei modelli di pagina e l'attivazione dell'opzione PageTemplates per uno spazio dei nomi nel gestore degli spazi dei nomi. Ciò garantisce che i modelli associati vengano visualizzati automaticamente quando si crea una nuova pagina in quello spazio dei nomi.
- In sintesi, i modelli di pagina offrono un modo versatile ed efficiente per mantenere la coerenza e la struttura dei contenuti della knowledge base, sia creando documentazione estesa o aggiungendo contenuto strutturato all'interno di singole pagine.
Produzione:
Leggi conferma
Un amministratore deve abilitare le conferme di lettura nel gestore dello spazio dei nomi:
Quando le conferme di lettura sono abilitate all'interno di uno spazio dei nomi, gli utenti designati ricevono una richiesta di conferma dopo qualsiasi modifica al contenuto della pagina. Una volta che l'utente seleziona la casella di controllo "Sì, ho letto attentamente questo articolo" e fa clic su "Conferma", la versione della pagina verrà contrassegnata come letta per quel particolare utente.
Produzione:
Amministrazione delle conferme di lettura
Gli amministratori (ruoli amministratore, amministratore di manutenzione, responsabile della struttura) possono accedere a una panoramica di tutte le conferme di lettura tramite Azioni globali > Gestione > Assegnazioni. Il "Leggi?" la colonna visualizza le informazioni sulla conferma di lettura e le pagine possono esistere in vari stati:
- Conferma di lettura non abilitata: BlueSpiceReadConfirmation non è attivo per lo spazio dei nomi della pagina.
- Non leggere: BlueSpiceReadConfirmation è attivo, ma gli utenti assegnati non hanno letto la pagina.
Le azioni includono:
- Registro di conferma di lettura: collega al registro di conferma di lettura della pagina.
- Richiedi conferma di lettura: invia agli utenti un promemoria per confermare la lettura.
Lo stato delle conferme di lettura (icona a forma di occhio) fornisce un elenco degli utenti assegnati e il relativo stato di conferma.
Assegnazione delle pagine e assegnazione delle pagine protetta
L'assegnazione delle pagine è una funzionalità semplice che può essere attivata all'interno di uno spazio dei nomi. Ha molteplici scopi:
- promemoria: Essenziale per il monitoraggio delle pagine (vedi sopra).
- Elenco di scadenza: Necessario per visualizzare le scadenze in viste specifiche.
- Gestione delle pagine specifiche per l'utente: Consente di visualizzare e gestire le pagine assegnate a uno o più utenti particolari.
Come implementare:
- Assegna un compito.
- Visualizza i compiti nello strumento personale sotto l'icona dell'utente nell'angolo in alto a destra.
Per assegnare un utente o un gruppo a una pagina:
- Fare clic su Imposta assegnazioni di pagina negli strumenti della pagina.
- Digita il nome di un utente o di un gruppo nella casella di testo delle assegnazioni Aggiungi assegnazioni...
- Fai clic sul pulsante Fine.
- Aggiungi più utenti o gruppi (facoltativo).
Assegnazione pagina protetta:
All'interno del gestore dello spazio dei nomi, hai la possibilità di impostare le assegnazioni delle pagine come protette. In tale configurazione, una pagina creata in questo spazio dei nomi è modificabile solo dagli utenti ad essa assegnati. Pertanto, ogni nuova pagina deve essere creata da un utente con diritti di revisore o amministratore poiché questi ruoli possiedono le autorizzazioni necessarie per l'assegnazione. Se una pagina viene creata in questo spazio dei nomi da un utente con diritti di modifica, le modifiche successive saranno limitate per quell'utente a meno che non vengano assegnate da un altro utente con le autorizzazioni necessarie.
Promemoria
La funzione Promemoria consente agli utenti di tenere traccia delle pagine impostando le date di notifica per se stessi o per altri. Gli utenti possono:
- Imposta una data per il promemoria.
- Rendi la data un evento ricorrente.
- Visualizza e gestisci un elenco di promemoria personali.
- Visualizza un elenco filtrabile di tutti i promemoria sul wiki.
Nelle preferenze dell'utente, gli utenti possono scegliere di essere avvisati una settimana prima dell'evento e il giorno dell'evento.
Flussi di lavoro
Nello spazio dei nomi Finanza:
- Creazione della pagina: attiva il controllo avanzato dei documenti.
- Revisione e modifica da parte di un revisore.
- Approvazione da parte del revisore.
-
Convalida e approvazione da parte di un approvatore.
(L'autore, il revisore e l'approvatore devono essere utenti diversi.) - Modifica pagina: attiva una semplice approvazione per utente singolo.
- Crea una bozza su qualsiasi modifica salvata.
- La bozza può essere rivista e approvata per la pubblicazione dall'approvatore.
- Il documento pubblicato rimane invariato fino all'approvazione della bozza che lo sostituisce.
Valutazione
La funzione Valutazione consente agli utenti di valutare una pagina wiki con un massimo di cinque stelle o di consigliare la pagina. Gli amministratori wiki possono configurare l'attivazione della valutazione in spazi dei nomi specifici. Gli utenti possono fornire la propria valutazione e modificarla in qualsiasi momento. Vengono visualizzati la valutazione media e il numero di valutazioni.
Considerazioni importanti:
Sebbene queste funzionalità offrano funzionalità preziose, la loro implementazione dovrebbe essere valutata in base al valore aggiunto rispetto all’investimento di tempo. Ad esempio, la pubblicazione di documenti destinati al grande pubblico dovrebbe essere sottoposta a revisione, ma i post della knowledge base interna potrebbero non richiedere lo stesso livello di controllo per evitare inutili ritardi.
Amministrazione delle pagine speciali
Questa sezione evidenzia le pagine speciali essenziali all'interno della configurazione dello spazio dei nomi speciale. Le pagine speciali comprendono tutte le pagine di configurazione inserite nello spazio dei nomi speciale.
Tutte le pagine:
-
Un elenco completo di tutte le pagine della Knowledge Base, filtrabile per spazio dei nomi e accessibile tramite la finestra a discesa dello spazio dei nomi.
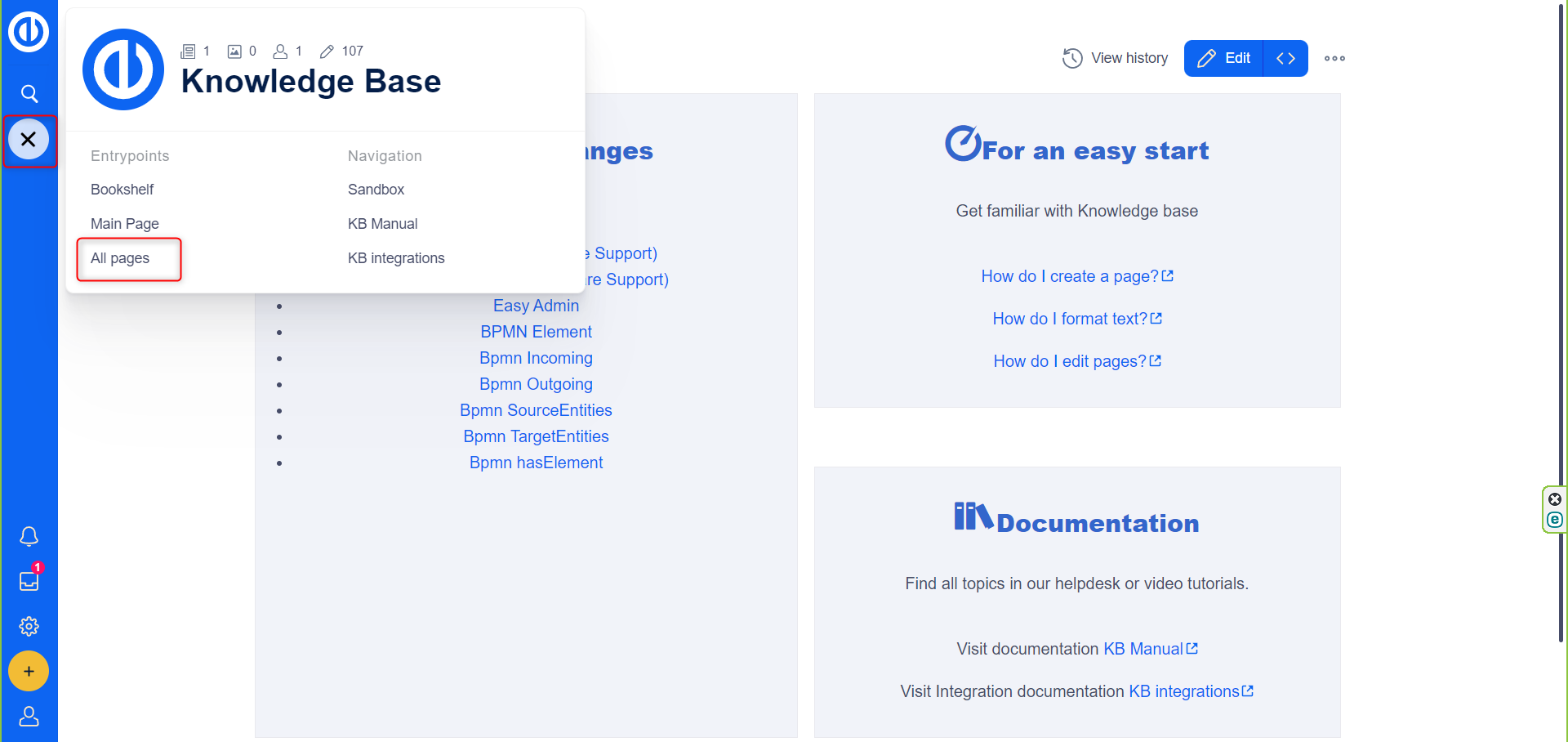
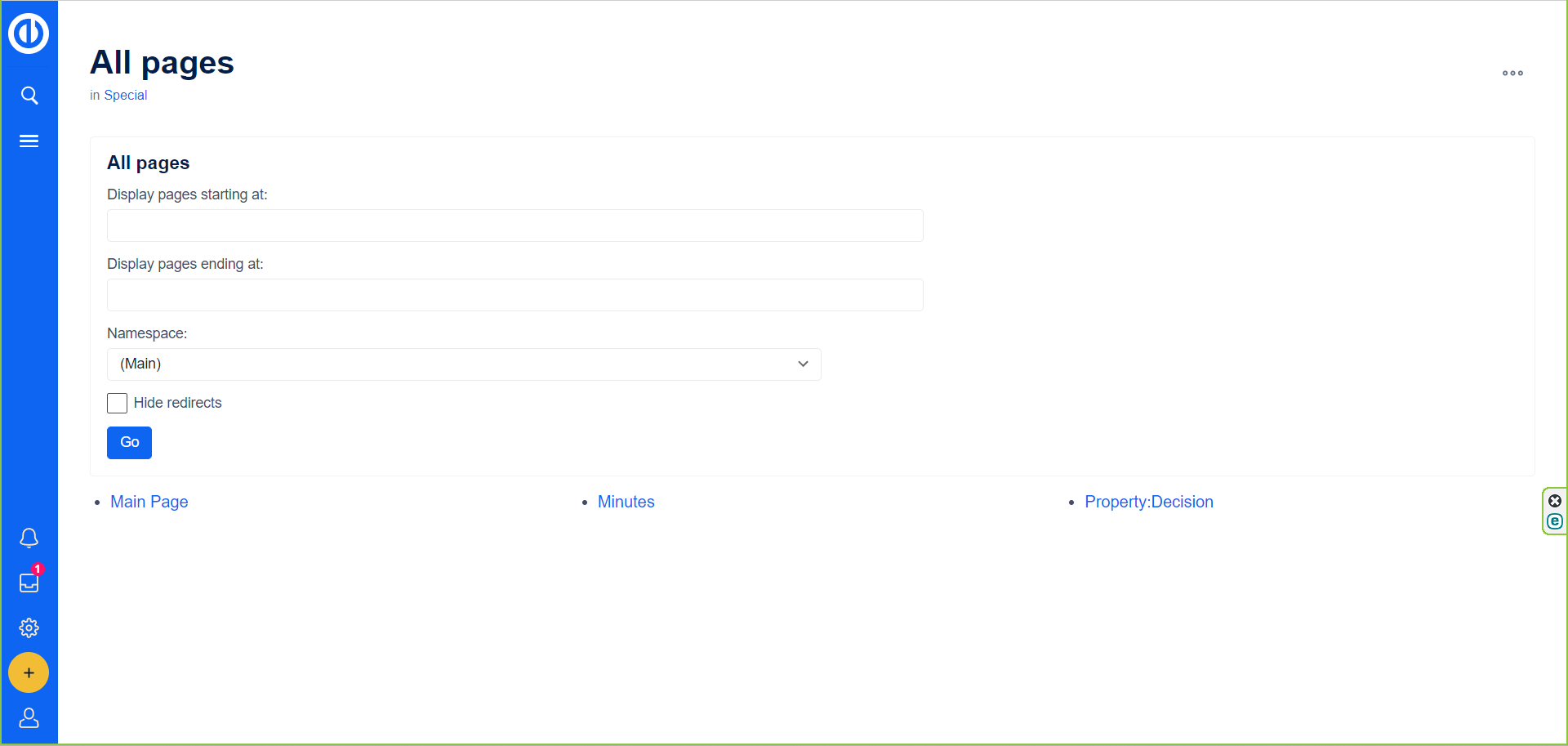
Gestione/Accesso spazio dei nomi:
- Due pagine speciali che gestiscono gli spazi dei nomi: Namespace Manager e Namespace Access, svolgono le funzioni descritte in questo articolo.
Speciale:NamespaceManager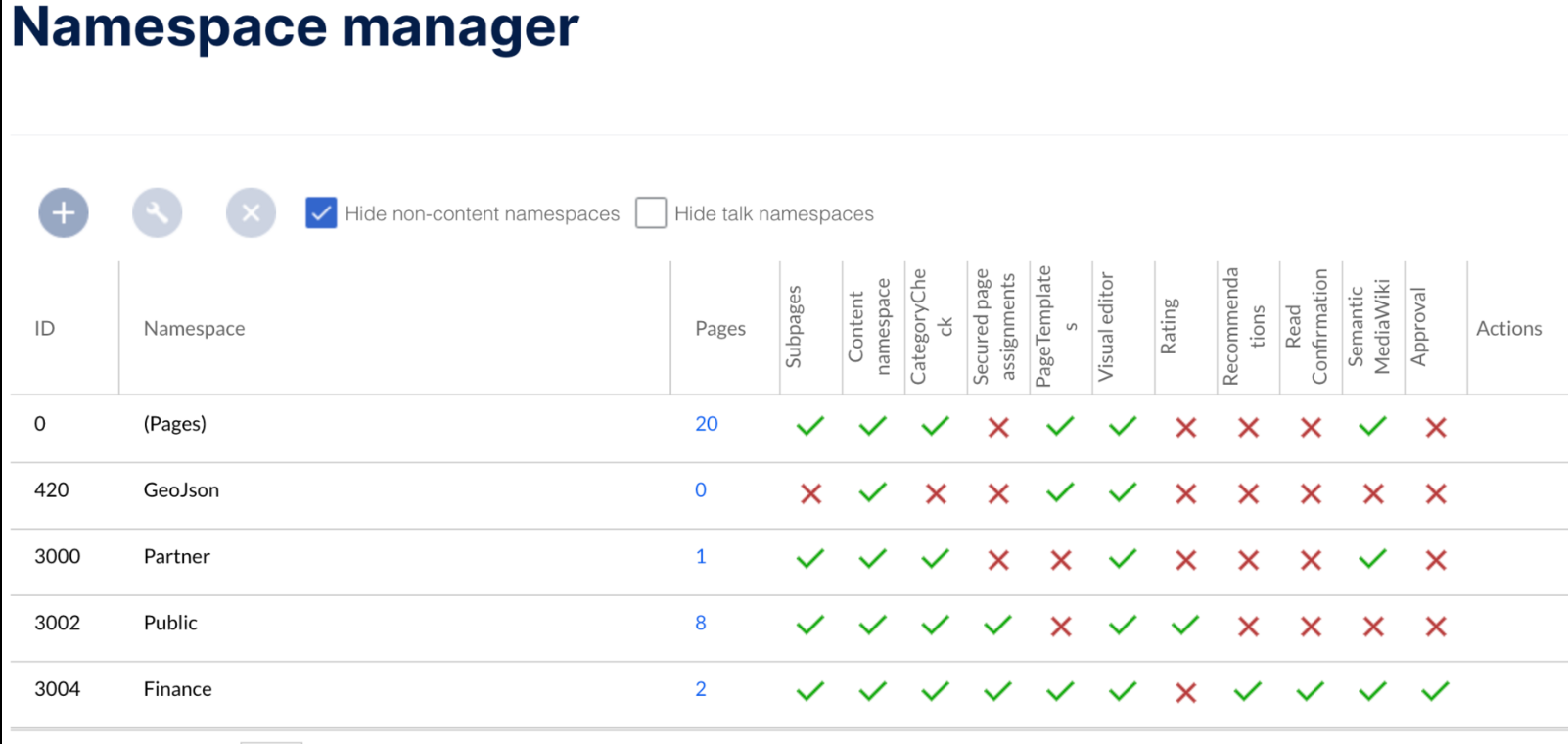
Speciale:Accesso allo spazio dei nomi
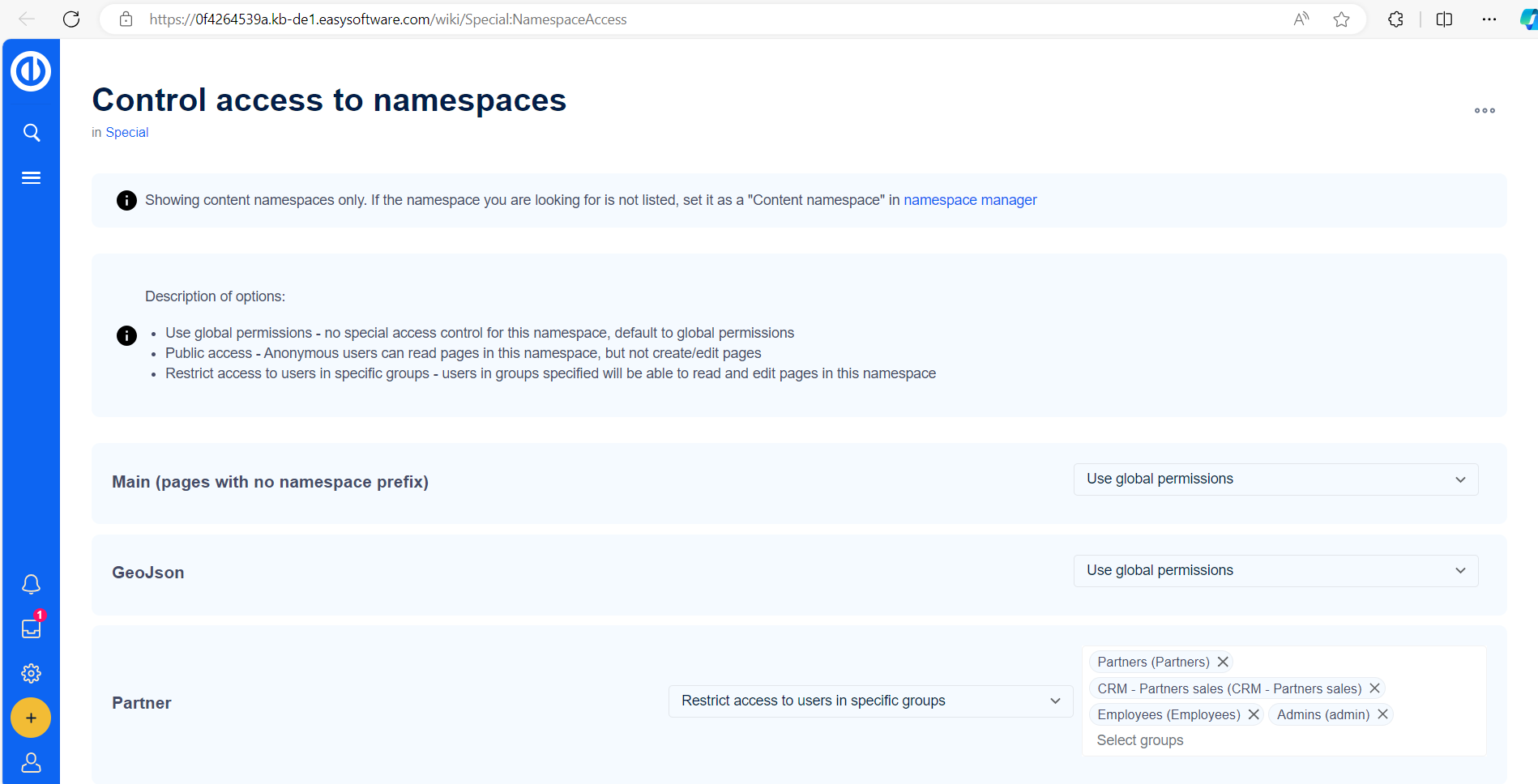
Manager di categoria:
-
Consente di rivedere, creare, visualizzare articoli, eliminare e rinominare le categorie attraverso azioni intuitive.
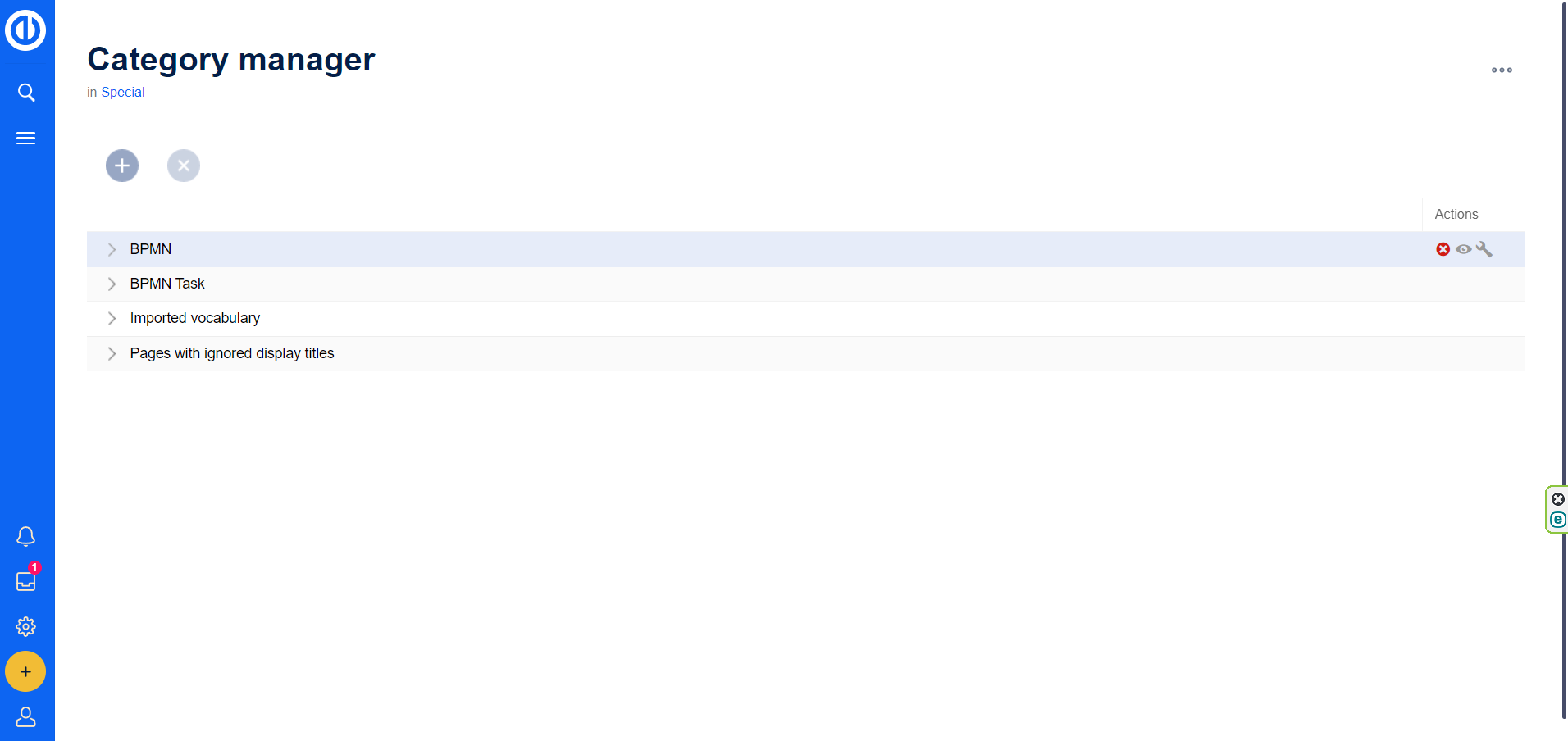
Gestore del gruppo:
-
Gestisce i gruppi di utenti, facilitando una migliore organizzazione e impostazione delle autorizzazioni, con opzioni per rivedere, creare, eliminare e rinominare i gruppi.
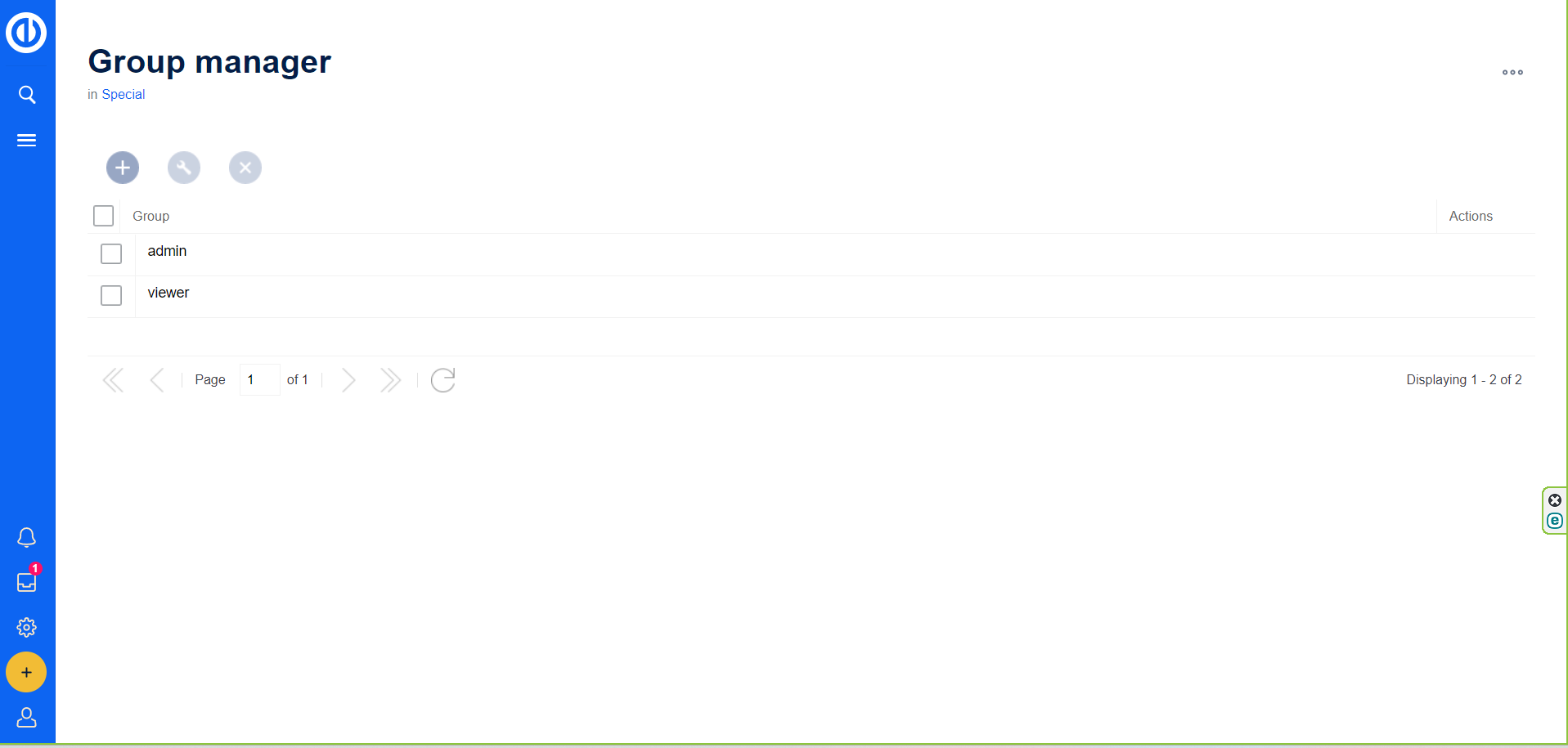
Modelli di pagina:
-
Elenca e gestisce i modelli di pagina, consentendo la creazione, l'eliminazione e la modifica dei modelli utilizzati per la creazione di nuove (sotto)pagine.
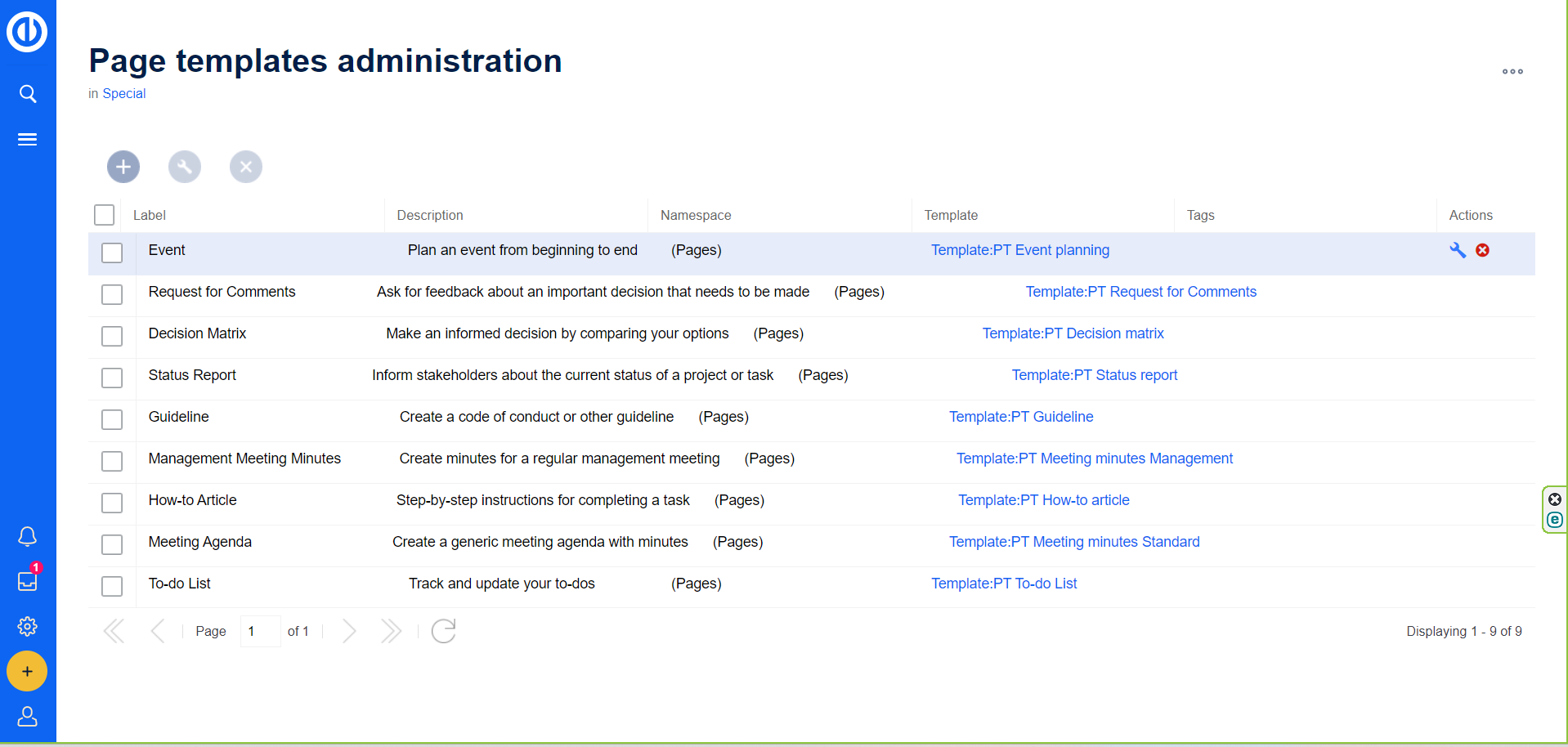
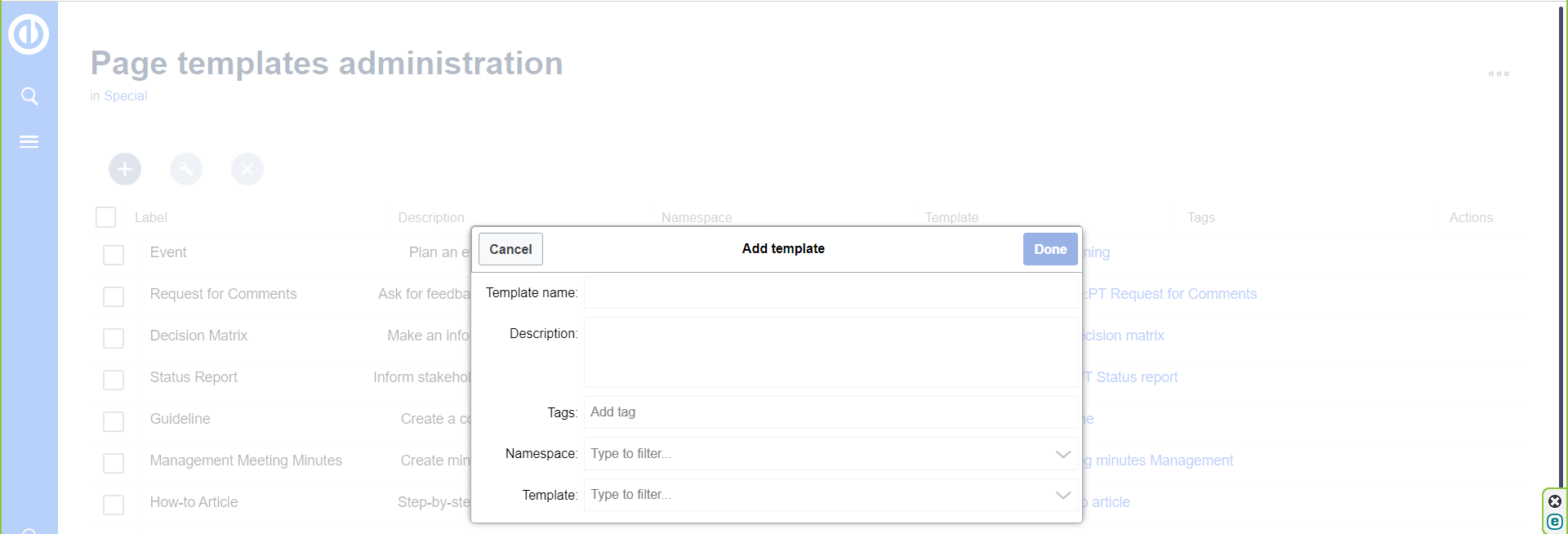
Modelli:
-
Elenca tutti i modelli nel sistema, utilizzati per vari scopi, come modelli di pagina, componenti di articoli pre-creati e funzionalità di sistema.
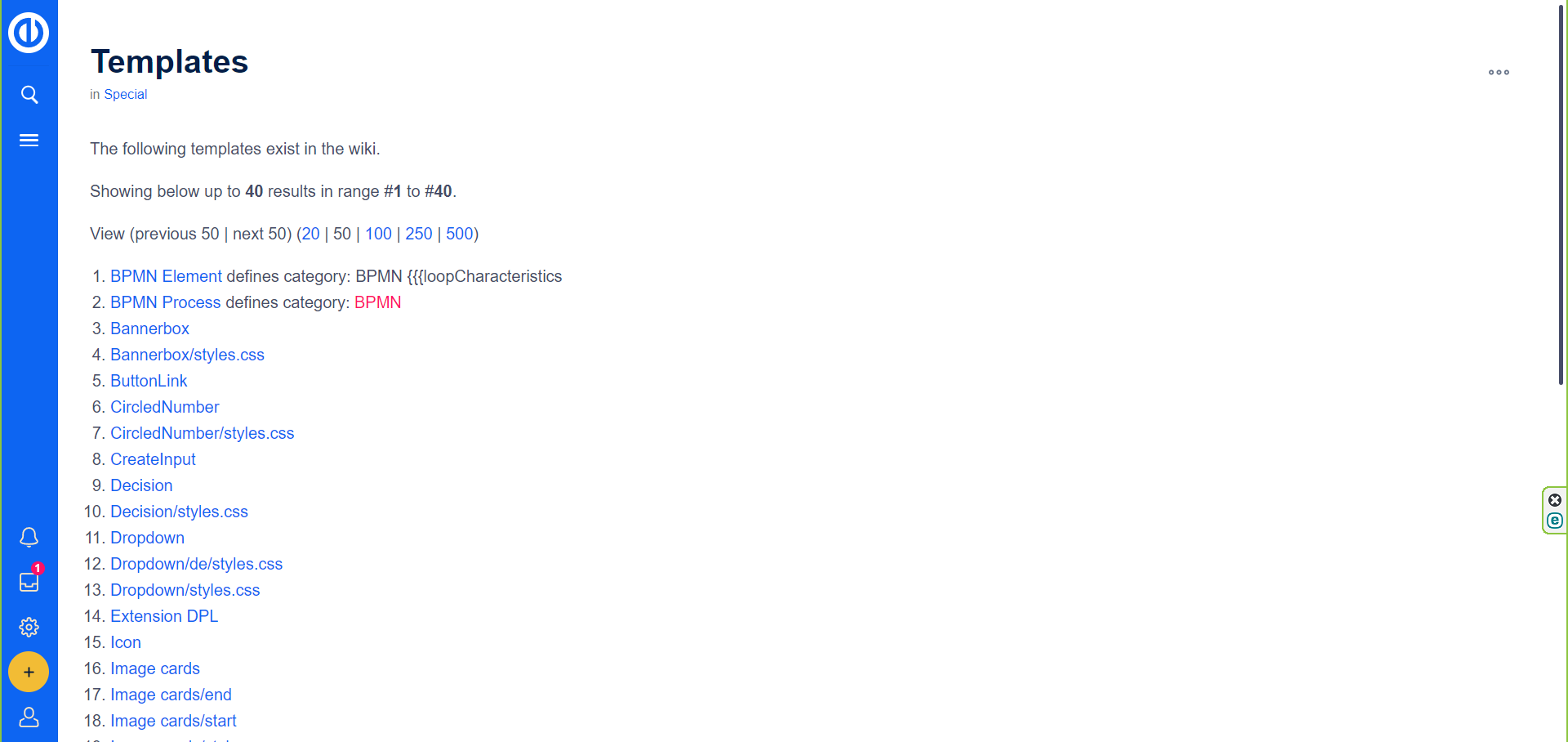
Reindirizzamenti interrotti:
- Elenca i reindirizzamenti che portano a pagine inesistenti, fornendo informazioni utili sui collegamenti interrotti.
Esporta pagine/Importa pagine:
-
Pagine speciali essenziali per l'esportazione/importazione di articoli tra basi di conoscenza, consentendo diversi usi come backup, migrazione e copia di più pagine.
- Per l'esportazione, le pagine vengono aggiunte tramite categorie o scritte manualmente nella casella della pagina di esportazione. Le pagine esportate vengono selezionate per un uso successivo.
- Per l'importazione, viene caricato un file XML, con attributi come prefisso interwiki, assegnazione dell'utente, scelta dello spazio dei nomi e l'opzione per importare pagine come sottopagine.
Libreria:
- Elenca tutti i libri creati, con collegamenti diretti per aprire e modificare la struttura di ciascun libro. Il collegamento Gestione libri consente di aggiungere nuovi libri.
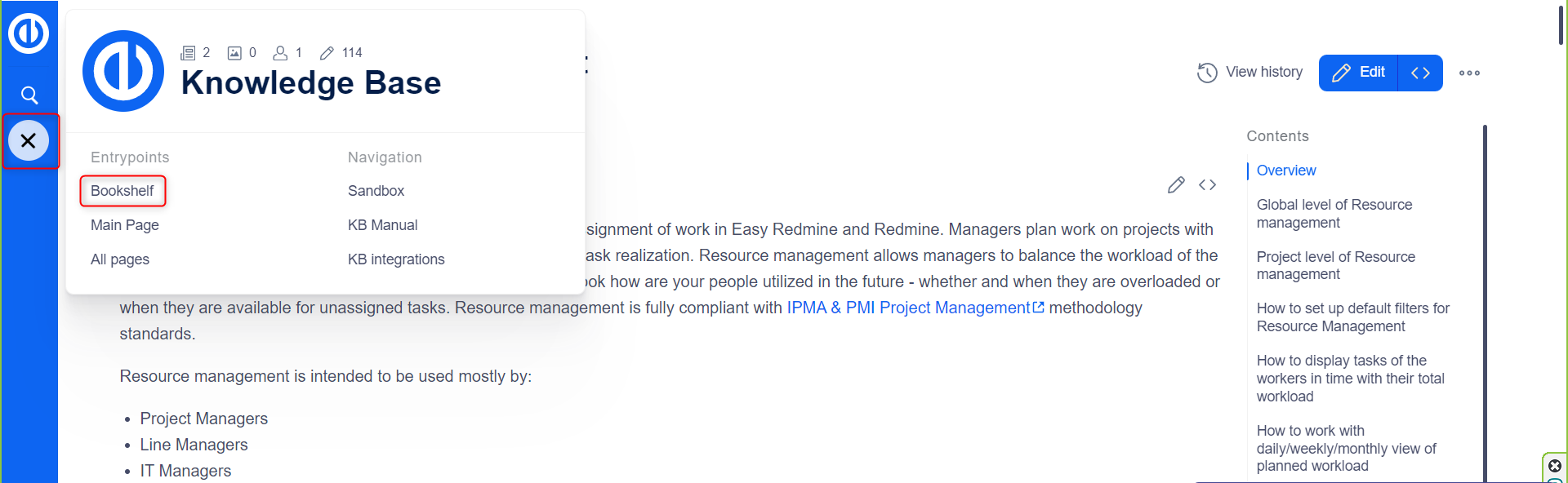
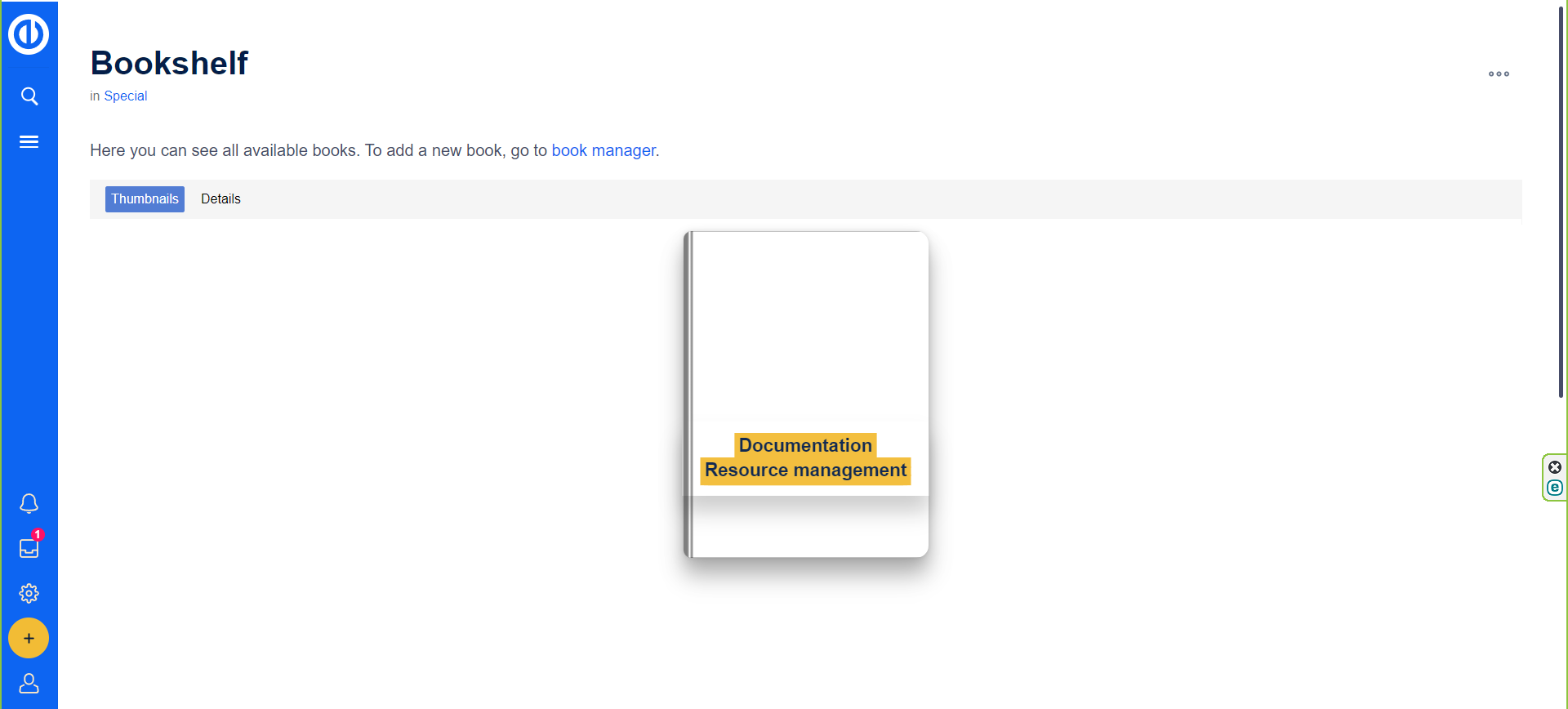
Questa panoramica fornisce una comprensione sintetica delle funzionalità critiche offerte da queste pagine speciali, migliorando la gestione e l'organizzazione della Knowledge Base.
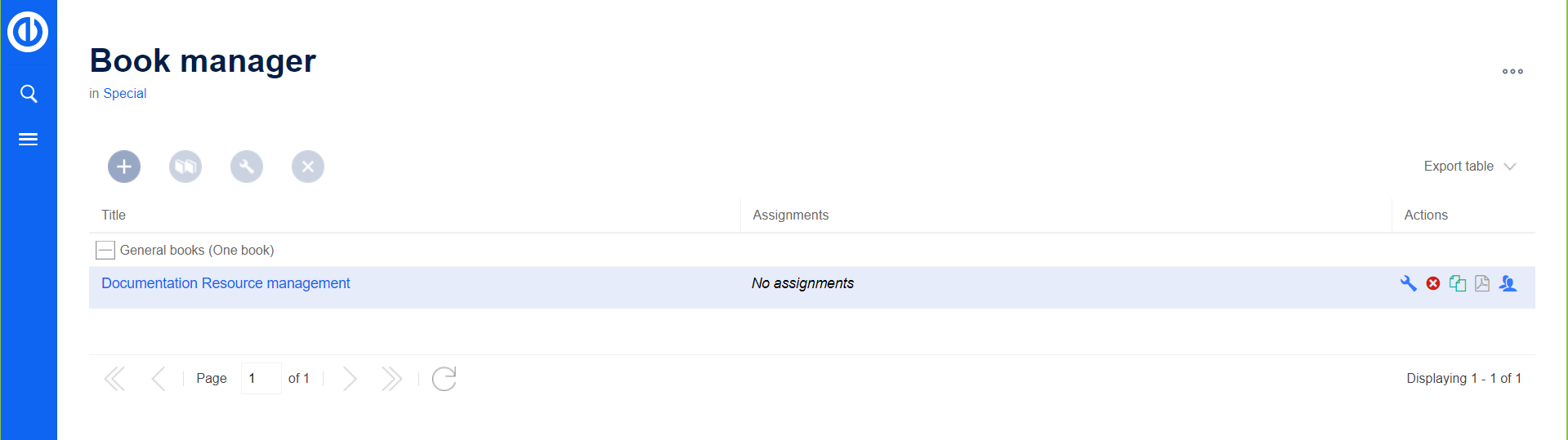
Configurazione del widget della dashboard
Un articolo della conoscenza può essere comodamente aggiunto al dashboard di un progetto sotto forma di widget, fornendo agli utenti accesso immediato a informazioni cruciali. Questo widget si aggiorna dinamicamente man mano che cambia l'articolo della Knowledge Base.
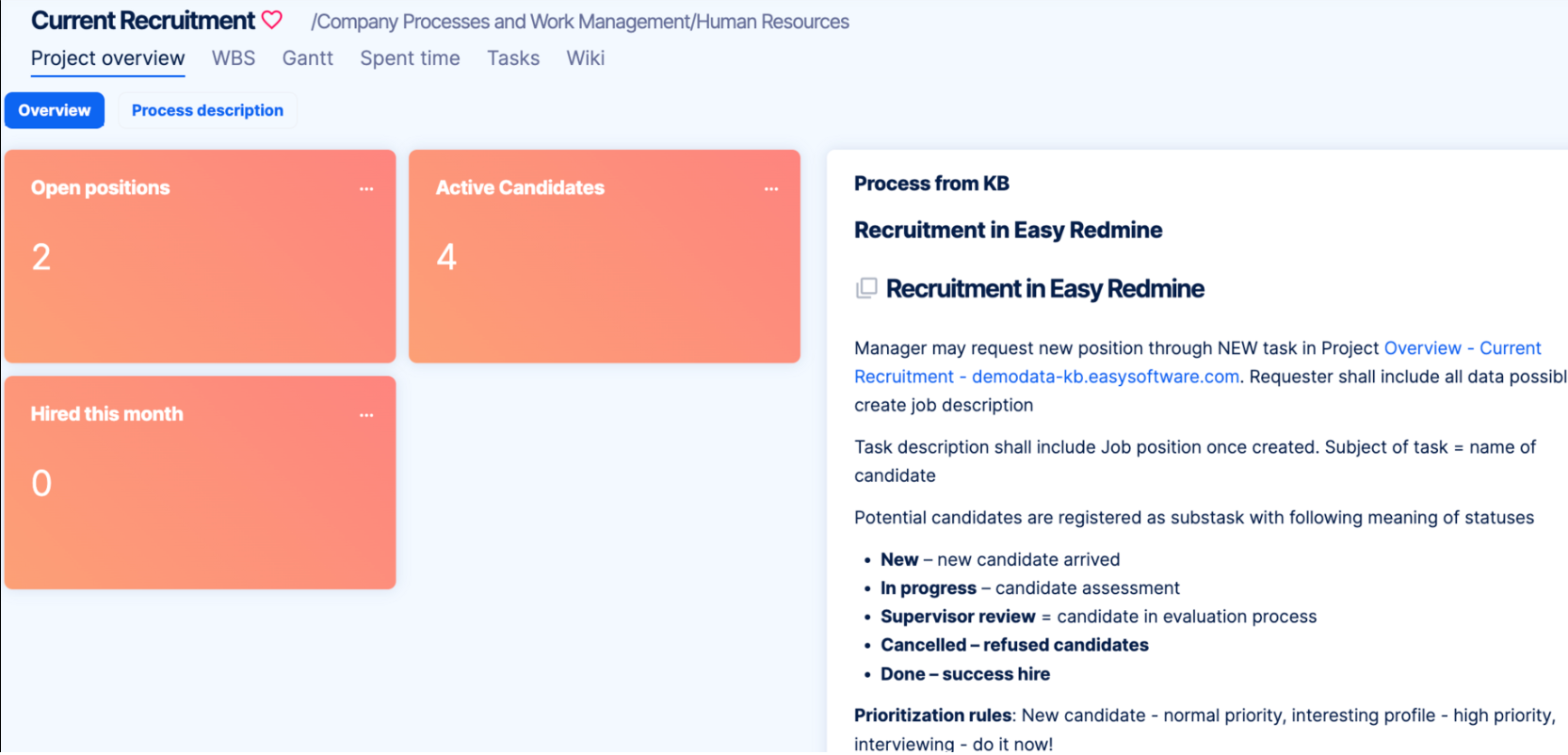
Widget dell'articolo della Knowledge Base:
Aggiunta di un widget Articolo Knowledge:
-
Fai clic sul pulsante "Personalizza" alla fine della dashboard.
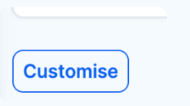
- Seleziona il widget dall'elenco: Generale > Articolo della conoscenza.
- Nel campo di ricerca, digita il nome dell'articolo e sceglilo dall'elenco. Se ci si trova in uno spazio dei nomi diverso, digitare lo spazio dei nomi come prefisso (spazio dei nomi:articolo).
-
Inserisci un nome per il widget nella dashboard.
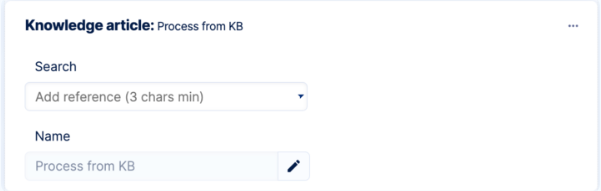
- Fai clic su "Salva la pagina e torna indietro".
Integrazione compiti: Nell'articolo:
Per fare riferimento a un'attività facile all'interno di un articolo durante la modifica:
-
- Digita un cancelletto (#), aprendo la finestra di ispezione Attività facile.
- Immettere # e un numero di attività oppure specificare il nome dell'attività.
- Seleziona l'attività.
-
Fai clic su "Inserisci" o utilizza "Inserisci > Riferimento attività facile" dall'editor dell'articolo.
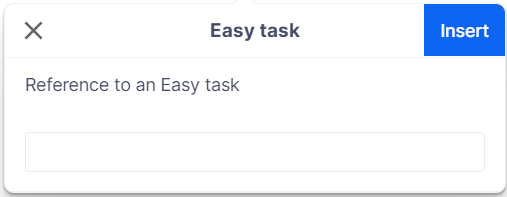
A aassociare un'attività con l'articolo della conoscenza:
-
- Trova l'area "Attività associate" sotto l'articolo.
- Fare clic sul pulsante "Aggiungi+".
- Immettere # e un numero di attività oppure specificare il nome dell'attività.
-
Fai clic su "Invia".
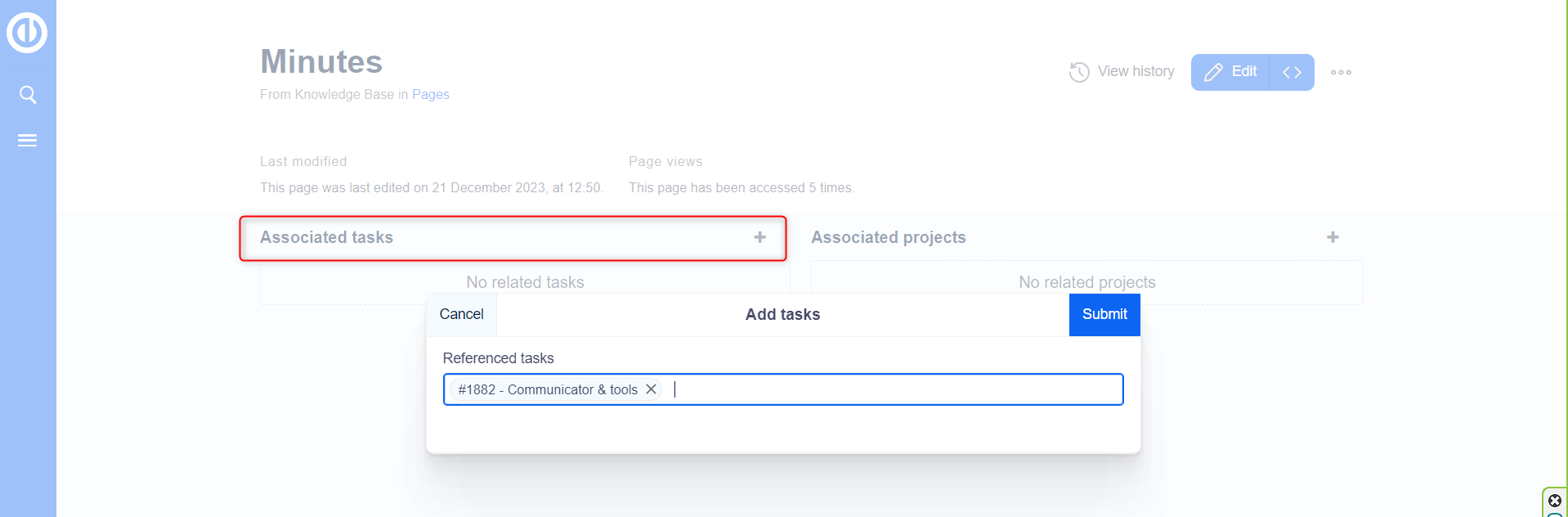
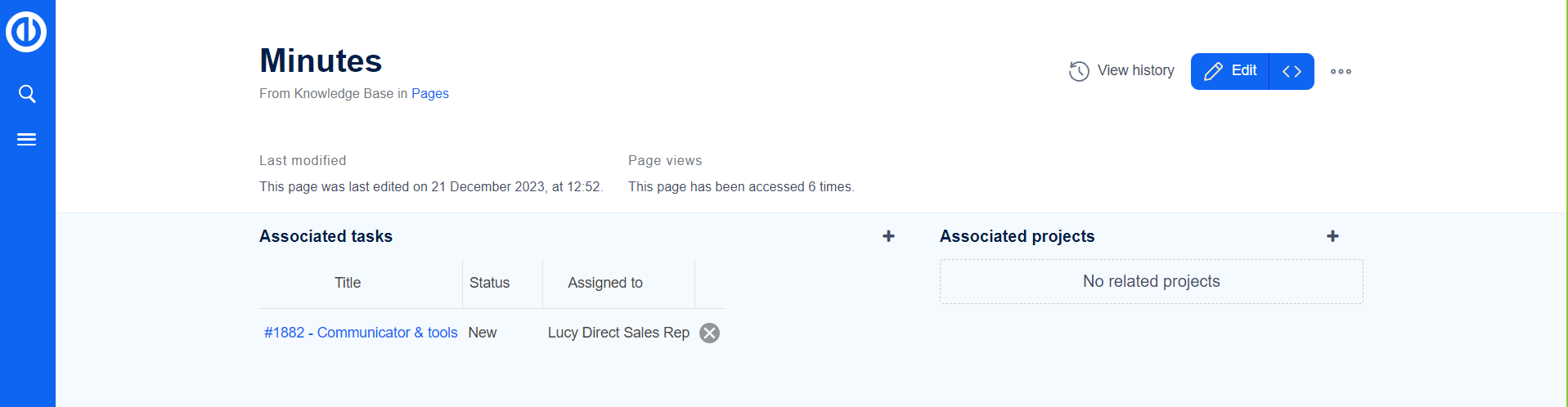
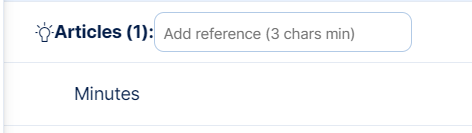
Le attività a cui si fa riferimento vengono visualizzate sotto l'articolo della conoscenza e direttamente sull'attività associata.
Progetti associati:
-
Allo stesso modo, associa gli articoli della Knowledge Base ai progetti:
- Trovi l'area "Progetti associati" sotto l'articolo.
- Fare clic sul pulsante "Aggiungi+".
- Inserisci # e un numero di progetto o specifica il nome del progetto.
- Fai clic su "Invia".
- I riferimenti agli articoli della Knowledge Base ai progetti saranno elencati sotto l'articolo.
Goccioline Redmine facili: Prossimamente:
- I droplet consentiranno l'aggiunta di dati da Easy Redmine direttamente a un articolo della conoscenza, attualmente in fase di sviluppo attivo.
Link utili: