HelpDesk
Terminologia
Decidere la struttura dei progetti di HelpDesk
Connessione della cassetta postale a Easy Redmine
Come impostare la configurazione del progetto
Come impostare la configurazione del progetto - dettagli
Come lavorare con l'elaborazione dei biglietti
Come configurare i modelli di posta
Come configurare le impostazioni globali
Filtro "Need reaction"
Utenti dell'Help Desk
situazioni d'angolo
Queste istruzioni seguiranno tutti i passaggi per configurare l'HelpDesk dall'interfaccia utente. Dalla connessione delle caselle di posta a Easy Redmine, alle impostazioni del progetto, alla messa a punto dei dashboard. Questo non è un manuale tecnico per configurare cron (o attività pianificate sul lato server). Cron deve essere già configurato affinché l'HelpDesk funzioni. Le istruzioni per impostare cron sono qui.
0 Terminologia
Iniziamo per primi con un glossario dei termini utilizzati nel seguente manuale.
cassetta della posta - un indirizzo e-mail collegato a Easy Redmine, dal quale le e-mail ricevute vengono elaborate in ticket nei rispettivi progetti di HelpDesk
Standard - attività creata da un'e-mail ricevuta in una casella di posta o un'attività creata internamente dai clienti in un progetto di HelpDesk
Progetto HelpDesk – un progetto collegato all'HelpDesk, dove si possono creare ticket
Dominio - La seconda parte di un indirizzo di posta elettronica. Ad esempio, dal dominio email worker.Joe@client.com è solo client.com
Parola chiave - Parola o una stringa di parole contenute nel file Mail
SLA - aggreement livello di servizio. In termini semplificati utilizzati in Easy Redmine, ha contratto il tempo di reagire per azienda ai biglietti presentati dal cliente. Calcolato in ore
E-mail originale – Email inviata a una casella di posta HelpDesk da cui è stato creato il ticket
Operatore - questi termini verranno utilizzati per il supporto tecnico che lavora con i biglietti
1 Decidere la struttura dei progetti di HelpDesk
A seconda che tu voglia avere un unico progetto per tutti i ticket o differenziare le caselle di posta dell'HelpDesk, o anche avere progetti speciali per clienti diversi, devi decidere la struttura dei progetti prima di iniziare qualsiasi configurazione. Questa decisione influenzerà alcuni ulteriori passaggi elencati in questo manuale.
Ecco le possibilità:
1.1 Progetto unico per tutti i biglietti
Se hai solo un progetto, che raccoglie e-mail da una singola casella di posta, non c'è alcuna decisione da prendere >> Tutte le email inviate alla cassetta postale creano biglietti nello stesso progetto.
Esempio: Tutti i tuoi clienti inviano richieste di assistenza a support@mycompany.com
Non importa a quale livello sia questo progetto, fondamentalmente vive la propria vita all'interno di qualsiasi parte della struttura del progetto. Tuttavia, se hai intenzione di iniziare con un singolo progetto e in seguito di continuare ad espandere l'HelpDesk, dovresti vedere le opzioni seguenti.
1.2 Una casella di posta, più progetti di HelpDesk
Esempio: Utilizzi la casella di posta support@mycompany.com. Tutte le e-mail ricevute rientrano in un progetto generale. Ma hai un cliente, che ha un progetto speciale e condizioni speciali> le email DAL dominio client.com vengono elaborate nel progetto speciale.
Naturalmente, è possibile disporre di più clienti in questo modo. In questo caso, la struttura del progetto può essere simile:
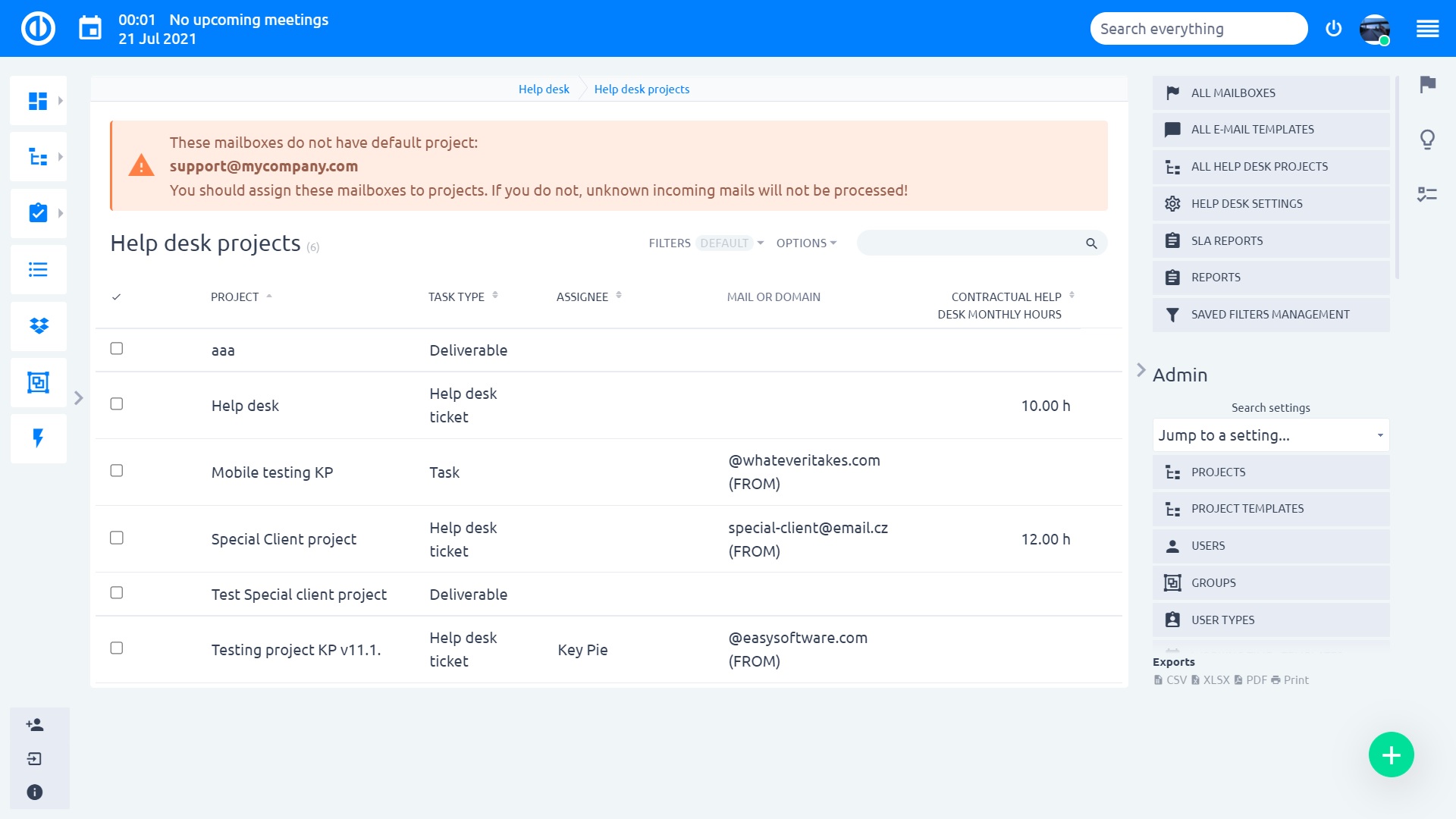
Un'altra opzione è avere il progetto HelpDesk predefinito al primo livello e i progetti speciali al di sotto di esso.
Un modo diverso, che a volte può essere utilizzato, è una struttura:
> Client1
>> Progetto per il commercio
>> Progetto per l'implementazione
>>Progetto per HelpDesk
> Client2
>> Progetto per il commercio
>> Progetto per l'implementazione
>>Progetto per HelpDesk
Tuttavia, questo non è consigliato se si prevede di raccogliere biglietti da vari problemi ad alcune liste, statistiche o sintesi aggregati.
1.3 Più caselle di posta, nessun progetto cliente speciale
Esempio: Stai utilizzando le mailbox support@mycompany.com, info@mycompany.com, it@mycompany.com e le email sono solo ordinate in base alla cassetta postale, non Secondo il mittente.
In questo caso, puoi avere i progetti 3 allo stesso livello ed eventualmente sotto un progetto principale che li copre tutti.
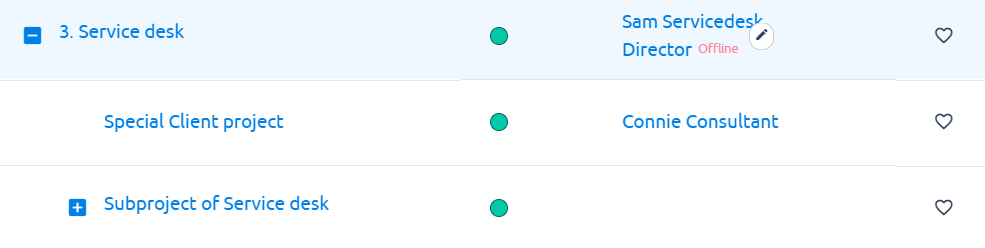
Questi progetti possono essere completamente indipendenti e cadere per separare sezioni della vostra organizzazione, possono essere in diversi alberi di progetto (sotto diversi progetti principali).
1.4 Più caselle di posta, con progetti clienti speciali
L'attuale funzionalità Easy Redmine HelpDesk consente di separare i client esclusivamente dal mittente e non da una combinazione di mittente e casella di posta ricevente.
Esempio: Stai utilizzando le cassette postali support@mycompany.com, info@mycompany.com, it@mycompany.com. Hai un cliente speciale che invia richieste di assistenza da domain.com
La struttura consigliata è:
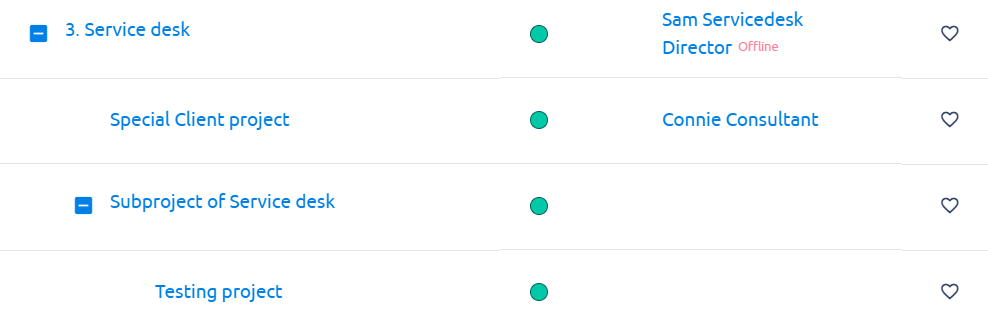
Quando torniamo alla struttura del progetto in generale, c'è qualche ulteriore considerazione da fare. Se stai mirando a integrare l'elaborazione dell'HelpDesk con un diverso reparto della tua organizzazione (ad esempio lo sviluppo), potresti prendere in considerazione l'idea di inserire i progetti dell'HelpDesk un po' più in profondità nella struttura del progetto.
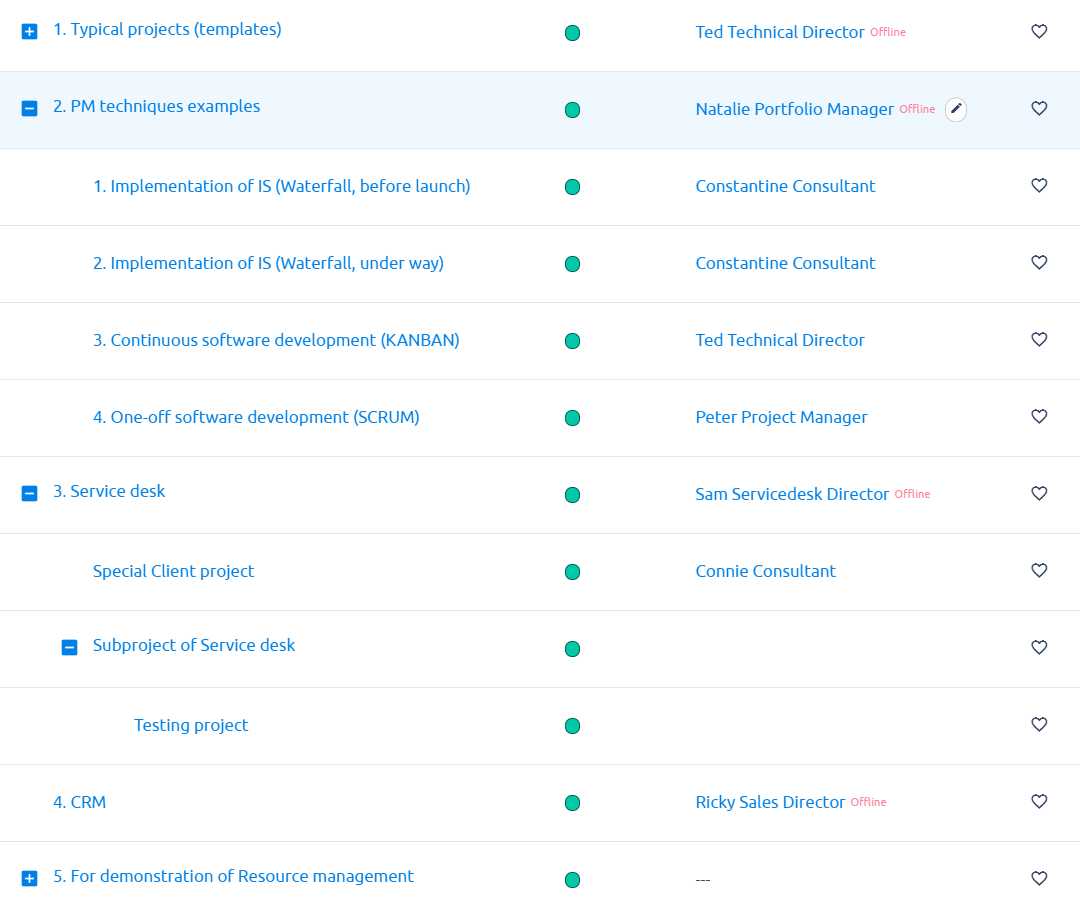
La struttura del progetto corretta ti consente di generare vari rapporti, elenchi, statistiche in più fasi della tua attività.
2 Connessione della casella di posta a Easy Redmine
Ora possiamo iniziare con l'effettiva configurazione dei componenti dell'HelpDesk. Per fare in modo che le caselle di posta di Easy Redmine elaborino, devono essere collegate nel modo seguente.
2.1 Amministrazione >> HelpDesk >> Tutte le caselle di posta >> Aggiungi casella di posta
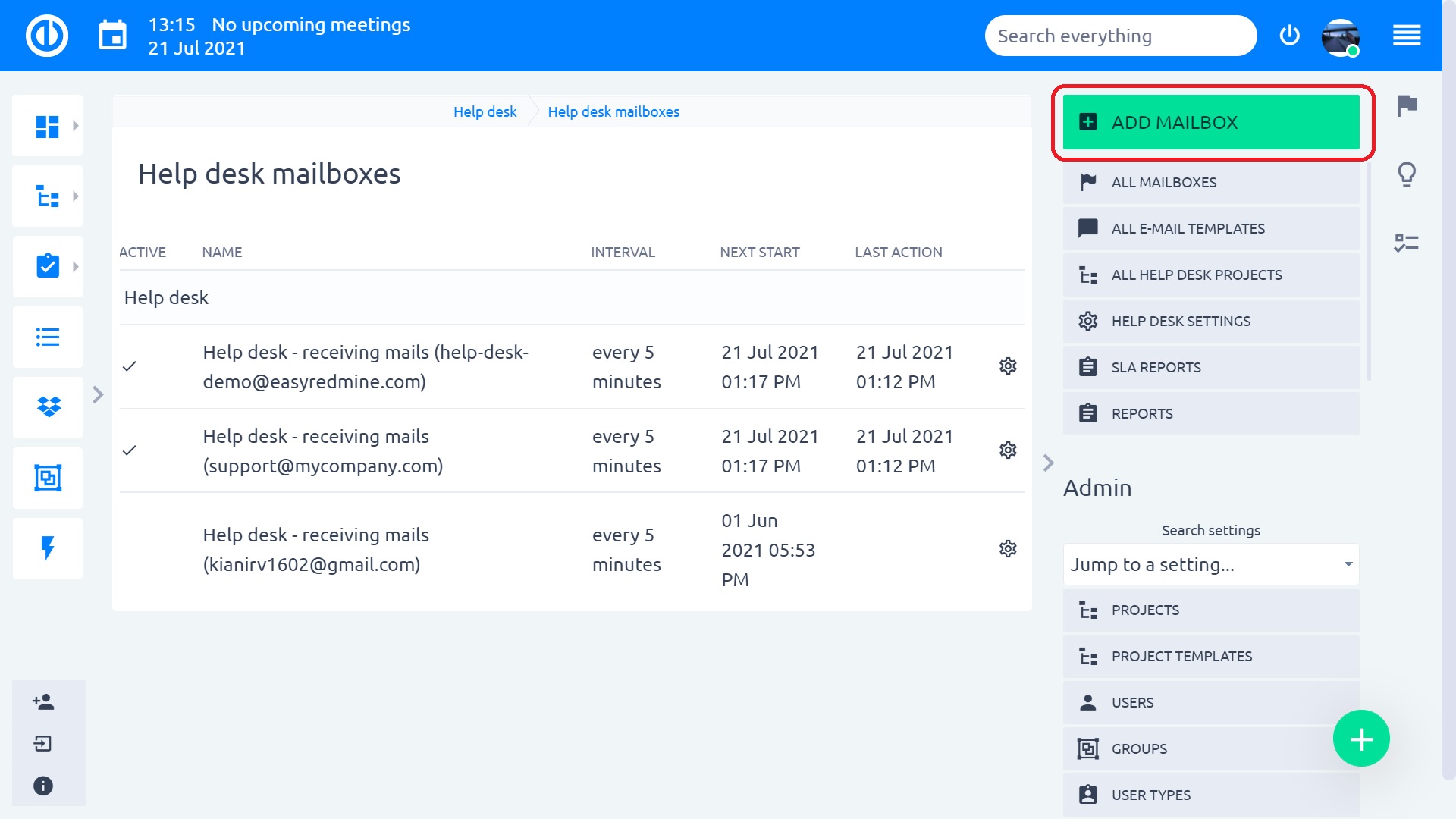
2.2 Inserisci credenziali valide della tua casella di posta – Fare clic su Test Per assicurarsi che Easy Redmine possa raggiungere la cassetta postale
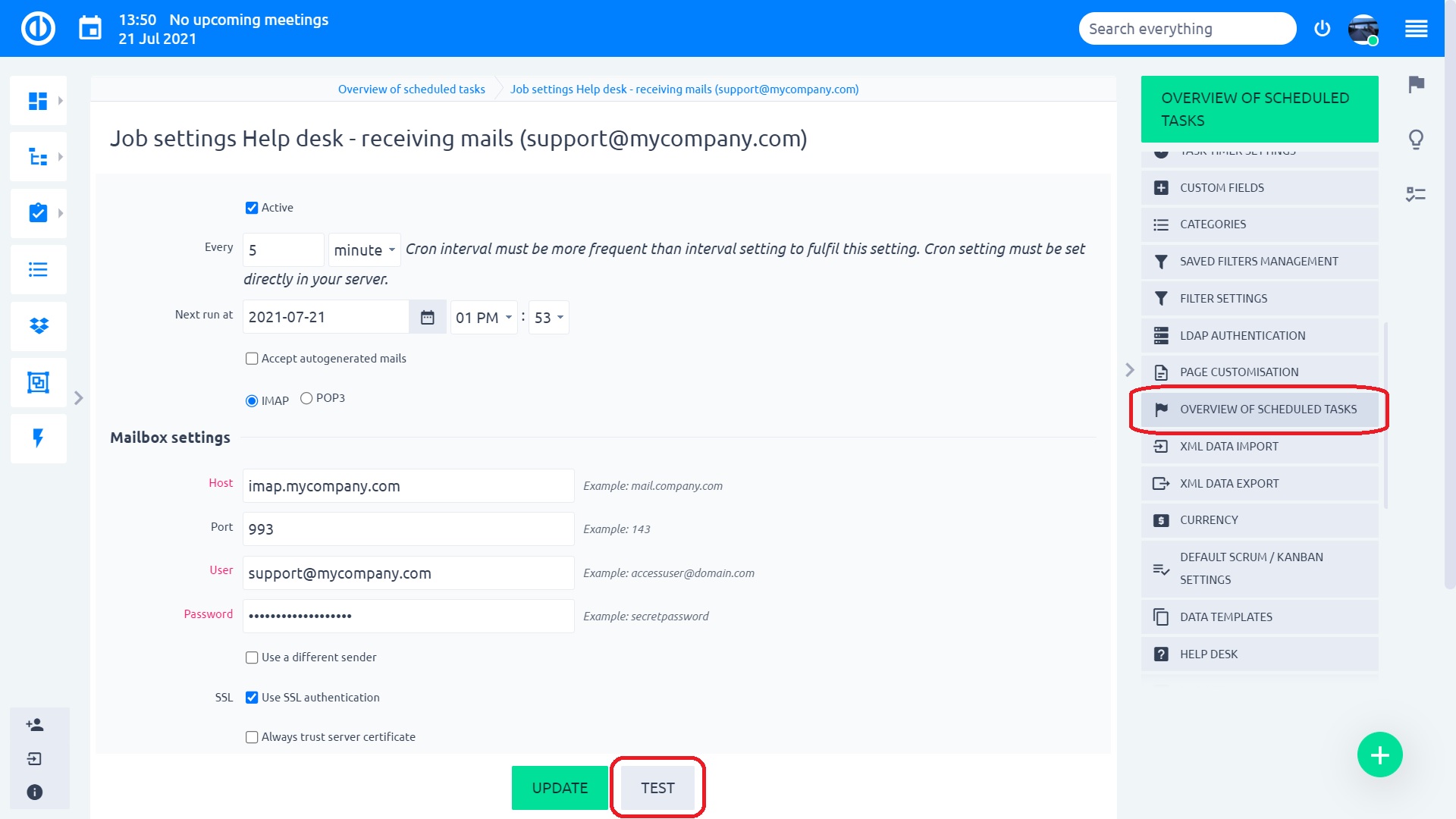
Impostazione delle note:
- Attivo - la casella di posta viene scansionata regolarmente da Easy Redmine per i nuovi messaggi non letti. Se disabilitato, Easy Redmine non controlla la casella di posta. Ma puoi conservare la casella di posta in Easy Redmine per un possibile utilizzo futuro.
- Usa mittente diverso - quando l'utente sul server di posta non è lo stesso della casella di posta (ad esempio, HelpDesk-mail-user). Immettere qui la malibox valida, che è rappresentata dall'utente.
- SSL - se utilizzi un certificato SSL sul tuo server di posta
-
Abilita OAuth – Il protocollo OAuth 2.0 viene utilizzato da centinaia di servizi noti come metodo di autenticazione alternativo. Per quanto riguarda la casella di posta dell'HelpDesk, può essere utilizzata per verificare le credenziali del mittente tramite un'applicazione esterna, attualmente supportate sono Area di lavoro di Google (ex G Suite) e Microsoft Exchange conti. È necessario leggere la documentazione OAuth 2.0 dell'altra applicazione per sapere esattamente cosa inserire in ciascun campo. Ovviamente, è necessario disporre dell'accesso come amministratore all'altra applicazione per trovare le informazioni richieste, come l'URL del sito, l'ID client, il segreto del client, l'URL di autorizzazione, l'URL del token, l'ambito e così via.
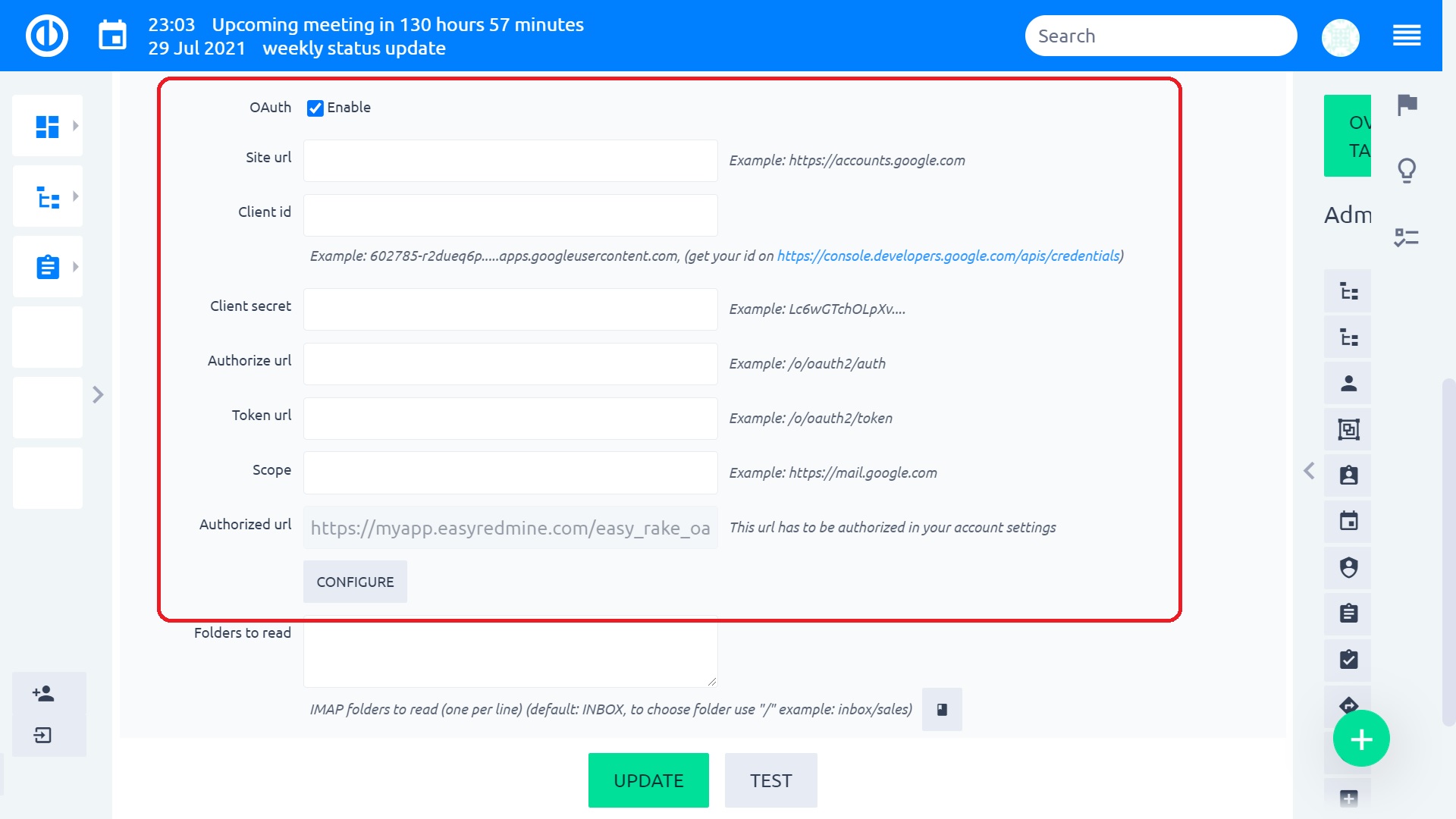
- cartella - se vuoi che Easy Redmine controlli solo determinate cartelle per le e-mail non lette.
- In caso di successo spostati in – se un'e-mail viene elaborata correttamente da Easy Redmine (ticket è stato creato), verrà spostata lì
- In caso di fallimento passare a – se un'e-mail viene elaborata in modo errato (il biglietto non è stato creato), verrà spostata lì
Dopo aver verificato la connessione, fare clic su Salva.
2.2.1 Dove trovare le credenziali OAuth 2.0 per gli account Microsoft e Google
Per connettere Easy Redmine con un account Google Workspace utilizzando il protocollo OAuth 2.0, è necessario creare un account su Google Cloud Platform, ottieni le credenziali necessarie fornite lì e copiale nelle impostazioni della casella di posta nella nostra applicazione. Si possono trovare alcune indicazioni utili qui.
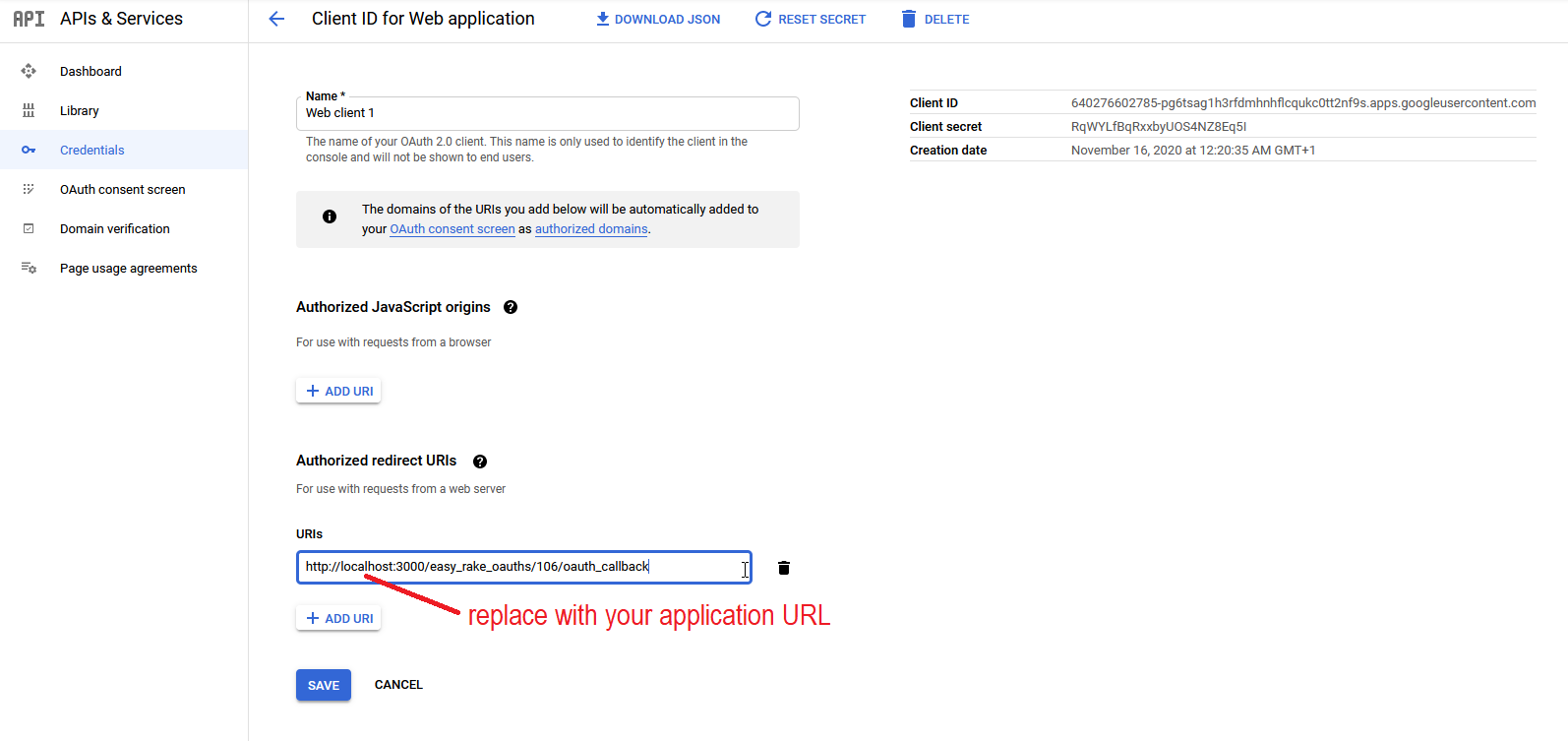
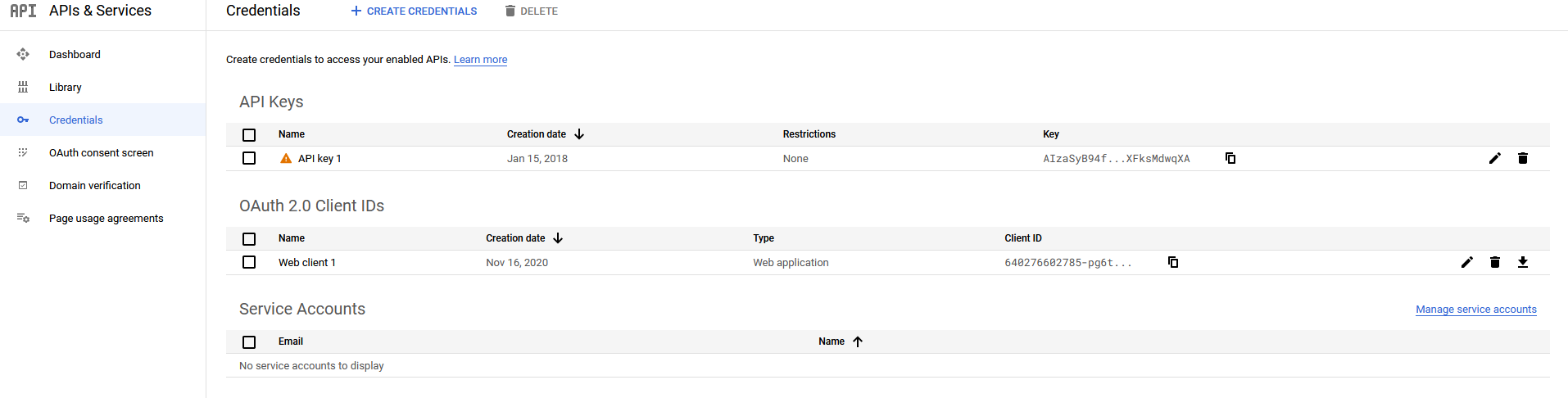
Per connettere Easy Redmine con un account Microsoft Exchange utilizzando il protocollo OAuth 2.0, è necessario creare un account sul Microsoft Azure portale, ottenere le credenziali necessarie fornite lì e copiarle nelle impostazioni della casella di posta nella nostra applicazione. Si possono trovare alcune indicazioni utili qui.
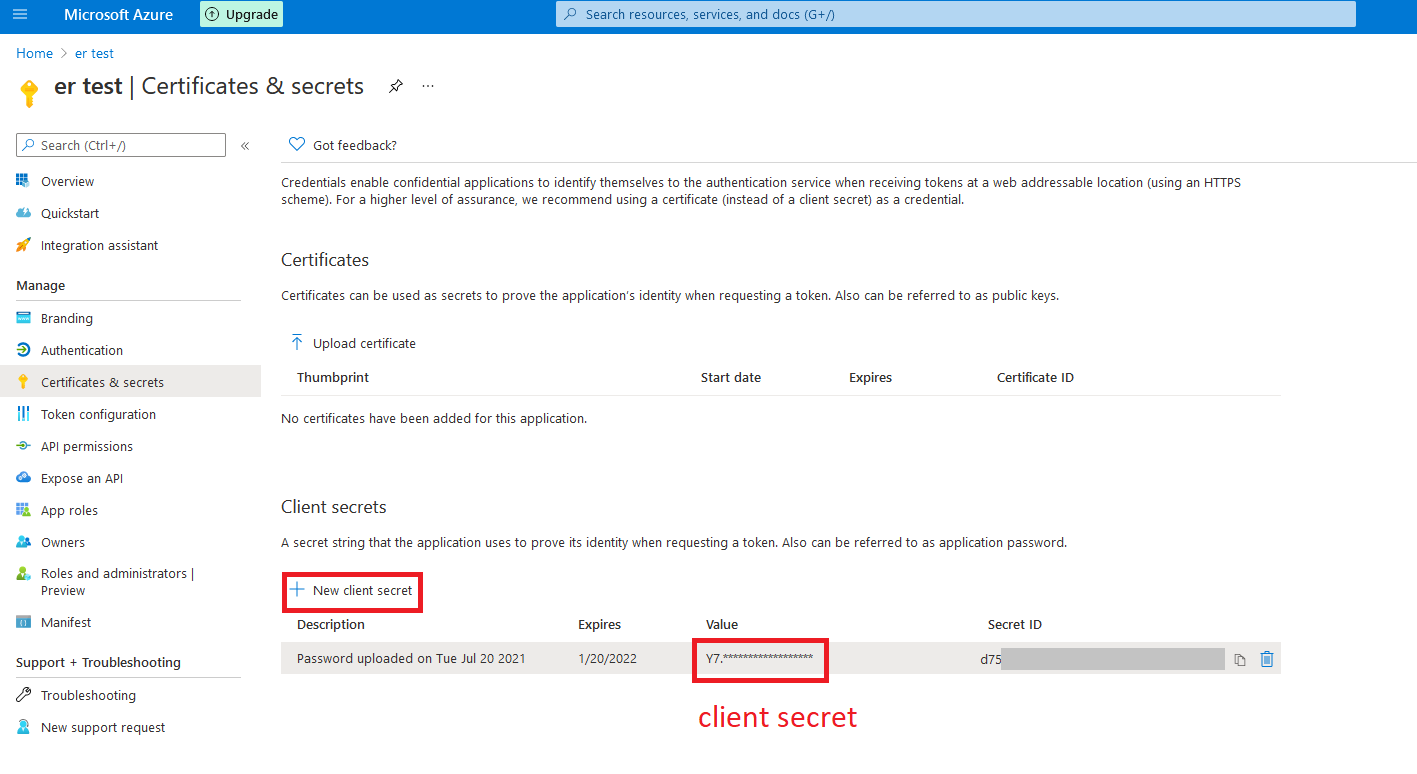
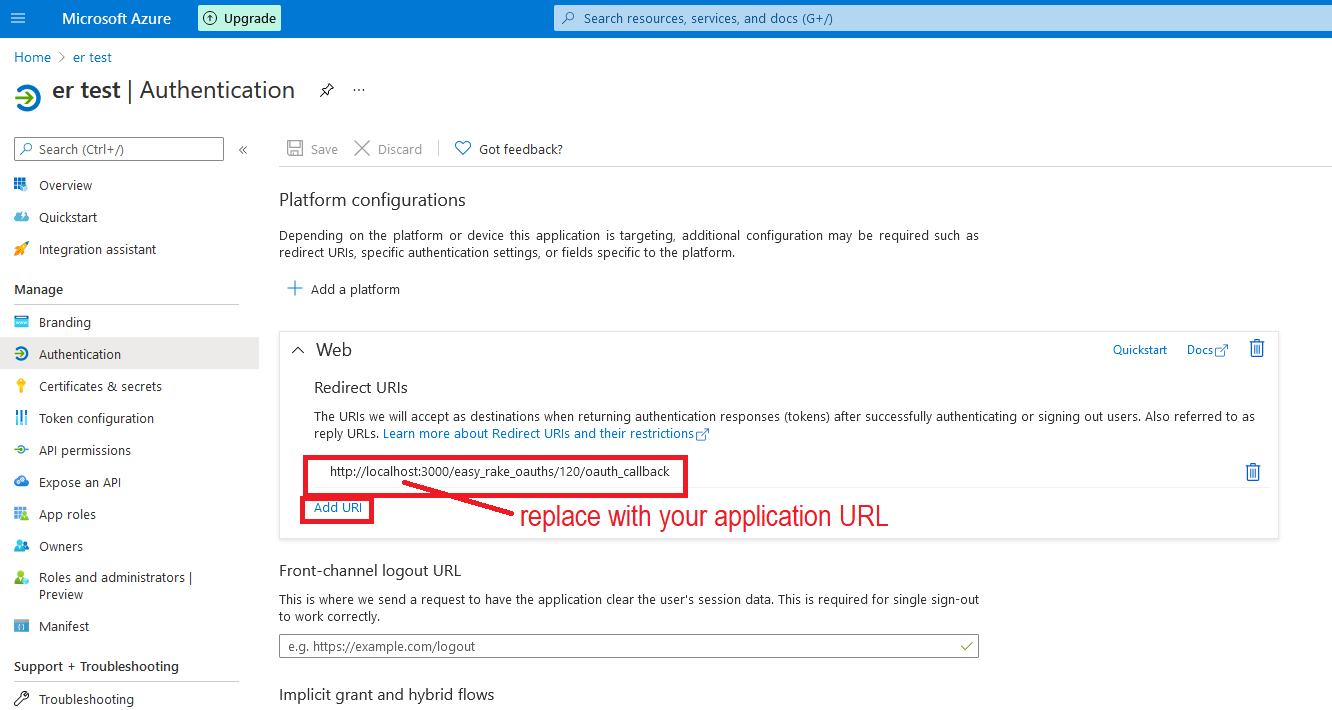
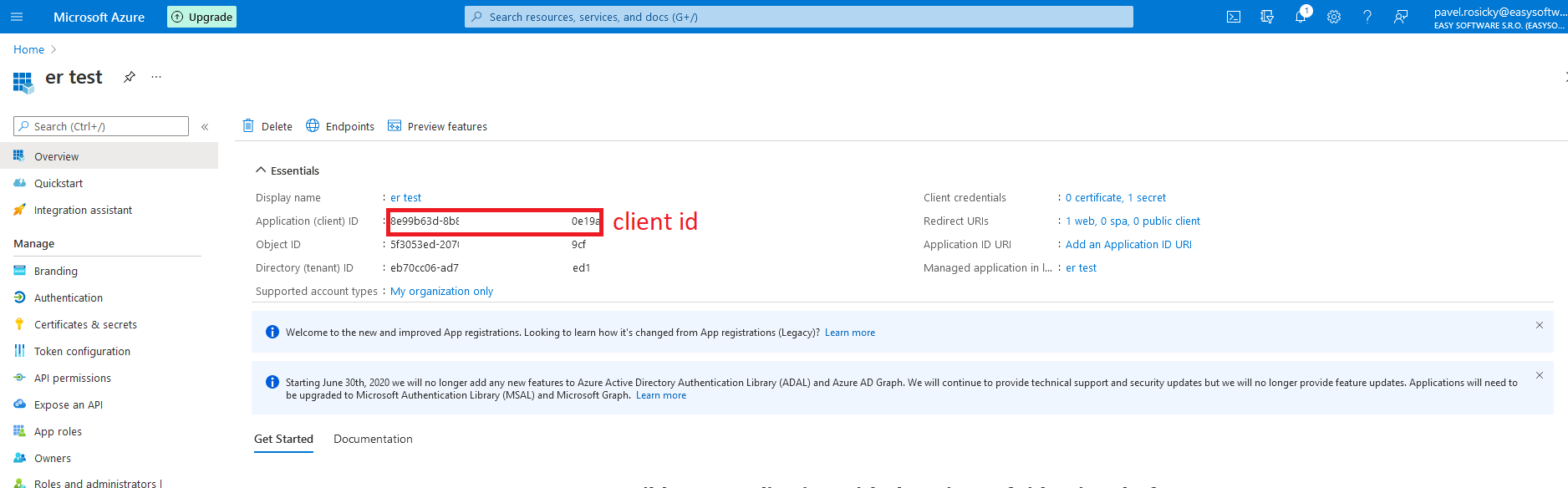
I token di accesso hanno una durata limitata (massimo 6 mesi), non puoi crearne di illimitati. Trascorso questo tempo, la casella di posta smetterà di funzionare e sarà necessario generare un nuovo token e reinserirlo nell'applicazione.
Un URL di accesso OAuth 2.0 nel formato "/organizations/oauth2/v2.0/authorize" è valido solo se l'accesso all'applicazione è abilitato all'interno dell'organizzazione. In caso contrario, l'URL di accesso deve essere nel formato "/[TENANT_ID]/organizations/oauth2/v2.0/authorize". Le impostazioni corrette sono disponibili nella sezione Endpoint.
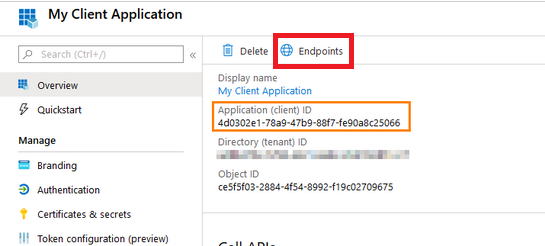
Quando l'autenticazione a due fattori (2FA) è configurata in Microsoft Azure, tutte le cassette postali connesse devono essere aggiornate.
2.2.1.1 Errore "L'utente è autenticato ma non connesso"
Questo perché l'utente di Azure selezionato tramite il quale è registrata la cassetta postale non dispone dell'autorizzazione per accedere alla cassetta postale. In questo caso, non è sufficiente che l'utente sia un amministratore in quanto deve disporre della licenza per utilizzare Office 365. Se l'utente dispone di un'autorizzazione delegata (non gli è consentito aggiungere l'accesso alla casella di posta poiché richiede l'approvazione, ad esempio, di un amministratore ), deve ottenere l'autorizzazione dell'ambito appropriata in Azure e disabilitare contemporaneamente questa opzione.

Soluzione:
- L'utente deve essere il proprietario diretto della casella di posta a cui sta accedendo (disponendo quindi delle autorizzazioni necessarie per farlo).
- In alternativa, può essere un altro utente (con licenza) a cui è stato concesso l'accesso a quella casella di posta.
Un altro possibile problema è che l'account venga creato come POP3 anziché IMAP. POP3 non supporta OAUTH nel sistema.
Soluzione:
- Assicurati che l'account sia impostato come IMAP sia in Azure che in Easy Redmine.
2.2.1.2 Errore: Microsoft Help Desk si connette correttamente ma smette di funzionare dopo un po' di tempo
Hai dimenticato di abilitare il diritto per l'accesso offline.

2.2.1.3 Caso d'uso: molte caselle di posta, un utente super Help Desk
Se si dispone di più caselle di posta dell'Help Desk configurate all'interno di Microsoft Exchange e si desidera delegare i diritti di accesso a tutte queste caselle a un singolo utente, è possibile farlo tramite il Interfaccia di amministrazione di Microsoft 365 » Centri di amministrazione » Scambio.
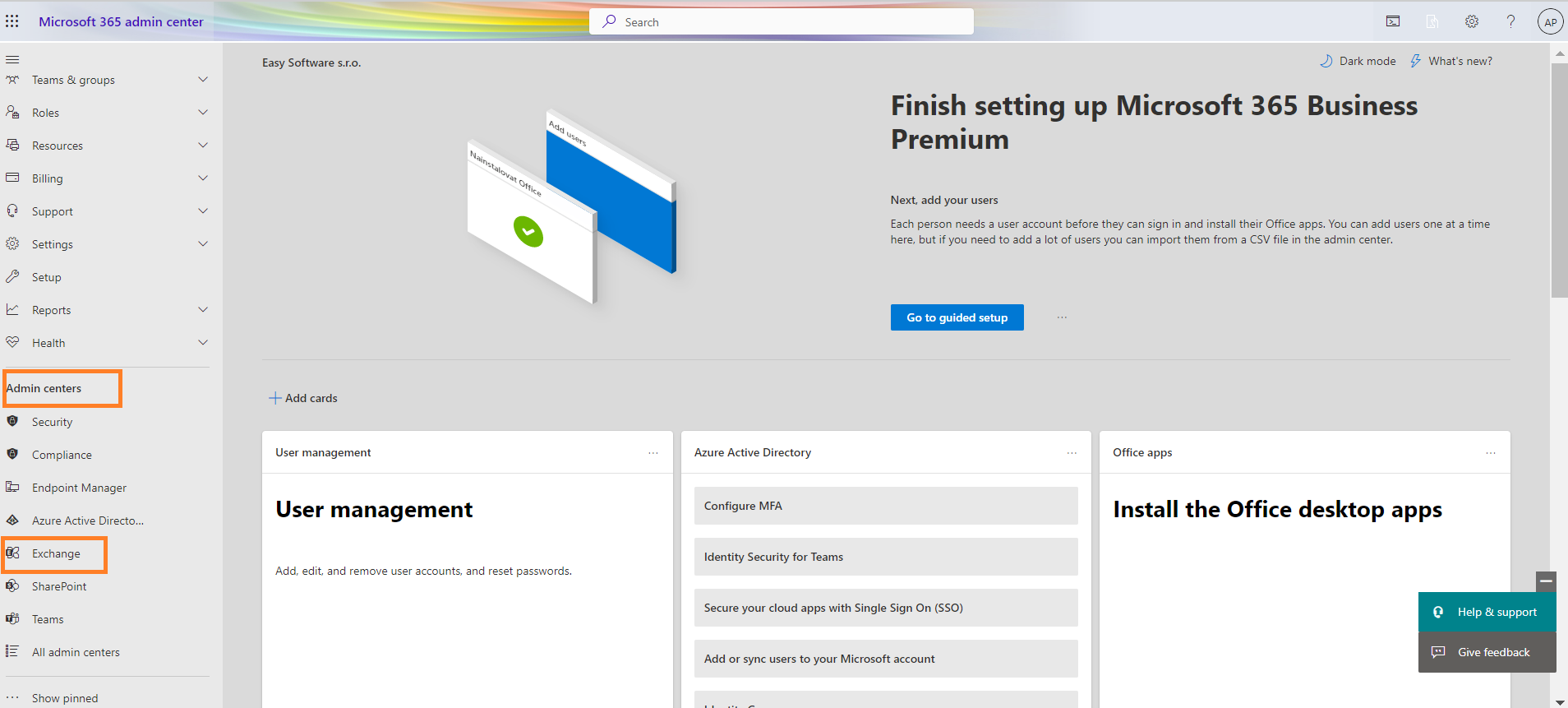
Verrai reindirizzato alla sezione dell'interfaccia di amministrazione di Exchange. Qui, fai clic sulla scheda Destinatari »Caselle di posta e seleziona la casella di posta di cui desideri delegare il diritto di accesso. Si aprirà una barra laterale pop-up destra e fai clic su Delega.
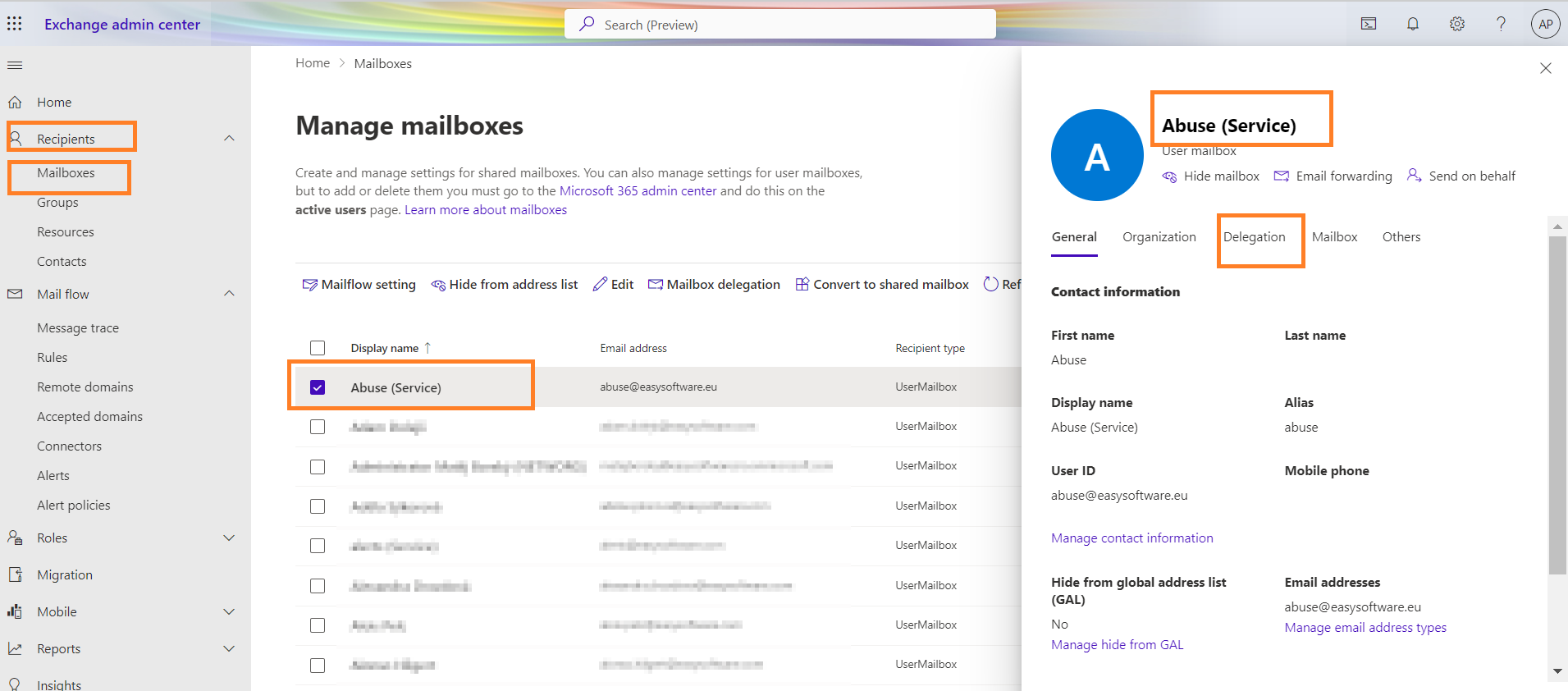
Sotto, nota il segno Leggi e gestisci (accesso completo) con un pulsante Modifica su cui fare clic.
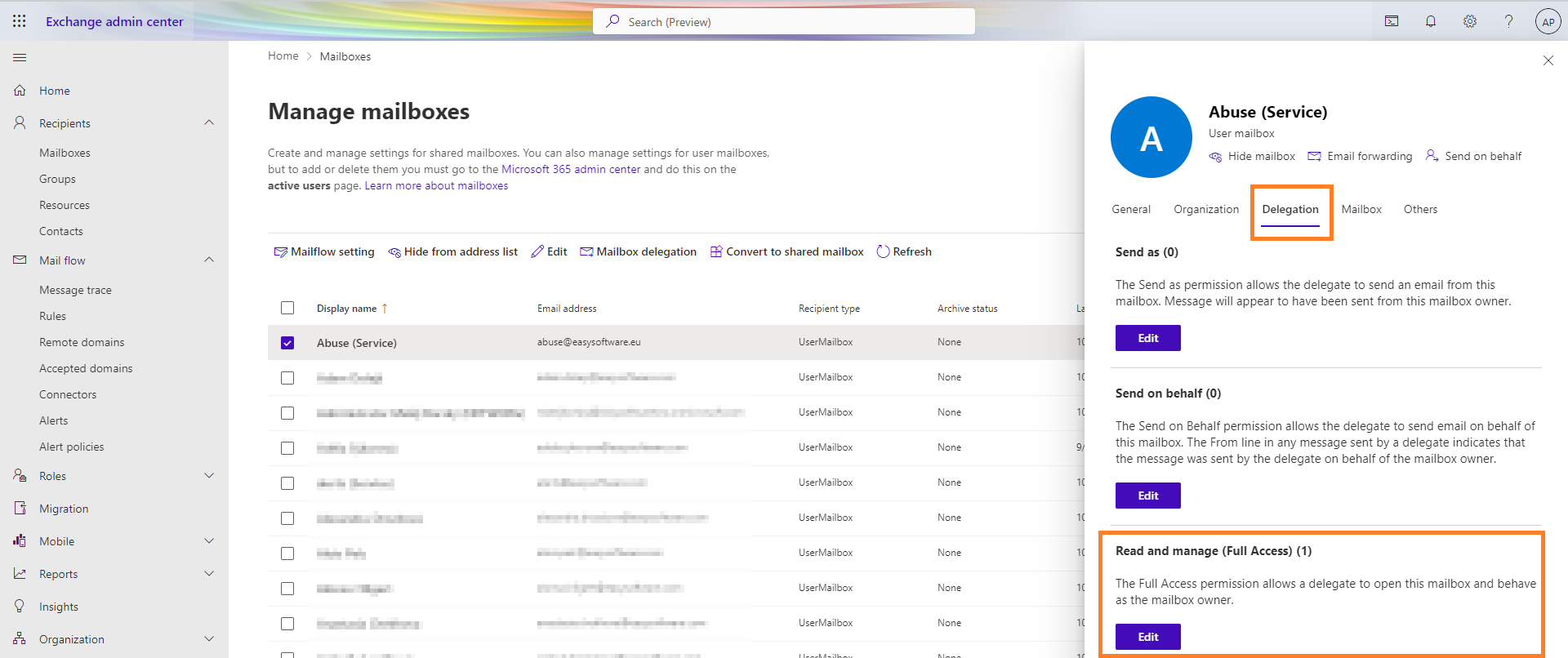
È quindi possibile cercare e aggiungere utenti che diventano membri di questa cassetta postale con gli stessi diritti del proprietario della cassetta postale.
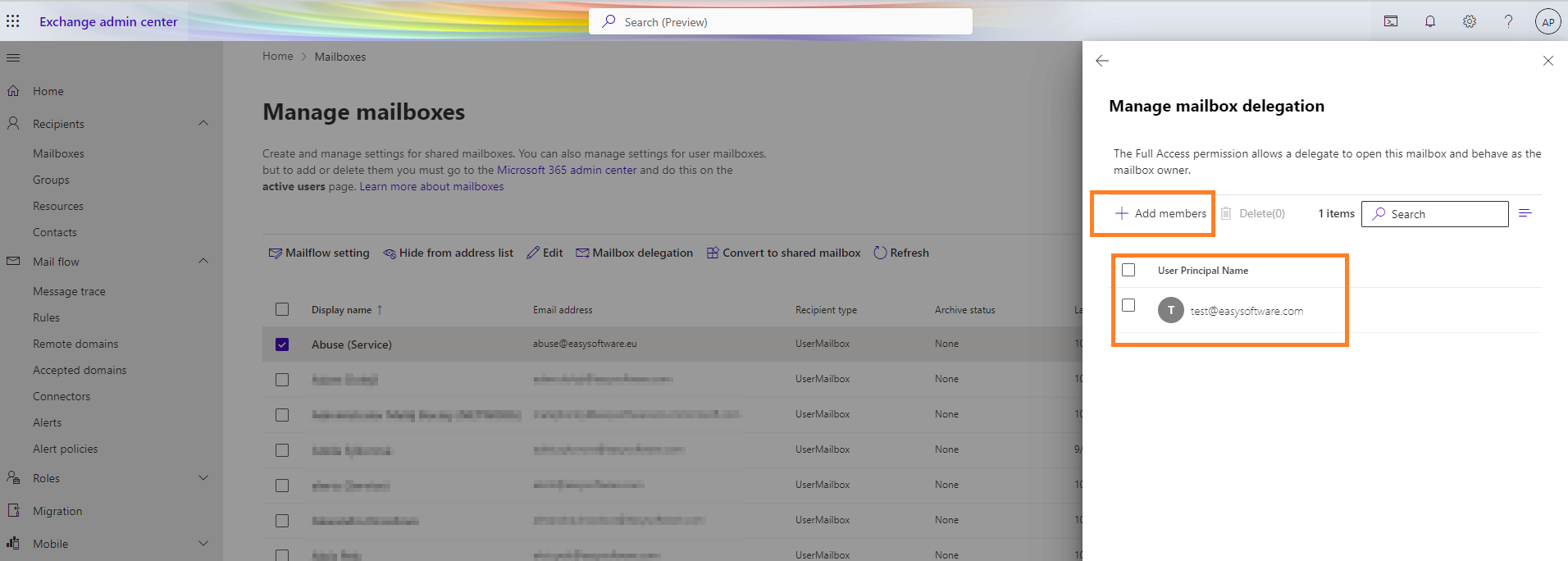
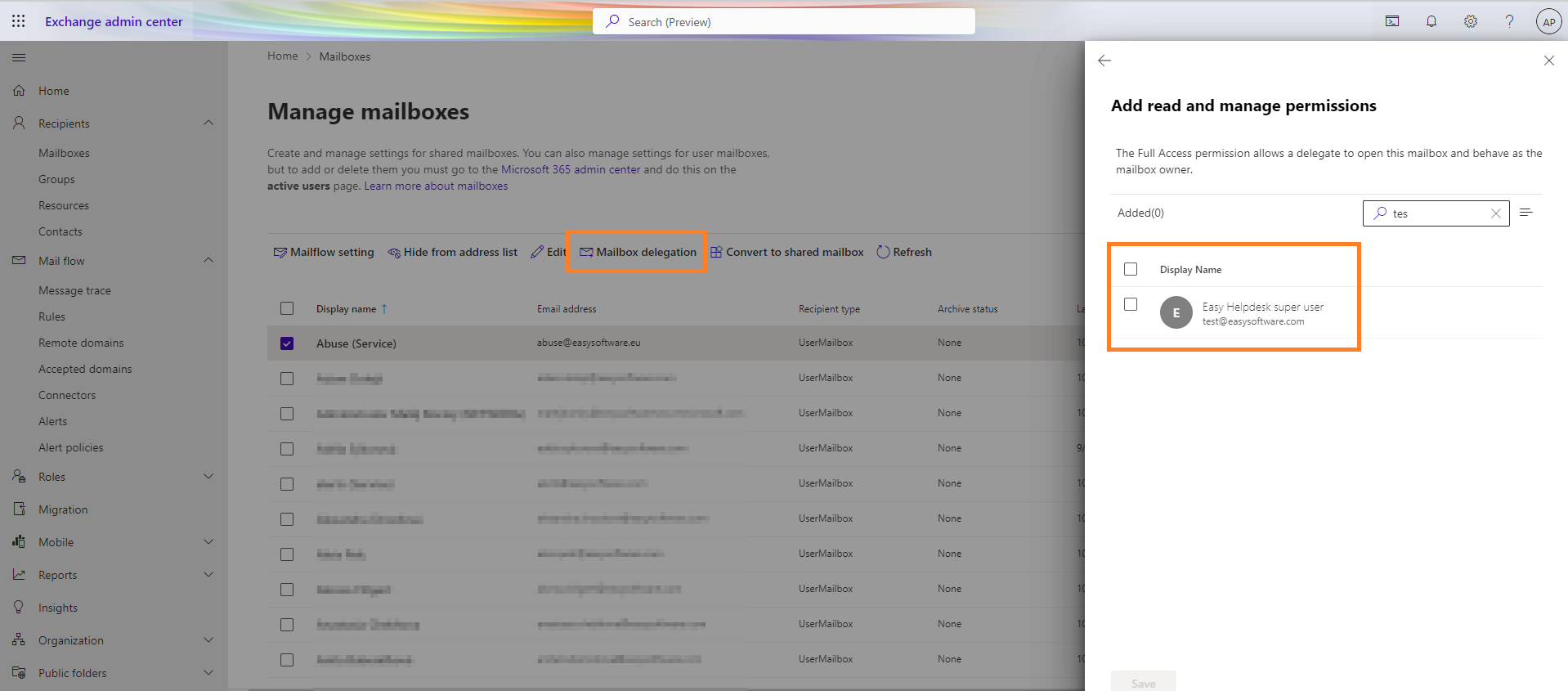
L'utente selezionato deve disporre dei diritti di amministratore di Help Desk sul lato Easy Redmine.
2.2.2 Abilitazione dell'autenticazione OAuth 2.0 con Azure Active Directory
Quando utilizzi l'autenticazione OAuth 2.0, ottieni l'accesso a un servizio Web da un'applicazione client. Il modo in cui lo fai dipende dalla concessione che usi. In questo tutorial, imparerai come configurare il tipo di concessione delle credenziali client per le applicazioni in Azure Active Directory.
2.3 Configurare la frequenza della scansione della casella di posta
Fare clic destro sulla cassetta postale e scegliere Impostazioni
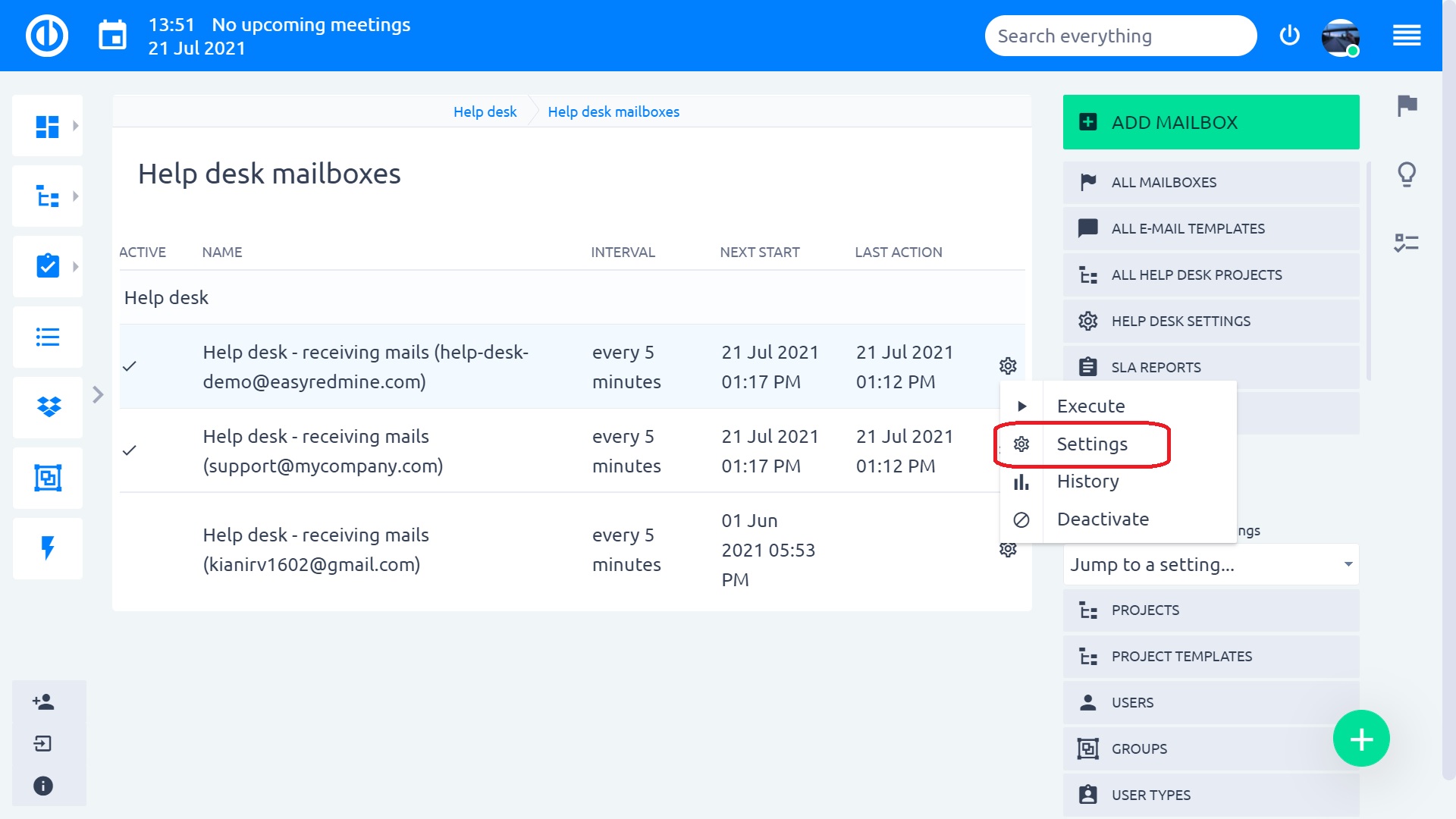
Ora si torna alle impostazioni della cassetta postale, ma con un'impostazione aggiuntiva. Per impostazione predefinita, è impostato su Ogni minuto 5. Ma è generalmente consigliato avere questa impostazione attorno ad ogni 10 minuti. Se si dispone di molte caselle di posta collegate a Easy Redmine, questa attività di scansione automatica può richiedere un tempo maggiore e sovraccaricare il server con scansioni troppo frequenti, che rallenterà l'intera applicazione.
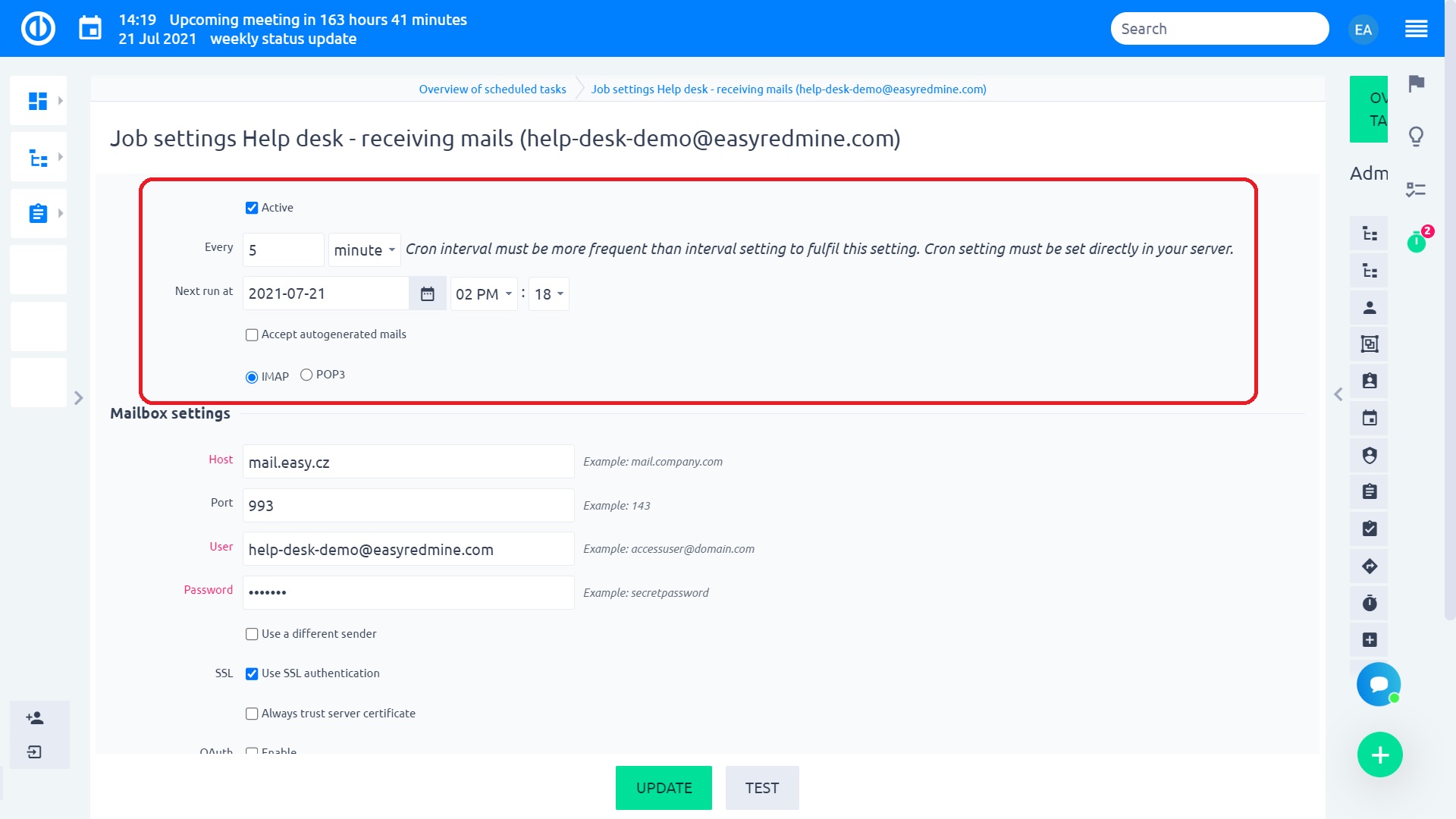
Note del pulsante:
- Esegui: avvia manualmente la scansione della casella di posta
- Cronologia: visualizza le scansioni della casella di posta precedenti
- Elimina: rimuove la casella di posta dalle caselle di posta scansionate di Easy Redmine
- Disattiva: disattiva la scansione automatica della casella di posta
2.4 Disattivazione automatica
L'elaborazione della cassetta postale a intervalli regolari richiede risorse del server, soprattutto se si dispone di più cassette postali. Per questo motivo, abbiamo implementato un meccanismo che disabilita automaticamente l'elaborazione della casella di posta dopo 3 volte non è riuscito ad autenticare e scaricare le email. Disabilita significa che il campo Attivo sarà spento. Sarai comunque in grado di verificare le impostazioni, testare e attivare.
Perché? Per risparmiare le tue risorse. Perché il server dovrebbe continuare a eseguire il ping di una casella di posta non funzionante?
3 Configurazione del progetto
La casella di posta è collegata e scansionata da Easy Redmine, ma finora non abbiamo impostato dove devono essere creati i biglietti. Prima che un progetto sia connesso all'HelpDesk, non è possibile creare ticket perché, in generale, ogni attività richiede un progetto.
Questa parte sarà divisa in diversi scenari, secondo l'obiettivo di ogni progetto.
3.1 Progetto predefinito per la casella di posta
Negli esempi precedenti del capitolo, questi sarebbero i progetti HelpDesk predefinito, INFO – generale, IT – generale, SUPPORTO – generale, Vale a dire non limitato a un particolare dominio del mittente.
- Fare clic sul pulsante Aggiungi all'HelpDesk"nella pagina Panoramica del progetto del progetto selezionato.
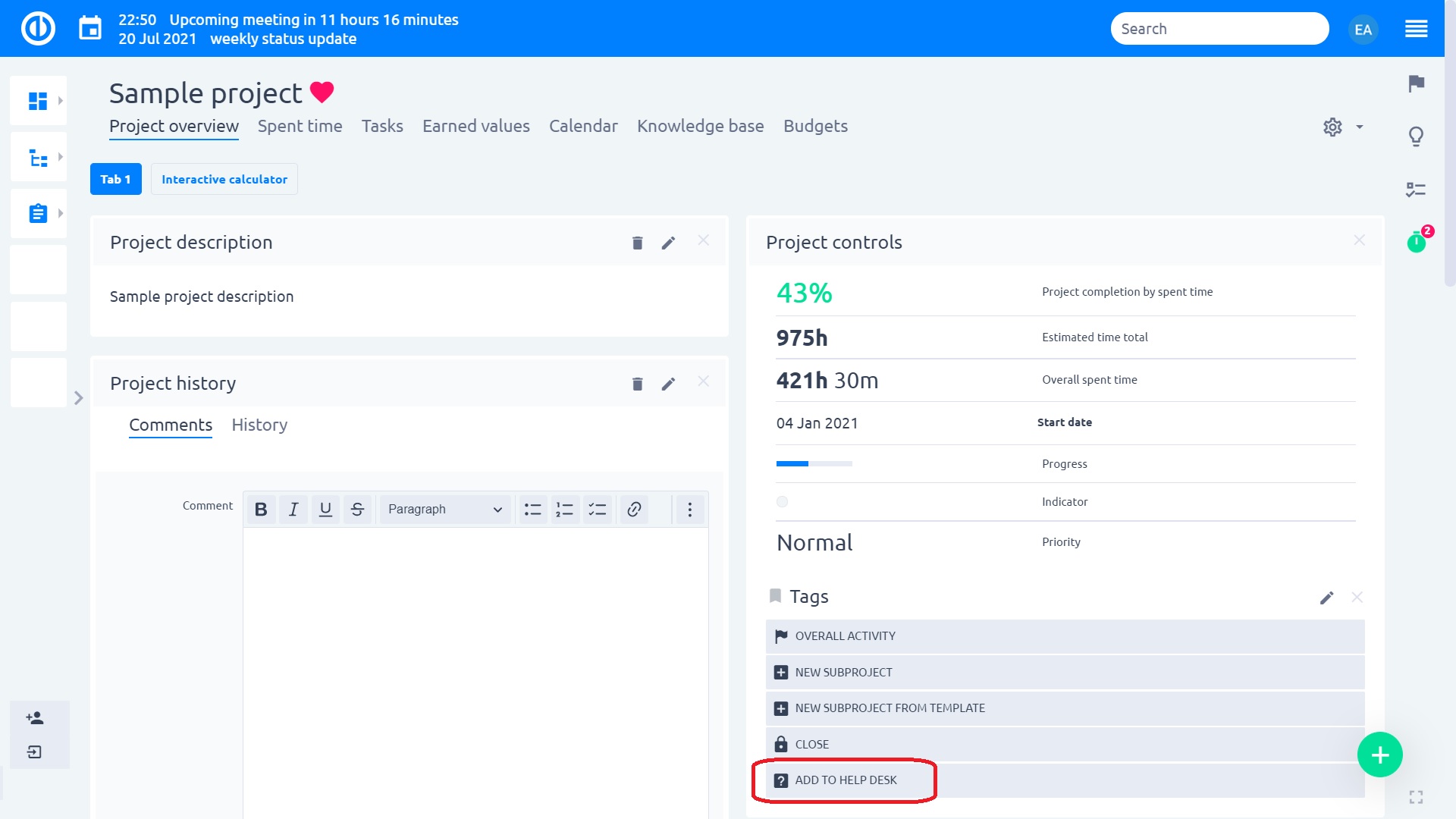
- Selezionare la cassetta postale per cui il progetto sarà predefinito
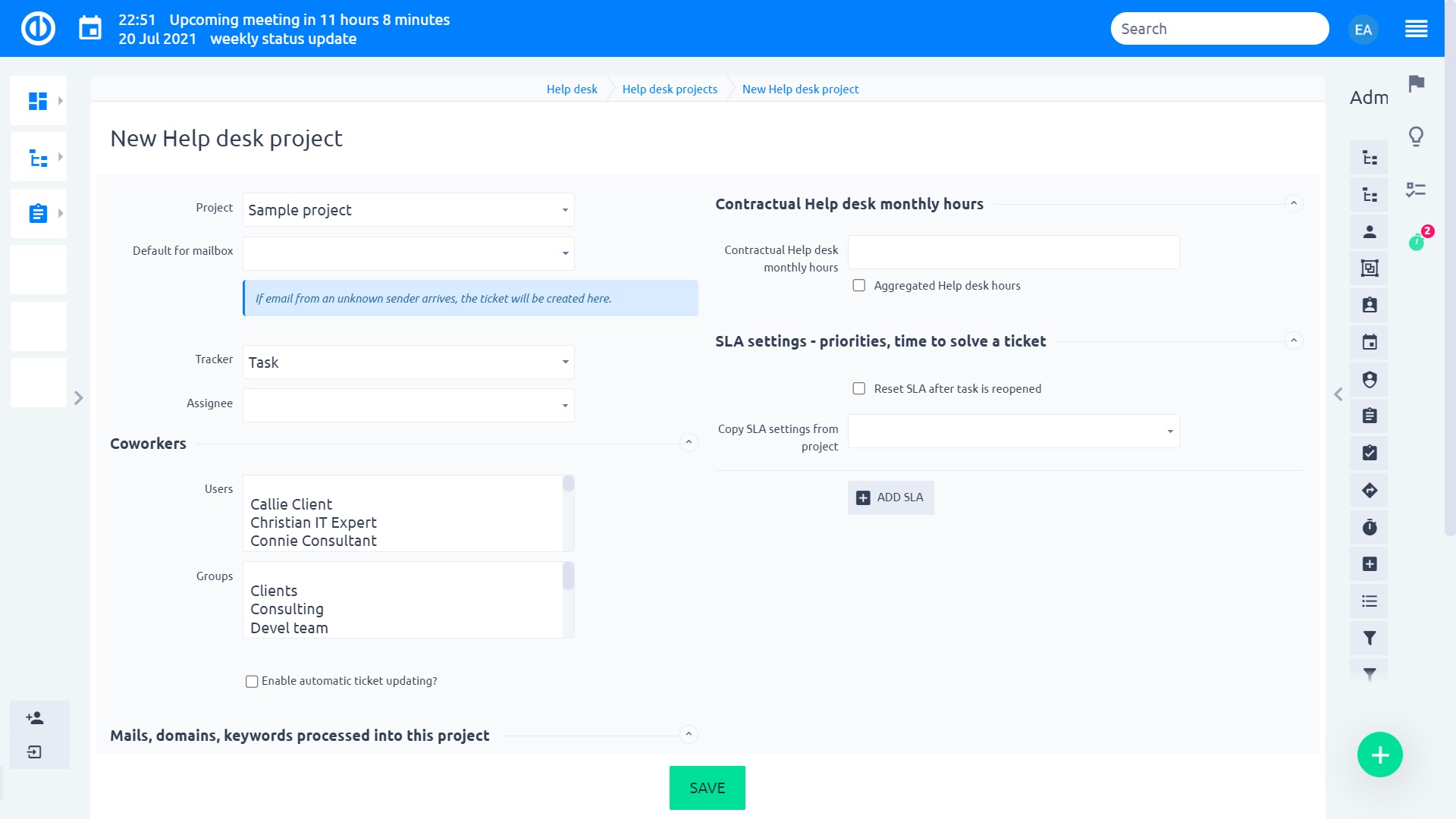
- Scorri verso il basso e Risparmi
Una spiegazione completa di tutte le impostazioni del progetto HelpDesk seguirà più avanti in questo capitolo.
3.2 Progetto cliente speciale
Dagli esempi del Capitolo 1, questi sarebbero i progetti: Bohemia Sun, Trains Francais, Cliente 123, Cliente ABC, Cliente XYZ, Cliente 1>>Progetto per HelpDesk, Cliente 2>>Progetto per HelpDesk
- Seleziona il progetto
- Compila i campi evidenziati di seguito. Le note di impostazione sono sotto lo screenshot
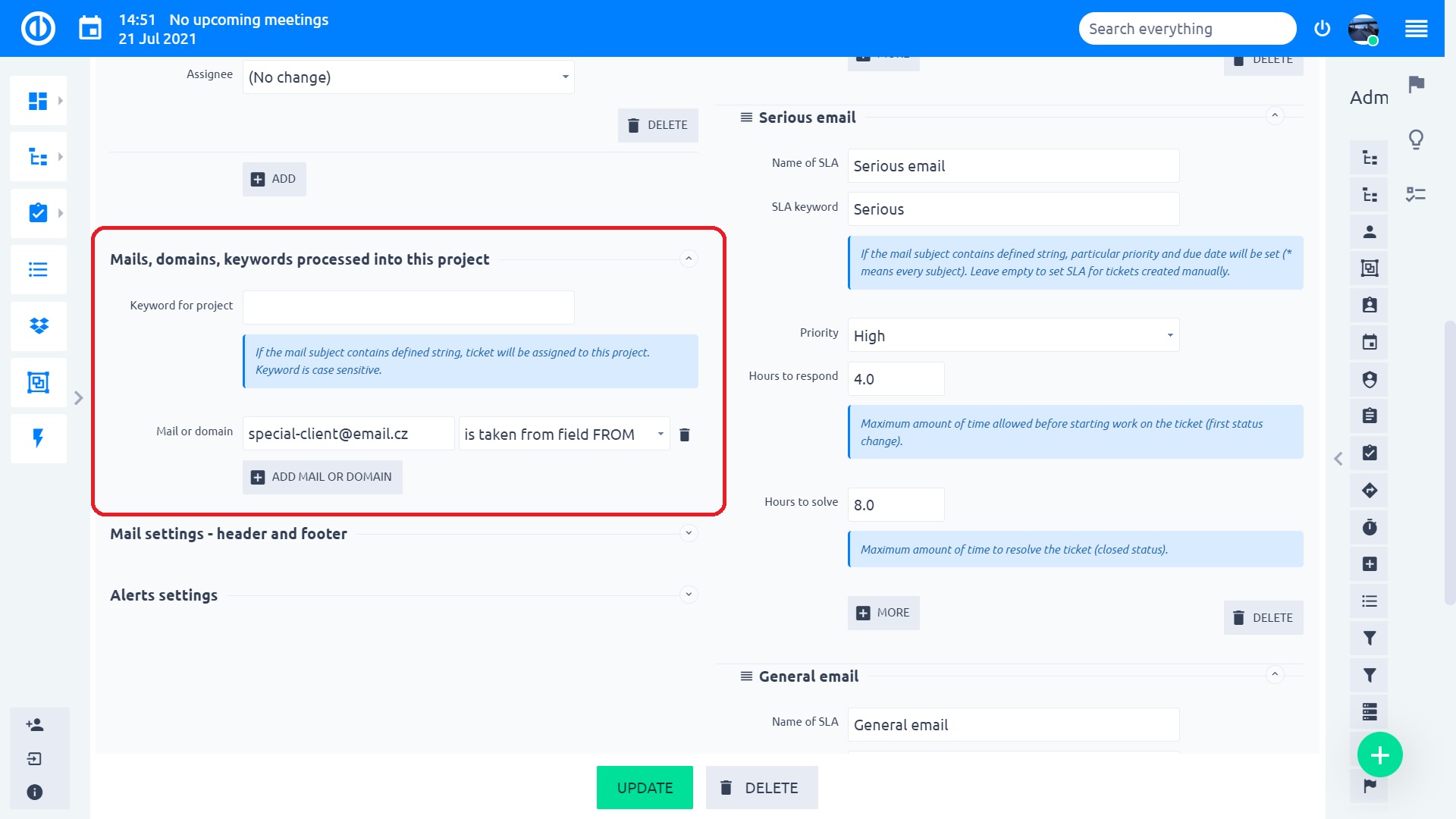
- Scorri verso il basso e Salva.
Impostazione delle note:
- Predefinito per la cassetta postale - NON Selezionare qualsiasi cassetta postale se si desidera impostare questo progetto come un progetto client specifico
- Mail, domini, parole chiave elaborati in questo progetto: tutte le impostazioni in questa sezione sono con OR Operatore, il che significa che Se almeno una condizione è soddisfatta, il ticket viene creato in questo progetto
- Compila e-mail da: quando questa opzione è selezionata, l'e-mail dell'autore verrà automaticamente compilata nel nuovo ticket. Questa opzione è utile quando si hanno progetti in cui i ticket vengono creati da utenti reali, anziché tramite l'elaborazione delle e-mail in arrivo.
- Parola chiave: in questo esempio, se un'e-mail ricevuta in QUALSIASI La cassetta postale dell'HelpDesk contiene l'intera stringa Sono da parte del cliente aziendale ABC, Il biglietto verrà ordinato in questo progetto. Non utilizzare la stessa stringa di parole chiave per altri progetti, solo il primo record nel database con la stringa utilizzerà la stringa di parole chiave specificata
- Posta o dominio: le e-mail in arrivo vengono scansionate per questi valori nel campo FROM dell'e-mail. In questo esempio, il mittente può essere chiunque abbia una casella di posta che termina con clientABC.com o può anche essere una persona specifica con un'email diversa, ma vogliamo che i suoi biglietti vengano ordinati in questo progetto
La spiegazione completa di tutte le impostazioni del progetto HelpDesk seguirà ulteriormente nel prossimo capitolo.
IMPORTANTE: non è la pratica migliore avere un progetto impostato sia come Predefinito per la cassetta postale E specificato per una determinata posta o dominio. Ogni mittente avrà i suoi biglietti creati in questo progetto, quindi non è necessario specificarli. Questo tipo di impostazione può causare confusione.
3.2.1 Chiusura e archiviazione del progetto client specifico
Quando un tale progetto viene chiuso (in effetti diventa di sola lettura), non sarà possibile creare biglietti all'interno. Pertanto, questo progetto cesserà di essere un progetto client speciale e le e-mail provenienti da domini impostati nelle impostazioni dell'HelpDesk verranno elaborate come sconosciute e rientreranno in un progetto generale dell'HelpDesk.
Lo stesso vale per i progetti archiviati.
4 Configurazione del progetto – dettagli
Ora che abbiamo differenziato i tipi di progetti che possono essere utilizzati nell'HelpDesk, possiamo continuare a spiegare il resto delle impostazioni del progetto. Una volta che un progetto è connesso all'HelpDesk, ci sono due modi per entrare nella pagina di configurazione dell'HelpDesk del progetto.
- Amministrazione >> HelpDesk >> Tutti i progetti HelpDesk >> Modifica
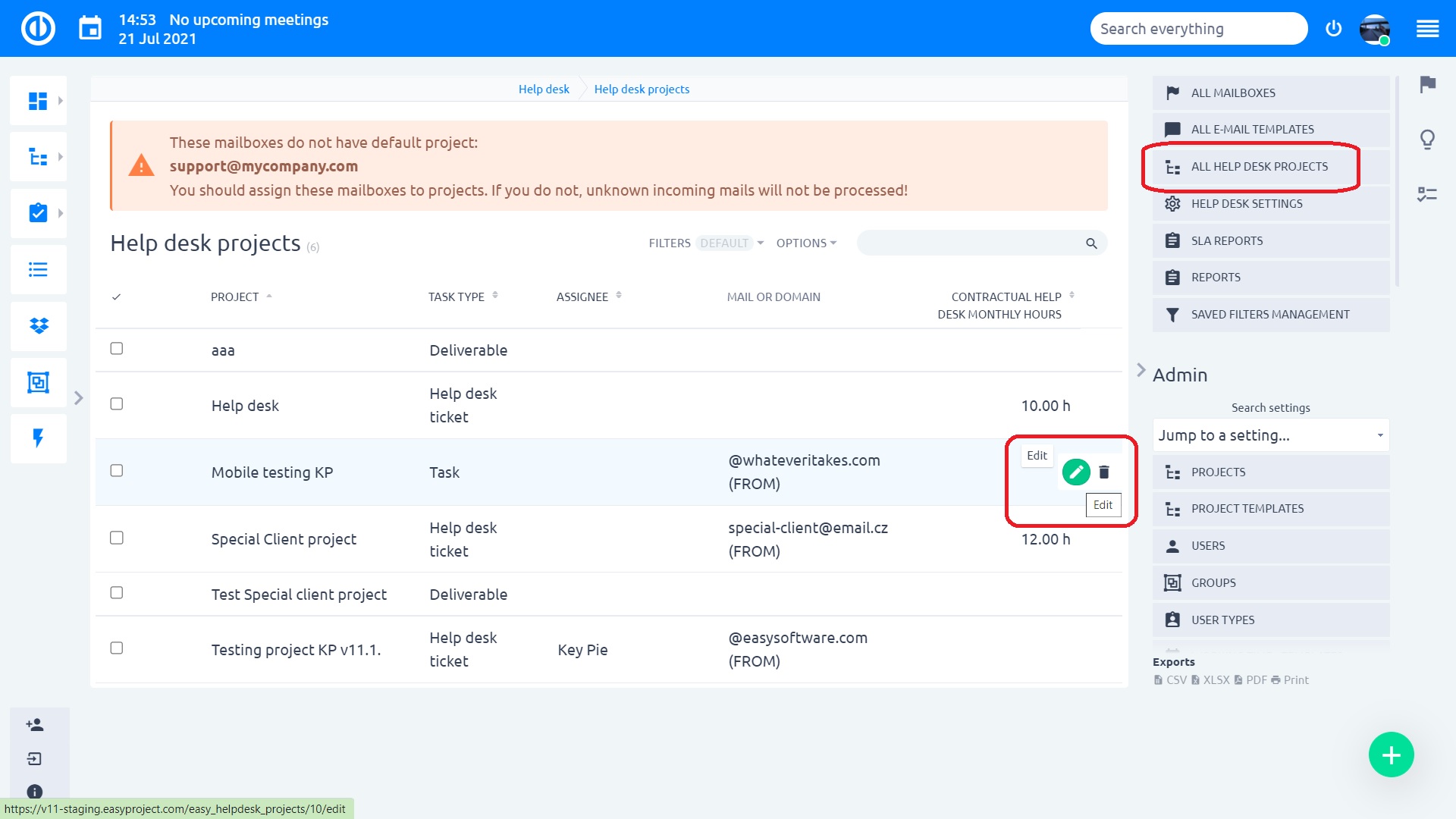
- Impostazioni progetto >> HelpDesk
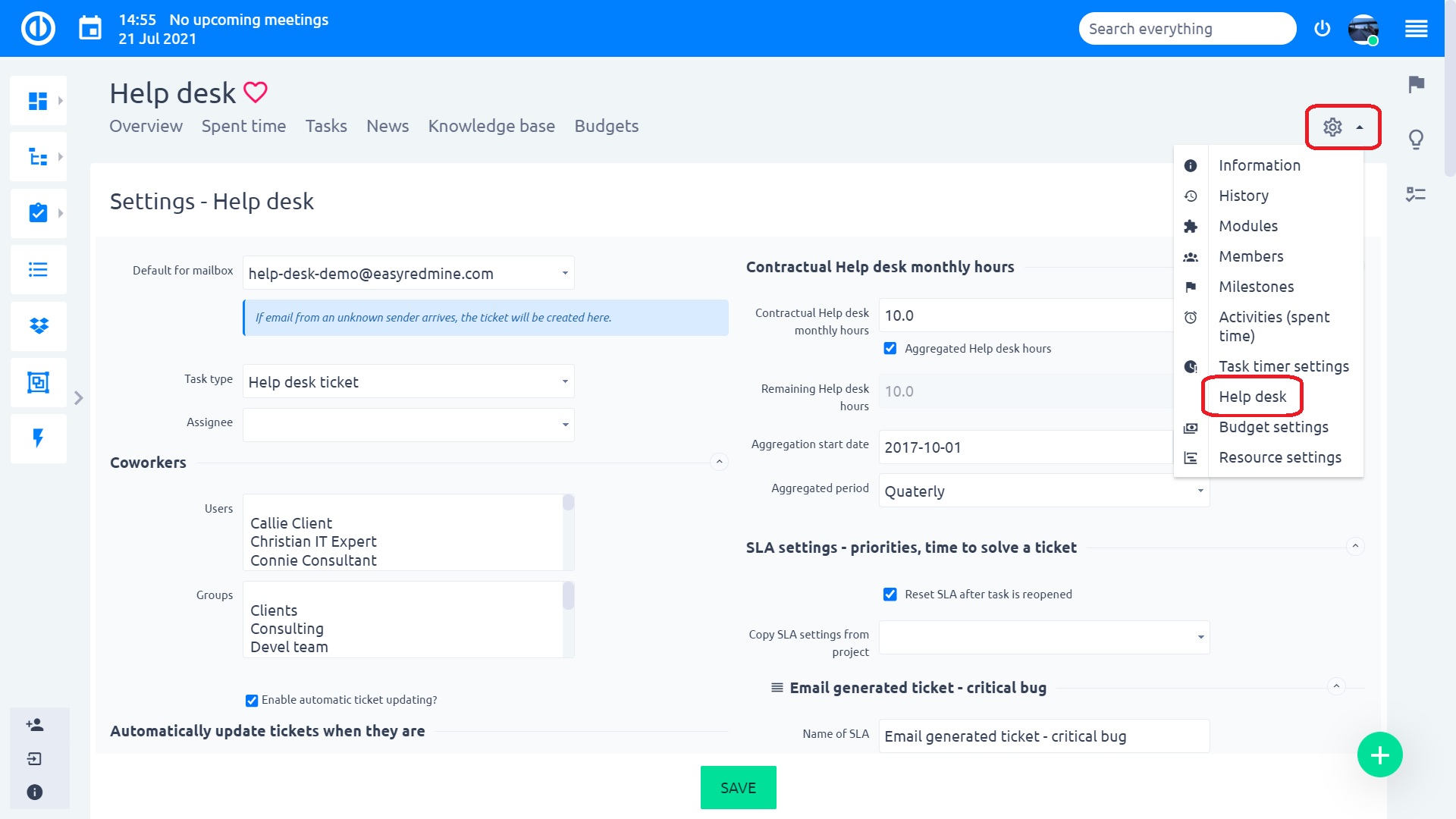
4.1 Impostazioni di base
Impostazione delle note:
- Tracker: i nuovi biglietti in questo progetto verranno creati con questo tracker
- Assegnatario: i nuovi ticket in questo progetto verranno assegnati a questo utente
- Collaboratore: i nuovi biglietti in questo progetto avranno questi collaboratori (è possibile una selezione multipla)
- Aggiornamento automatico dei ticket – a seconda del tuo flusso di lavoro, potrebbero esistere dei ticket che di fatto vengono risolti, rimanendo aperti. In tali casi è possibile impostare la chiusura automatica in base allo stato e alla durata del mancato aggiornamento. Oltre alla chiusura del ticket, è possibile inviare automaticamente una e-mail di follow-up da modello, ad esempio allo scopo di informare il mittente che il suo ticket è stato chiuso o per chiedergli la sua soddisfazione per la risoluzione del ticket.
- Ore contrattuali mensili: questa impostazione dovrebbe essere utilizzata solo per progetti speciali dei clienti, in cui i clienti hanno prepagato un certo numero di ore di supporto al mese
- Ore aggregate – il contratto con il cliente può avere la possibilità di trasferire le ore non utilizzate dal mese precedente a quello successivo. Se il cliente ha 10 ore prepagate, ma ne ha utilizzate solo 7 durante maggio, 3 ore verranno trasferite a giugno
- Ore rimanenti: quanto resta. Il pulsante a forma di matita consente di cancellare manualmente le ore rimanenti - impostare su 0
- Data di inizio aggregata: quando inizia il periodo prepagato; deve essere selezionato un giorno comune a tutti i mesi di calendario, ovvero il giorno 1-28
- Periodo aggregato: per quale periodo di tempo vengono aggregate le ore prima di essere reimpostate sulle ore contrattuali originali. Se rimangono ancora 13 ore entro la fine del trimestre (la fine del trimestre è determinata dalla data di inizio aggregata), non verranno trasferite al nuovo trimestre. Le ore verranno reimpostate a 10
Le ore a disposizione sono le voci trascorse nel progetto. Queste entrate esatte saranno spiegate ulteriormente in questo manuale.
4.2 SLA
Questa è una metrica importante per qualsiasi progetto di HelpDesk, ma soprattutto per progetti di clienti speciali in cui la violazione dello SLA può essere sanzionata. Come accennato in precedenza, i ticket possono essere creati via e-mail o direttamente dall'interno del sistema da clienti con accesso appositamente limitato a un progetto di HelpDesk. Entrambi i casi hanno una leggera sfumatura nell'impostazione SLA.
4.2.1 SLA per i biglietti generati tramite e-mail
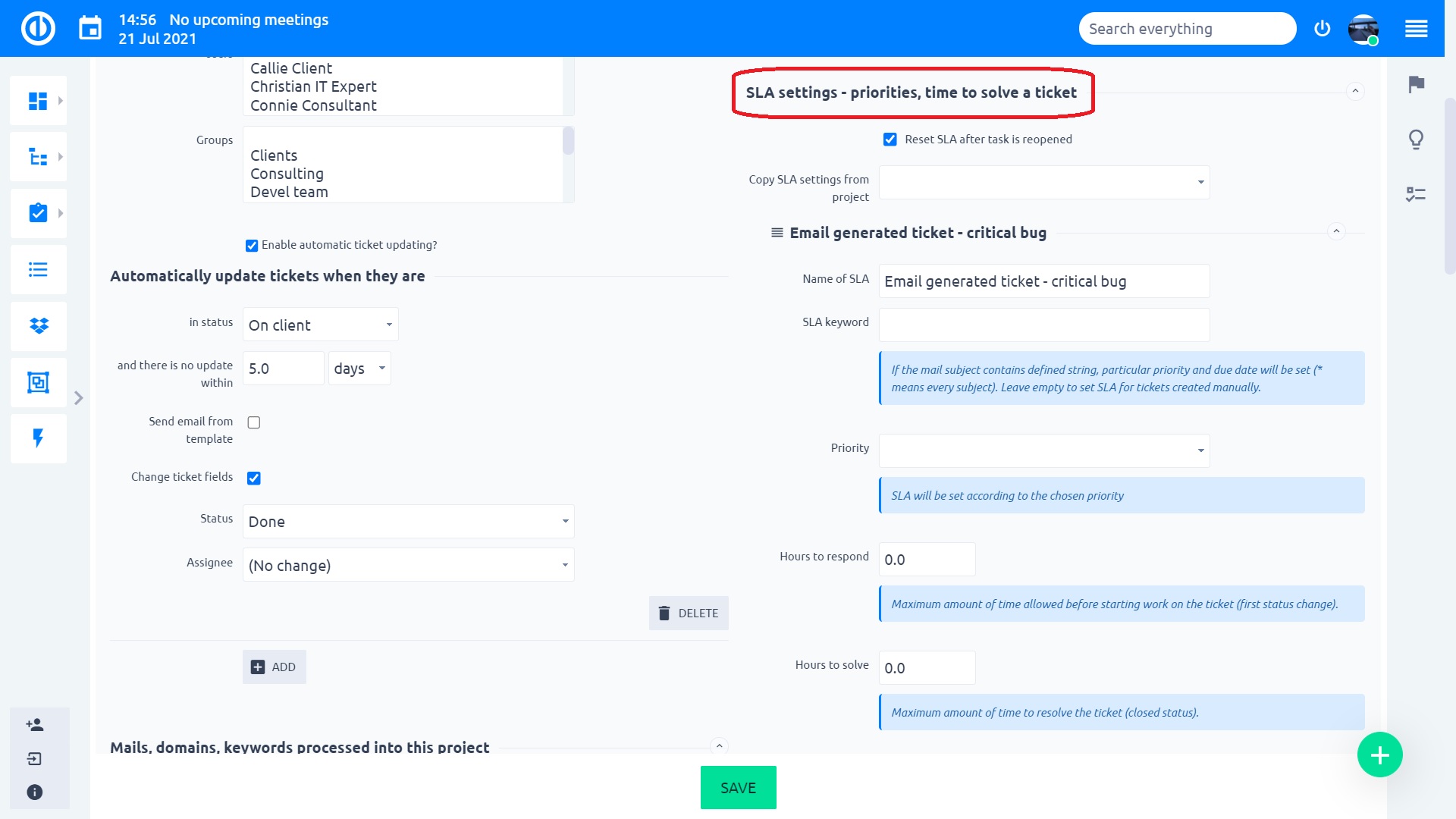
Impostazione delle note:
- Nome – Titolo dello SLA (per una migliore amministrazione SLA nel progetto HelpDesk)
- Parola chiave - deve essere compilato se SLA è impostato per i ticket generati tramite e-mail. In questo caso esiste una parola chiave specifica che, se contenuta nell'oggetto dell'e-mail, verrà fornito con le specifiche della SLA (ore, priorità, tracker)
- Orario di risposta – termine entro il quale deve avvenire il primo cambio di stato del ticket. Il cambio di stato indica che il biglietto è stato riconosciuto e il cliente ne è stato informato
- Ore da risolvere – scadenza per chiudere il ticket >> metterlo in uno stato chiuso
- Priorità: il nuovo ticket dall'e-mail contenente la parola chiave avrà questa priorità
- Tracker: il nuovo ticket dall'e-mail contenente la parola chiave avrà questo tracker. Ciò è utile, ad esempio, se il cliente ha riscontrato un difetto nel prodotto e desidera segnalarlo direttamente come difetto e non come richiesta standard di supporto. Il cliente scriverebbe quindi con oggetto ad esempio Difetto - e il ticket non dovrà essere classificato dal gestore dell'HelpDesk.
- Conta SLA in base all'orario di lavoro: le scadenze SLA non verranno impostate per i giorni o le ore non lavorative. Alcuni SLA possono essere limitati solo all'orario di lavoro, ma altri possono essere impostati su 24 ore su 7, XNUMX giorni su XNUMX
- Orario di lavoro SLA – lasso di tempo per SLA
- Giorni lavorativi – calendario lavorativo in cui sono registrati i fine settimana, i giorni festivi e altri giorni non lavorativi
4.2.2 Ordinazione degli SLA
Con più livelli, parole chiave e stringhe di parole chiave, è importante mantenere l'ordine correttamente. Gli oggetti della posta vengono controllati per le parole chiave in base all'ordine nelle impostazioni dell'HelpDesk.
Esempio: hai parole chiave definite contrattualmente per "Critical" e "Bug critico", ognuna di esse ha un SLA diverso. È necessario assicurarsi che i due soggetti saranno differenziati quando le e-mail vengono elaborate.
In questo caso è necessario inserire l'SLA "Bug critico" sopra "Critico". Il meccanismo dell'elaborazione di mailsubject è semplice:
- Cerca "Bug critico" nell'oggetto di posta
- Se la stringa di cui sopra non è nel soggetto, cercare quello successivo, nel nostro caso "Critico"
- Se la stringa di cui sopra non è nel soggetto, continua la ricerca di ulteriori parole chiave
- L'ultima SLA deve essere la parola chiave generale (per un livello non specificato) usando il simbolo * per tutti i soggetti
Se si inserisce "Critical" prima di "Bug critico", significa che le email con "Bug critico" nel soggetto saranno trattate in modo errato, perché rientrano nella SLA "critica".
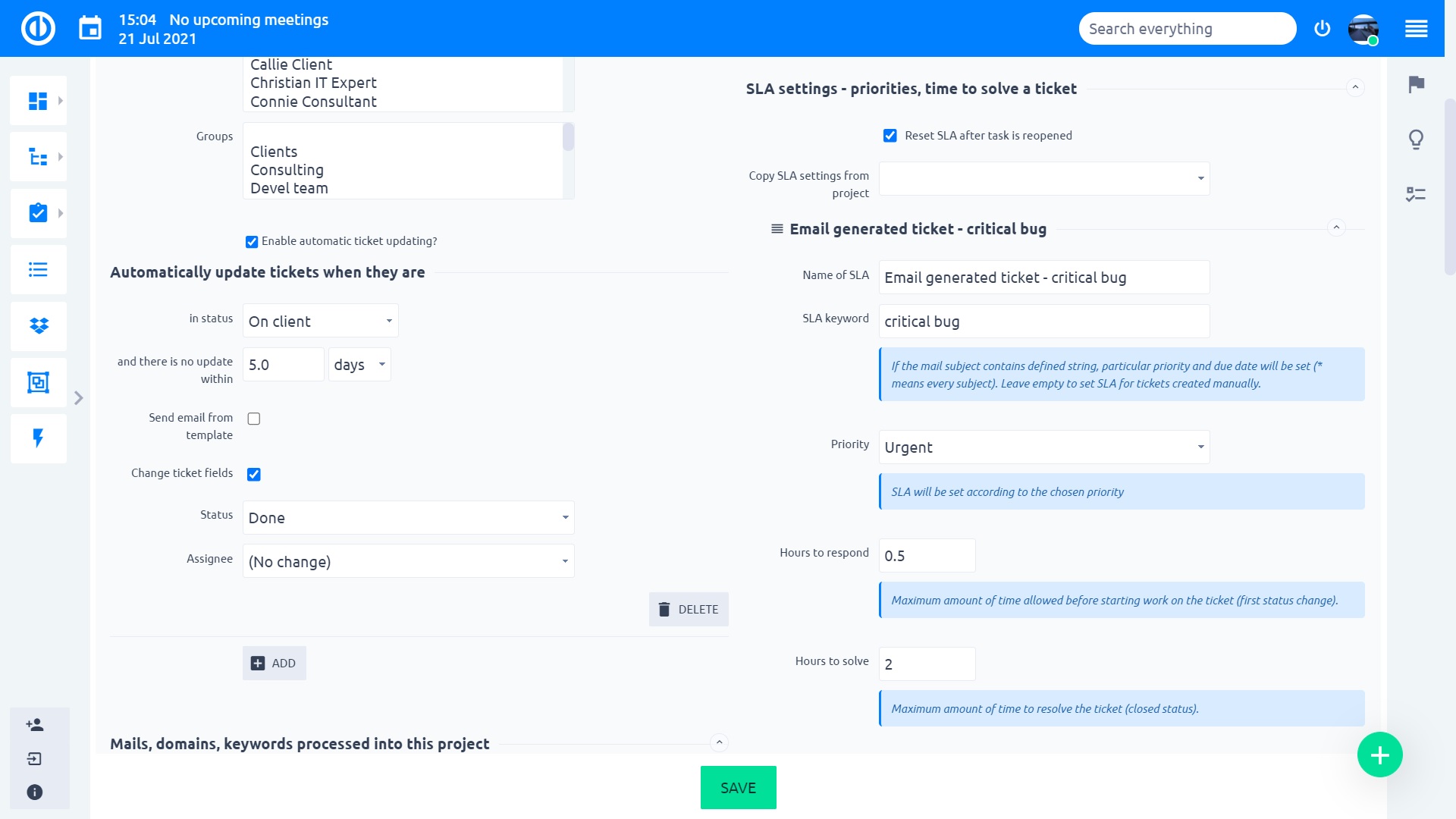
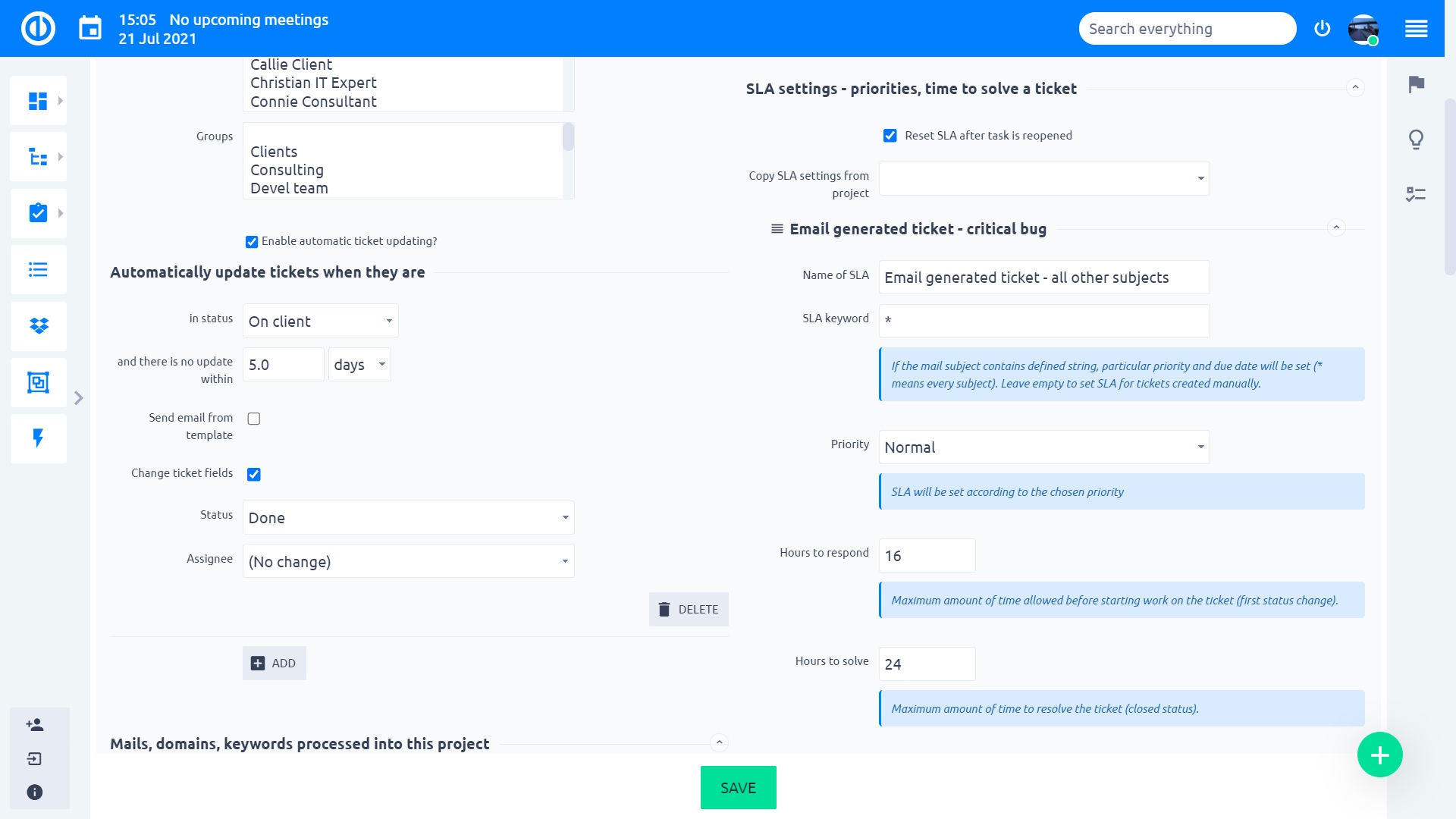
In generale, la stringa di parole chiave più specifica, più alta dovrebbe essere la sua posizione.
La SLA su un biglietto cliente è stato violato. Cosa fai per assicurarsi che hai tutto sotto controllo? In questo caso, vai su Impostazioni progetti >> HelpDesk e scorri fino in fondo
4.2.3 Ripristino SLA per biglietti chiusi
Noterete anche un'impostazione nella parte superiore della sezione SLA.
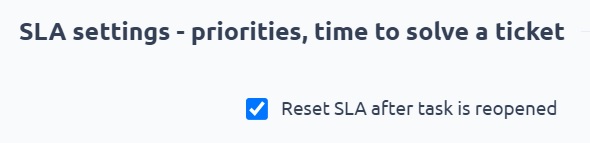
Se abilitati, i ticket che una volta erano stati chiusi e vengono riaperti da un'altra risposta del client, verranno conteggiati SLA come se fossero nuovi, dal momento della risposta del client che ha riaperto il ticket.
Esempio: il biglietto n. 1234 era aperto lunedì alle 16:00. Lo SLA è di 48 ore => il tempo per risolvere è fino a mercoledì alle 16:00. Il biglietto è stato chiuso da un operatore martedì alle 10:00. Il cliente ha risposto di nuovo che aveva bisogno di maggiori informazioni martedì alle 14:00. Il biglietto # 1234 ora ha un nuovo SLA fissato per giovedì 14:00.
Quando disattivato, SLA sarà sempre conteggiato dall'orario originale quando il ticket è stato creato.
Esempio: nello scenario dal primo caso. Dopo la risposta del cliente martedì a 14: 00, la SLA non verrà ripristinata e rimarrà mercoledì 16: 00. Lo stesso vale quando il cliente riapre il biglietto giovedì. Il biglietto sarebbe ora evidenziato come scaduto.
Dall'ultima nota, è evidente che questa impostazione dovrebbe essere disattivata solo su progetti in cui i biglietti sono semplici e la risoluzione può essere rigorosamente definita, quindi non c'è ragione di riaprire i biglietti dal lato del cliente.
4.2.4 SLA per i biglietti creati internamente
Come accennato prima, i biglietti non possono essere creati solo da e-mail. Easy Redmine ha un controllo avanzato di livello di accesso che consente ai tuoi clienti di accedere direttamente al sistema con autorizzazioni limitate (per creare biglietti, modificare i biglietti, leggere notizie, ...).
I biglietti creati come compiti standard da parte degli utenti connessi hanno un modo leggermente diverso per determinare l'SLA. Poiché non vengono elaborate email, non è possibile determinare l'SLA per parole chiave. Diamo un'occhiata all'immagine qui sotto.
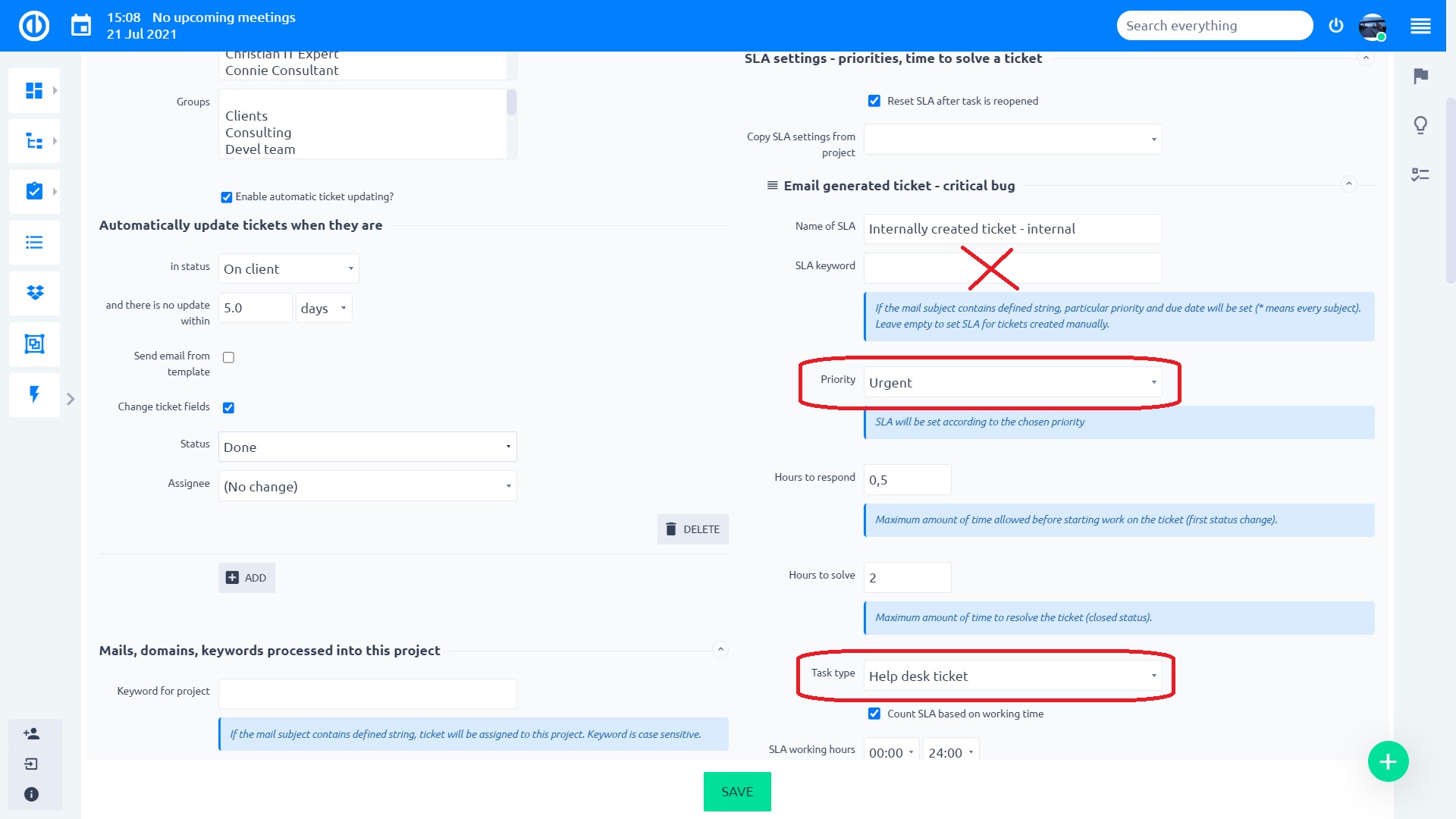
Quando si crea un contratto di servizio per i ticket creati internamente, lasciare vuota la parola chiave. Lo SLA sarà quindi determinato da una combinazione di Priorità e Tracker. Quando salvi le impostazioni, la parola chiave scomparirà, indicando che questo SLA viene utilizzato per i ticket creati internamente. Se lasci il Tracker vuoto, verranno considerate solo le parole chiave.
Configurando il flusso di lavoro in modo efficace, puoi limitare i clienti a creare biglietti solo in determinati tracker, anche se il progetto ne contiene di più. Ad esempio, puoi solo consentire ai clienti di utilizzare solo il ticket e il bug dell'HelpDesk del tracker, quindi puoi impostare solo SLA per questi tracker. Tutti gli altri tracker non richiederebbero l'impostazione SLA perché non verrebbero inviati dai clienti e quindi non sarebbero considerati ticket HelpDesk.
4.2.5 Eventi e rapporti SLA
I rapporti SLA si basano su singoli eventi SLA. Questi eventi possono essere visualizzati per ogni ticket HelpDesk, controlla semplicemente Eventi SLA nel menu in basso di qualsiasi ticket HelpDesk. Quando un ticket riceve risposta/risolto, puoi controllare il suo evento SLA qui, che ti dice, tra le altre informazioni, quanto tempo (in ore) è effettivamente trascorso prima che si verificasse la prima risposta, e puoi confrontare direttamente il valore con Adempimento della risposta SLA (vale a dire il tempo richiesto per la prima risposta) e l'adempimento della risoluzione SLA (ovvero il tempo richiesto per la risoluzione del ticket) in base alle impostazioni SLA su quel particolare progetto di HelpDesk. Inoltre, puoi vedere immediatamente chi e quando ha risposto/risolto il ticket e a quale progetto appartiene questo ticket. I record di tempo sono mostrati con un simbolo positivo o negativo (+/-), risp. in colore verde/rosso per evidenziare se lo SLA è stato compilato o meno.
L'evento SLA viene creato solo quando un ticket di supporto viene effettivamente inviato inviando un'e-mail a un cliente, non prima. L'aggiunta di un commento a un ticket non porta alla creazione di eventi SLA perché non è chiaro se tale commento sia solo un messaggio interno o una risposta alla richiesta del cliente.
Quando un ticket di supporto viene spostato da un progetto a un altro, l'evento SLA non viene ricalcolato. Lo SLA del ticket rimane dal progetto originale, in cui è stato creato tale ticket. Il ricalcolo SLA viene attivato solo da una modifica del tracker o della priorità.
Per vedere l'elenco (una panoramica) di tutti gli eventi SLA, vai a /easy_sla_events o fai clic sulla voce di menu Report SLA nel menu della barra laterale del dashboard principale dell'HelpDesk (/easy_helpdesk).
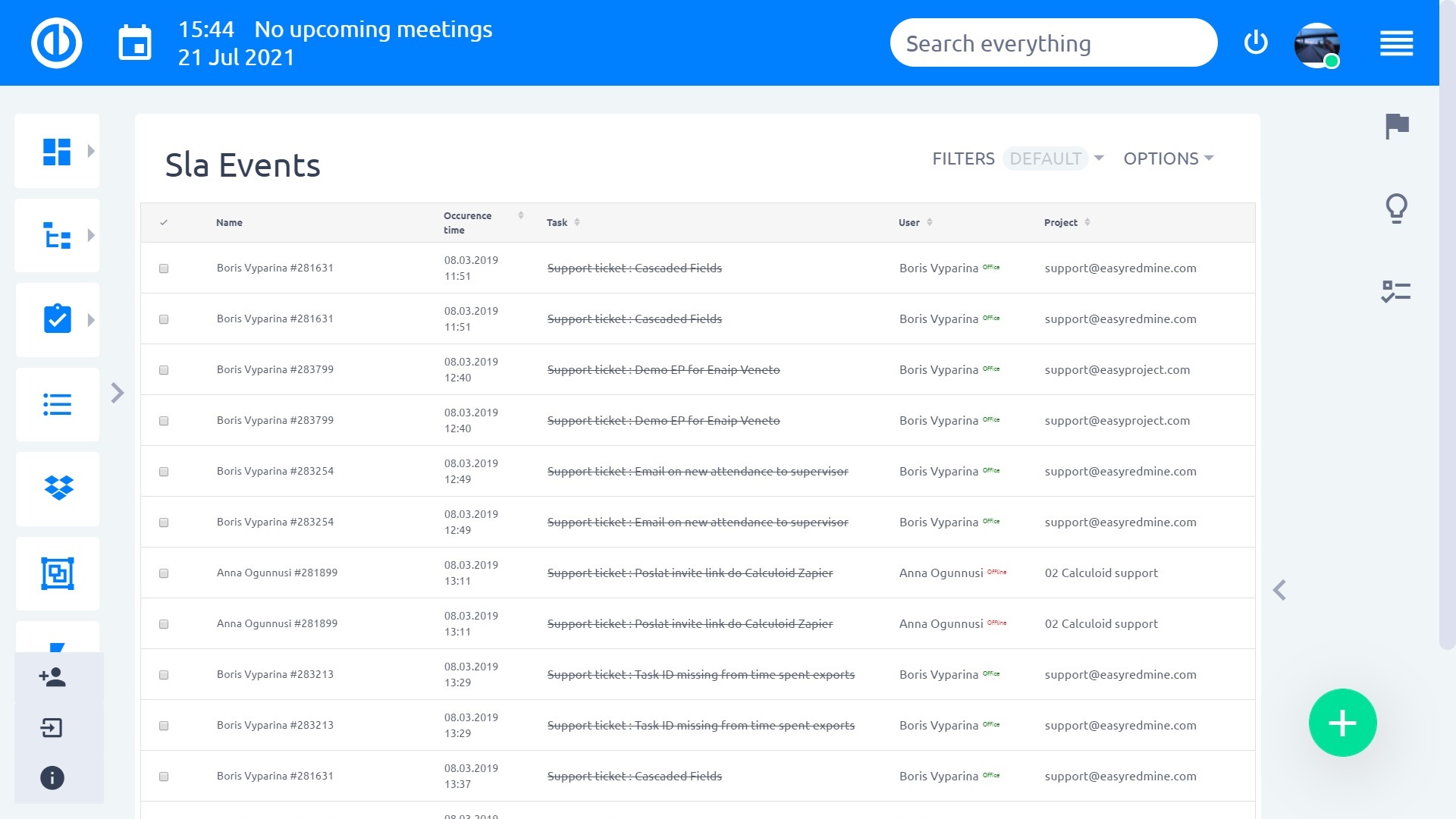
Gli eventi SLA possono essere facilmente filtrati in base a vari SLA, campi personalizzati o altri criteri.
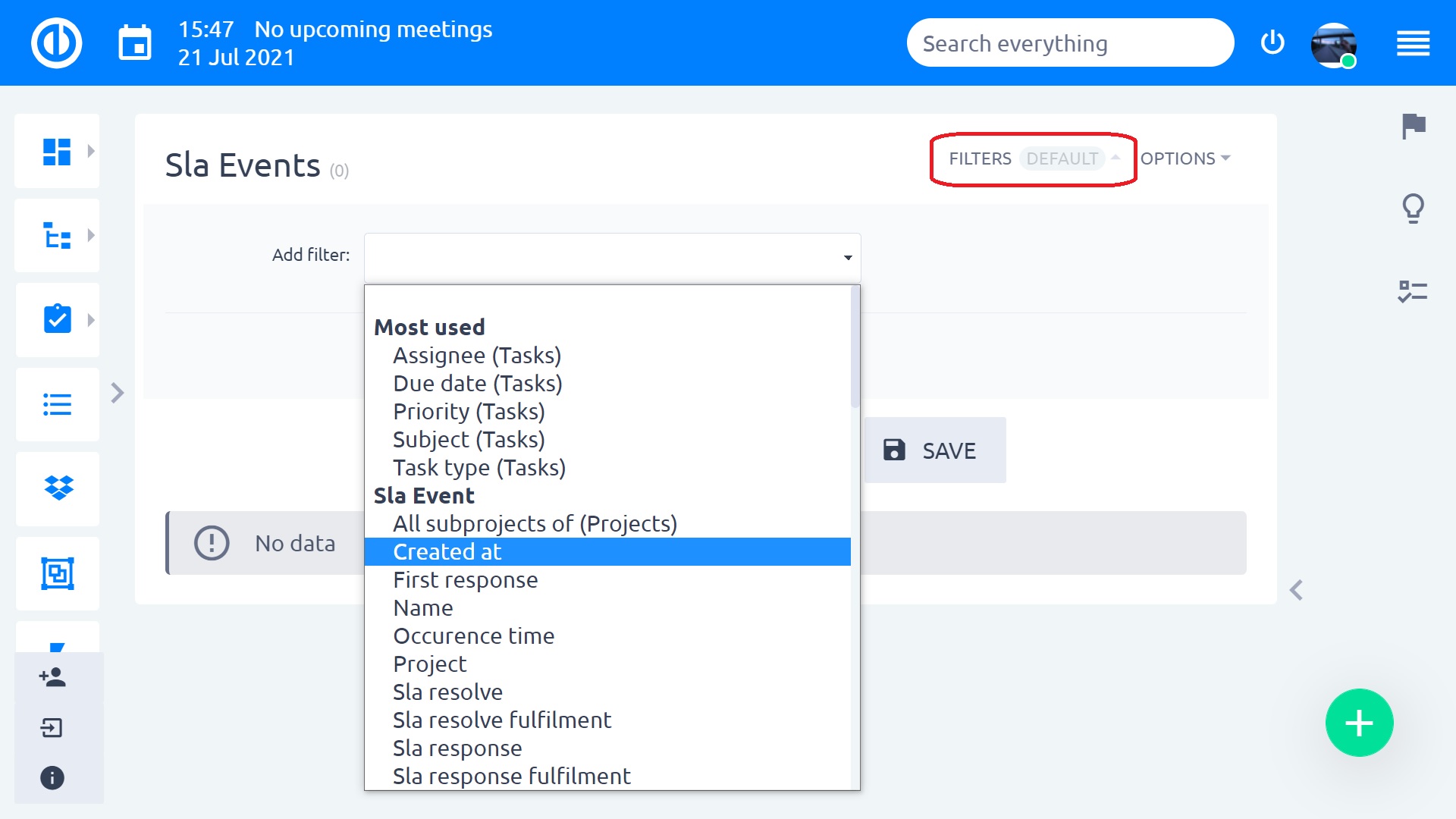
Tutti gli eventi SLA riepilogati nelle statistiche SLA complessive possono essere trovati nella dashboard dei report SLA. Per impostazione predefinita, questa dashboard è disponibile nel menu in alto della dashboard principale dell'HelpDesk. Utilizzando la dashboard, puoi vedere immediatamente la percentuale complessiva di risposta SLA non riuscita, risoluzione SLA non riuscita e risposta media al primo tentativo. Poiché la dashboard è una pagina personalizzata standard come molte altre, puoi personalizzare tutti i moduli mostrati nella dashboard per renderli più adatti alle tue esigenze.
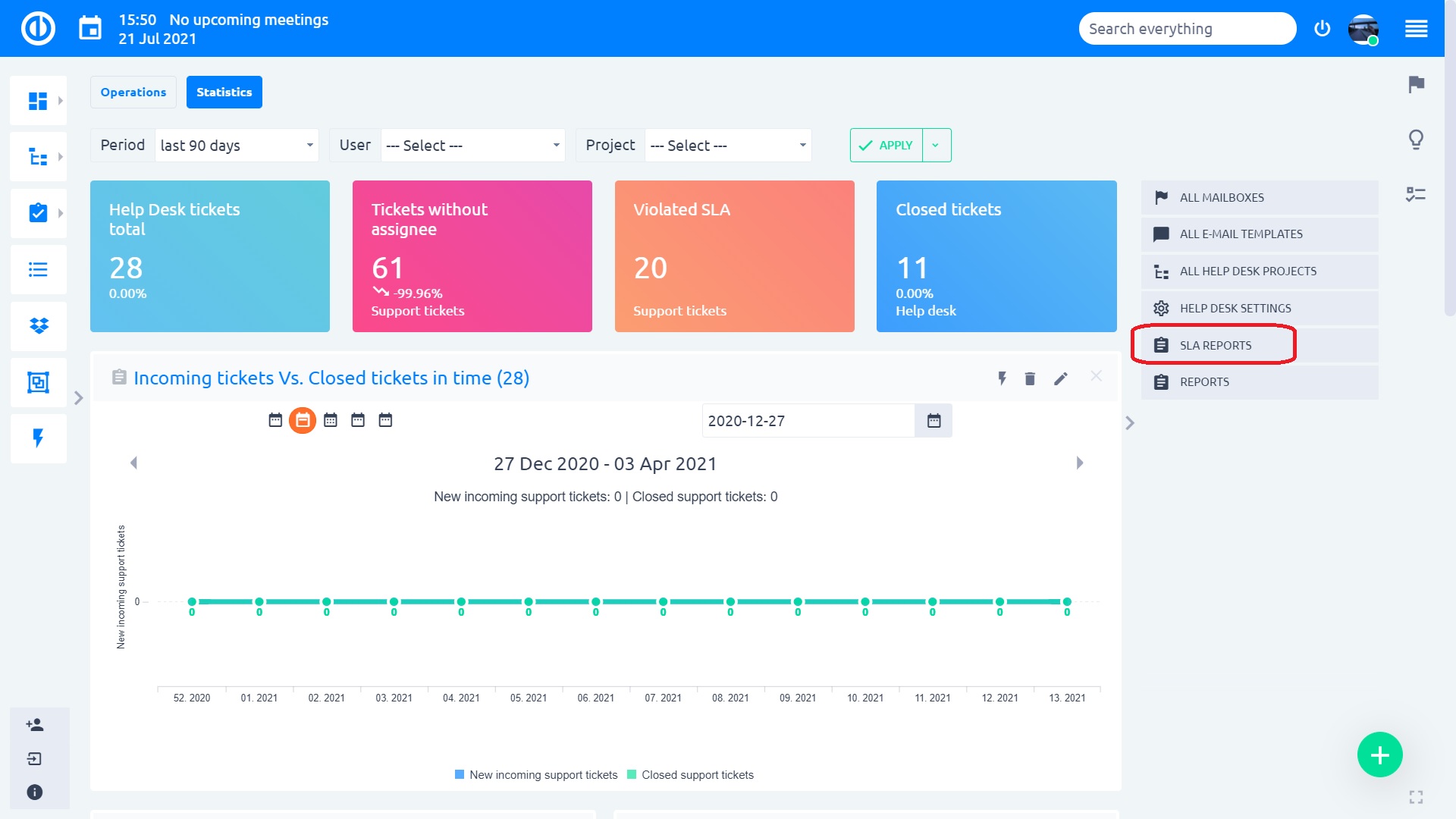
4.2.6 Rapporti SLA del biglietto
Oltre a quanto sopra, è anche possibile fare rapporti SLA sopra i biglietti.
Dalla versione 11plus.2.0, i biglietti hanno due nuovi campi:
- Adempimento della prima risposta SLA - tratto dal primo evento SLA sul biglietto
- Ultimo SLA risolve l'adempimento - tratto dall'ultimo evento SLA sul biglietto
Come funziona
Il ticket viene creato -> l'operatore dell'help desk risponde-> viene creato l'evento SLA -> i valori di questo evento SLA vengono copiati negli attributi sopra menzionati del ticket -> il client risponde di nuovo -> l'operatore risponde al client -> viene creato un nuovo evento SLA - > il valore dell'adempimento di rotazione SLA è stato copiato nell'attributo del biglietto.
Dov'è il valore?
Poiché il ticket stesso contiene i dati di reporting SLA più importanti, puoi creare report sulla soddisfazione SLA direttamente sopra i ticket.
Qualche esempio:
- Tasso di successo della risoluzione del biglietto
- Grafico a linee del numero assoluto di ticket con risposta/risoluzione SLA fallita nel tempo
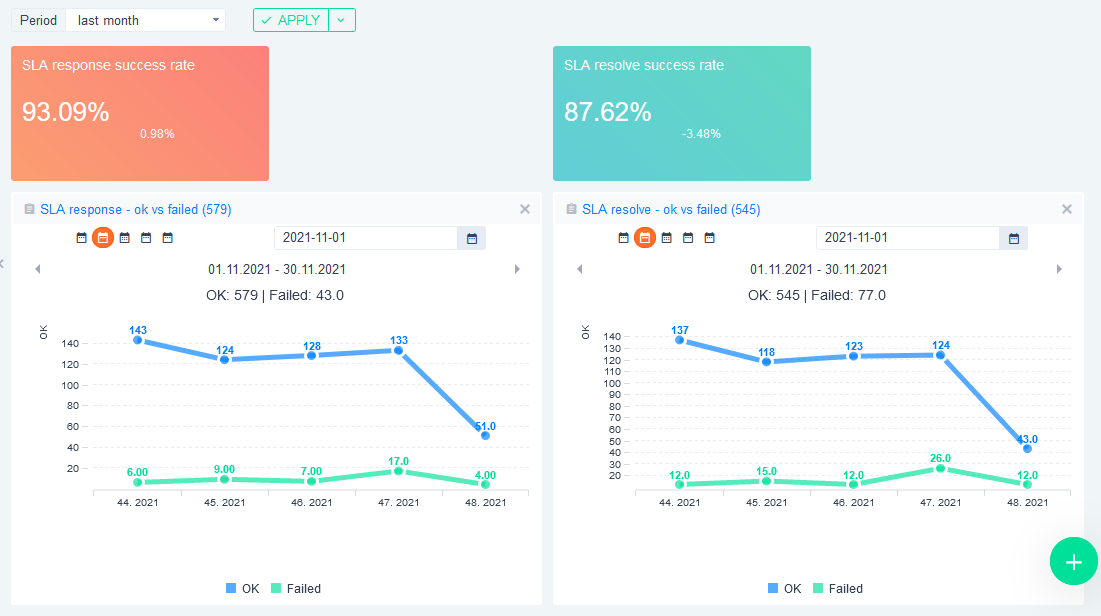
4.3 Intestazione e piè di pagina personalizzati
Questa impostazione riguarda la comunicazione e-mail dell'HelpDesk, ovvero la comunicazione nei ticket generati tramite e-mail. È possibile personalizzare le e-mail da diversi progetti di HelpDesk, sia per l'uso dell'identità aziendale, per le specifiche dei termini o anche per le clausole di riservatezza.
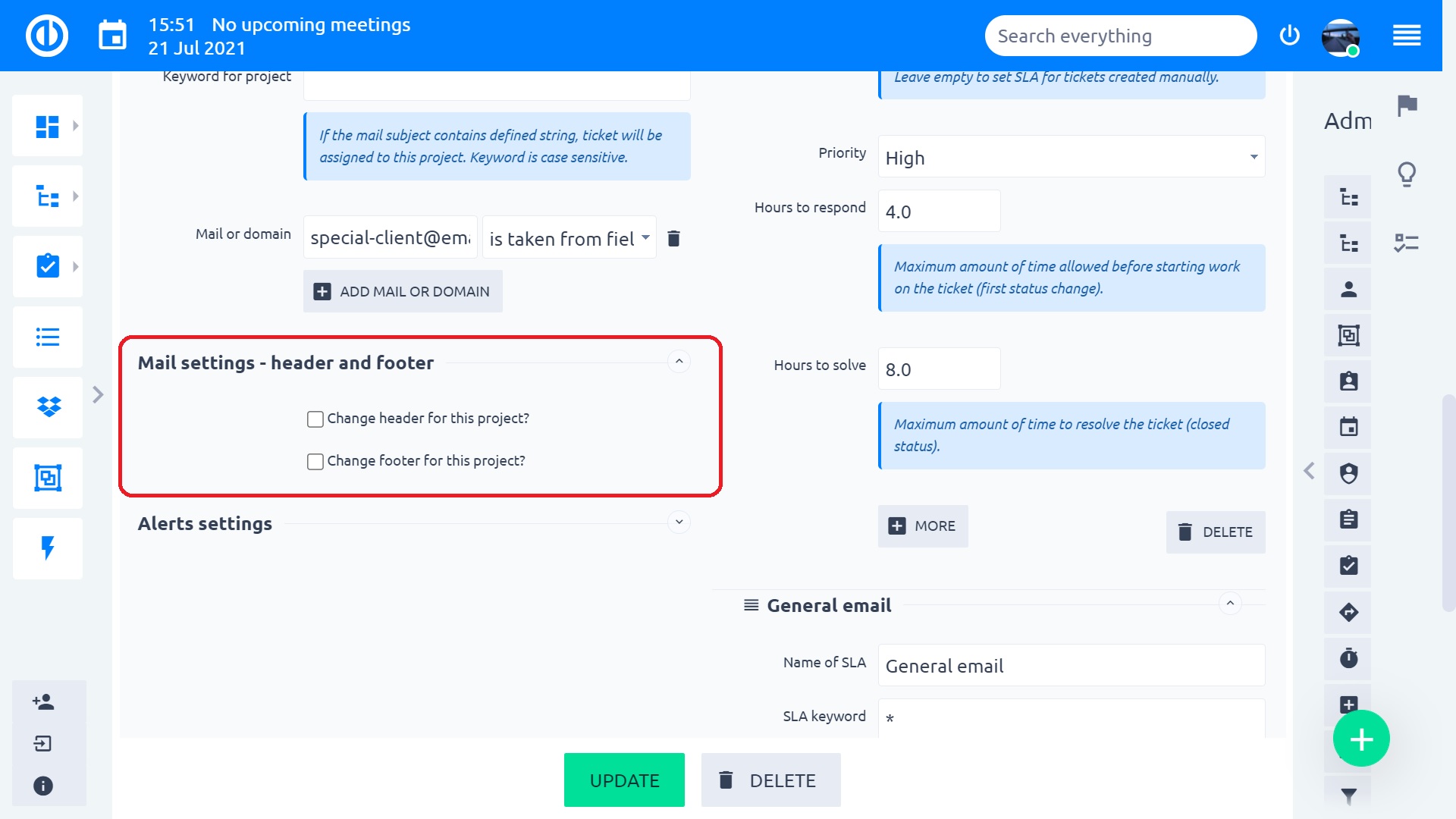
Avvisi 4.4
Al fine di prevenire la violazione della SLA, è possibile utilizzare avvisi automatici che notificano al personale interessato i problemi in sospeso in forma di biglietti ritardati.
Un altro tipo di orologi degli avvisi ha speso tempo nei progetti in cui i clienti hanno prepagato un importo specifico di ore di supporto (come spiegato nel capitolo 4.1).
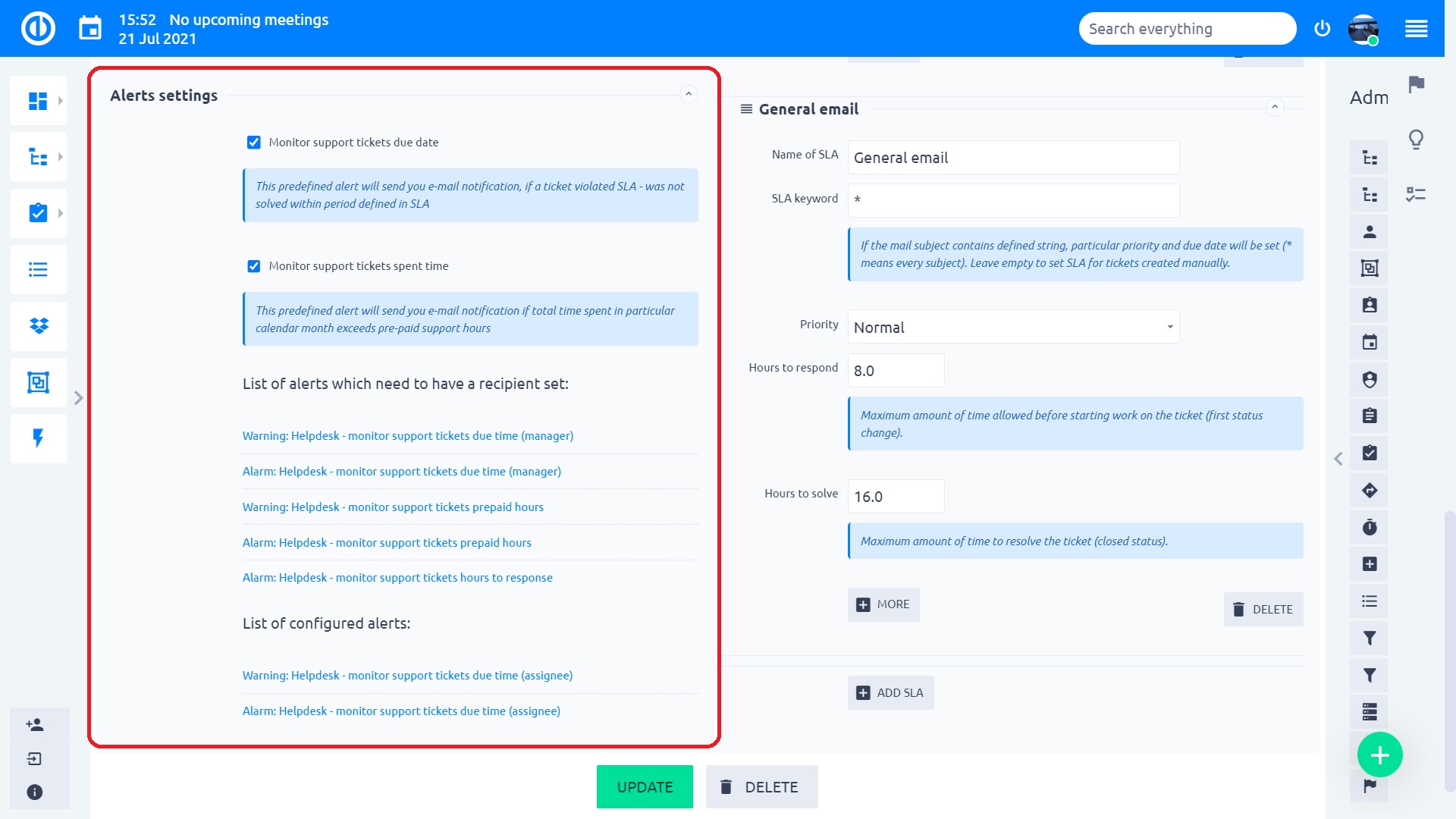
Impostazione delle note:
- Monitora la data di scadenza dei ticket di supporto, per essere più precisi Tempo dovuto Secondo SLA. Se abilitato, gli avvisi verranno generati quando la scadenza della SLA si avvicina. Ulteriori impostazioni descritte di seguito
- Monitorare i ticket di supporto trascorsi a tempo debito: monitoraggio del tempo trascorso sui progetti con ore mensili prepagate specificate
- Elenco di avvisi che devono avere un destinatario impostato: si tratta di avvisi preconfigurati, che devono solo inserire un indirizzo e-mail, a cui devono essere inviate le notifiche
- Elenco degli avvisi configurati – avvisi senza parametri mancanti
- Facendo clic su ogni avviso, verranno visualizzati i parametri preconfigurati con la possibilità di modificarli
- Avviso / avviso: gravità dell'avviso
- Support ticket scaduti – alert watch SLA risolve la scadenza (chiusura ticket)
- Ticket di supporto ore alla risposta – alert watch Scadenza risposta SLA (primo cambio di stato)
- Support ticket ore prepagate – alert guarda la spesa delle ore mensili prepagate sul progetto
Le ore osservate nell'ultimo avviso sono quelle registrate sui ticket, che sono nei tracker menzionati nelle impostazioni dell'HelpDesk del progetto.
Esempio: il tracker predefinito per il progetto è HelpDesk Ticket. Alcuni SLA sono configurati per il bug del tracker. Il progetto contiene altri tracker (Attività, Sviluppo funzionalità), che non vengono utilizzati sui ticket. In tal caso, le ore prepagate sono valide solo per HelpDesk Ticket e Bug. Il tempo trascorso su altri tracker non viene preso in considerazione per questo avviso.
4.5 Aggiorna/cancella
Aggiorna: salva le modifiche apportate nelle impostazioni dell'HelpDesk del progetto
Elimina: rimuove il progetto dall'HelpDesk. Questo non significa la cancellazione del progetto nel suo insieme, lo farà solo rimuovere la connessione del progetto all'HelpDesk.
5 Elaborazione del biglietto
Dopo l'enorme quantità di impostazioni spiegate finora, è giunto il momento di esaminare alcune implicazioni pratiche, prima di tornare con un altro set di impostazioni. Cominceremo con un semplice caso d'uso per dimostrare come funziona il ticketing e salta alcune funzioni. Saranno spiegati in seguito.
5.1 Biglietti generati tramite e-mail
Per una corretta gestione dei biglietti creati via e-mail, è necessario verificare che i campi standard "invia una email a" e "email cc"sono attivi. Puoi registrarlo Altro » Amministrazione » Tracker » Ticket HelpDesk » Campi standard. Se questi campi standard mancano, devono essere stati disabilitati dall'amministratore.
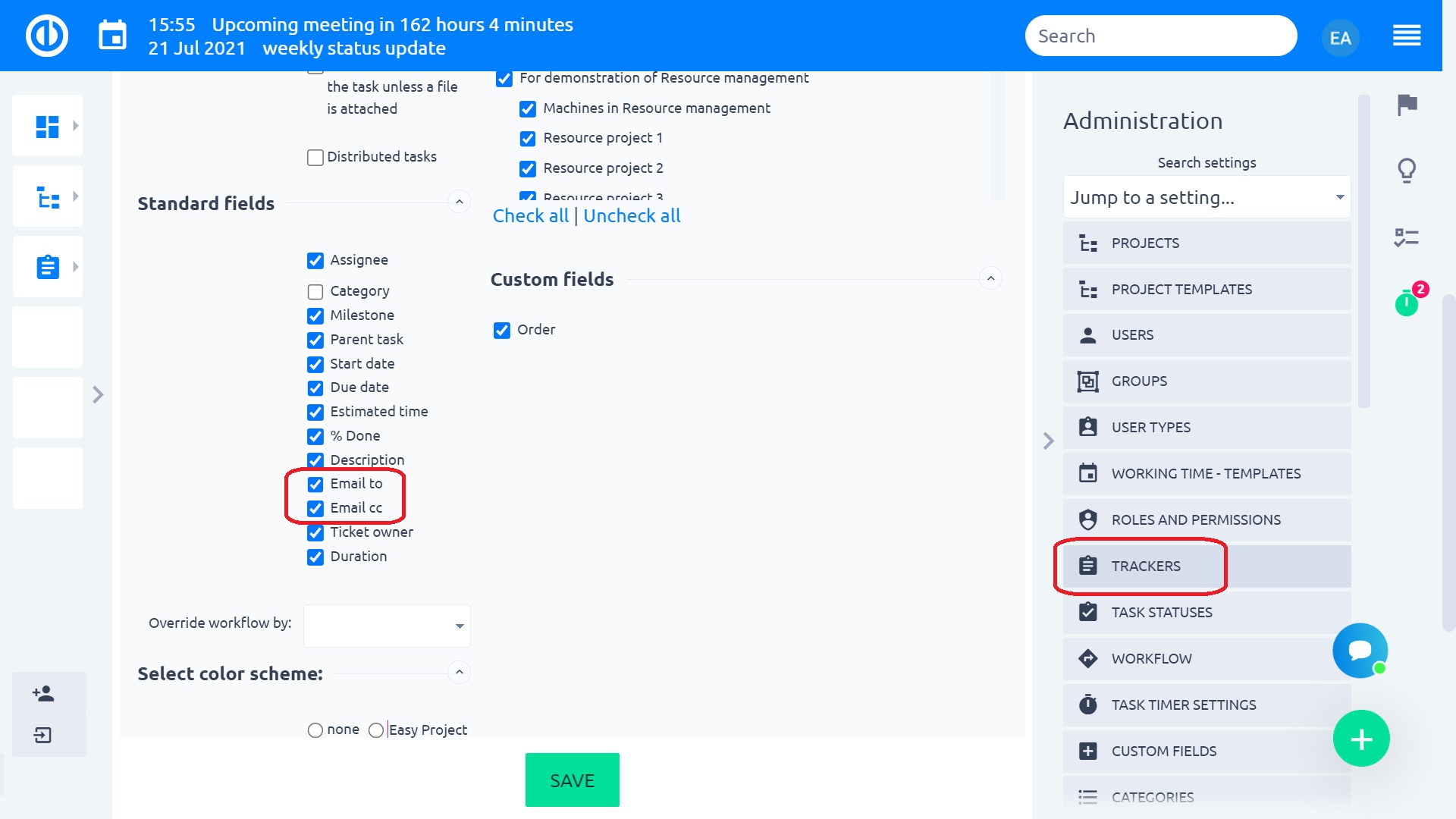
5.1.1 L'e-mail viene elaborata da Easy Redmine e il ticket viene creato nel progetto determinato
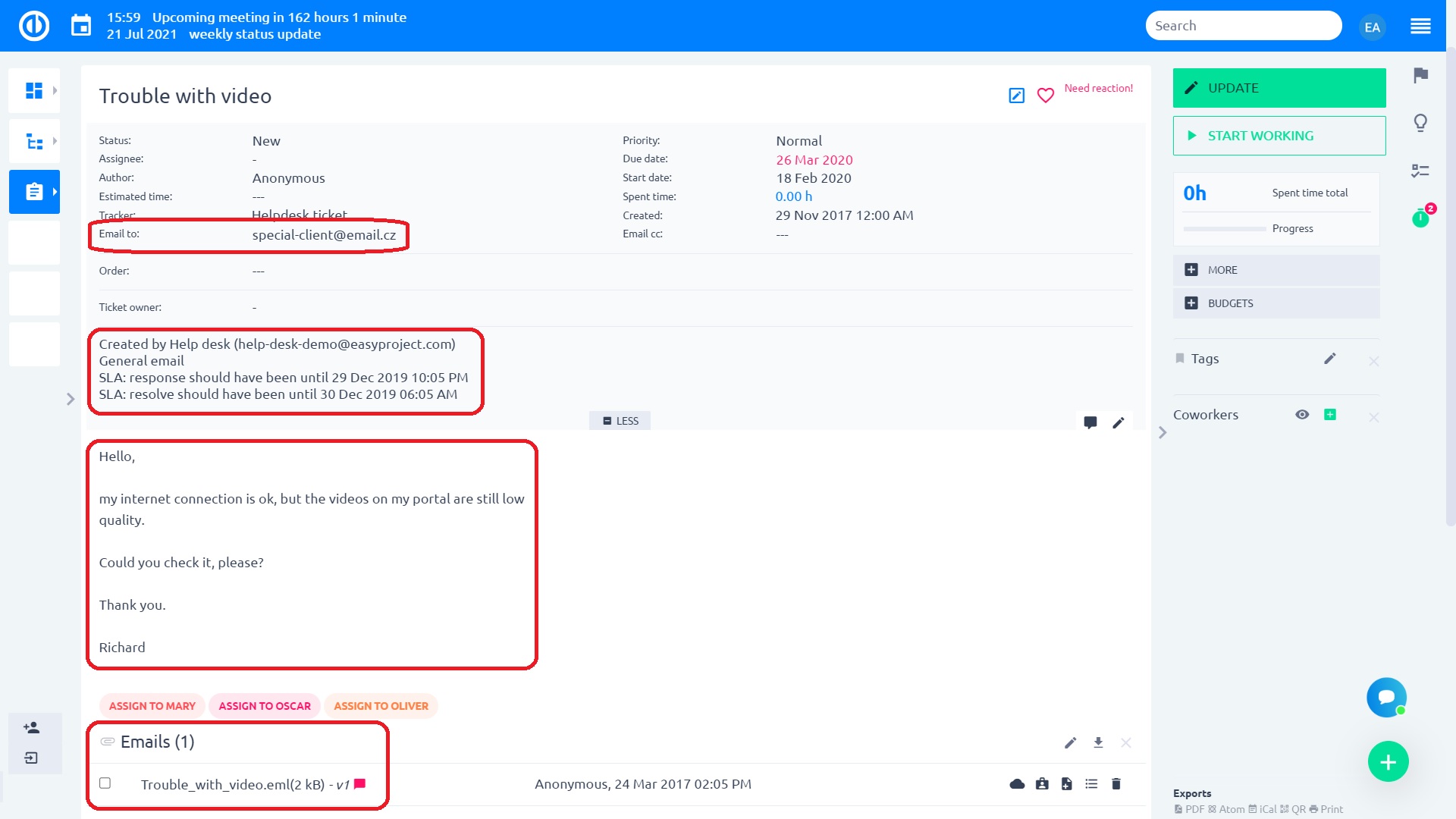
Note:
- e-mail a: il mittente dell'e-mail da cui è stato creato il ticket
- Specifica della cassetta postale, da cui è stata creata l'attività
- Valori SLA – se violati, sono evidenziati in rosso
- E-mail analizzata: questo è il contenuto del testo dell'e-mail. Le immagini non vengono mostrate direttamente in questa vista, a causa dell'ottimizzazione delle prestazioni (soprattutto quando il ticket ha molte risposte e ognuna contiene una firma con il logo dell'azienda, il ticket impiegherebbe molto tempo a caricarsi a causa delle dimensioni crescenti di ciascuna delle prossima risposta)
- E-mail completa disponibile come allegato: se l'e-mail originale contiene immagini, puoi visualizzarla direttamente in Easy Redmine.
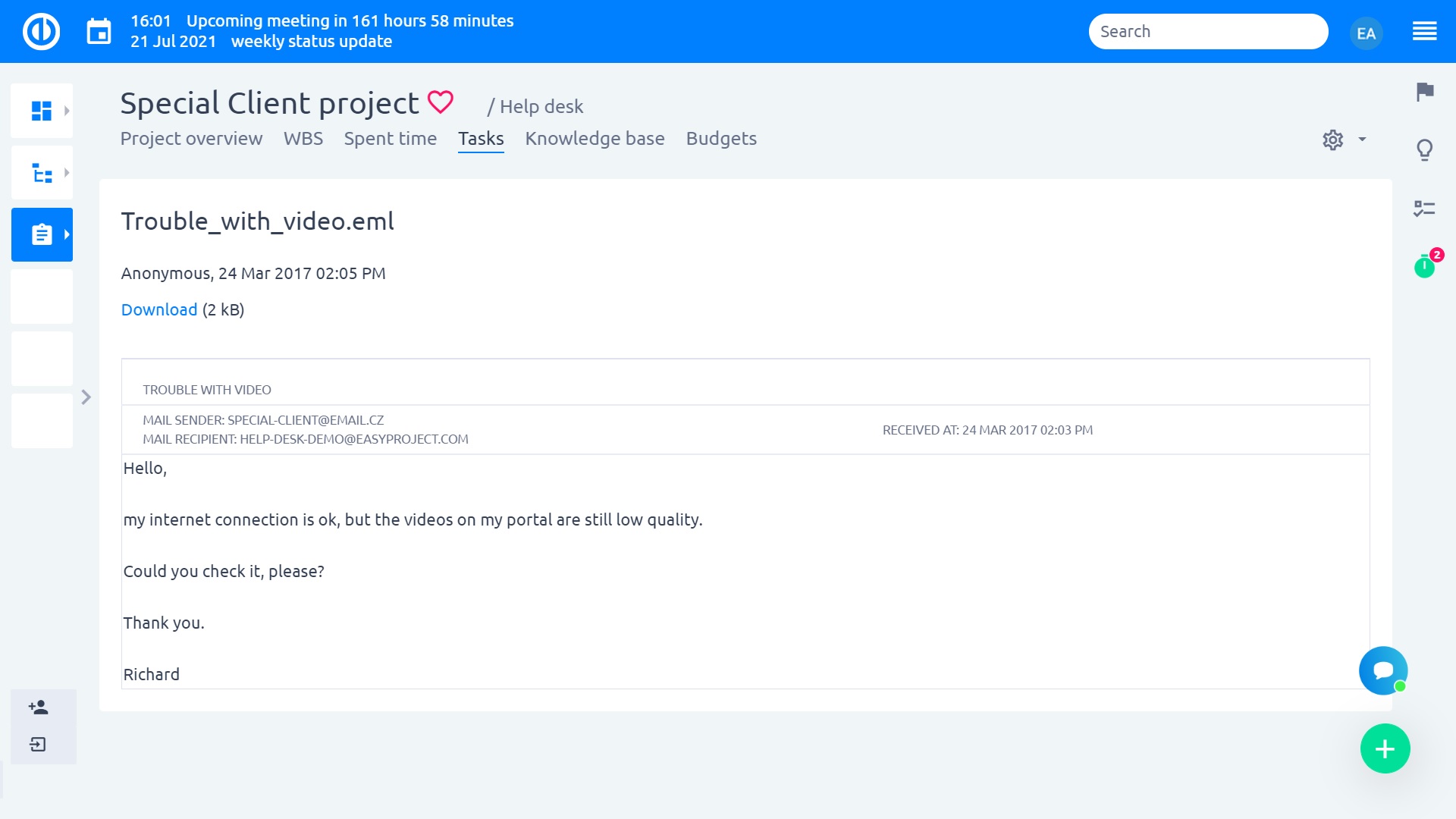
5.1.2 Scrivi una risposta e aggiorna il ticket
Per soddisfare la risposta SLA, è necessario modificare lo stato e rispondere al client per la prima volta. Per i seguenti esempi, tieni una mente aperta sulla comunicazione dei biglietti, è solo per dimostrare come funziona la comunicazione tecnicamente.
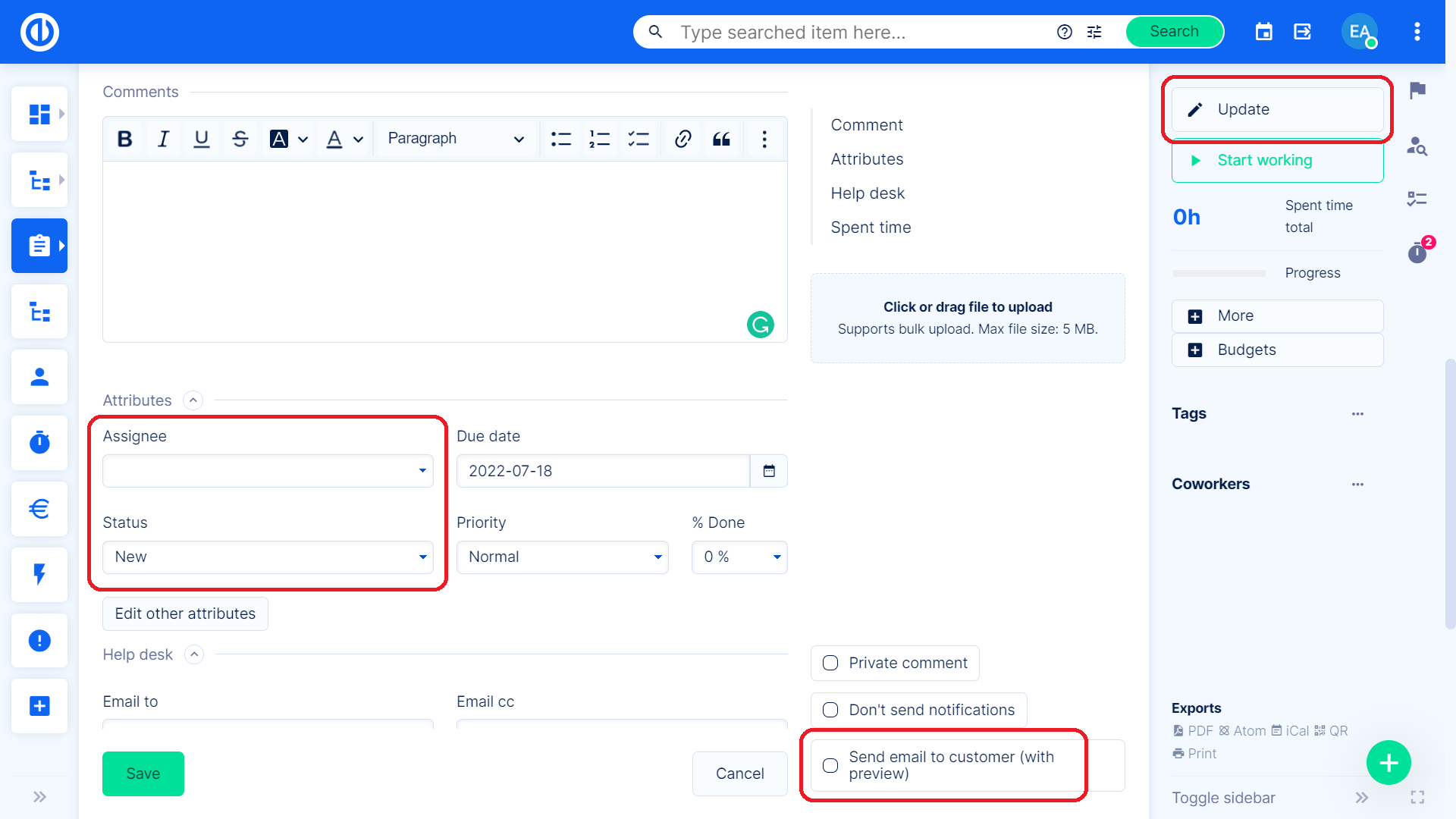
Il gestore ha scritto una risposta al cliente sulla ricezione del biglietto, lo ha assegnato a un operatore e ha cambiato lo stato. La risposta verrà inviata al cliente (email a) quando si seleziona la casella.
Invia una e-mail rapida al cliente dal modello
Hai due opzioni per inviare un'e-mail al cliente. Quando si aggiorna un ticket dell'HelpDesk, è disponibile un'opzione "Invia e-mail rapida al cliente dal modello" che consente di scegliere un modello di e-mail della risposta per il mittente del ticket. Quando viene selezionato un modello, l'e-mail viene inviata istantaneamente e quindi non sono necessarie ulteriori azioni. Quando nessun modello è selezionato, hai ancora la possibilità di scegliere il modello e confermare l'invio di e-mail nel passaggio successivo come di consueto (selezionare la casella di controllo "Invia e-mail al cliente (con anteprima) in basso e salvare). Lo scopo di questo caratteristica è principalmente quella di risparmiare tempo durante l'invio di e-mail ai clienti.
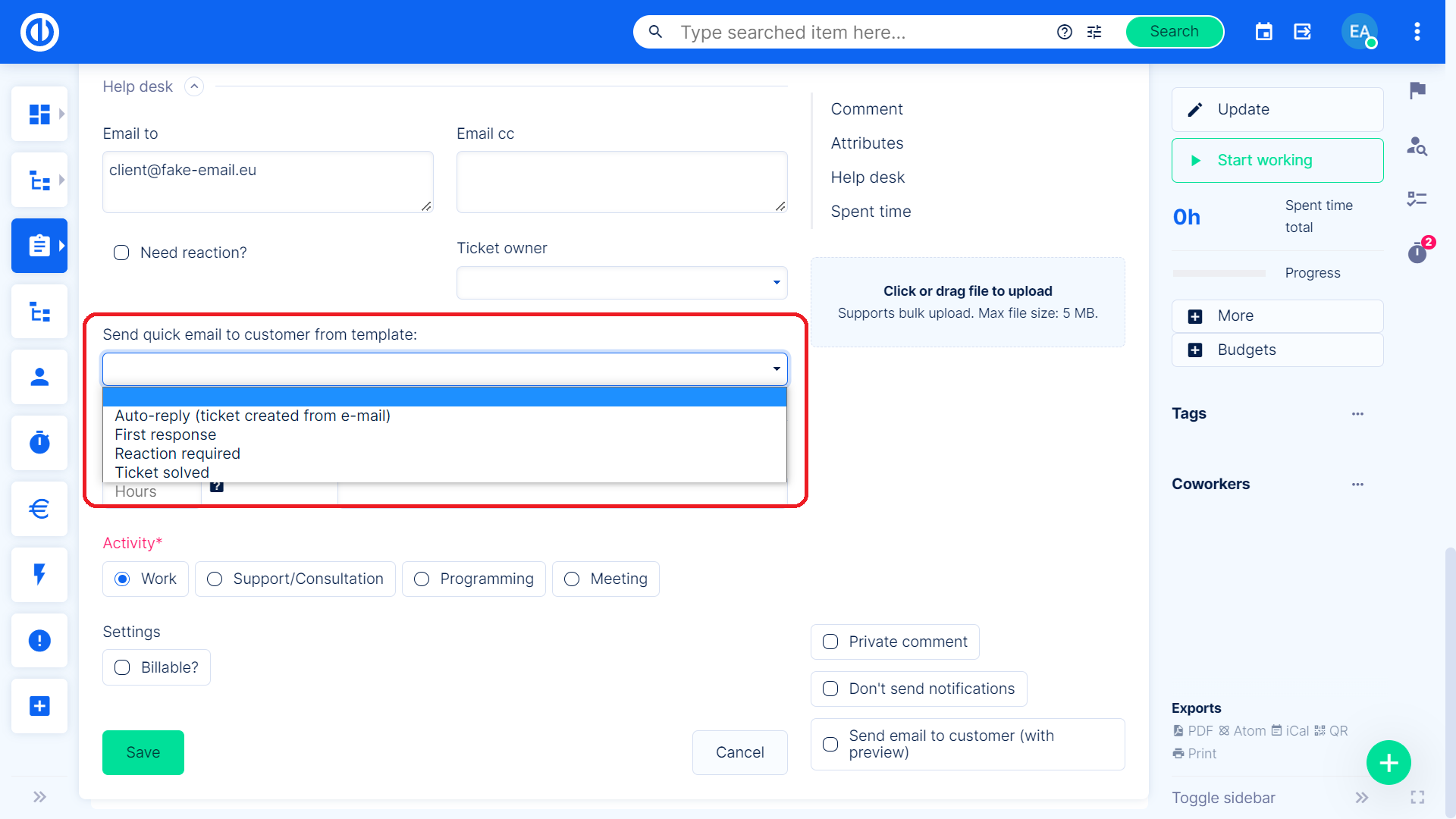
5.1.3 Invia un aggiornamento a un'e-mail esterna (e-mail a)
Colpendo Salva, salverai gli aggiornamenti effettuati sul biglietto e accederai al dialogo di inviare la risposta al cliente.
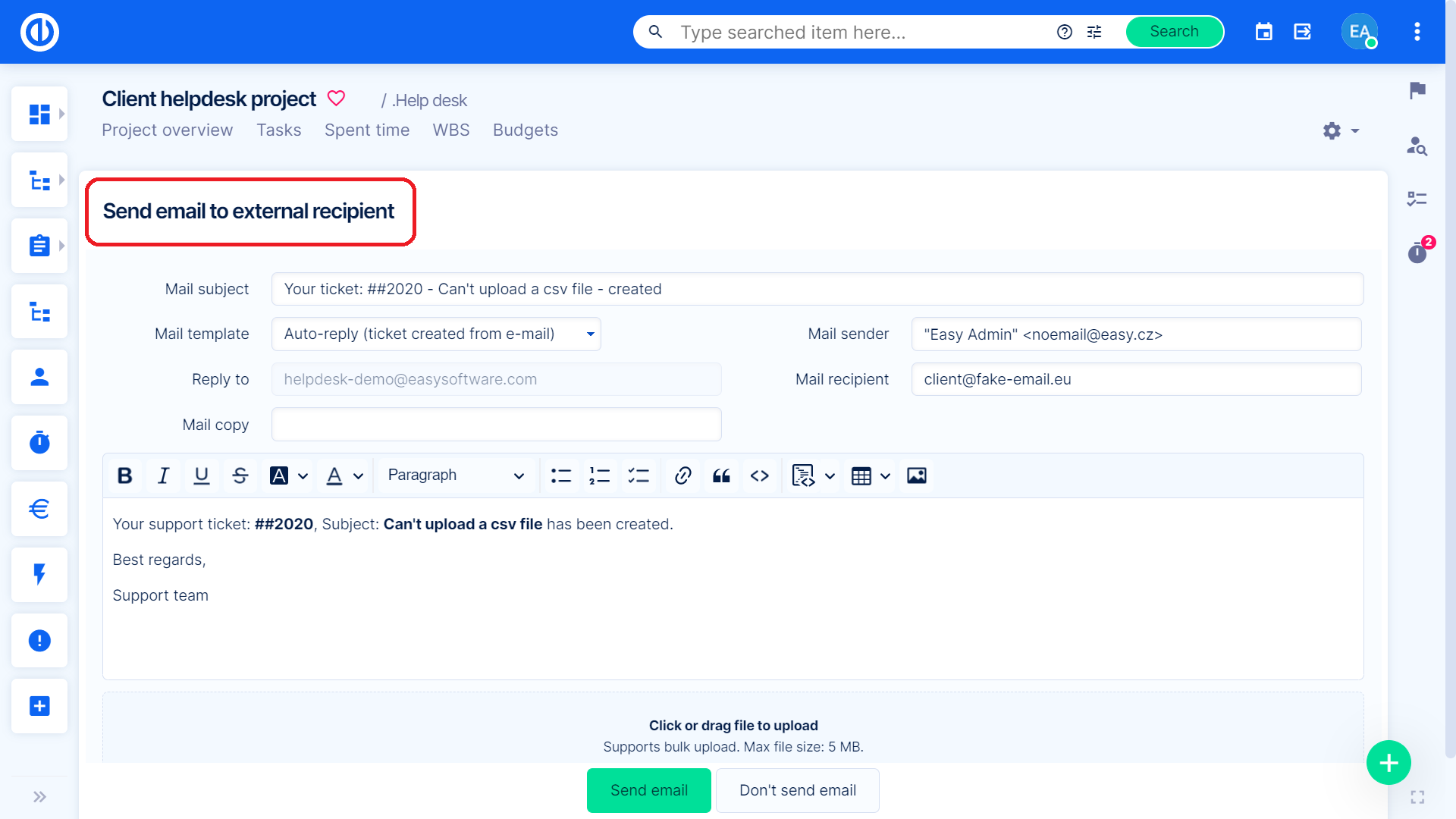
Note:
- Modello di posta: se hai configurato modelli di posta elettronica, puoi sceglierne uno. Oppure un modello sarà preimpostato in base allo stato. Questa funzione verrà spiegata in ulteriori capitoli
- Mittente di posta – questo verrà mostrato al cliente come DA. L'impostazione della popolazione di questo campo sarà spiegata in ulteriori capitoli
- Oggetto della posta: personalizzato o preimpostato in base al modello di posta. Per impostazione predefinita, è popolato dal ticket Oggetto
- Destinatario posta – mittente dell'e-mail originale. Se c'erano altri destinatari dell'e-mail originale nel CC o nel TO, verranno aggiunti anche in questo campo.
- Mail reply to: questa è sempre la casella di posta dell'HelpDesk a cui è stata inviata l'e-mail originale
- Copia della posta: puoi aggiungere altri destinatari
- Corpo dell'e-mail: se non è stato scelto un modello, sarà composto dall'ultimo commento sul ticket e dal testo dell'e-mail originale. Il contenuto è modificabile.
- Allegati: puoi scegliere gli allegati da inviare con l'e-mail. Potrebbero essere alcune e-mail più recenti o nuovi file che hai caricato durante l'aggiornamento del biglietto
- Invia posta: l'e-mail viene inviata a tutti i destinatari
- Non inviare mail: tornerai al dettaglio del biglietto
Quando guardiamo indietro al dettaglio del biglietto, vediamo che la risposta SLA è scomparsa, perché è stata fatta.
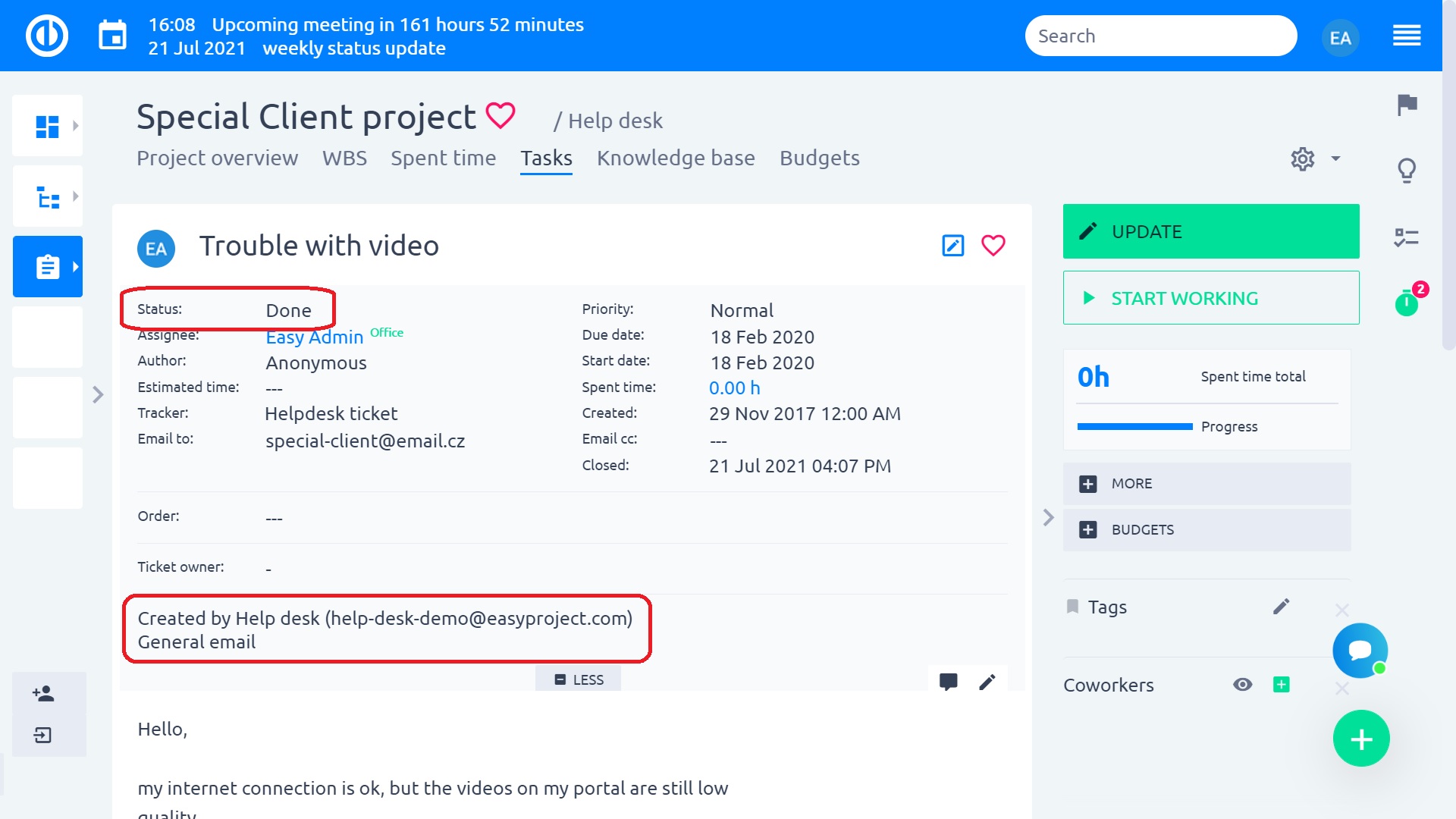
5.1.4 Il cliente risponde: come le e-mail sono associate a un ticket
Il cliente ha ricevuto la tua risposta e risponde di nuovo. La risposta verrà aggiunta come commento da un utente anonimo (un utente che non è registrato nel sistema).
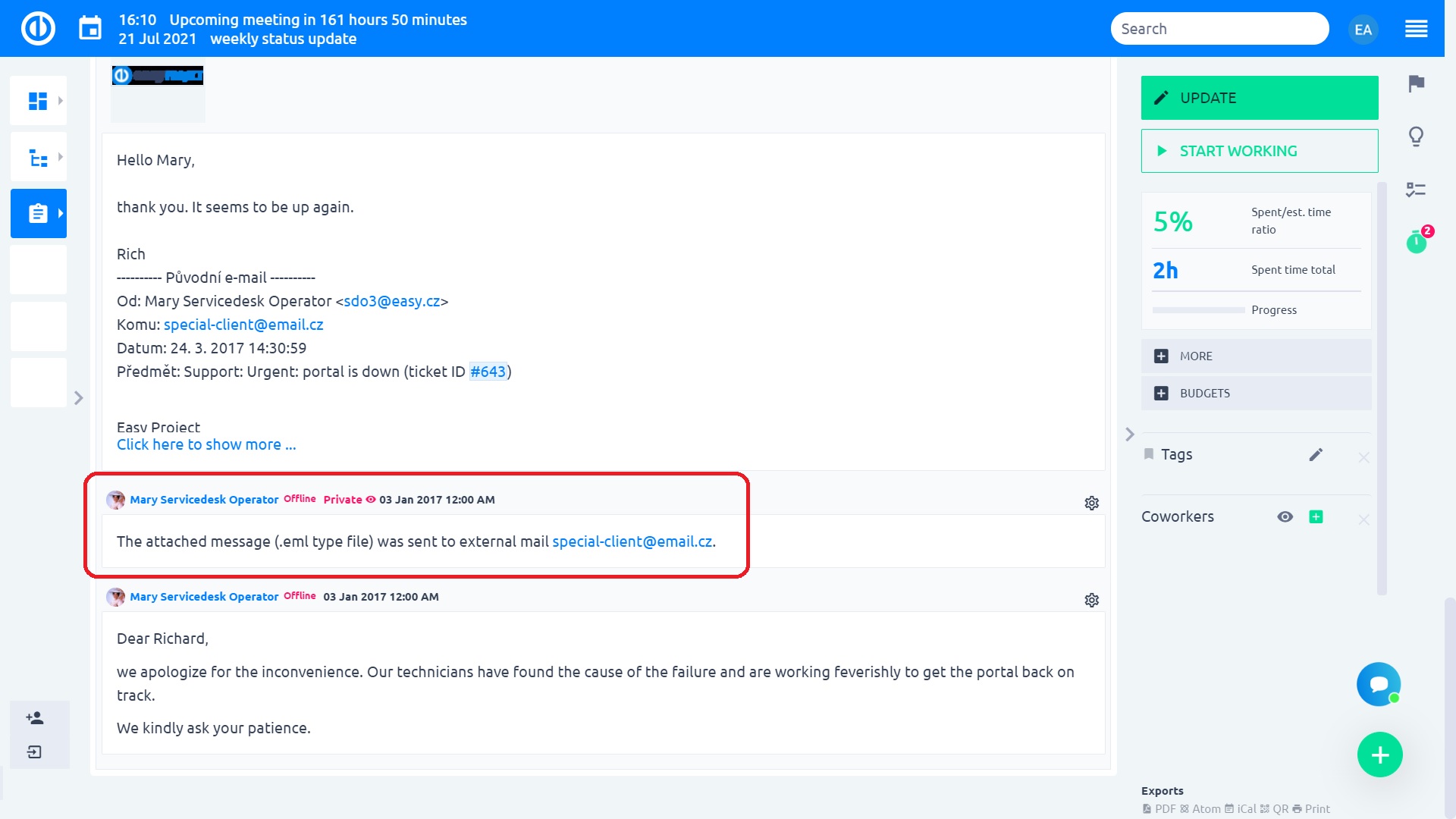
Spiega qui come ha fatto la risposta del cliente trovare la sua strada al biglietto corretto.
Quando, nel passaggio precedente, il manager ha inviato una posta esterna al client, l'e-mail conteneva un'intestazione nascosta (come fanno tutte le e-mail) con l'ID del ticket. Rispondendo all'e-mail, tale intestazione era contenuta anche nella risposta del cliente e, quindi, l'HelpDesk l'ha identificata e ha aggiunto la risposta al ticket con lo stesso ID.
Ecco tutti i modi in cui le e-mail ricevute sono associate ai biglietti nel sistema.
- L'intestazione nascosta della posta elettronica, in cui viene salvato l'ID dell'attività
- L'oggetto dell'e-mail, in cui viene ricercata una combinazione di "#" e ID attività
- Se questo non viene trovato, l'oggetto viene cercato solo per un numero
Di conseguenza, anche se il cliente scrive una nuova e-mail a una casella di posta HelpDesk e aggiunge il numero del ticket (ID attività) nell'oggetto, verrà comunque abbinato. Come nell'esempio seguente.
Nuova email a una casella di posta HelpDesk:
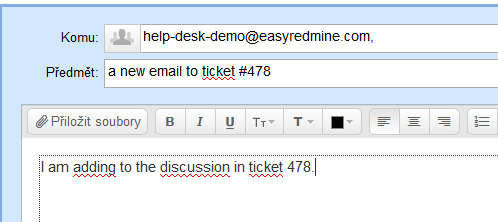
Nota successiva nel biglietto:
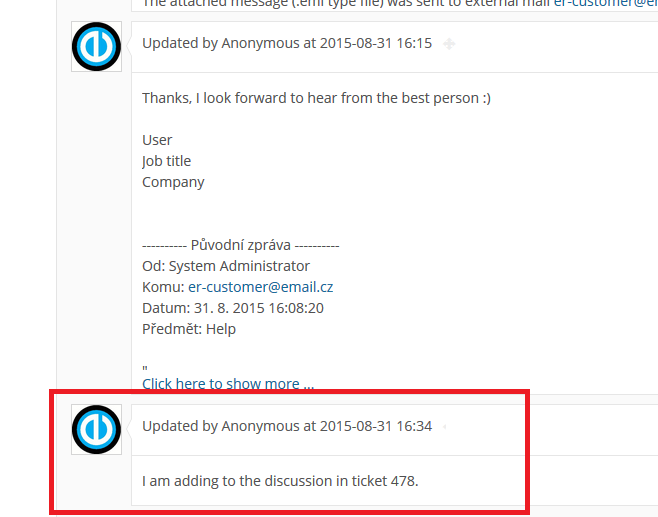
5.1.5 L'ultima risposta: il ticket viene chiuso
Un'ultima risposta dall'operatore, con il quale il biglietto è chiuso. Dopo la chiusura del biglietto, SLA per risolvere scompare anche dai dettagli del biglietto.
Se il client risponde nuovamente, il ticket verrà riaperto in uno stato definito (questa impostazione verrà spiegata ulteriormente).
5.1.6 Campo Titolare del biglietto
Il campo del proprietario del ticket è un campo standard facoltativo destinato all'uso con i ticket dell'HelpDesk. Con il suo elenco a discesa, consente di selezionare un utente tra tutti gli utenti interni già creati e questo utente è considerato il proprietario del biglietto. Il campo può essere abilitato o disabilitato per qualsiasi tracker in cui potrebbe essere necessario averlo (vai su Amministrazione » Tracker » Ticket HelpDesk » spunta il campo e salva). Per impostazione predefinita, il campo Titolare del biglietto è disabilitato, quindi i gestori dell'HelpDesk devono andare su Amministrazione per abilitarlo per un tracker specifico. In base a questo campo sui ticket dell'HelpDesk, i gestori dell'HelpDesk possono facilmente vedere quanti ticket sono stati ricevuti, chiusi/risolti o aggiornati in base al proprietario del ticket. Quindi questo può migliorare/semplificare in modo significativo gli insight dell'HelpDesk (dashboard, statistiche) e i report per un periodo di tempo definito. Le impostazioni del flusso di lavoro, così come i pulsanti Azione, possono essere applicate al campo Proprietario ticket proprio come qualsiasi altro campo standard o personalizzato.
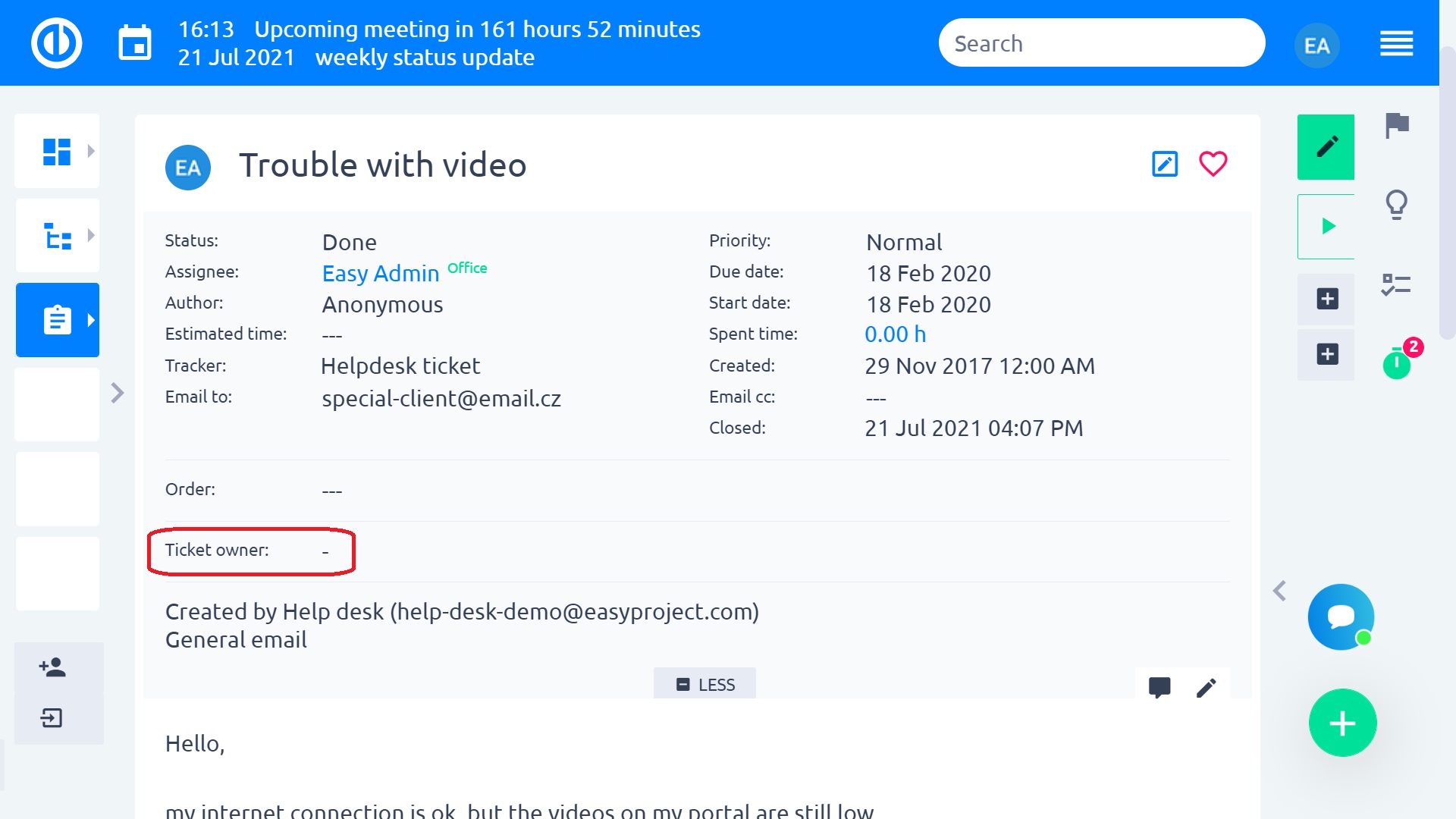
5.1.7 Invia e-mail a, seleziona cc da varie origini dati
Nei campi E-mail a ed E-mail cc aggiunta la possibilità di cercare email da origini dati:
- Contatti personali (CRM)
- Stakeholder
- Conti (CRM)
- Utenti dell'HelpDesk (Helpdesk)
Questa funzionalità è disabilitata per impostazione predefinita. Per abilitarlo, vai su Amministrazione >> Plugin >> Completamento automatico del campo e-mail - Modifica e attiva la funzionalità Completamento automatico del campo e-mail e le risorse dati necessarie.
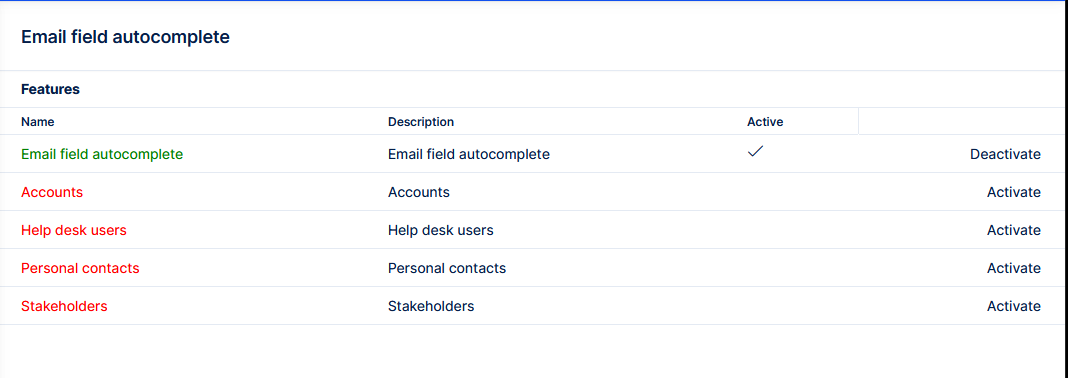
Senza abilitare nessuna delle risorse dati, la funzionalità ricerca in modo nativo tra gli utenti.
Come funziona
Se abilitati, i campi attività Invia email a e cc fungono da completamento automatico.
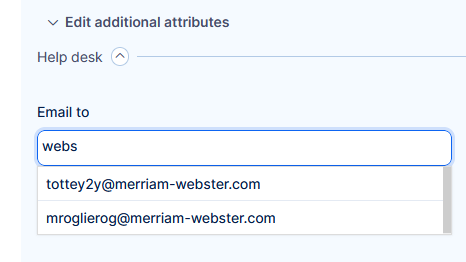
5.2 Biglietti creati internamente
Se il cliente invia i ticket direttamente all'interno del tuo sistema, il flusso di lavoro può essere definito come se stessi lavorando con qualsiasi altra attività. Consentirai al cliente di creare un Ticket o un Bug dell'HelpDesk. Inizialmente saranno nello stato predefinito (il più delle volte chiamato semplicemente Nuovo). Quindi la comunicazione va avanti e indietro tra il cliente e l'operatore tramite una serie di aggiornamenti del biglietto e da Cambiando l'assegnatario, Che è necessario per mantenere tutti gli utenti attivi nella comunicazione. Le SLA vengono monitorate come nel biglietto generato dall'email. Risposta: Modifica dello stato; Risolvere: chiudere il biglietto.
5.3 Ticket creati tramite l'API REST
È possibile che le attività/ticket creati tramite l'API REST (ad esempio da un modulo Web) assomiglino ai ticket dell'HelpDesk creati dall'e-mail. Basta inviare il "easy_helpdesk_mailbox_nome utente"parametro tramite l'API, ad esempio: issue [easy_helpdesk_mailbox_username] = 'support@company.com ". Ciò farà sì che l'attività appena creata assomigli a un ticket di HelpDesk dall'indirizzo e-mail fornito, le impostazioni SLA verranno applicate di conseguenza e un messaggio di ringraziamento verrà inviato al mittente.
6 modelli di posta
Era già stato prefigurato durante l'ultimo capitolo, ma senza una corretta spiegazione della lavorazione, non sarebbe facile da capire come lo sarà ora. L'ultima voce del menu HelpDesk che non abbiamo introdotto.
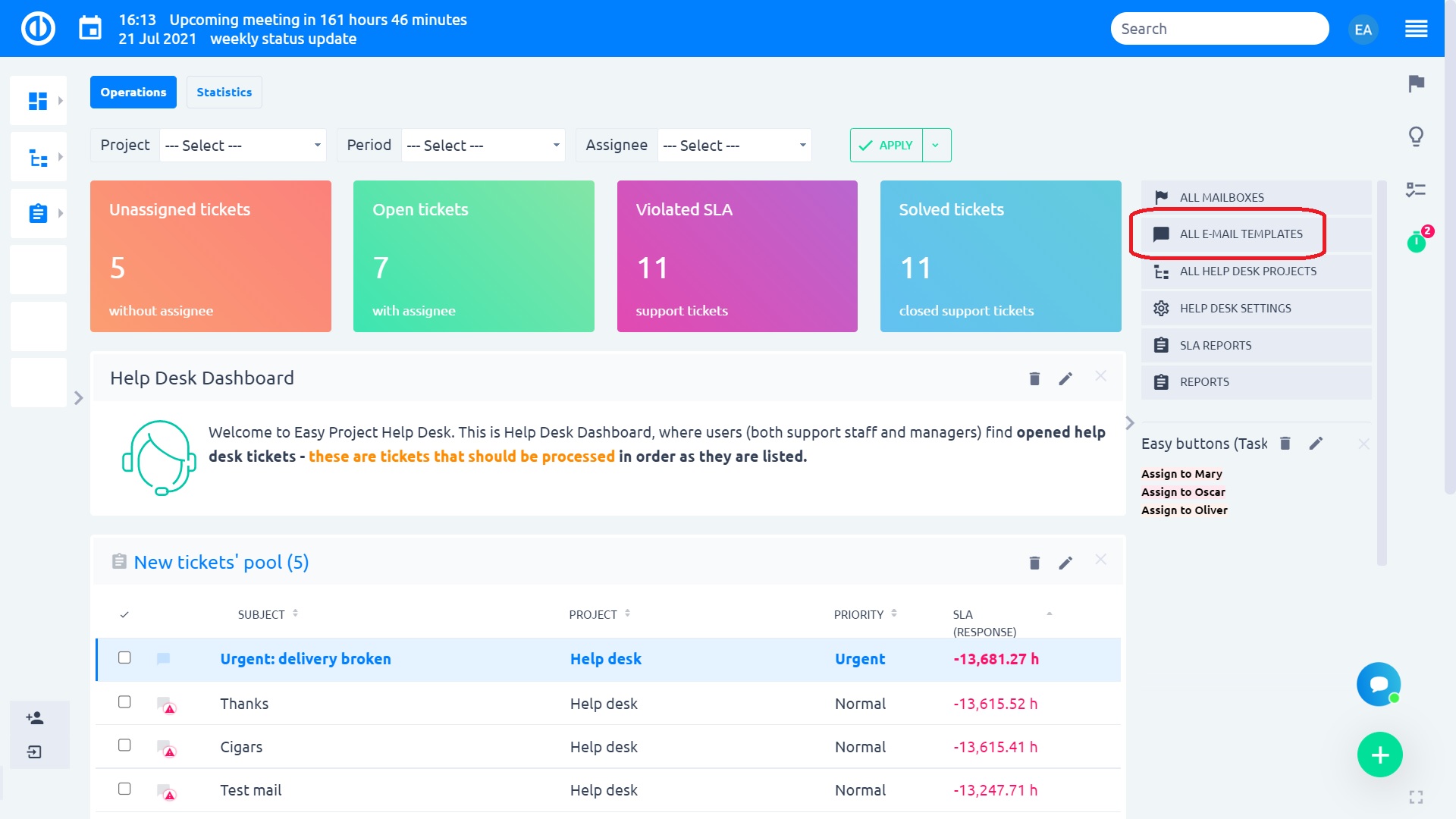
I modelli di posta elettronica portano un certo livello di automazione e formalizzazione della comunicazione con i clienti, con la quale riconoscono la vostra azienda come un professionista.
Una proprietà importante dei modelli di posta è quella Sono configurati per cassetta postale, Non è possibile utilizzare un modello da una mailbox IT@mycompany.com per le email inviate a support@mycompany.com.
6.1 Creazione di un modello di posta
Esistono effettivamente due tipi di modelli di posta: autoreply e template standard. Poiché non sono configurati in modo diverso, spiegheremo entrambi i casi in una sola volta.
6.1.1 Aggiungi nuovo modello
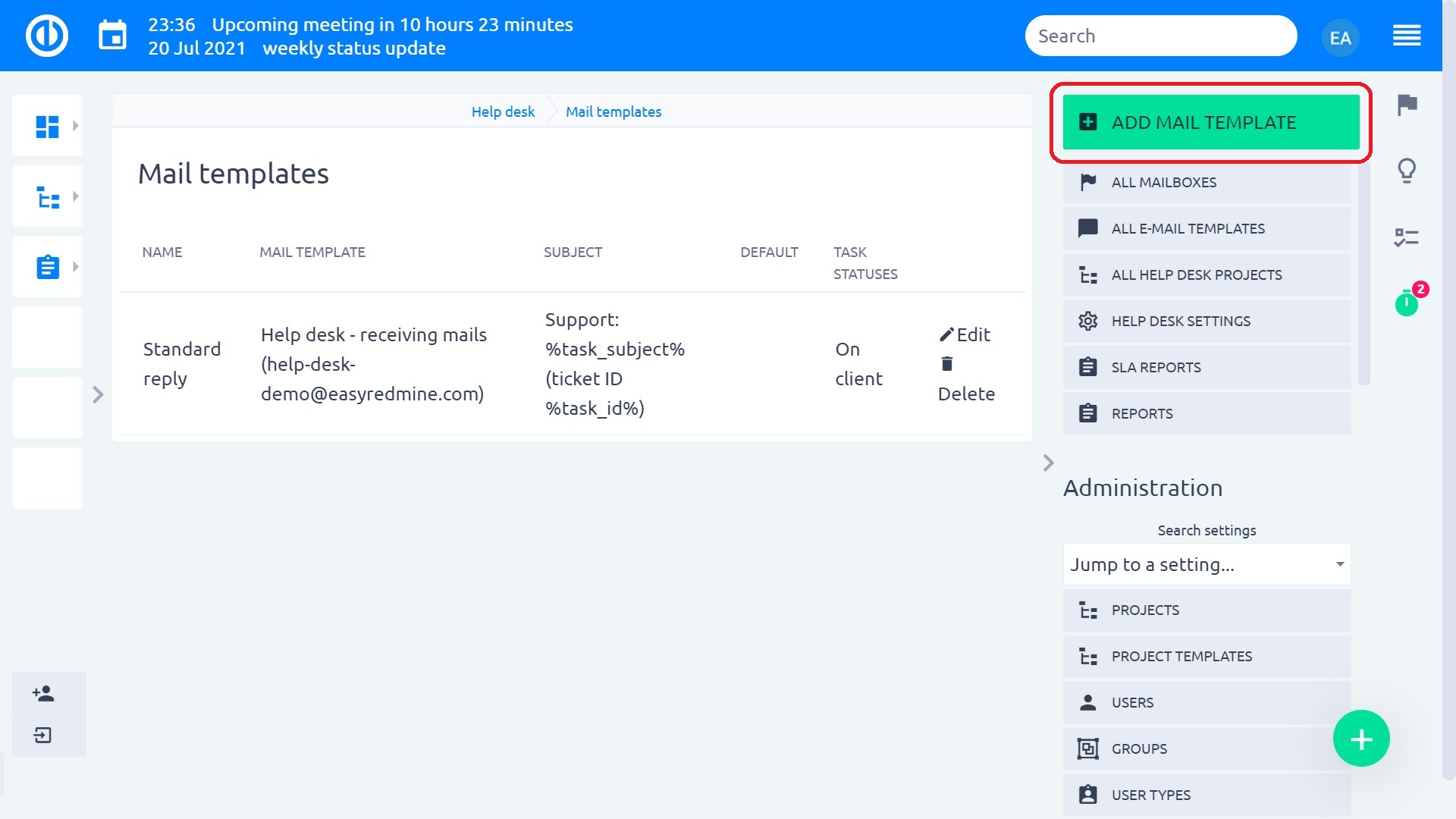
6.1.2 Attributi di base
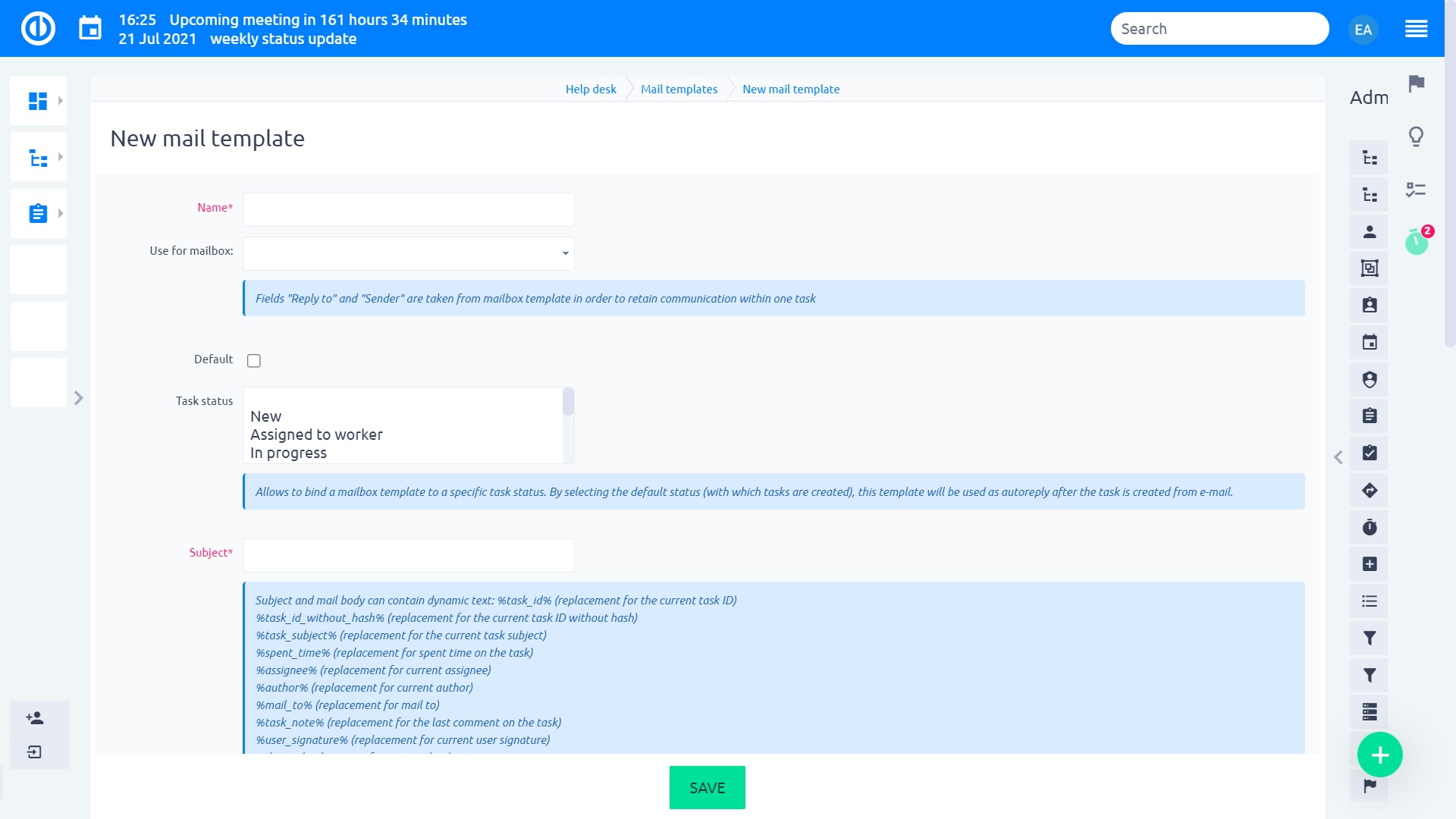
Impostazione delle note:
- Usa per cassetta postale: quale cassetta postale avrà questo modello disponibile
- Stato dell'attività: in base a questo stato, il modello verrà precompilato nella finestra di dialogo quando si invia la risposta a un messaggio di posta esterno (vedere il capitolo 5.1.3.)
- Per utilizzare il modello come automaticamente ai nuovi ticket creati dalla posta elettronica, impostare lo stato su quello predefinito (come configurato in amministrazione >> stati delle attività). In effetti, quando un ticket viene creato da una e-mail, l'autoreply secondo questo modello verrà inviato immediatamente. Può essere usato per confermare al cliente che il biglietto è stato creato e quali saranno i prossimi passi.
- Puoi lasciare lo stato vuoto, nel qual caso non verrà mai inserito automaticamente nel dialogo della posta di invio, ma gli utenti saranno in grado di scegliere manualmente
- Soggetto – cosa conterrà il soggetto
- Si consiglia di includere l'ID attività nella risposta automatica: se hai molti ticket con lo stesso client, sarai in grado di distinguerli meglio quando parli con il client
- È anche possibile utilizzare il soggetto effettivo utilizzato l'email originale del client
6.1.3 Token dinamici e corpo della posta
I token dinamici possono essere utilizzati per fornire particolari informazioni sui ticket al client. In un modello, vengono inseriti come uno dei seguenti e nell'e-mail inviata al client, verranno sostituiti dal valore effettivo del ticket.
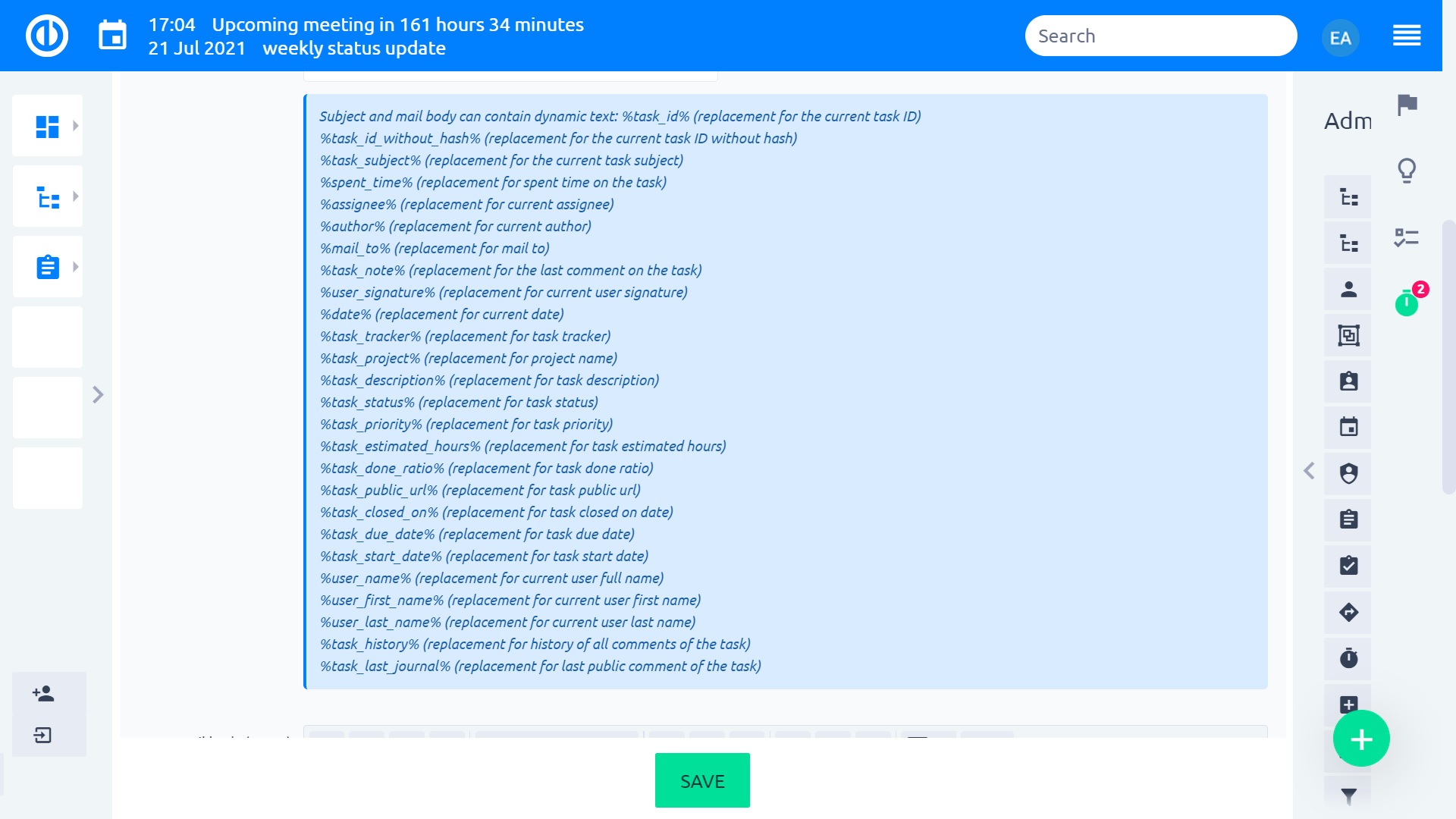
Un esempio semplice di un autoreply.
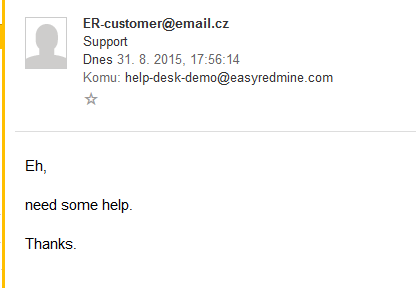
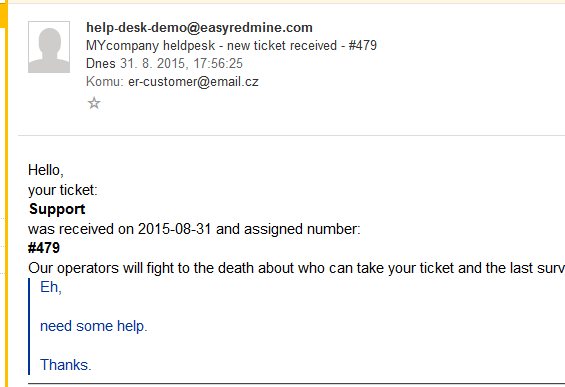
6.1.4 Importanti token dinamici
Se si utilizzano i modelli di posta in modo efficace, è necessario includere il token % Task_note% Nella maschera. Utilizzerà il commento aggiunto all'ultimo biglietto e lo circonda con l'altro testo del template.
Per aggiungere una firma aziendale nelle e-mail in uscita, utilizzare il token % User_signature%. Utilizzerà la firma HTML dell'utente corrente (che sta aggiornando il ticket) che può essere impostata sul profilo dell'utente.
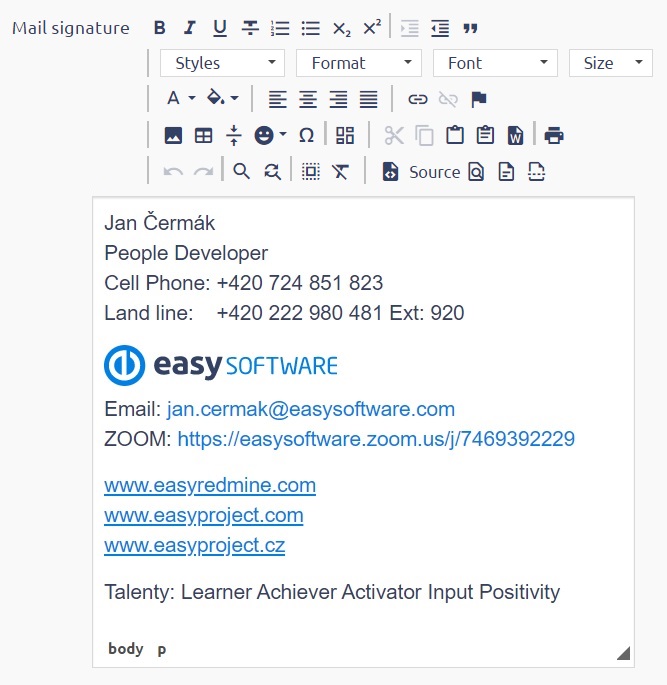
Esempio: Cerchiamo di creare un semplice modello contenente il commento dell'operatore di supporto, il tempo totale speso sul biglietto e sulla firma aziendale dell'utente.
Ecco come appare il modello.
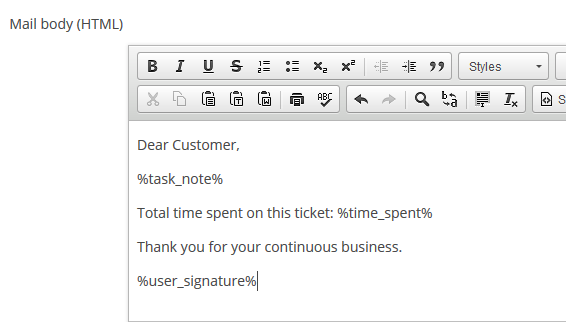
In questo modo l'operatore scrive l'aggiornamento del biglietto di commento.
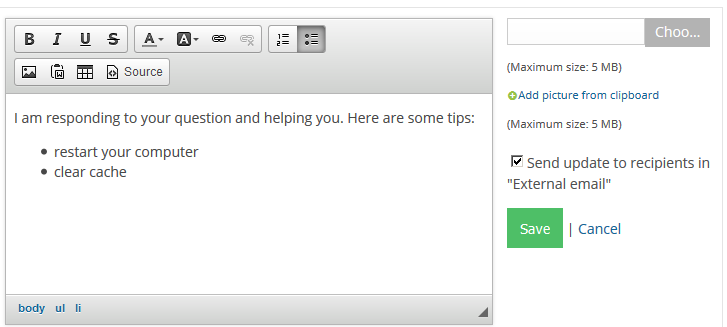
E questa sarà l'e-mail inviata in base al modello.
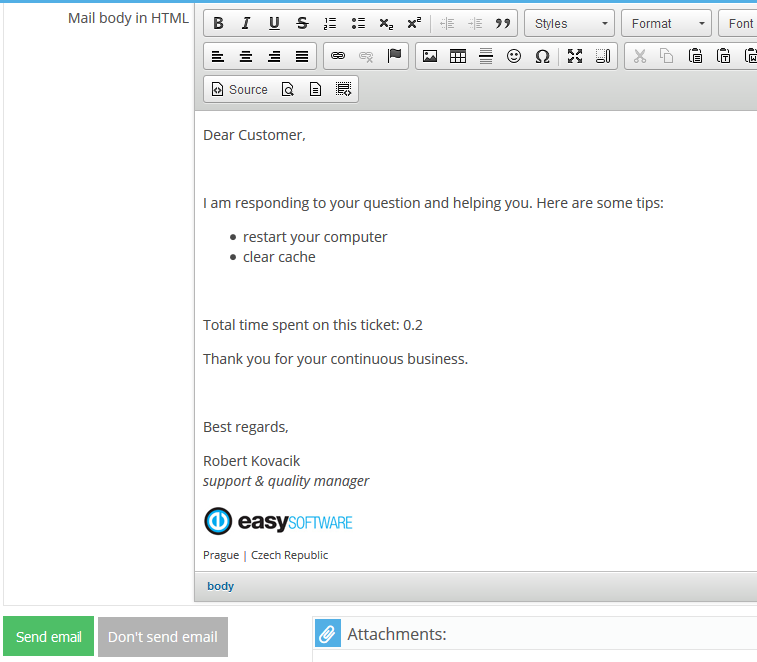
Nota: Quando si utilizzano i modelli di posta elettronica insieme a una specifica intestazione e postazioni di posta elettronica su un determinato progetto (Capitolo 4.3.), L'intestazione del progetto e il piè di pagina avvolgono l'intera e-mail inviare al client, non solo il modello di posta elettronica o solo la parte aggiunta Ultimo commento.
6.2 Modello email predefinito
È possibile selezionare un modello di email HelpDesk come predefinito. Ciò significa che quando invii un commento a un cliente, c'è una maggiore possibilità che un modello sia preselezionato (lasciando meno lavoro manuale per l'operatore di supporto).
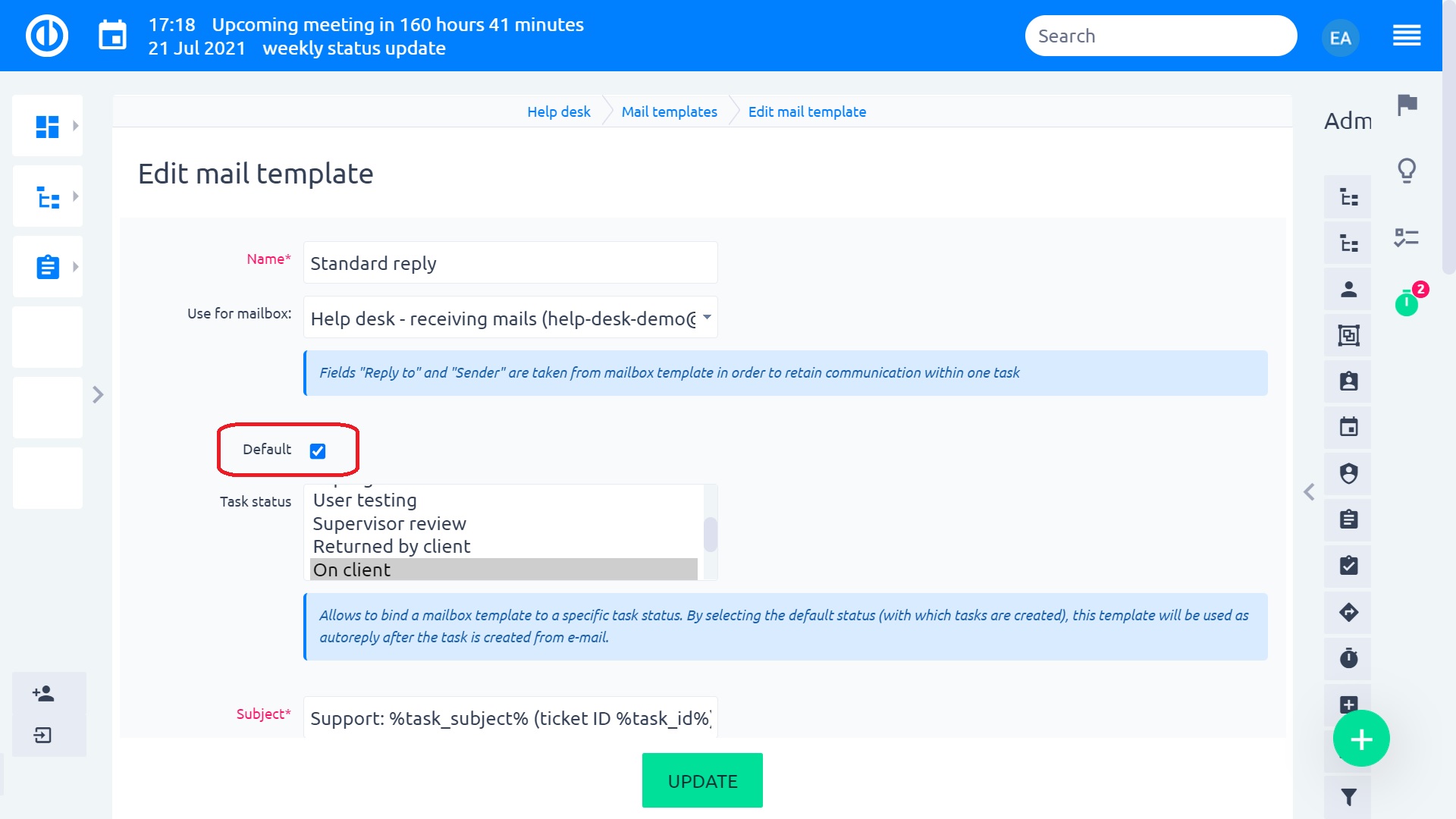
Il comportamento è il seguente:
Prerequisiti
- un modello di email può essere impostato come predefinito
- ogni modello di posta elettronica deve avere una cassetta postale collegata
- puoi avere più caselle di posta nel tuo sistema
- il modello di email può essere (ma non è obbligatorio) connesso a un determinato stato
situazioni
- un ticket viene creato manualmente (non dall'e-mail) - il modello da a è preselezionato in base allo stato; se non trovato, il modello predefinito è preselezionato
- viene creato un ticket da una casella di posta diversa da quella con cui viene utilizzato il modello di posta elettronica predefinito – il modello con questa casella di posta è preselezionato in base allo stato (uguale a quello attuale) => nessun modello viene automaticamente preselezionato se si utilizza lo stato per il quale non è stato assegnato alcun modello
- viene creato un ticket dalla casella di posta con cui viene utilizzato il modello predefinito – il modello è preselezionato in base allo stato – se tale modello non viene trovato, viene preselezionato il modello predefinito
Nascondi i dati SLA
Le informazioni sulla risposta SLA e il tempo di risoluzione sui dettagli dell'attività possono essere nascoste per i tipi di utente selezionati (Amministrazione >> Tipi di utente >> Modifica).
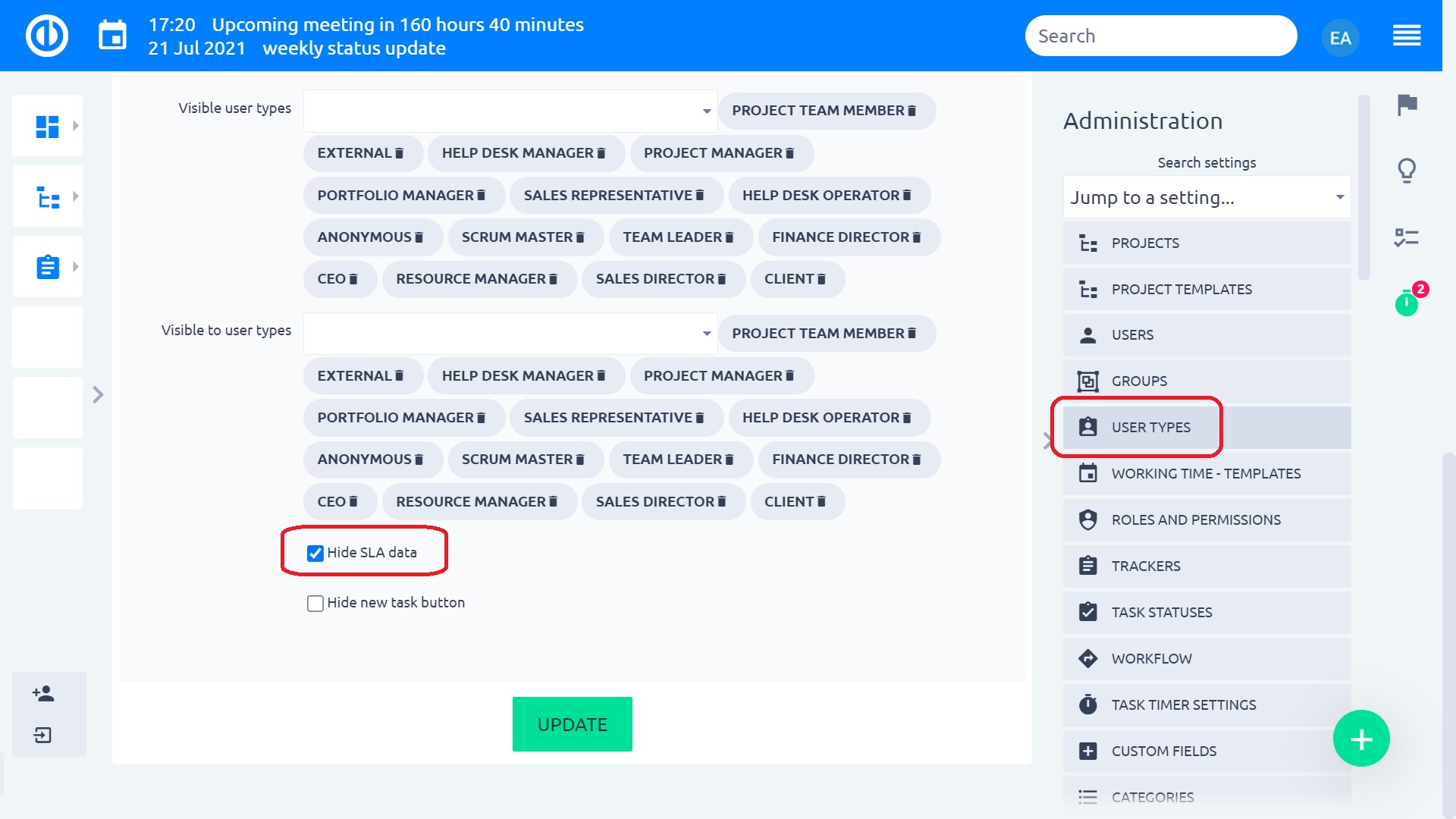
Lo SLA può anche essere nascosto per utenti specifici (Amministrazione >> Utenti >> Modifica).
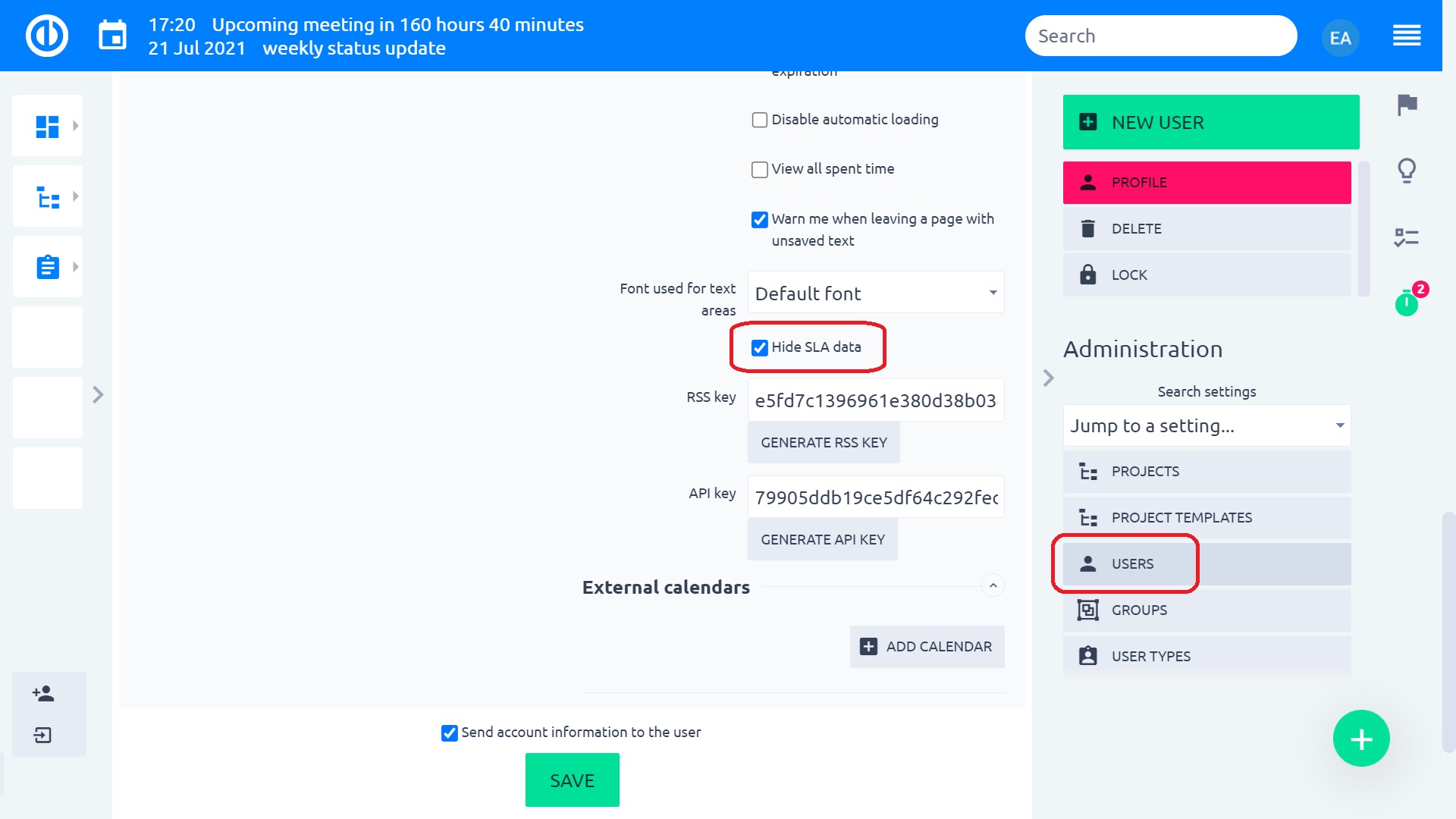
Un utente non vedrà gli SLA se almeno una delle impostazioni relative al proprio utente o tipo di utente è abilitata.
Intestazione e piè di pagina delle e-mail dell'HelpDesk
L'intestazione e il piè di pagina delle notifiche e-mail impostate globalmente (Amministrazione >> Impostazioni >> Notifiche e-mail) non faranno più parte delle e-mail inviate dall'HelpDesk.
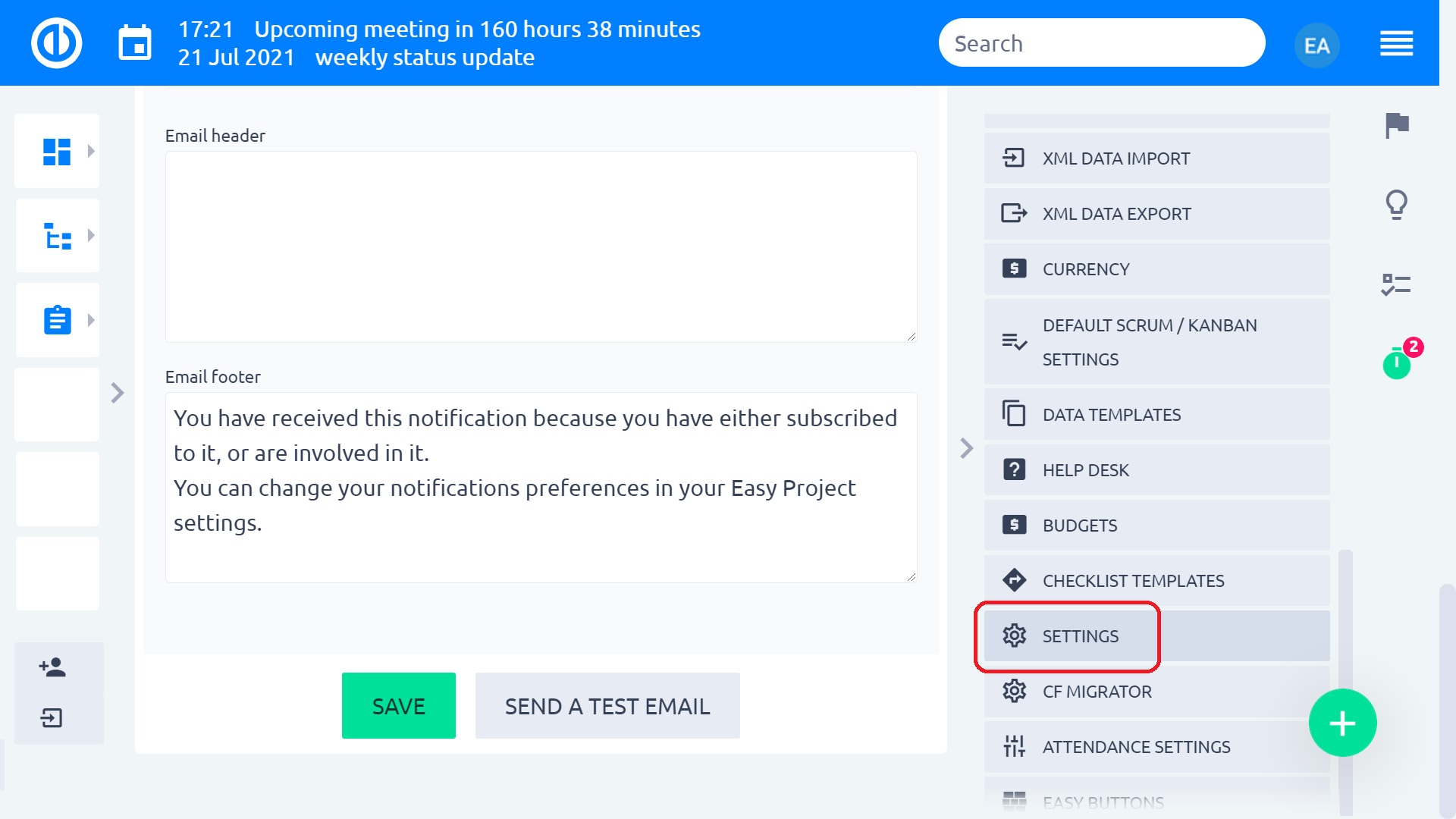
Per aggiungere intestazione e piè di pagina per le e-mail dell'HelpDesk, vai alle impostazioni dell'HelpDesk di un progetto specifico (Progetto >> Impostazioni >> HelpDesk).
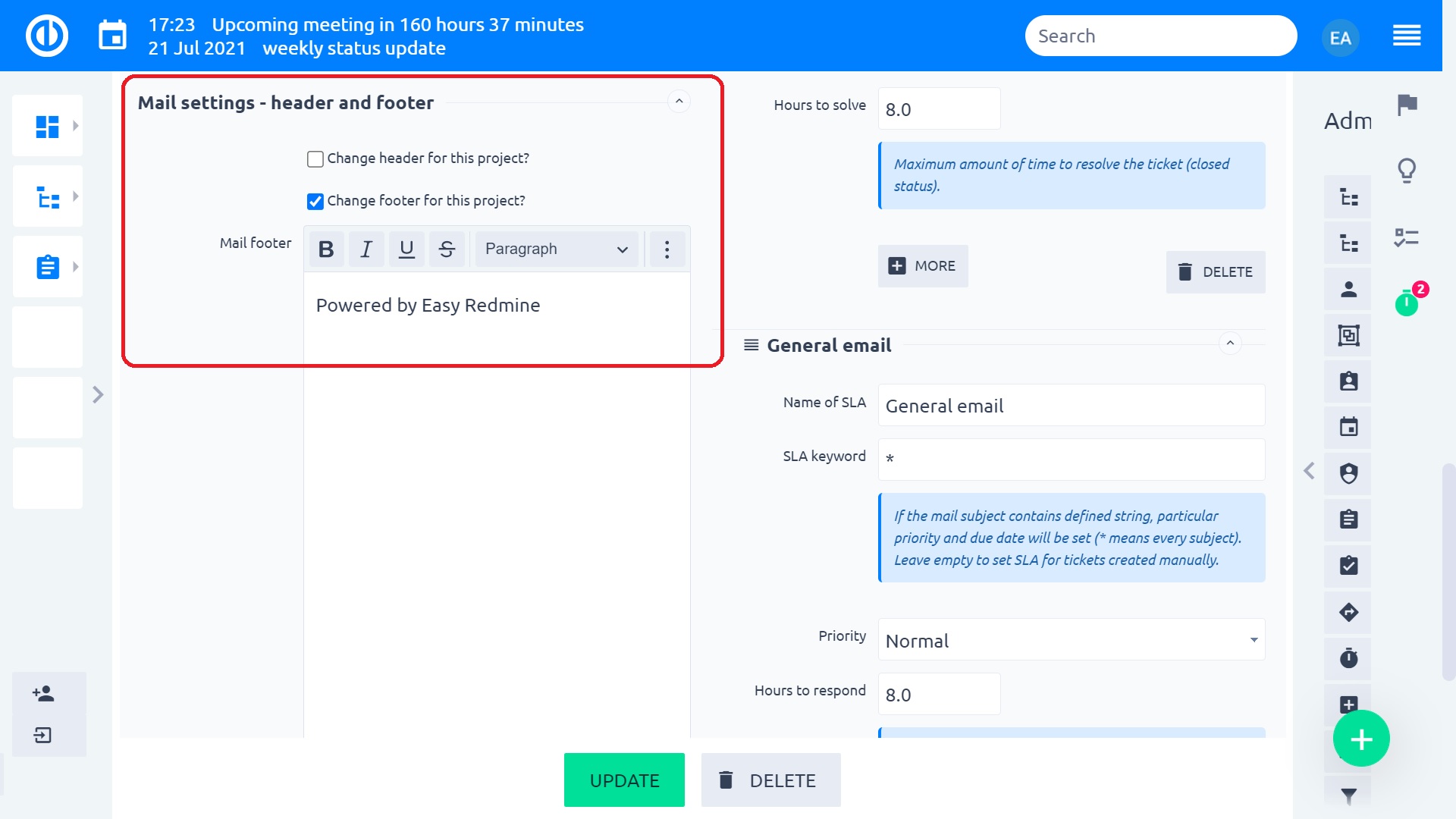
Verifica la configurazione del database
I test di aggiornamento hanno scoperto un'incompatibilità in due configurazioni che in precedenza avevano collaborato correttamente.
Assicurarsi che sia il server database sia config / database.yml abbiano lo stesso set (consigliato) di utf8mb4.
1) etc / my.cnf
character_set_server = utf8mb4 collation_server = utf8mb4_unicode_ci
2) config / database.yml
produzione: adattatore: mysql2 database: facile host: 127.0.0.1 nome utente: facile password: "EASY_STRONG_PASSWORD" codifica: utf8mb4
Se questi non sono allineati, non sarà possibile utilizzare alcun campo di completamento automatico, ad esempio Vai al progetto, Selezione assegnatari, Filtri, ecc.
Infine, devi eseguire questo comando per impostare correttamente tutte le tabelle di codifica.
per DB in YOUR_DB_NAME; fare
per TABELLA in `mysql -e" usa $ {DB}; mostra le tabelle; " --batch --skip-column-names | xargs`; fare
echo "Conversione di $ {DB}. $ {TABLE}"
mysql -e "alter table $ {DB}. $ {TABLE} CONVERTI A set di caratteri utf8mb4 fascicola utf8mb4_unicode_ci;"
fatto
fatto
Invece di YOUR_DB_NAME inserisci il nome del tuo database.
Note:: La corretta configurazione del database è un requisito generale per eseguire perfettamente qualsiasi applicazione web. Non è solo un requisito specifico di questa nuova versione di Easy Redmine.
Interruzioni di progettazione personalizzate (senza CSS)
Nel caso in cui avessi un marchio personalizzato (logo, colori, sfondo) e dopo l'aggiornamento, si fosse rotto - mancando tutti gli stili, il sito sembra rotto, puoi ripararlo semplicemente.
Vai alla pagina / easy_theme_desings >> trova il tuo design >> ricompila >> carica di nuovo. Riparerà il design e caricherà gli stili.
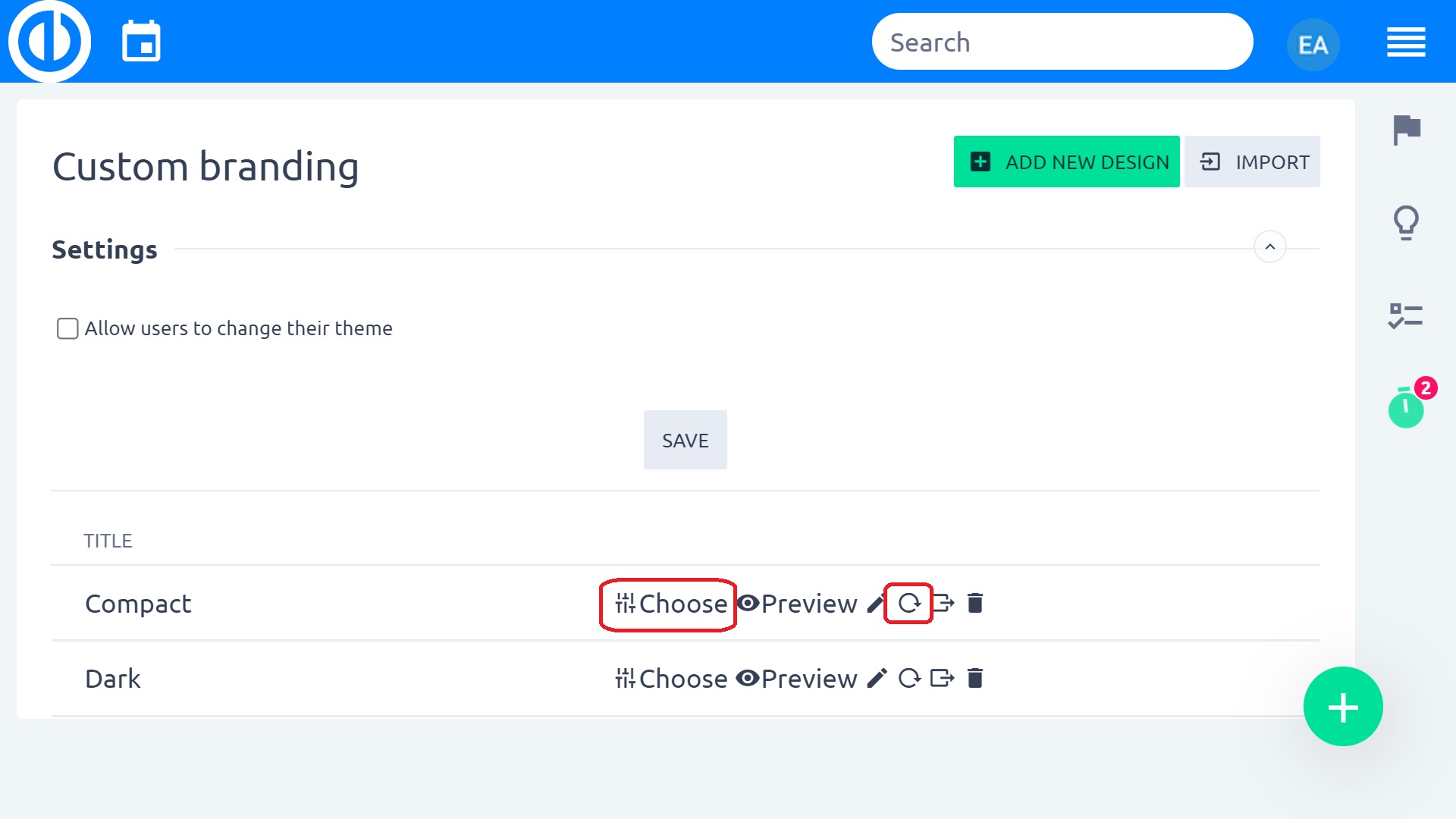
7 Impostazioni globali
Ora che abbiamo passato tutta l'usabilità, possiamo finire il resto delle impostazioni restanti per essere spiegato.
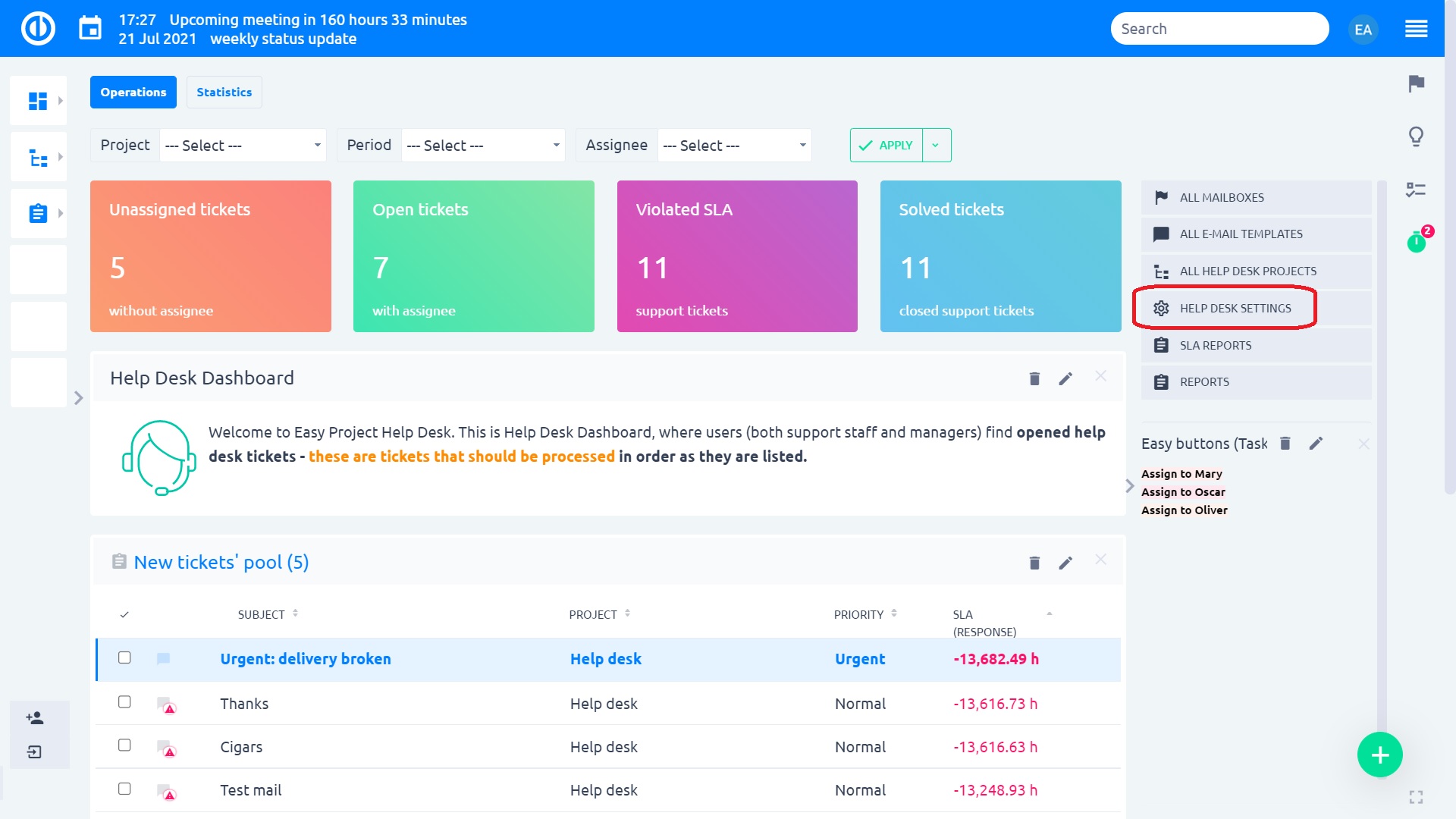
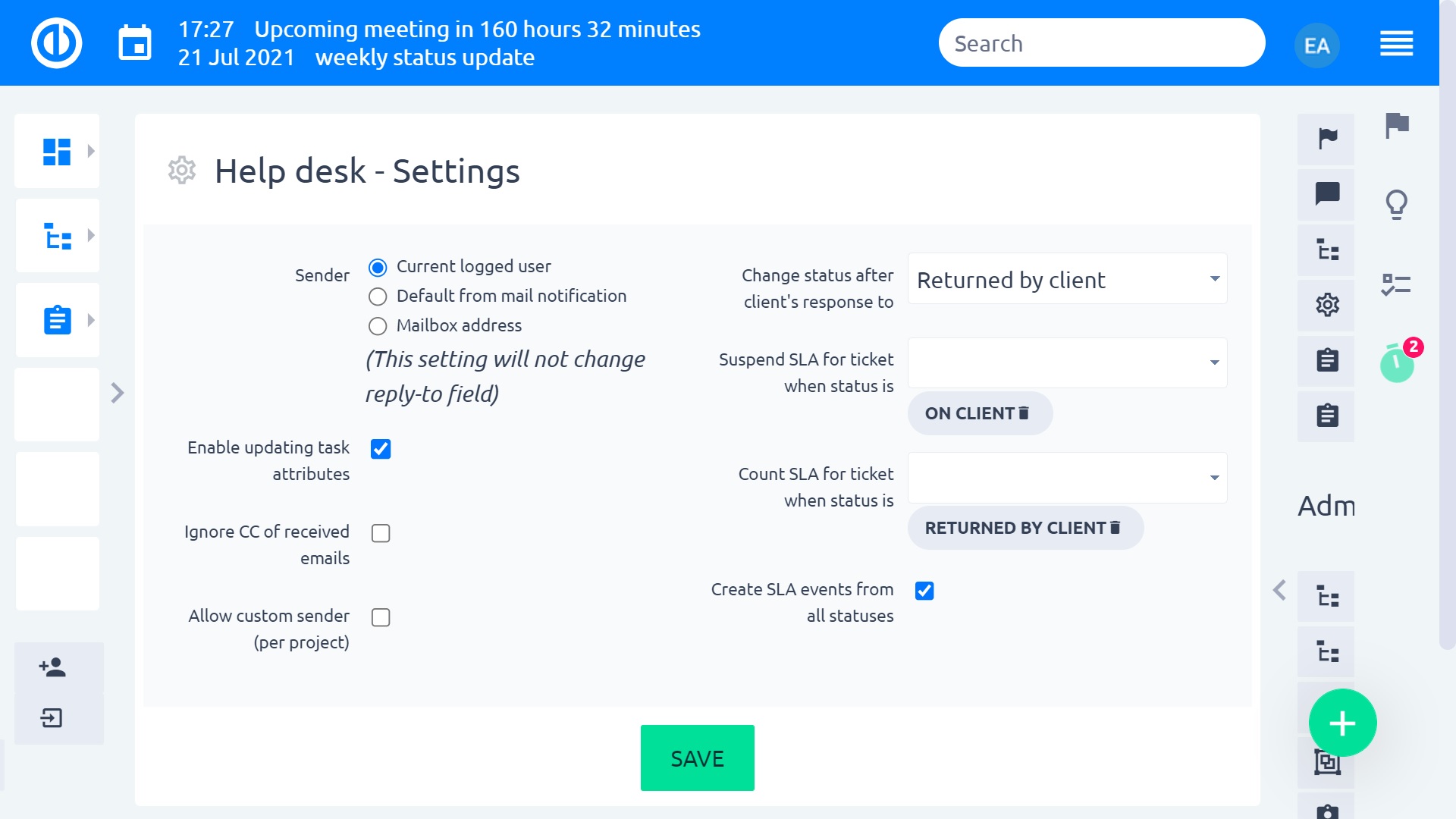
Impostazione delle note:
- Mittente – quale email è elencata come FROM nelle risposte del ticket al cliente (in relazione al Capitolo 5.1.3.)
- Utente registrato corrente – utente che sta aggiornando il ticket
- Predefinito da notifica e-mail: e-mail utilizzata per inviare notifiche standard dal sistema agli utenti. Impostare in Amministrazione >> impostazioni >> notifiche e-mail
- Indirizzo della casella di posta - e-mail, che ha ricevuto la posta originale dal cliente
- Questa impostazione è strettamente legata all'ultima casella di controllo Consenti mittente personalizzato: se abilitata, puoi impostare un'e-mail personalizzata come mittente nelle impostazioni dell'HelpDesk del progetto. Se un progetto ha un'e-mail compilata nell'impostazione, sovrascriverà l'impostazione del mittente
- Abilita l'aggiornamento degli attributi dell'attività: se abilitato, è possibile modificare determinati attributi sul ticket tramite e-mail. Ad esempio, scrivendo Priorità: alta Nel corpo di posta, si modificherebbe la priorità di conseguenza. Questa è una funzione piuttosto avanzata e non si consiglia di utilizzare con i client
- Accetta messaggi di posta generati automaticamente, ad esempio newsletter
- Ignora CC delle e-mail ricevute – se abilitato, le e-mail nel CC non vengono elaborate e utilizzate nel campo "invia una email a"del ticket (Capitolo 5.1.3. note sul destinatario della posta)
- Modifica lo stato dopo la risposta del client a: ogni volta che un client scrive una risposta che aggiorna il ticket, lo stato verrà modificato di conseguenza. Ciò è particolarmente utile quando i ticket vengono messi in stato chiuso dopo che è stata inviata una risposta dall'operatore. A meno che il cliente non risponda con qualche domanda aggiuntiva, il ticket rimarrà chiuso e nascosto dalle inserzioni attive. Quando il client risponde, il ticket verrà riaperto e tornerà alla coda attiva dei ticket aperti
- Sospendi SLA per il ticket quando lo stato è - questi sono gli stati, quando la scadenza dello SLA non è determinata, perché il ticket è in attesa di input da parte del cliente, senza il quale l'operatore non ha possibilità di fornire supporto
- Conta lo SLA per il ticket quando lo stato è – quando lo SLA viene normalmente misurato. Con queste funzioni, puoi impostare bene il ciclo del biglietto. Ad esempio, l'operatore chiede al cliente maggiori informazioni, mette lo stato su pasive E SLA viene interrotta. Dopo le risposte del client, lo stato viene modificato consultazione E SLA viene ricalcolato in base al tempo rimanente alla scadenza della SLA, quando è stato risposto al biglietto
Nella versione 12, l'Help desk ha ricevuto un'altra metrica interessante: Ticket risolti dal supporto. Sarai in grado di segnalare il numero totale o il rapporto di ticket che non hanno mai lasciato il team di supporto.
Come funziona
- Per prima cosa devi definire quali utenti sono membri del supporto in Help desk >> Impostazioni help desk - Risolto dal supporto impostazioni
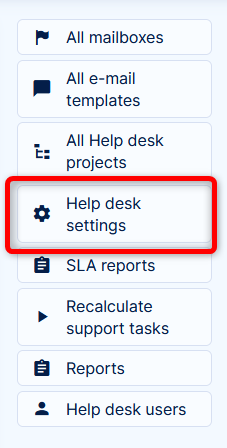
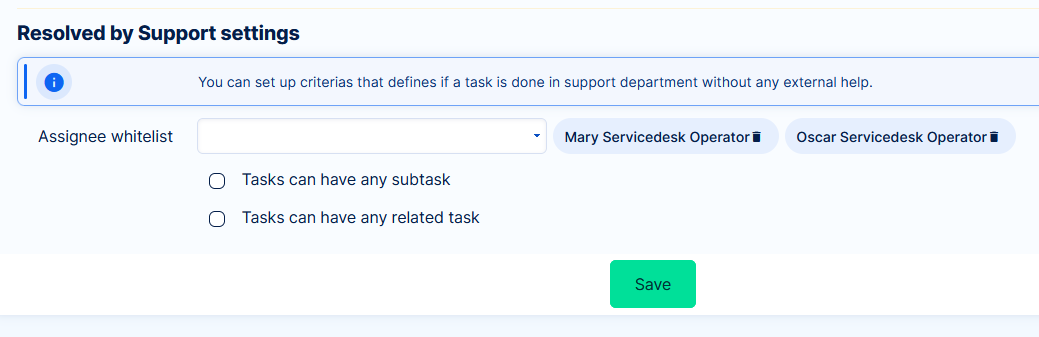
- Le impostazioni per attività secondarie/attività correlate determineranno se i ticket risolti dal supporto possono o meno contenere attività secondarie o attività correlate
- Ora, ti consigliamo di premere il pulsante nel menu dell'help desk - Ricalcola
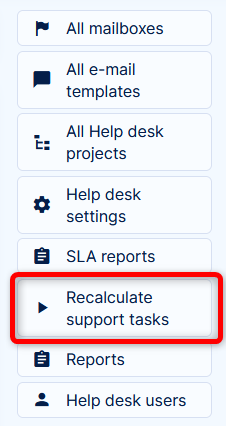
Questo valuterà i biglietti degli ultimi 90 giorni - Infine, vai all'elenco delle attività e trova il filtro Risolto dal supporto
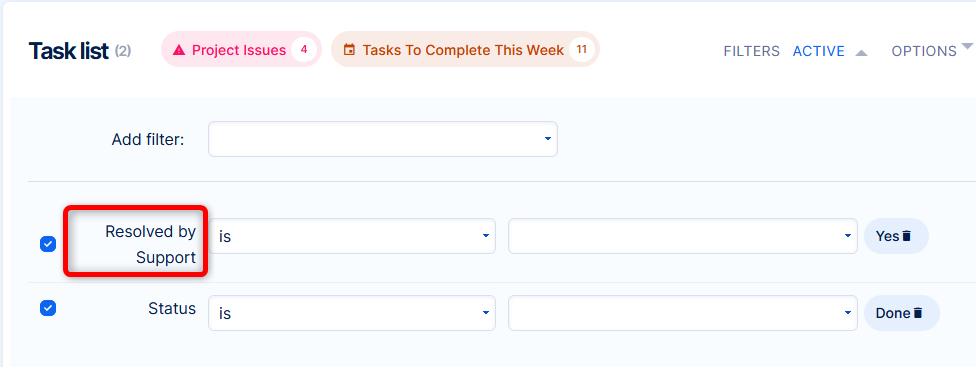
Questo filtro mostrerà i biglietti che sono stati assegnati solo ai membri del supporto (come da impostazione al punto 1). In base alle impostazioni del punto 2, i ticket che contengono attività secondarie o attività correlate possono essere conteggiati o meno come risolti dal supporto.
8 Filtro "Bisogno di reazione"
"Necessità di reazione" è un attributo dei ticket dell'HelpDesk e dei casi CRM. Per impostazione predefinita, questo attributo è impostato su "No". Cambierà su "Sì" quando un biglietto / caso viene assegnato a una persona che gli risponde Inviando un messaggio di posta elettronica invece di assegnarlo al mittente in Zona cliente o Easy Redmine. In tal caso, l'assegnatario del biglietto / caso rimane invariato e quindi il destinatario previsto non può notare che l'aggiornamento è stato effettuato. Per evitare questo, il destinatario dovrebbe controllare regolarmente tutti gli elementi con l'attributo "Reazione necessaria" impostato su "Sì" in modo da poter facilmente sapere che c'è qualcosa di nuovo che dovrebbe controllare o rispondere anche se non è assegnato a lui. Oppure è possibile utilizzare quando è necessario Per "contrassegnare" qualche biglietto cliente già risposto ma c'è ancora qualche lavoro su di esso E devi informare nuovamente il cliente. Utilizzando "Attività da filtro", puoi semplicemente creare una casella sulla tua home page, una panoramica del CRM o una panoramica dell'HelpDesk come quella qui sotto.
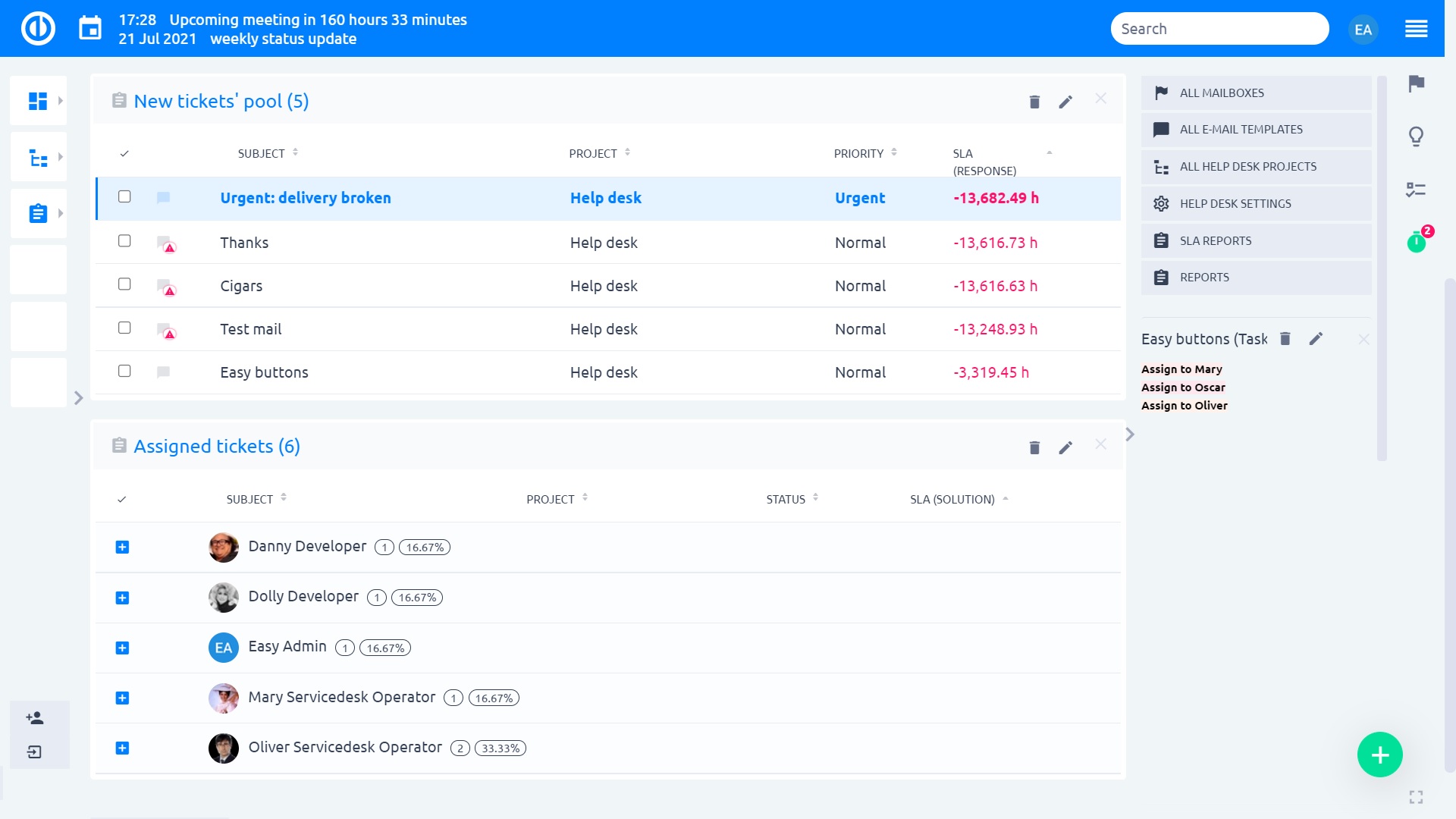
9 utenti HelpDesk (dalla versione 11+)
Tra le maggiori aggiunte all'HelpDesk negli ultimi anni ci sono i cosiddetti utenti dell'HelpDesk. Il loro scopo è semplificare la gestione dell'accesso del Cliente al tuo Easy Redmine. Inoltre, rende molto più semplice per i Clienti stessi inviare i biglietti e comunicare con i tuoi operatori direttamente nell'applicazione.
9.1 Prerequisiti
La gestione degli utenti dell'HelpDesk è sotto i permessi Visualizza/gestisci gli utenti dell'HelpDesk nella sezione HelpDesk in Amministrazione >> Ruoli e permessi.
Un'altra impostazione da controllare prima di iniziare a creare utenti HelpDesk è Amministrazione >> Personalizzazione pagina >> Utenti HelpDesk >> Panoramica modelli. Dovrebbe esserci un modello di pagina esistente in una configurazione "di partenza" di base. È importante che ci sia un modello impostato come difetto – questo modello verrà applicato automaticamente ai nuovi utenti dell'HelpDesk. In caso contrario, gli utenti dell'HelpDesk avrebbero una pagina vuota dopo aver effettuato l'accesso.
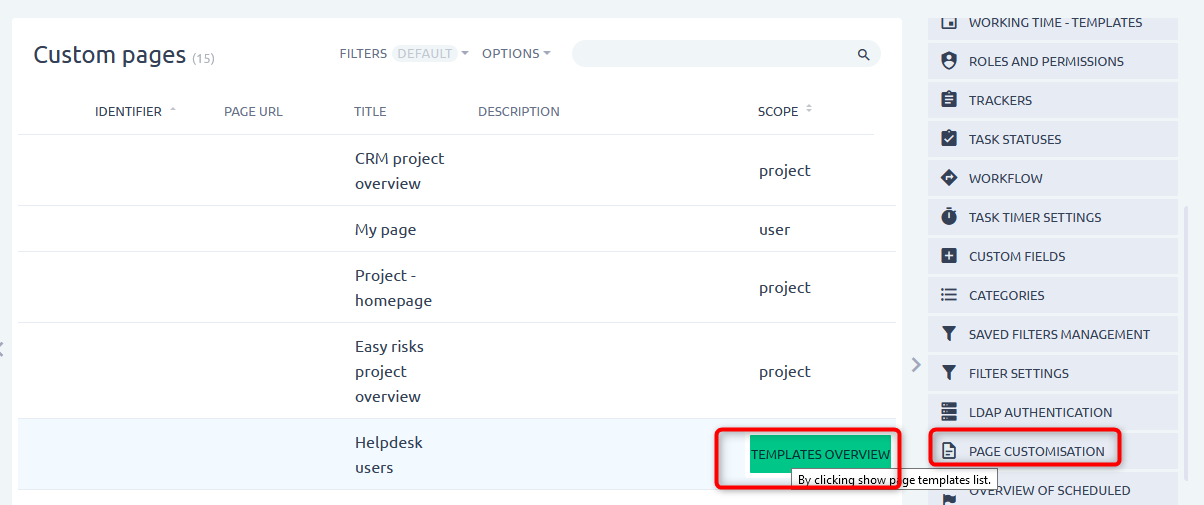
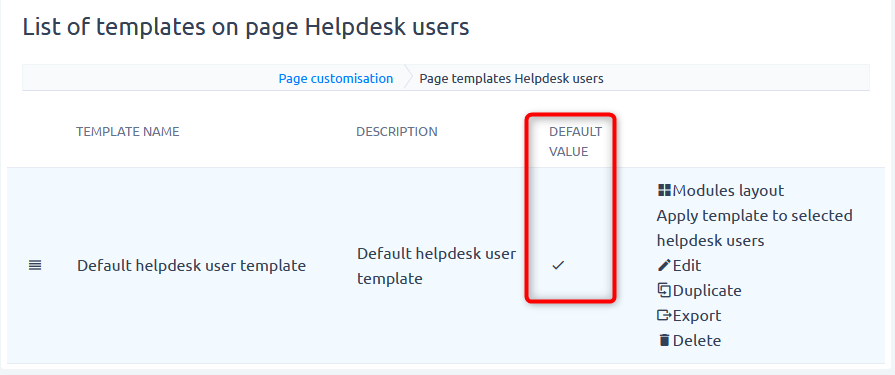
La pagina utente dell'HelpDesk contiene 3 tipi di moduli:
- Nuovo modulo biglietto – Non ha impostazioni, basta posizionarlo per la massima comodità dei tuoi Clienti.
- Ticket HelpDesk – elenco dei ticket creati dall'utente HelpDesk. Ogni utente può vedere solo i ticket creati da lui stesso. Questo modulo è configurabile, come tutti gli altri moduli "elenco" nell'applicazione. Contiene campi visibili agli utenti dell'HelpDesk nei ticket. Se intendi mostrare sia i ticket aperti che quelli chiusi per gli utenti dell'HelpDesk, ti consigliamo di mostrarli in moduli separati.
- Bacheca – nel caso in cui desideri condividere alcune informazioni personalizzate con i Clienti.
9.2 Gestione utenti HelpDesk
L'elenco degli utenti dell'HelpDesk è disponibile come elemento separato nei pulsanti di controllo sul dashboard dell'HelpDesk.
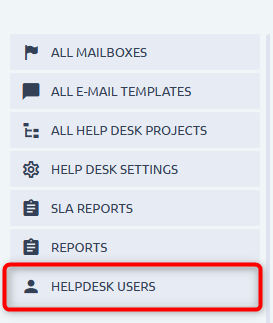
Tutti gli attributi sono obbligatori:
- Nome
- Cognome
- Email = Accedi
- Lingua
- Progetto: questo è il progetto in cui verranno creati i biglietti di questo utente. Qui possono essere selezionati solo i progetti aperti che sono collegati all'HelpDesk.
- Password: durante la creazione dell'utente è necessario inserire una password con un'opzione per generare un token password, in modo che l'utente possa impostare la propria password tramite il collegamento in un'e-mail. Durante la modifica dell'utente non è ovviamente richiesto il cambio della password.
Autorizzazioni aggiuntive:
A ogni utente possono essere concesse autorizzazioni aggiuntive per visualizzare e gestire tutte le attività
Visualizza tutte le attività = Consente all'utente dell'help desk di vedere tutti i ticket creati nello stesso progetto
Gestisci tutte le attività = Consente all'utente dell'help desk di modificare campi specifici da ticket già creati (Titolo, Descrizione e anche aggiungere un nuovo allegato; ma non modificare quello vecchio).
Caso d'uso
Un cliente ha un progetto speciale per i suoi ticket nel tuo Help Desk. Ci sono più utenti che accedono al portale dell'help desk e inviano ticket per conto di questo cliente. Uno di questi utenti deve vedere tutti i ticket inviati, perché il suo ruolo richiede di valutare il servizio che offri.
9.2.1 Importazione CSV
Dalla versione 11plus.2.0 è possibile importare gli utenti dell'help desk tramite CSV. Si prega di contattare il proprio consulente in merito a questa opzione.
9.3 Accesso come utente HelpDesk
Gli utenti dell'HelpDesk accedono tramite un punto di ingresso diverso rispetto agli utenti normali. Nella schermata di accesso sotto il pulsante di accesso, puoi trovare un interruttore. Per indirizzare i tuoi Clienti all'accesso all'HelpDesk, usa l'URL /helpdesk/login. Come accennato in precedenza, l'e-mail viene utilizzata come nome di accesso.
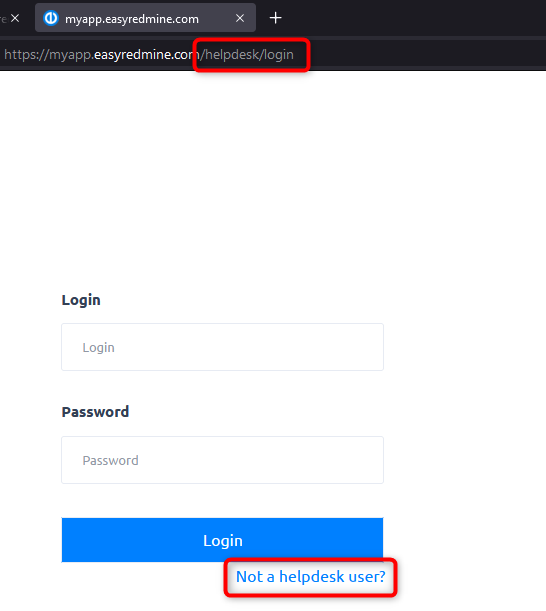
IMPORTANTE: gli utenti dell'HelpDesk sono tecnicamente indipendenti dagli utenti regolari. Puoi utilizzare la stessa e-mail per un utente normale e un utente dell'HelpDesk.
Anche se, la pratica suggerisce che questo non dovrebbe essere il caso. Puoi impostare un account utente HelpDesk o decidere che l'utente ha bisogno di un account completo. Entrambi i tipi di account per una persona devono essere utilizzati solo a scopo di test.
Dopo l'accesso, il portale stesso è costituito dalla homepage, che è stata configurata da un amministratore, ma non è configurabile dall'utente dell'HelpDesk stesso. Nell'angolo in alto a destra è possibile accedere al profilo, inclusa la modalità di modifica. Accanto ad esso, il pulsante di disconnessione. Cliccando su un ticket esistente, o creando un nuovo ticket, l'utente verrà reindirizzato al dettaglio del ticket, dove potrà aggiungere commenti o allegati. Per tornare alla homepage, basta cliccare sul logo in alto a sinistra.
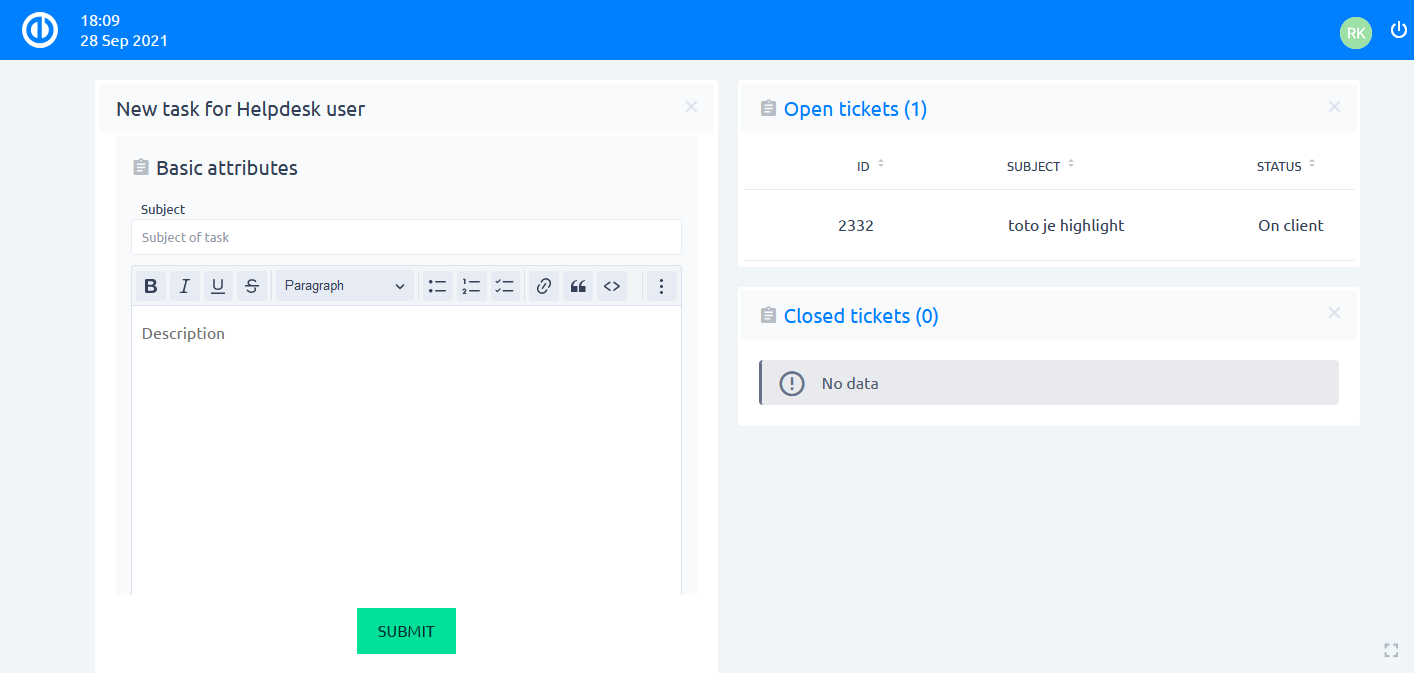
L'utente dell'HelpDesk non ha ruoli e impostazioni di autorizzazione e non puoi fornire loro un accesso aggiuntivo a determinate aree. L'elenco sopra è tutto ciò a cui possono accedere. Non dovresti inviare loro alcun collegamento a elementi nella tua applicazione. porterebbe solo a accesso negato messaggio.
9.3.1 Autenticazione LDAP per utenti HelpDesk
Dalla versione 11plus.2.0, gli utenti dell'help desk possono essere autenticati tramite LDAP.
La configurazione è in Admin >> Plugin >> Utenti help desk >> Modifica - Nuova modalità di autenticazione.
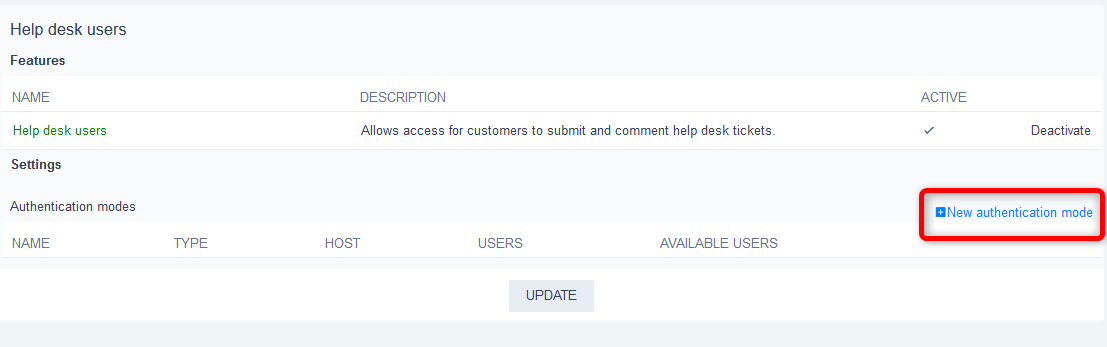
Il modulo è identico alla normale configurazione LDAP, l'unica differenza è che si applica agli utenti dell'help desk => nella pagina /helpdesk/login
9.4 Lavorare con i ticket
Dal punto di vista del cliente
L'utente dell'HelpDesk crea un ticket tramite il modulo Nuovo ticket sulla propria home page. Gli unici attributi disponibili sono Oggetto, Descrizione e allegati. La filosofia è che i Clienti non dovrebbero preoccuparsi di questioni organizzative quando hanno bisogno dell'aiuto del tuo customer care. Dichiarano semplicemente il loro problema e si aspettano una soluzione. Nessuna selezione di progetti, nessuna categoria, nessun campo personalizzato, nessuna selezione di priorità – queste sono tutte responsabilità del tuo team di supporto.
Il ticket verrà creato in un progetto, che viene impostato direttamente sull'utente dell'HelpDesk. Campo Invia una email a nel ticket viene compilato tramite e-mail dell'utente HelpDesk. Questo utente sarà anche impostato come Autore dell'HelpDesk del biglietto, che è un attributo nascosto (non correlato a Autore, che è un attributo generico di tutte le attività in Easy Project). Ciò garantisce che vedranno sempre il biglietto, anche se lo sposti
situazioni d'angolo
- La situazione in cui un assegnatario di attività non è un membro del progetto può verificarsi nei seguenti casi:
- l'assegnatario è stato rimosso dal progetto ma i compiti gli rimangono assegnati,
- all'interno del modulo HelpDesk viene impostato un processo di aggiornamento automatico dei ticket in modo tale che alcuni ticket vengano assegnati automaticamente ad un ex membro del progetto.
- Le informazioni sulla risposta SLA vengono visualizzate nei dettagli dell'attività solo quando l'attività si trova nello stato predefinito, definito su un rispettivo tracker.
- Ti consigliamo vivamente di non modificare la priorità di un ticket quando il ticket ha sospeso lo SLA, poiché tale azione influirebbe negativamente sul corretto calcolo dello SLA su quel ticket.
