Filtri dinamici
Introduzione
Filtri dinamici nell'elenco delle attività
Filtri dinamici nell'elenco dei progetti
Filtri dinamici sulle voci del tempo trascorso
Filtri dinamici come modulo configurabile su qualsiasi pagina personalizzata
Come impostare e controllare i filtri dinamici
Esportazione asincrona
Permessi relativi ai filtri
situazioni d'angolo
Filtri 1.0
Introduzione
I filtri dinamici sono uno strumento che ti consente di sfogliare qualsiasi quantità di dati molto più facilmente e visualizzare immediatamente i risultati desiderati, in modo da poter trovare le tue attività, progetti o tempo registrato molto più velocemente rispetto ai filtri standard (Filtri 1.0). I filtri dinamici rappresentano la prossima generazione di filtri, che puoi creare, salvare e applicare su entità specifiche di Easy Redmine, vale a dire l'elenco delle attività, l'elenco dei progetti, le voci del tempo trascorso e come modulo configurabile su qualsiasi pagina personalizzata.
Filtri dinamici nell'elenco delle attività
Per attivare i filtri dinamici nell'elenco delle attività, aprire l'elenco delle attività » fare clic su "Filtri" » fare clic su "Filtri dinamici".
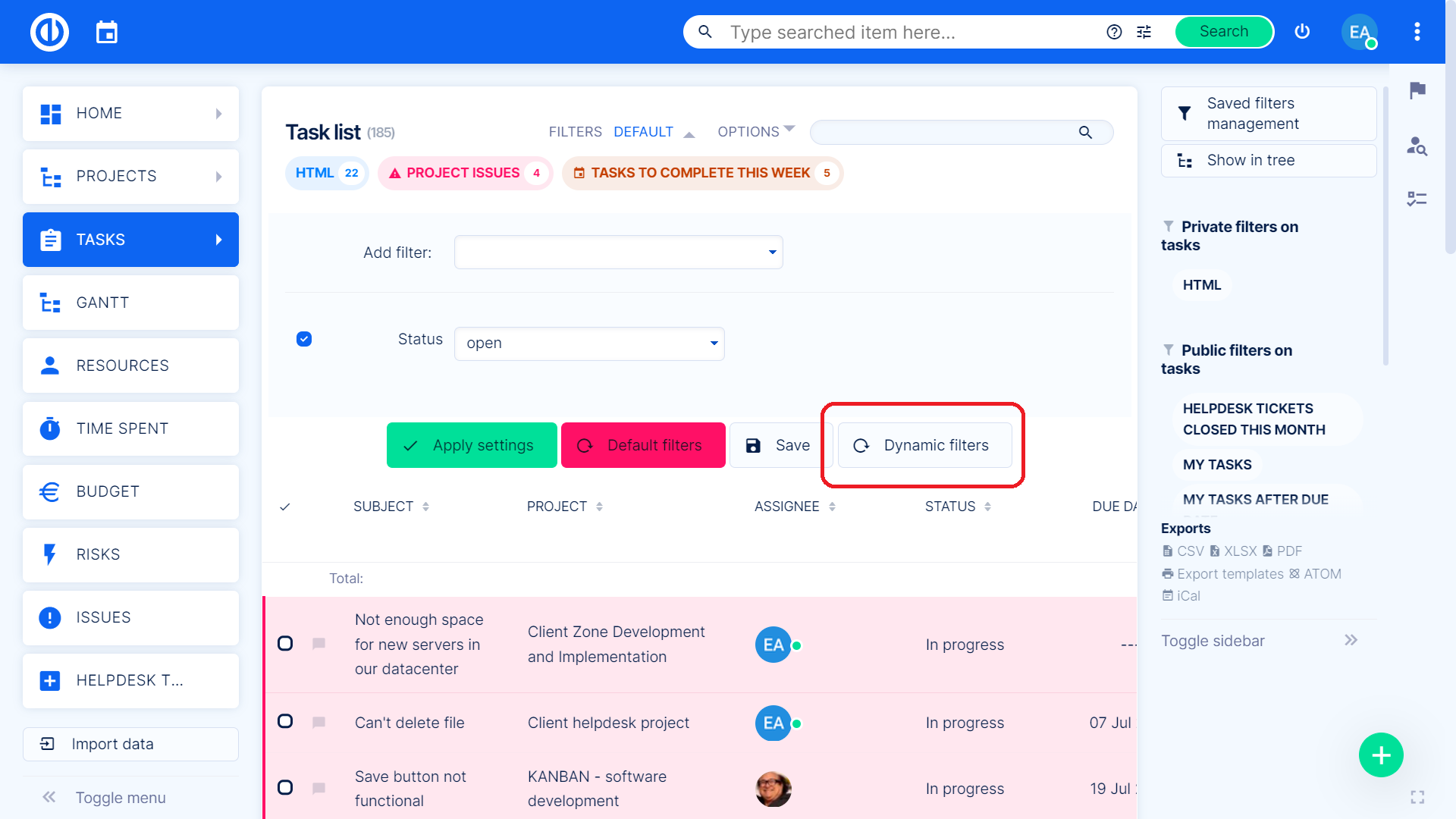
Filtri dinamici nell'elenco dei progetti
Per attivare i filtri dinamici nell'elenco dei progetti, aprire l'elenco dei progetti » fare clic su "Filtri" » fare clic su "Filtri dinamici".
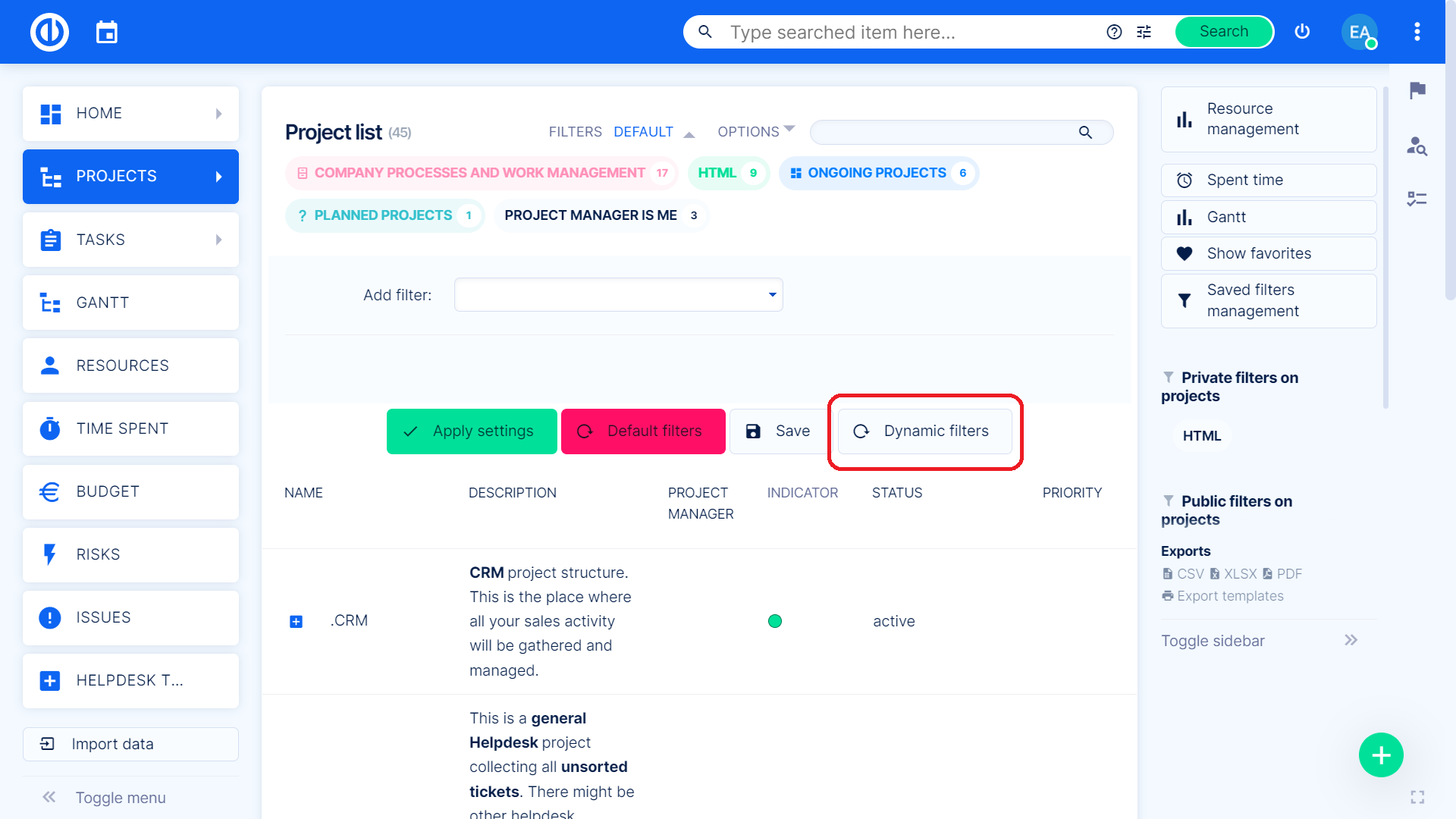
Filtri dinamici sulle voci del tempo trascorso
Per attivare i filtri dinamici sulle voci del tempo trascorso, accedere al menu Altro » Rapporti sul tempo » Tempo trascorso o Dichiarazione personale » fare clic su "Filtri" » fare clic su "Filtri dinamici".
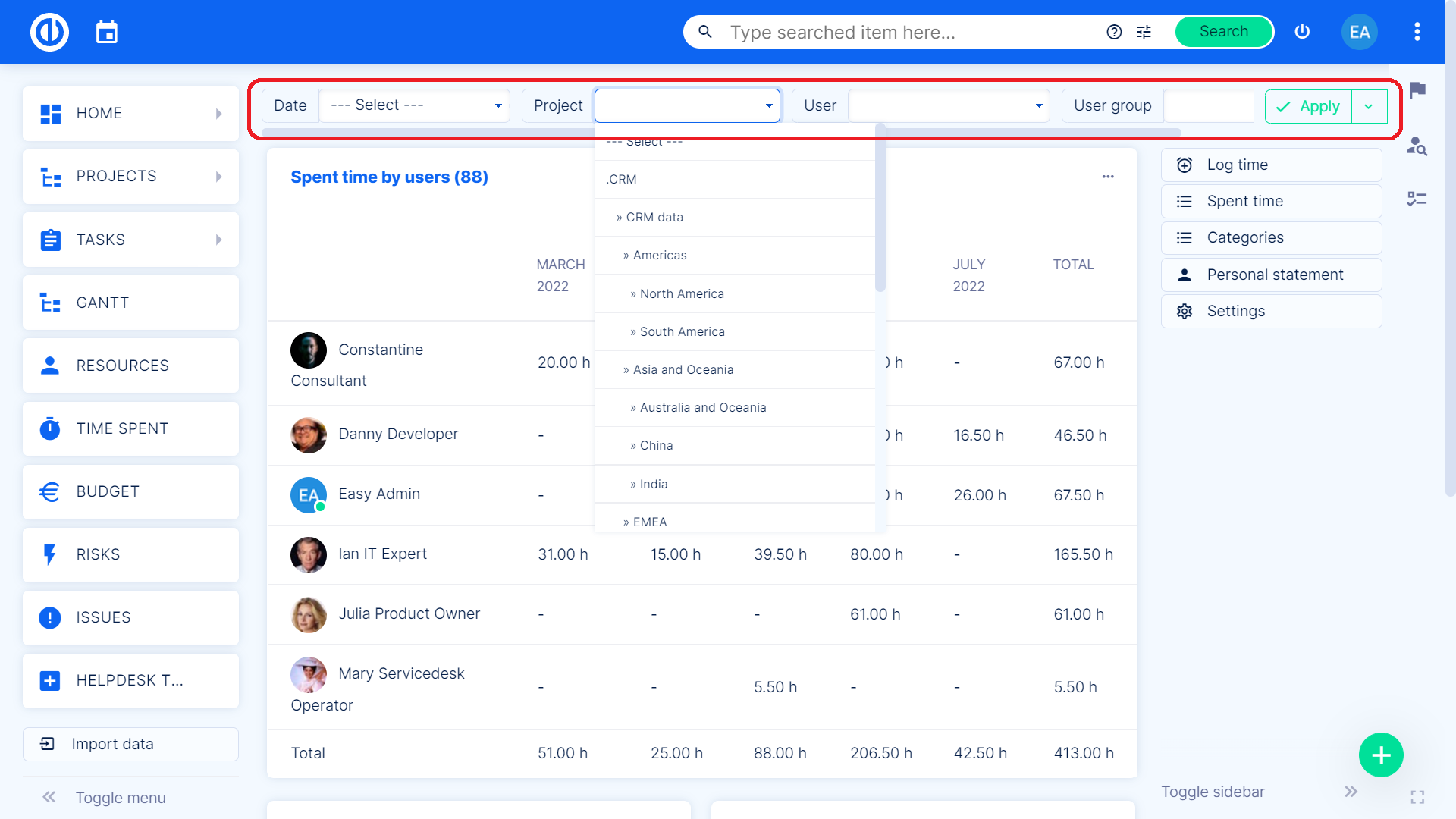
Filtri dinamici come modulo configurabile su qualsiasi pagina personalizzata
Per aggiungere filtri dinamici come modulo configurabile su qualsiasi pagina personalizzata, fare clic sul pulsante "Personalizza questa pagina" (in fondo alla pagina) e selezionare il modulo "Filtri dinamici" dall'elenco dei moduli disponibili.
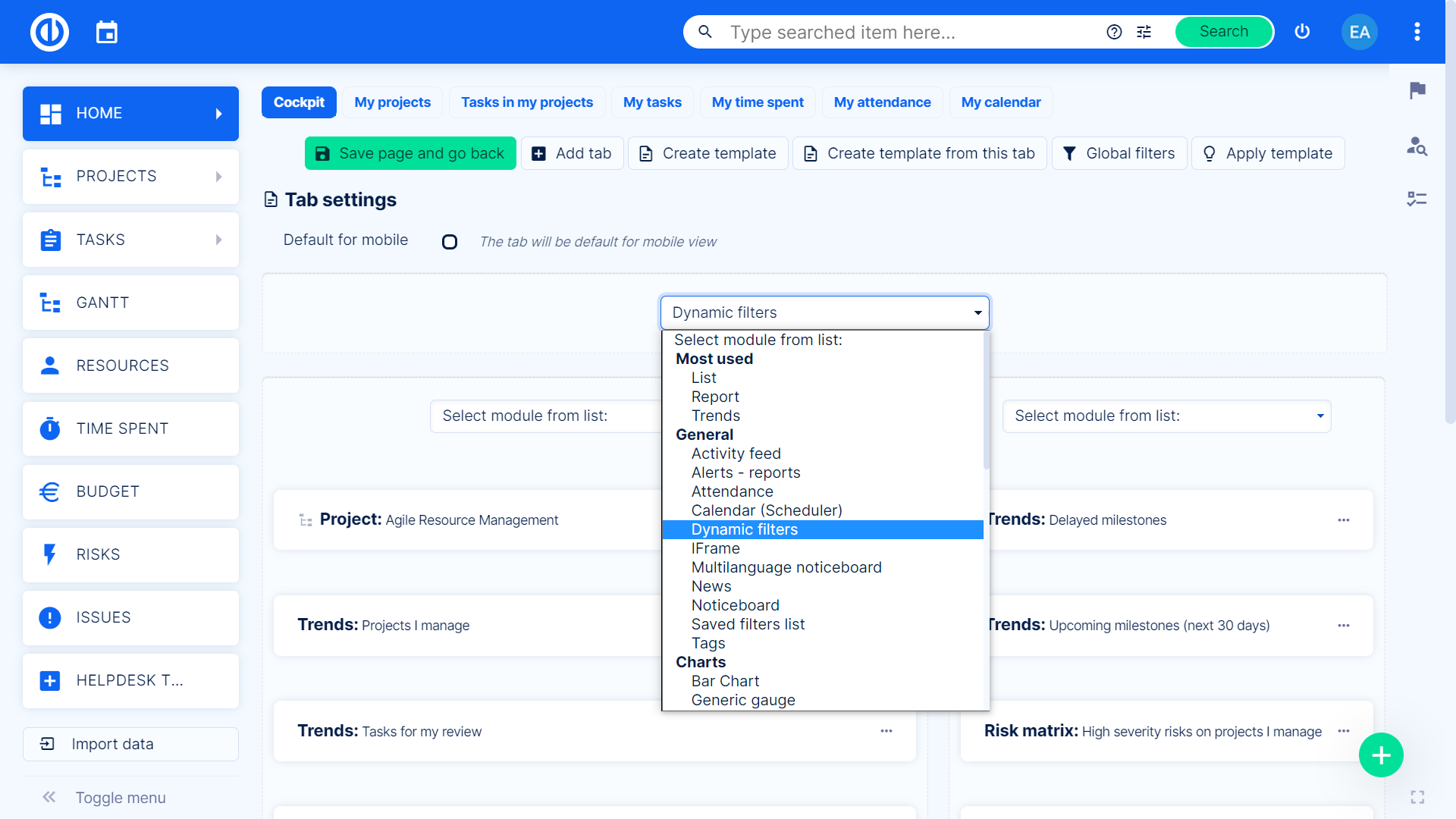
Come impostare e controllare i filtri dinamici
Qui spieghiamo come impostare e controllare i filtri dinamici usando l'esempio di un modulo configurabile su qualsiasi pagina personale.
In alto a destra del modulo, sotto i 3 punti, puoi trovare tre icone (cestino, matita, freccia) per eliminare, modificare e comprimere/espandere il modulo. Usando l'icona a forma di matita per modificare il modulo, puoi cambiare il tipo di entità filtrata (attività, tempo speso, progetti), nominare il tuo filtro, caricare un filtro già salvato o importare un filtro da un indirizzo URL specifico che inserisci qui.
Sotto l'icona Impostazioni, puoi aggiornare il filtro per visualizzare i dati più aggiornati, copiare l'URL del filtro corrente per esportarlo facilmente su qualsiasi altra pagina, salvare anche il filtro (facendo clic su "Nuovo filtro") come modificare il layout del filtro (bordato, visualizzare filtri, mostrare riga totale). Il pulsante Salva accanto ad esso consente di aggiornare un filtro già salvato con le modifiche correnti (non funziona per un filtro non salvato). Il pulsante Filtri salvati consente di selezionare e applicare rapidamente uno dei filtri esistenti. Il campo di ricerca superiore viene utilizzato per cercare gli elementi dell'entità selezionata.
Utilizzando il pulsante Filtri in basso, puoi selezionare i criteri di filtraggio (come "Data" o "L'utente è"). Accanto ad esso sul lato destro, puoi modificare gli attributi "Ordina per" (massimo 3 attributi come data, tipo di attività o attività), "Raggruppa per" attributi (come data, anno o attività), "Mostra come " attributi (elenco o schede), oppure puoi personalizzare le colonne del filtro (cambiarne l'ordine o rimuoverne alcune) facendo clic sul pulsante "Aggiungi colonne" all'estrema destra.
Di seguito è riportata la matrice con i risultati filtrati e i nomi delle colonne completati da icone triangolari che consentono di ordinare facilmente i risultati in base a quella particolare colonna in ordine crescente o decrescente. Accanto ai nomi delle colonne, ci sono anche 3 punti, che puoi usare per inserire, fissare o rimuovere una particolare colonna. Per modificare un elemento particolare nelle colonne, fai clic su uno qualsiasi: alcuni campi possono essere modificati semplicemente digitando un nuovo valore nel campo, alcuni campi hanno un menu a discesa con valori disponibili tra cui selezionare e alcuni campi hanno una modifica icona, che ti reindirizza alla pagina di modifica di quel particolare elemento.
Nella colonna più a sinistra, ci sono caselle di controllo che ti permettono di selezionare una o più righe per modificare, eliminare o cambiare un attributo specifico in blocco (il menu Azioni si apre automaticamente subito dopo la selezione della riga). Infine, nell'angolo in basso a destra, puoi impostare il numero di elementi per pagina e navigare tra le pagine del filtro dinamico.

Per mostrare la modalità di filtro dinamico su tutti gli elenchi supportati per impostazione predefinita, vai al menu Altro » Amministrazione » Impostazioni » Generale » Impostazioni dei filtri dinamici » seleziona "Mostra filtri dinamici per impostazione predefinita".
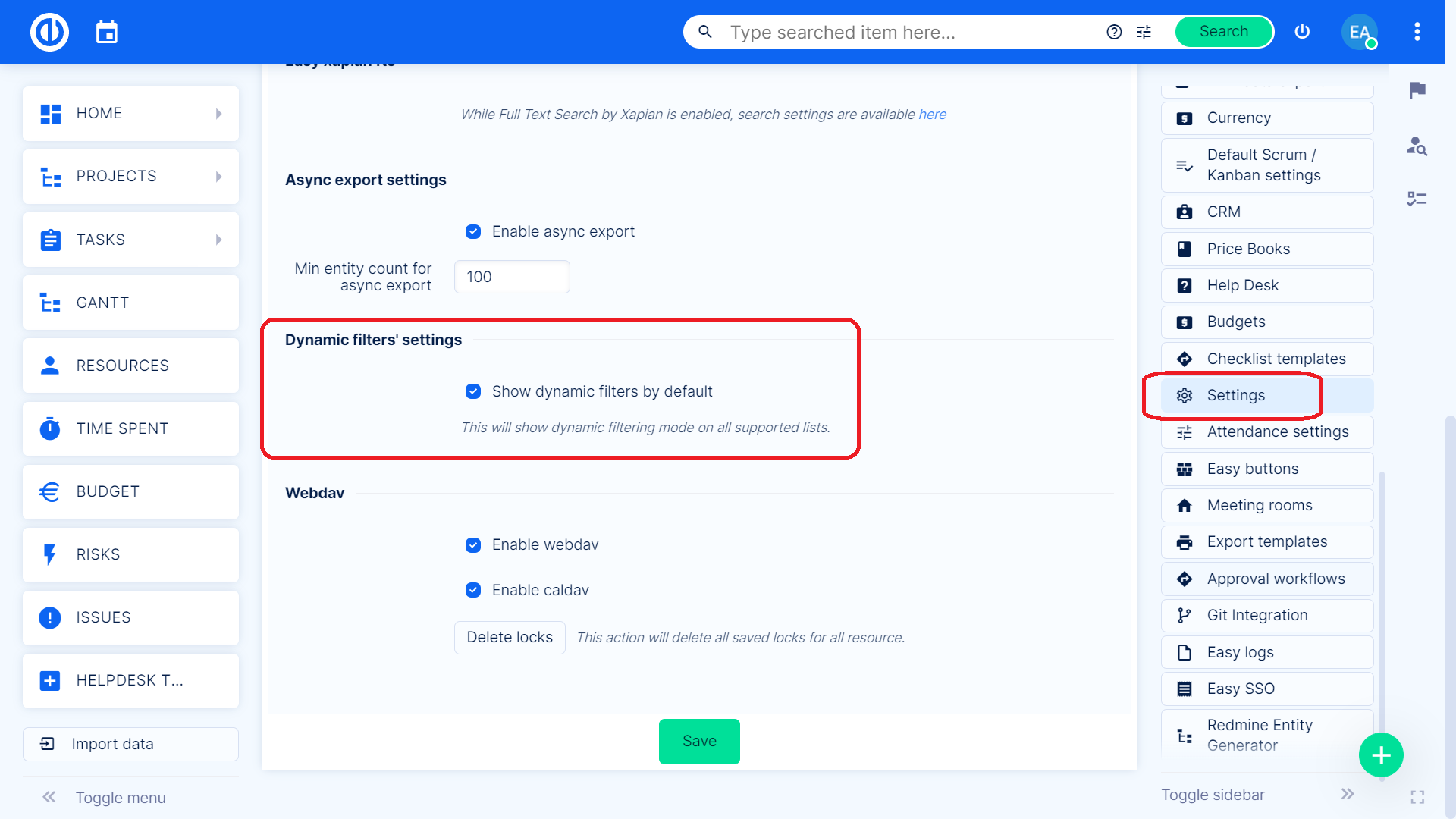
Esportazione asincrona
Puoi utilizzare l'esportazione Async per esportare il filtro dinamico attualmente applicato. Innanzitutto, assicurati che questa opzione sia abilitata in Amministrazione » Impostazioni » Generali » Esportazione asincrona.
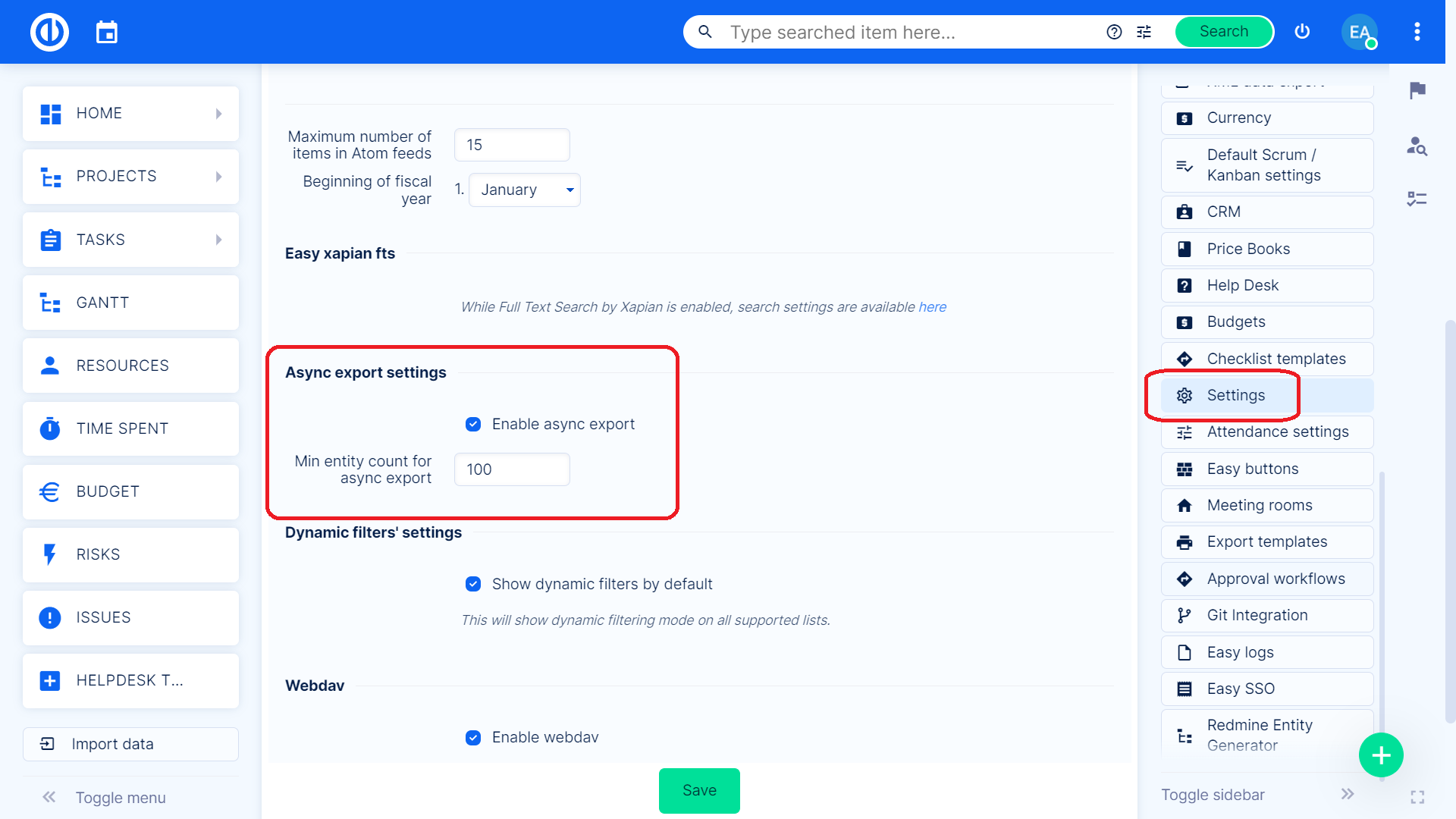
Per esportare un filtro dinamico, fai clic sui 3 punti nell'angolo in alto a destra e seleziona Esporta dal menu. Il filtro viene esportato con le impostazioni correnti e non è necessario salvarlo prima.
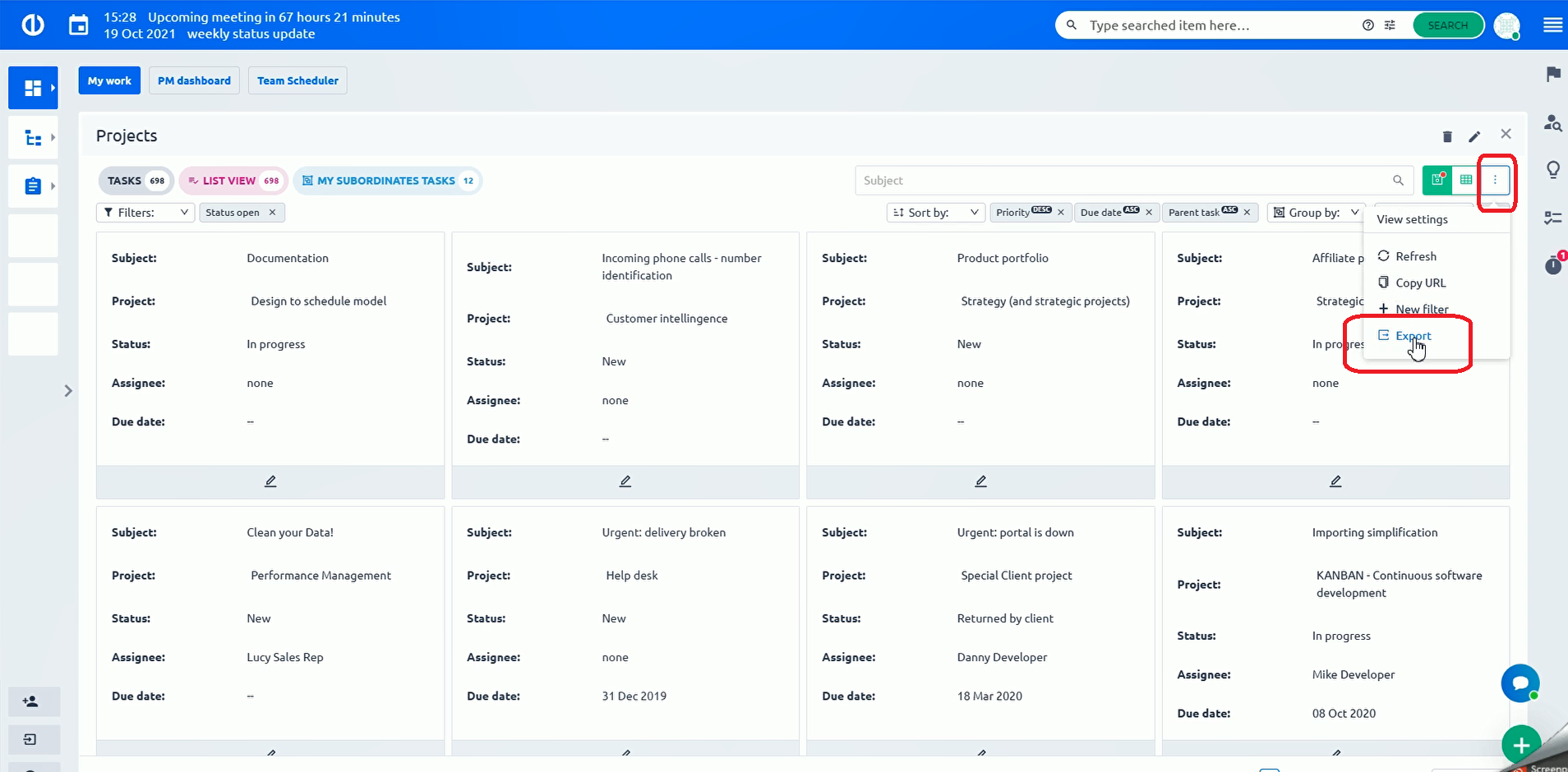
Nella finestra di dialogo che si apre, seleziona il formato di esportazione e fai clic sul pulsante Esportazione asincrona.
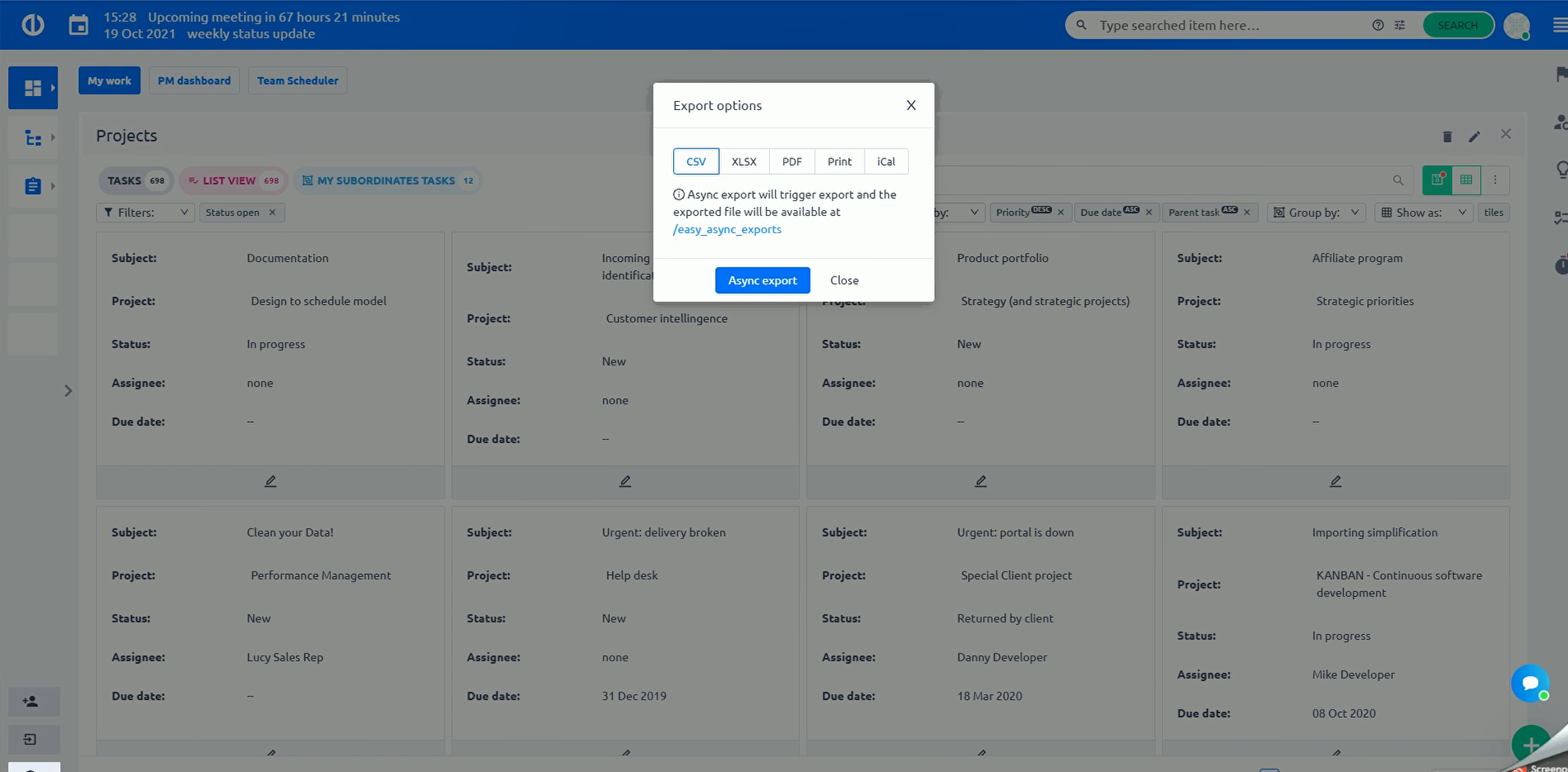
Un elenco di tutte le esportazioni di filtri dinamici salvate in questo modo è quindi disponibile nella pagina /easy_async_exports, da cui è possibile scaricare o eliminare singole esportazioni.
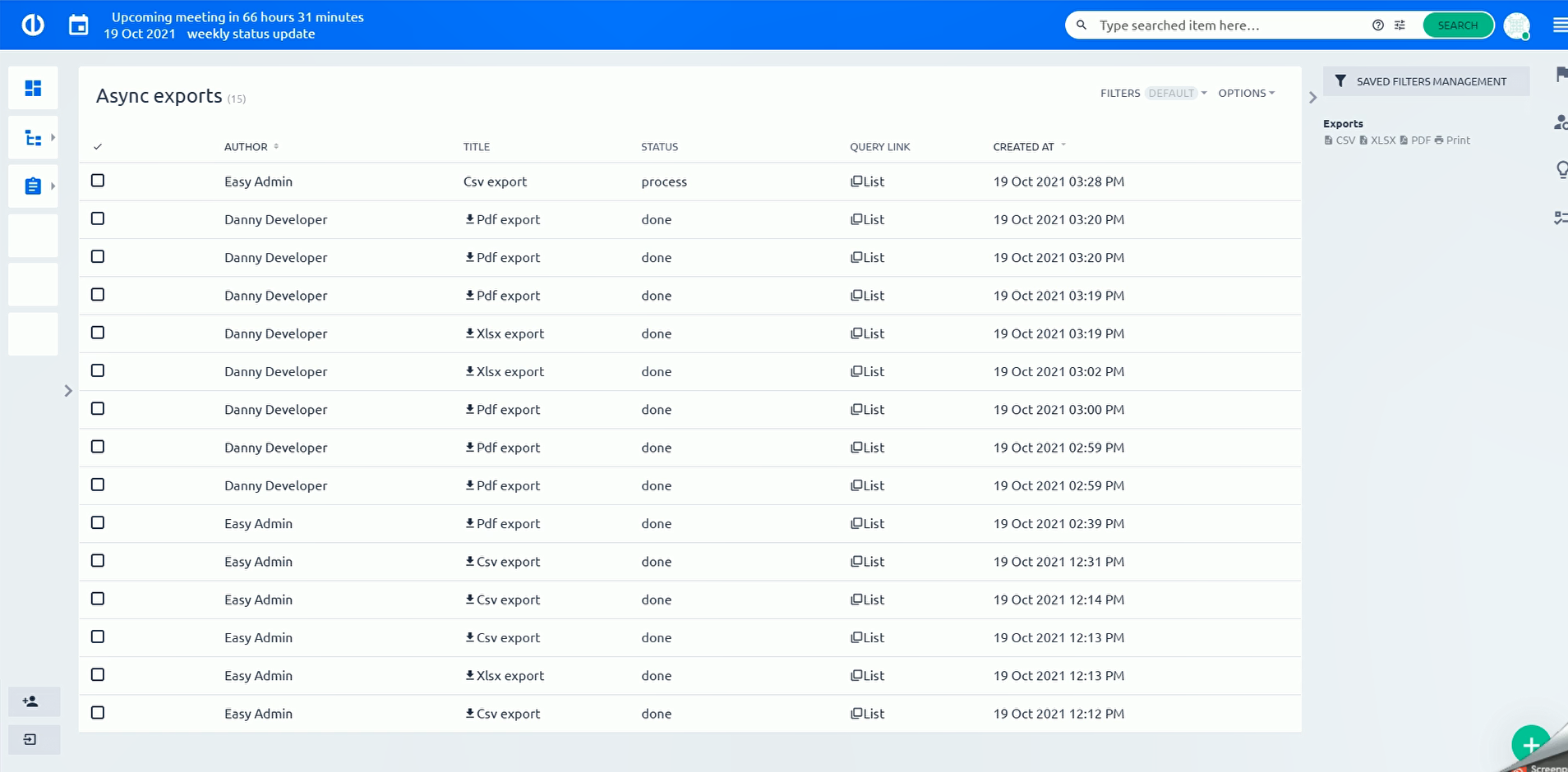
Permessi relativi ai filtri
I filtri dinamici utilizzano le stesse autorizzazioni dei filtri standard (Filtri 1.0), quindi non è possibile impostare autorizzazioni aggiuntive per essi. Le autorizzazioni relative ai filtri possono essere impostate nel menu Altro » Amministrazione » Ruoli e autorizzazioni.
situazioni d'angolo
Le icone "+" e "-" per espandere/comprimere un albero del progetto fanno sempre parte della prima colonna da sinistra nella matrice dei filtri dinamici, indipendentemente dalla colonna in particolare.
