Calendario
Il video tutorial, #2
La configurazione del modulo
Pianificazione delle attività
Utenti
Eventi del calendario
Esportazione e importazione di eventi del calendario
Filtri
Editor di attività rapido
Ruoli e autorizzazioni
In che modo il comportamento di Calendar è influenzato dai fusi orari personali degli utenti
situazioni d'angolo
Calendario plugin è un calendario drag and drop che mostra tutte le riunioni, le cose da fare, le risorse pianificate, le presenze e le voci del tempo trascorso. Sta rapidamente diventando il plugin più utilizzato dai nostri clienti perché offre una panoramica definitiva e istantanea di ciò che sta accadendo sia ai lavoratori regolari che ai manager. Il calendario può essere aggiunto a qualsiasi dashboard personale, come la tua home page. Aggiungere Calendario sulla tua home page, pagina del progetto o un'altra pagina personalizzata, vai in modalità modifica pagina (pulsante "Personalizza questa pagina"), aggiungi un modulo chiamato "Calendario" e salva la pagina. In alternativa, puoi aprirlo immediatamente facendo clic sull'icona del calendario nella barra superiore dell'applicazione.
La configurazione del modulo
Nella configurazione del modulo, hai la possibilità di passare dal ruolo personale a quello di manager con autorizzazioni diverse. Basta fare clic sull'icona della matita nell'angolo in alto a destra del modulo per aprire la finestra delle impostazioni. Se sei il Manager, puoi semplicemente selezionare qualsiasi utente e assegnare attività utilizzando il trascinamento della selezione e quindi utilizzare il Calendario per allocare in modo ottimale le risorse del tuo team. Se selezioni Personale, puoi utilizzare Calendario per pianificare le attività solo nel tuo calendario, non per altri utenti. Inoltre, puoi modificare l'intervallo di visualizzazione (inclusa l'opzione per mostrare/nascondere i fine settimana), nonché gli utenti, i gruppi e i filtri direttamente da qui. Nelle opzioni "Ordina", puoi impostare i criteri di ordinamento delle attività nella colonna di sinistra. Per importare un calendario, utilizza il pulsante "Aggiungi calendario esterno" nell'angolo in basso a destra.
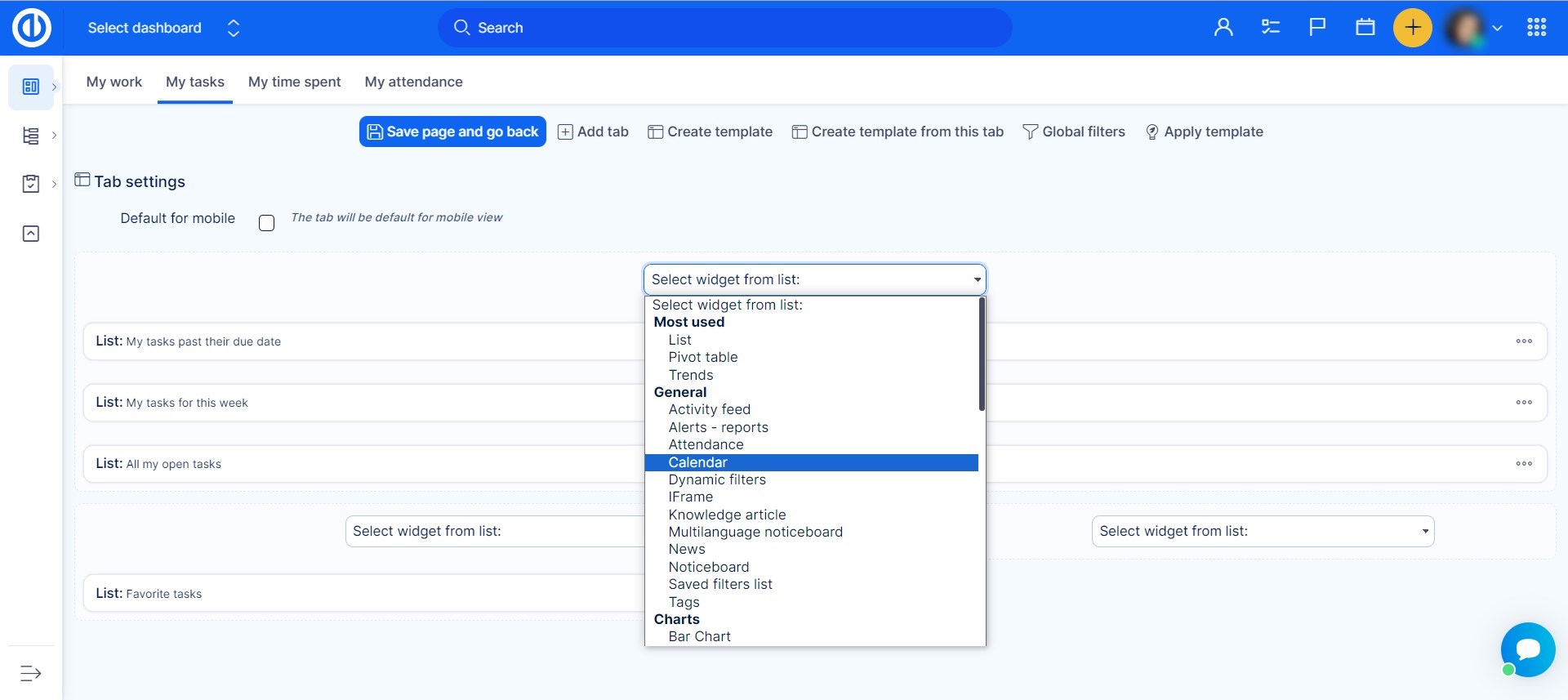
Pianificazione delle attività
L'elenco delle attività nella colonna di sinistra include tutte le attività valide per i criteri di filtraggio definiti nella configurazione del modulo (o applicati manualmente utilizzando i tag di filtro). Puoi semplicemente pianificare le attività nella colonna di sinistra trascinandole nel calendario. Trascinando un'attività dalla colonna di sinistra al calendario, per impostazione predefinita verrà assegnata 1 ora a questa attività. Se l'attività ha un tempo stimato rimanente inferiore, verrà assegnata solo mezz'ora per impostazione predefinita. Quando cambi la tua aspettativa sul tempo stimato, trascina semplicemente la parte inferiore e modificala come desideri. La legenda sotto il calendario ti consente di abilitare solo entità specifiche da mostrare nel calendario mentre quelle disabilitate sono nascoste.
Per modificare rapidamente il tempo stimato di un'attività, è sufficiente fare clic sul numero di ore mostrato nella colonna di destra per ogni singola attività e quindi inserire un nuovo valore. L'opzione per modificare il valore viene visualizzata solo quando il campo "Tempo stimato" non è impostato come "sola lettura" nel flusso di lavoro. La modifica verrà salvata immediatamente. Il numero di ore mostrato nella colonna di sinistra è il tempo rimanente dell'attività da pianificare ancora, cioè il tempo stimato meno il tempo trascorso e le ore già programmate (queste sono prese dalle prenotazioni impostate manualmente).
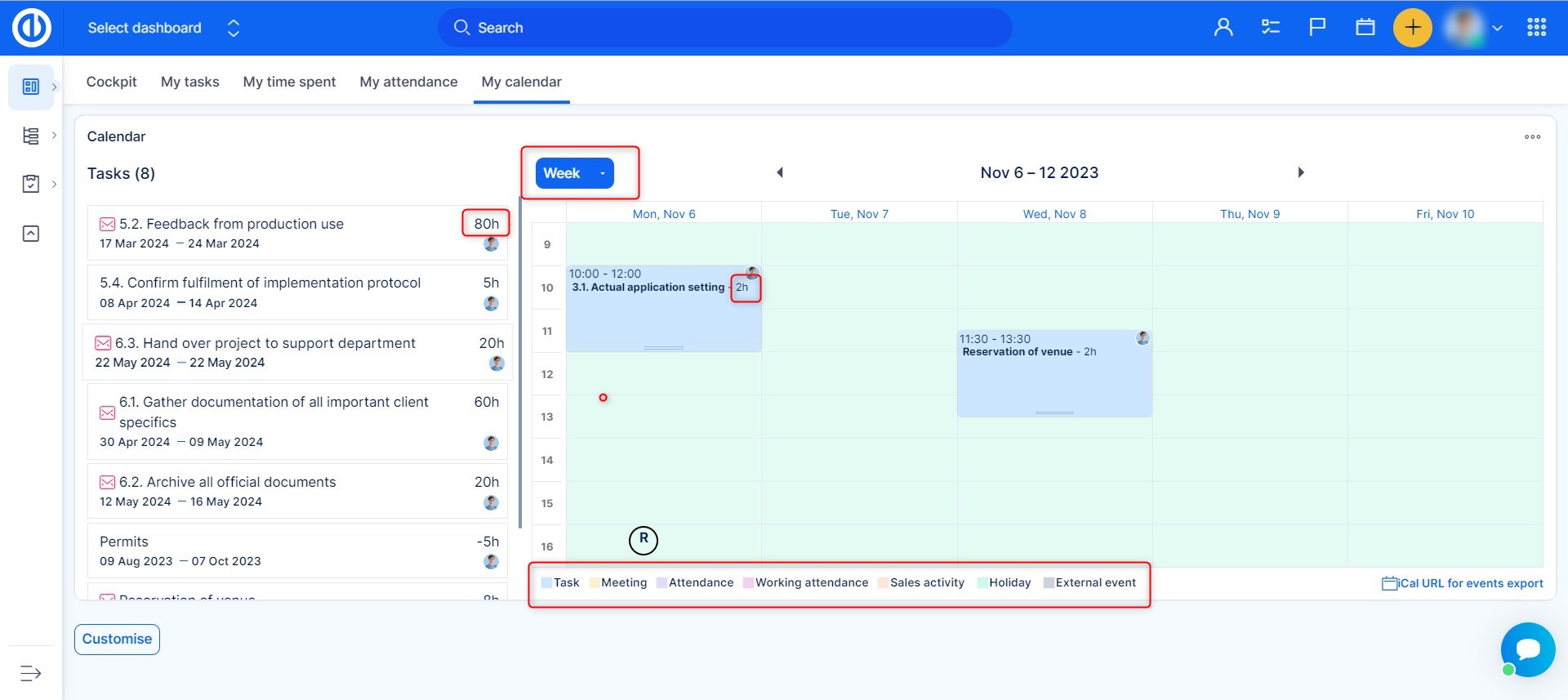
Assicurati che la tua attività sia pianificata tra la data di inizio e la data di scadenza dell'attività. Questa zona è colorata in verde Calendario, l'area non disponibile viene colorata in rosso quando si trascina un'attività e si tiene premuta. Se trascini l'attività in un'area rossa, verrà visualizzato un messaggio di errore. Anche gli orari al di fuori del calendario dell'orario di lavoro attivo sono considerati parte dell'area rossa in modo che nessun utente possa avere attività pianificate al di fuori del suo orario di lavoro standard. Qualsiasi azione dell'utente con le attività viene salvata automaticamente.
Le informazioni sulla durata temporale visibili all'interno delle attività già pianificate (caselle del calendario) rappresentano la durata temporale dell'attività in questo particolare giorno, che potrebbe non corrispondere alla durata temporale (tempo stimato) dell'attività (poiché potrebbe essere pianificata in parti per più giorni). Per estendere o ridurre la durata di un'attività nella visualizzazione giornaliera/settimanale del calendario, è sufficiente spostare il bordo inferiore dell'attività verso l'alto e verso il basso con il pulsante sinistro del mouse. Facendo clic con il pulsante destro del mouse sulle ore assegnate all'attività direttamente sul Quello del calendario sequenza temporale, viene visualizzata una finestra Attività che ti consente di personalizzare manualmente l'ora "Inizio > Fine" della durata dell'attività nel rispettivo giorno. Questa finestra pop-up è un'alternativa al semplice trascinamento dell'attività direttamente sulla timeline, tuttavia alcuni utenti potrebbero preferire questo metodo.
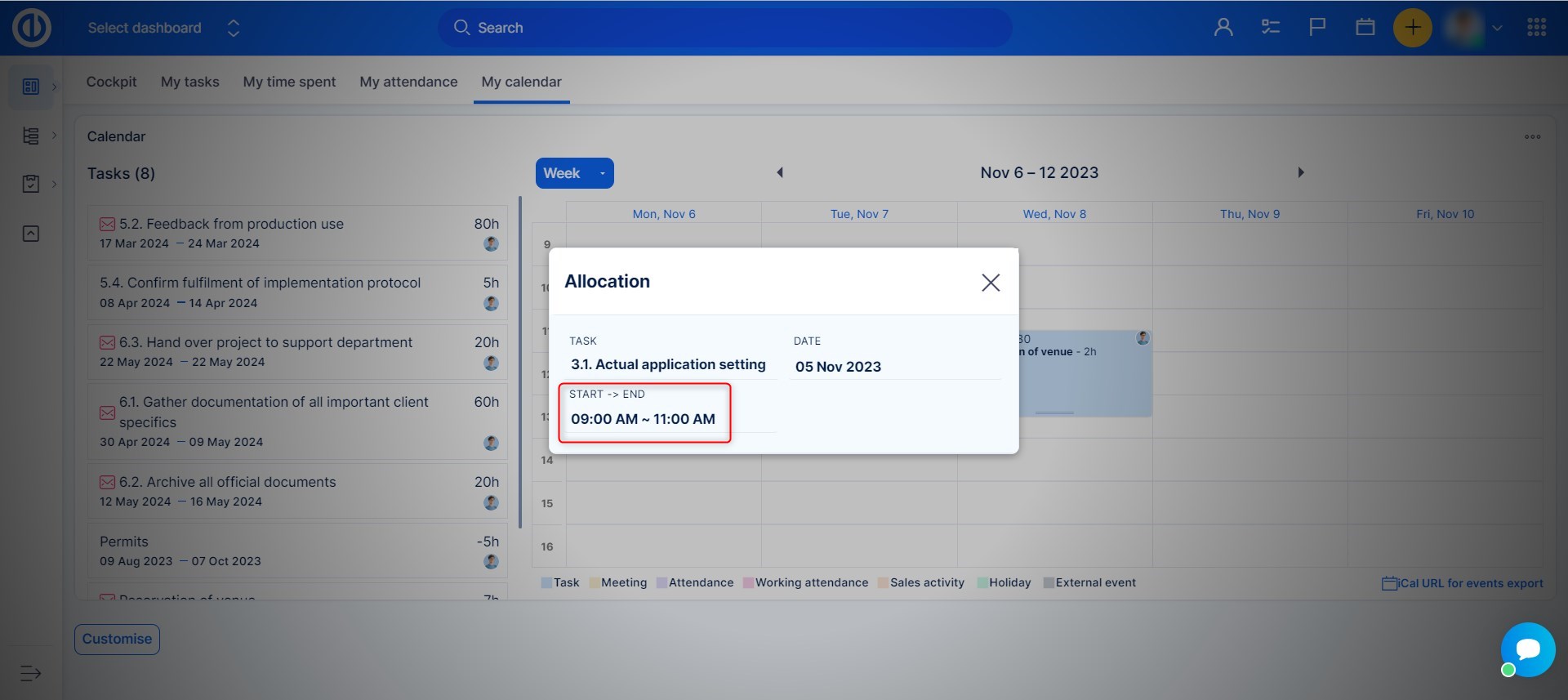
Per cambiare la visualizzazione dell'ora del calendario, utilizzare il rispettivo elenco a discesa appena sopra il calendario (oggi, giorno, settimana, mese, anno, agenda). Nella vista annuale, è possibile visualizzare solo le attività di un utente alla volta. La vista Agenda mostra il diario di tutte le attività pianificate e le relative date.
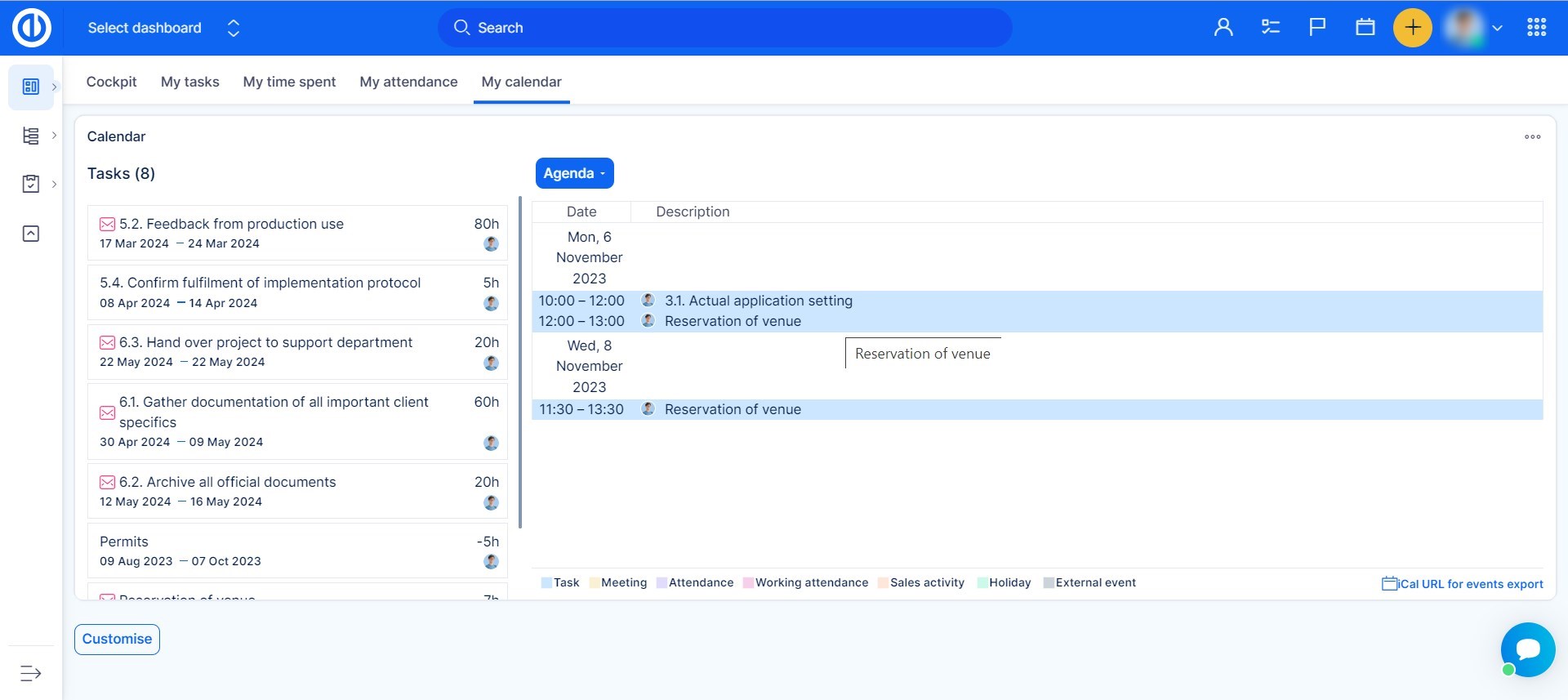
Altrettanto facilmente puoi anche modificare gli attributi delle attività. Basta fare clic su un'attività nel calendario per visualizzare l'editor delle attività rapide. Qui puoi anche registrare il tempo trascorso, commentare un'attività o eliminare un'attività dal calendario.
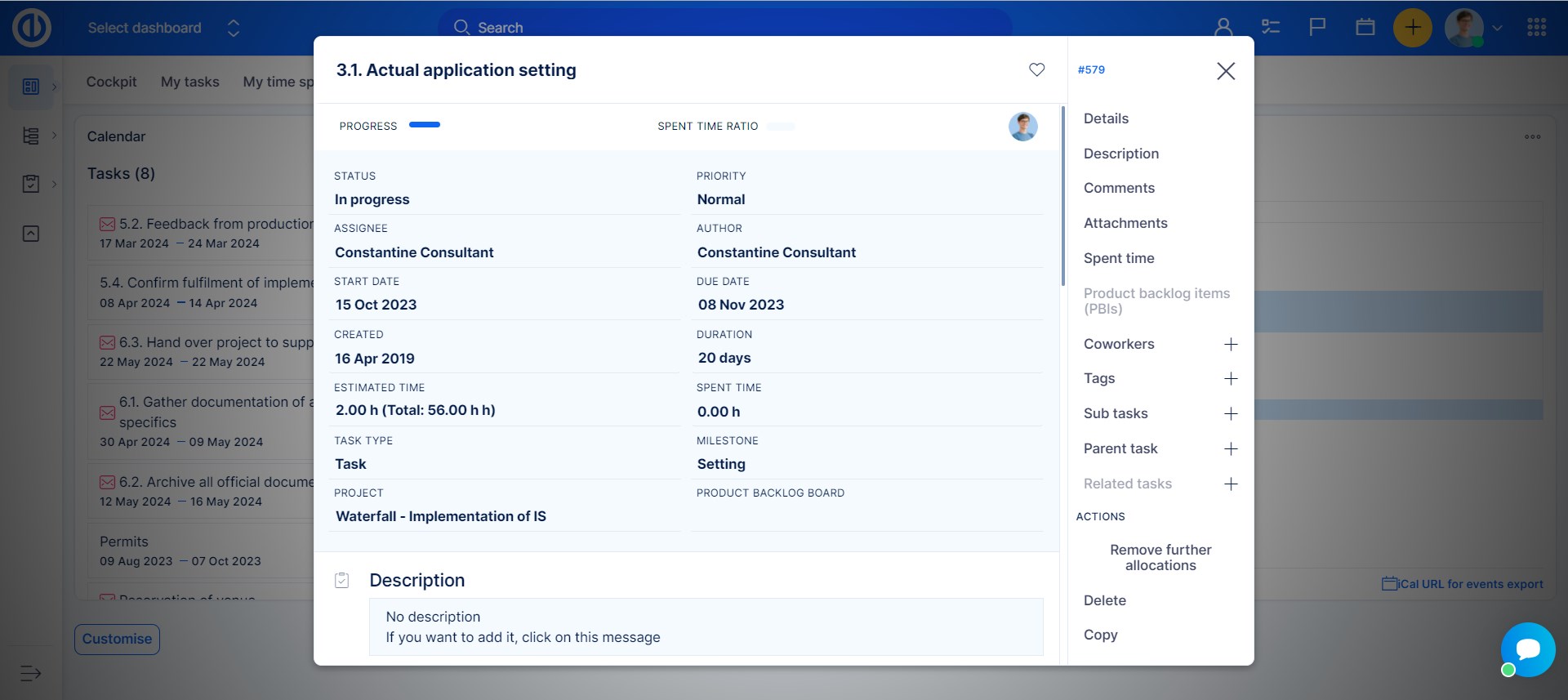
L'elenco delle attività assegnabili non mostra intenzionalmente le attività il cui tempo stimato è stato superato dal tempo impiegato, il che significa che non possono fornire ore assegnabili e sono quindi irrilevanti per Calendario. Queste attività sono chiamate attività non allocabili e puoi visualizzare le informazioni sulla loro quantità direttamente sotto l'elenco delle attività allocabili.
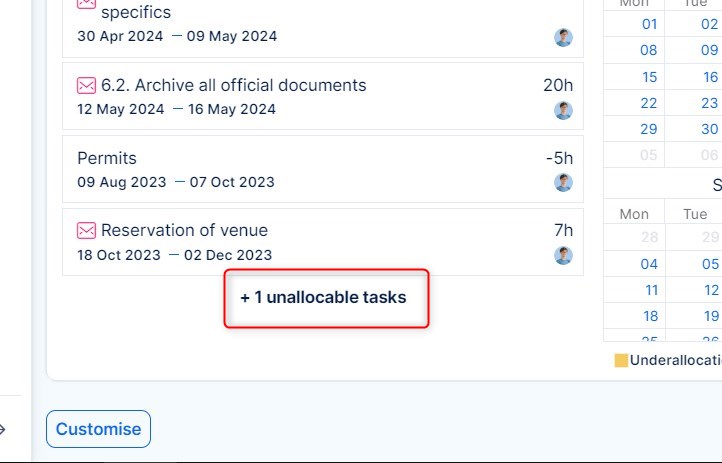
Utenti
Quando fai clic sull'icona della ruota dentata nell'angolo in alto a destra del modulo, proprio sopra l'elenco delle attività viene visualizzato un elenco a discesa con la selezione degli utenti, che ti consente di aggiungere facilmente gli utenti selezionati all'elenco Calendario cliccando sui loro nomi. Gli utenti selezionati vengono visualizzati proprio sopra il calendario sotto forma di pulsanti con nome. Un singolo clic sul pulsante contrassegna l'utente in modo da potergli assegnare attività. Un doppio clic mostrerà solo le attività, le riunioni, ecc. di quel particolare utente (come un filtro). Per rimuovere un utente dalla selezione, basta fare clic sull'icona del cestino accanto al suo nome. Per attivare un utente specifico basta cliccare sul pulsante con il suo nome.
Può essere attivo un solo utente alla volta (contrassegnato da una cornice verde e dal simbolo "segno di spunta" accanto al suo nome), il che significa che qualsiasi attività trascinata dalla colonna di sinistra e rilasciata nel calendario verrà assegnata e pianificata solo a quella attualmente attiva utente. Fare attenzione che sia attivo un utente corretto prima di pianificare un'attività. In caso contrario, l'attività verrà riassegnata e riprogrammata automaticamente al calendario di un utente sbagliato. L'attuale assegnatario può essere riconosciuto dall'icona di un utente nella casella di ciascuna attività.
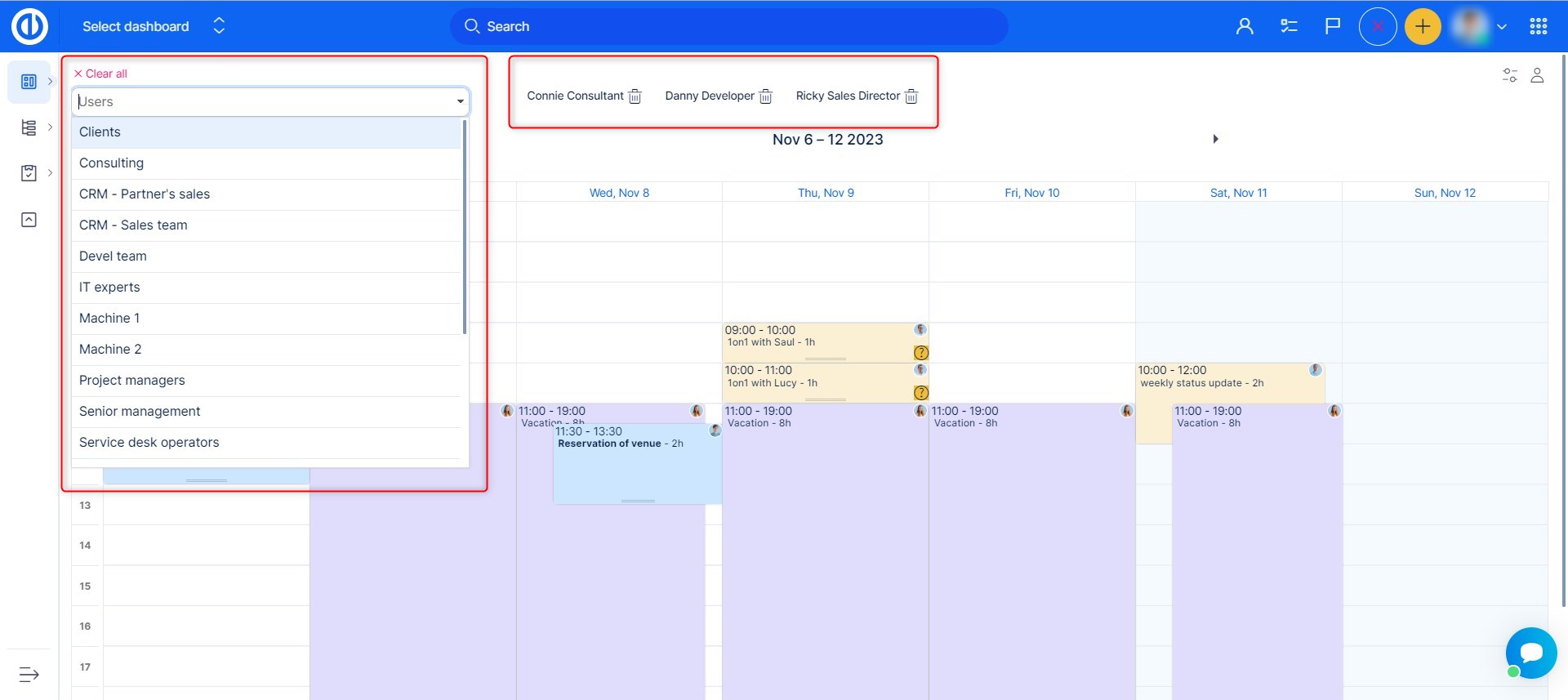
Eventi del calendario
Calendario incorpora il calendario delle riunioni, il che significa che puoi creare facilmente una nuova riunione così come una nuova attività, partecipazione o attività direttamente da qui. Basta fare clic, tenere premuto e spostare il pulsante sinistro del mouse su uno spazio vuoto del calendario (per un'attività intraday) o semplicemente fare clic sul giorno specifico nella visualizzazione giorno/settimana (per un'attività giornaliera), quindi rilasciare il pulsante e scegliere nella finestra pop-up il tipo di entità che desideri creare (riunione, attività, partecipazione). Quando pianifichi diversi tipi di entità (ad esempio riunione + partecipazione) per la stessa fascia oraria, verranno visualizzate 3 caselle sovrapposte reciprocamente nella visualizzazione del calendario.
Record di presenze in Calendario sono visibili solo selettivamente, proprio come in Calendario riunioni. Record di presenze senza l'attributo "Al lavoro?" sono visibili in Calendario, Calendario riunionie Calendario delle presenze pure. Tuttavia, i registri delle presenze con l'attributo "Al lavoro?" sono visibili appena dentro Calendario delle presenze ma non in Calendario né Calendario riunioni. L'obiettivo principale è che questi strumenti sono piuttosto la pianificazione dell'evento che la panoramica della partecipazione, che è l'obiettivo principale Calendario delle presenze d'altra parte.
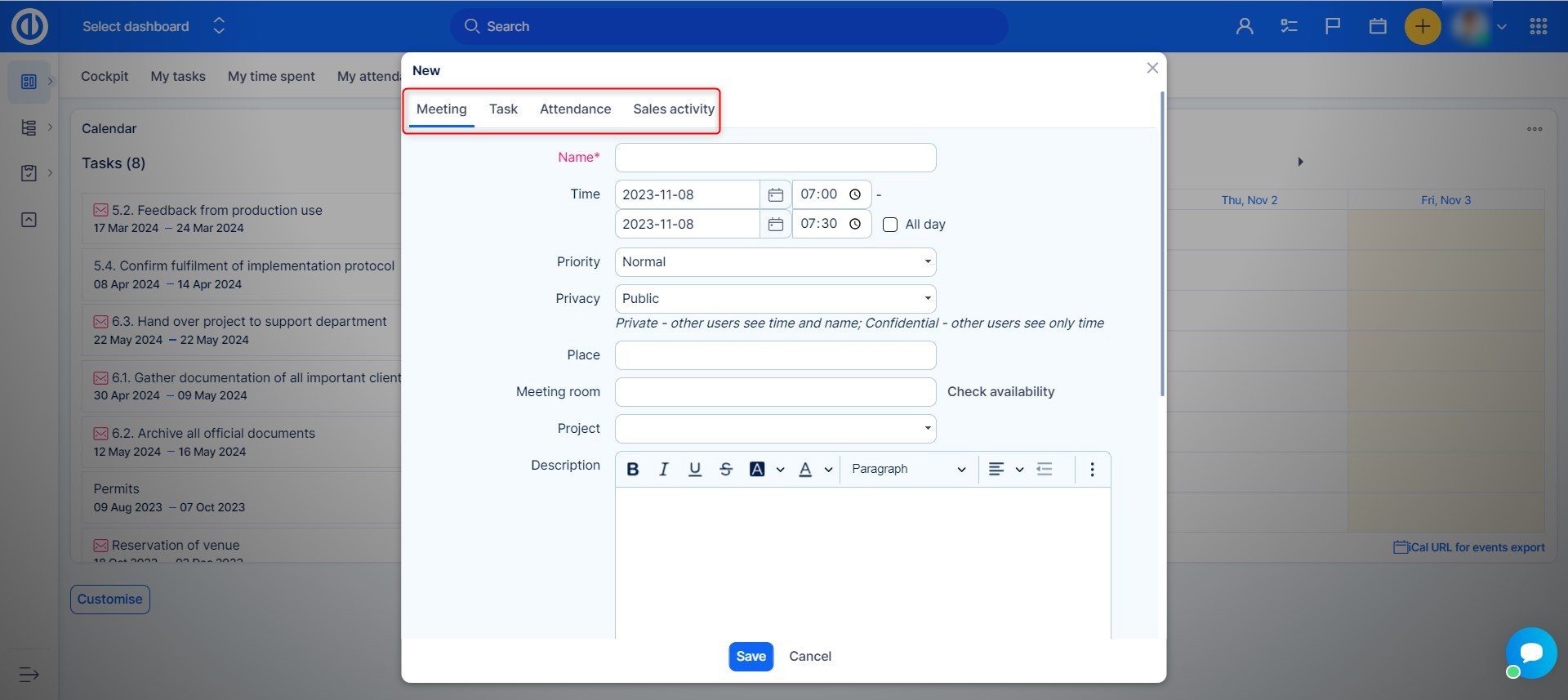
Esportazione e importazione di eventi del calendario
Per esportare eventi o altre entità dal tuo Calendario a un altro calendario compatibile con iCal, fai semplicemente clic sul pulsante "URL iCal per esportazione eventi" nell'angolo in basso a destra. Si aprirà una finestra pop-up chiamata "URL per il tuo calendario" con l'indirizzo URL proprio come un codice QR contenente lo stesso indirizzo URL per un copia-incolla più rapido. Per ciascun indirizzo URL, puoi decidere quali entità includere per l'esportazione selezionando le rispettive caselle di controllo (le riunioni e i record delle presenze sono selezionati per impostazione predefinita, solo le attività sono facoltative). Quindi incolla semplicemente il collegamento di esportazione generato in un campo di importazione del calendario compatibile con iCal di destinazione.
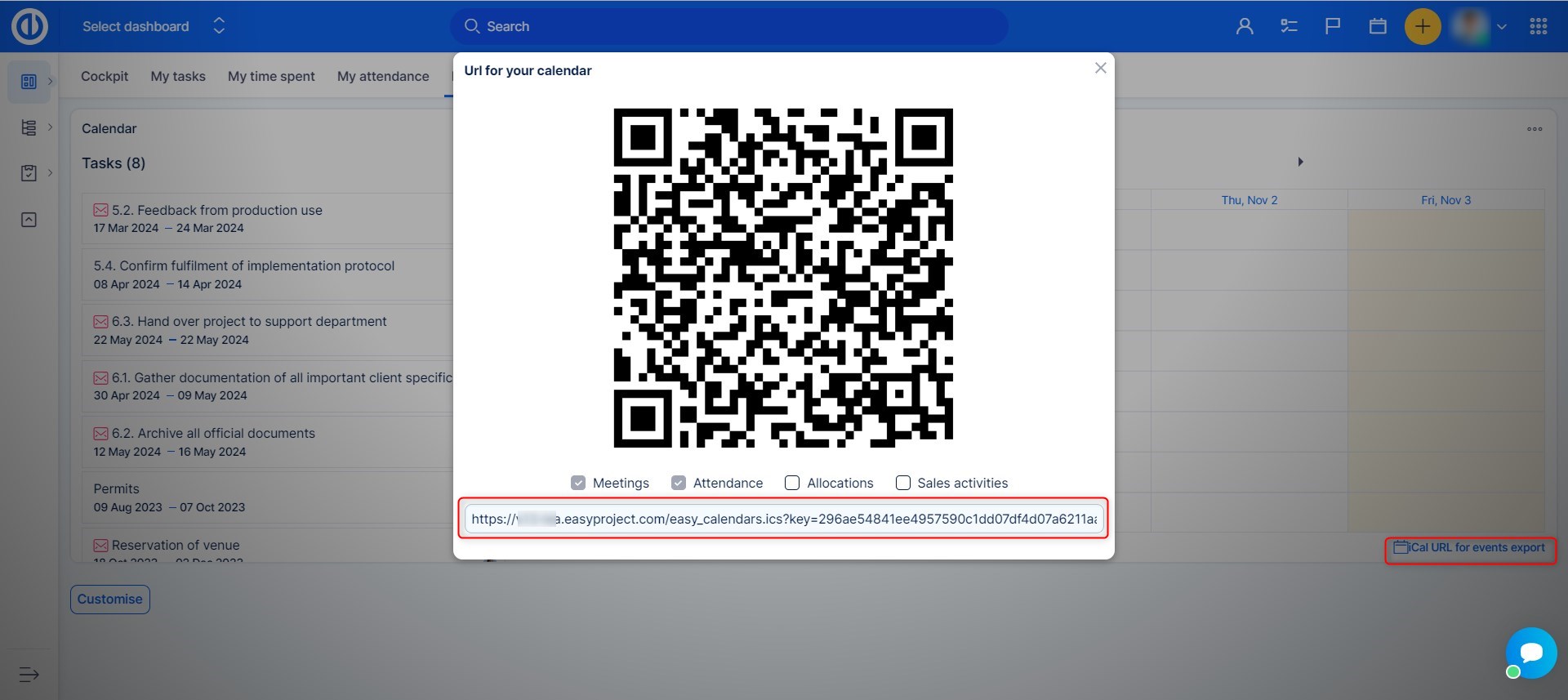
Per importare un calendario esterno compatibile con iCal nel file della tua applicazione Calendario, devi prima aggiungere un calendario esterno nella pagina di modifica del profilo utente. !IMPORTANTE!Per raggiungere questo obiettivo, l'utente deve avere il permesso di modificare il proprio profilo.
Il collegamento di un calendario esterno può essere effettuato nel modo seguente:
- Apri il tuo profilo
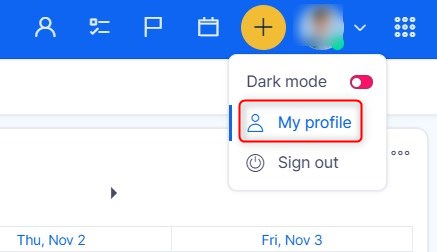
- Clicca sul pulsante per modificare il tuo profilo
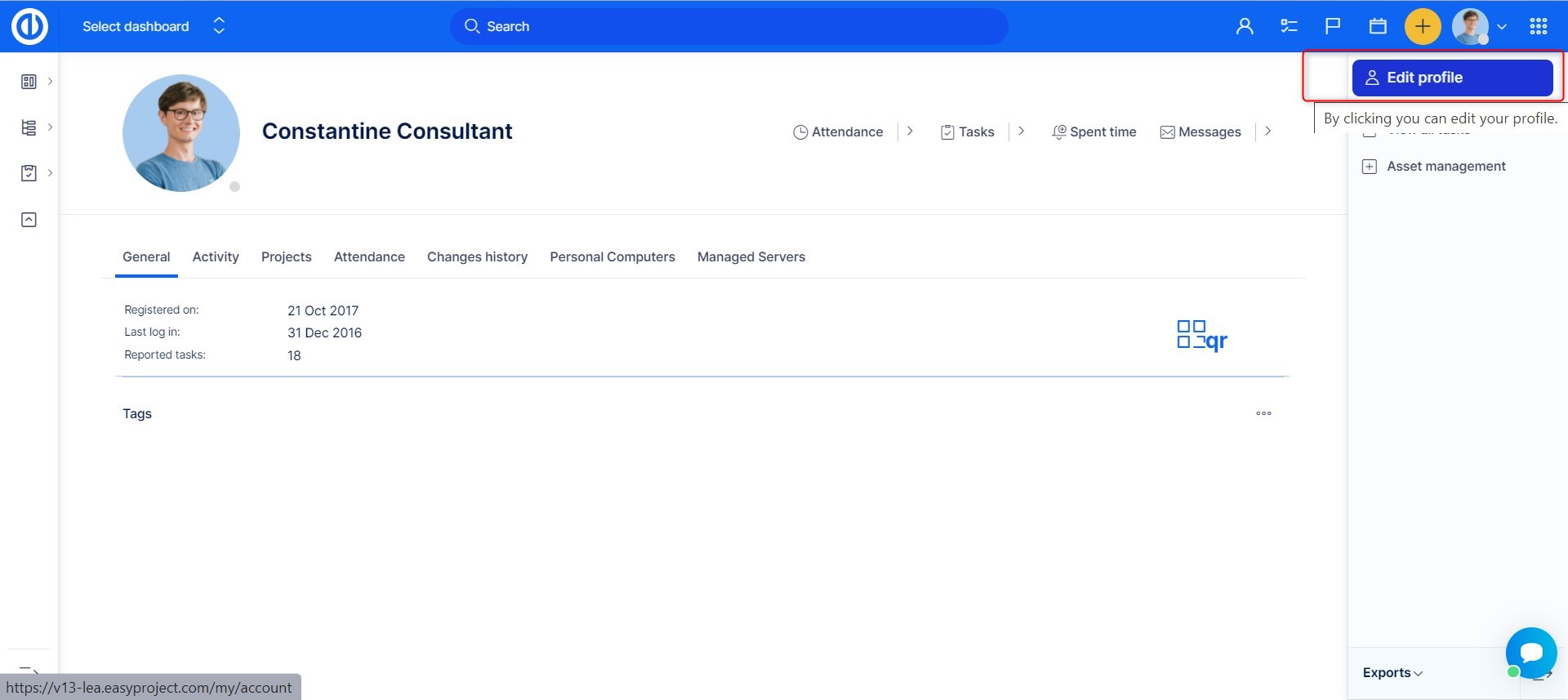
- Scorri verso il basso e sul lato destro troverai un pulsante per Aggiungi calendario
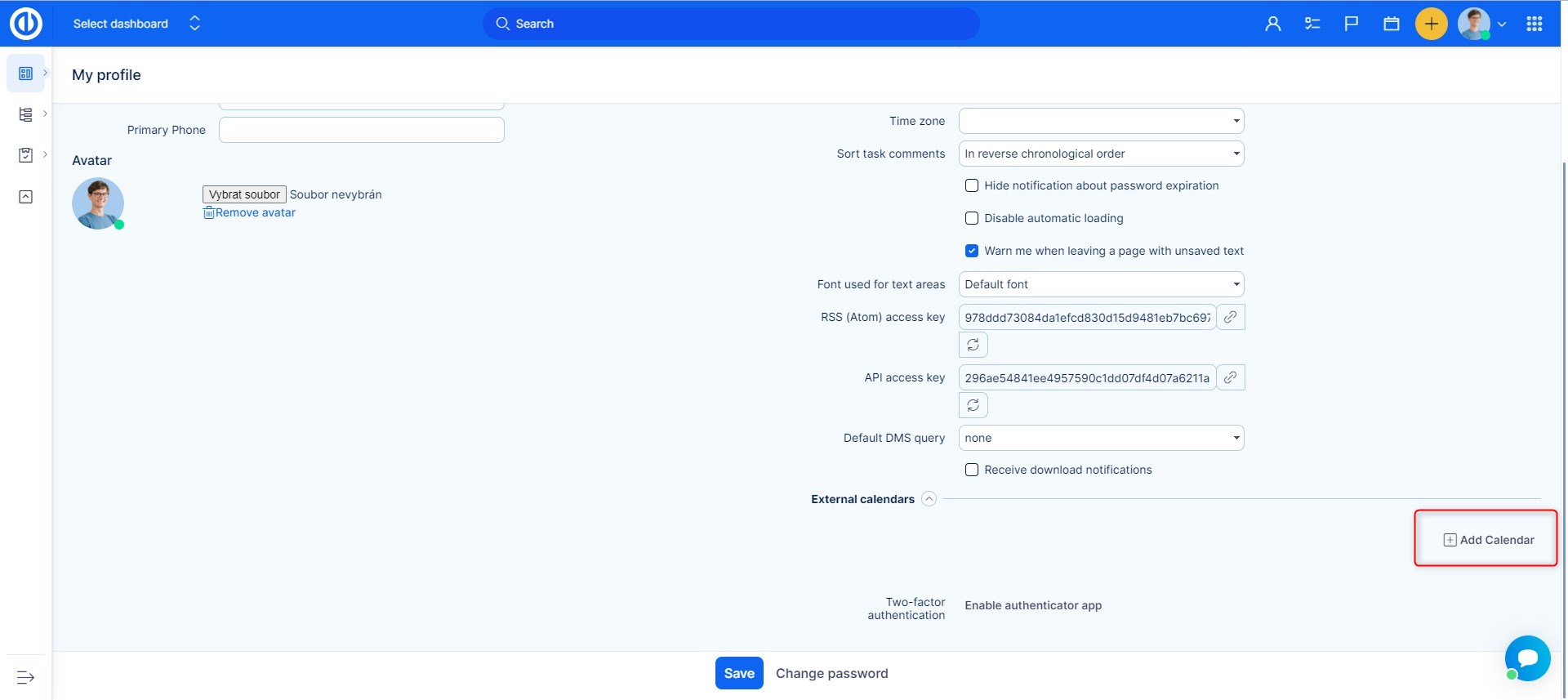
- Verranno visualizzati i campi in cui inserisci il nome che desideri assegnare al calendario e un campo per il collegamento iCal ottenuto dal fornitore del calendario.
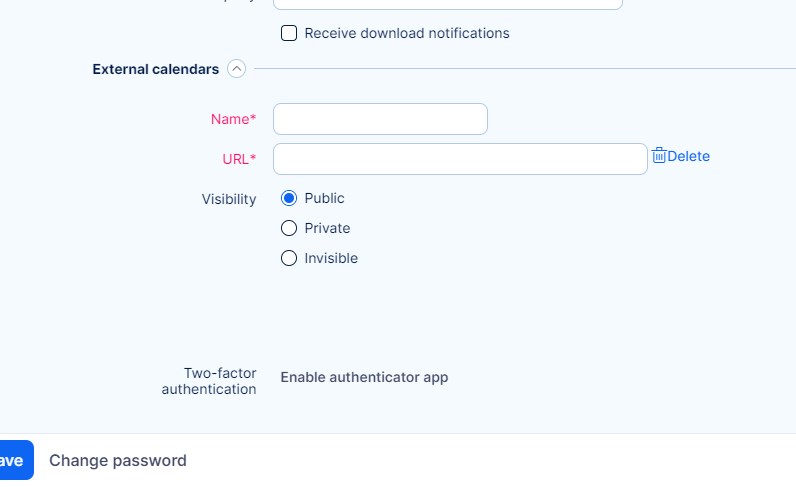
- Una volta salvato il calendario esterno, apri il file Calendario dal menu in alto
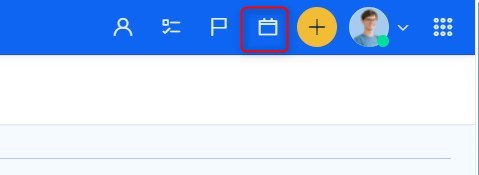
- In questa visualizzazione vedrai il Calendario icona delle impostazioni
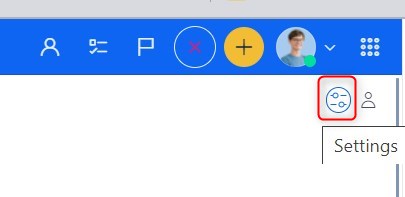
- Nelle impostazioni del Calendario trova il campo per il calendario esterno. Qui troverai tutti i calendari esterni collegati al tuo account. Seleziona il calendario e salva le impostazioni.
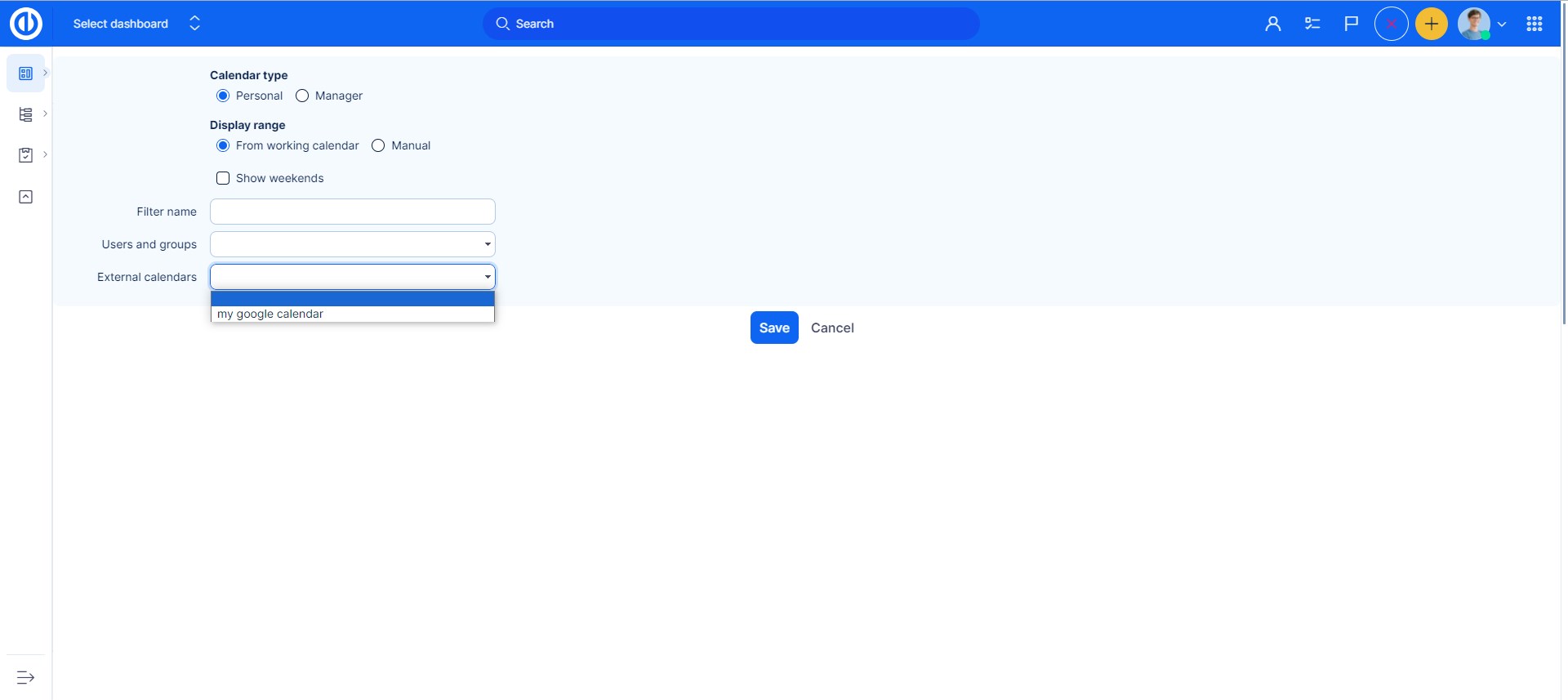
Per ulteriori informazioni, consultare sincronizzazione iCal.
Filtri
Se è necessario annullare la visibilità predefinita delle attività mostrate nella colonna di sinistra, utilizzare i filtri salvati. Il menu è nascosto dietro l'icona dei tre punti nell'angolo in alto a destra del modulo. Facendo clic sulla prima icona verranno mostrati i filtri salvati sulle attività salvate con tag per l'intestazione. Facendo clic su uno dei pulsanti del filtro, verrà applicato il filtro selezionato.
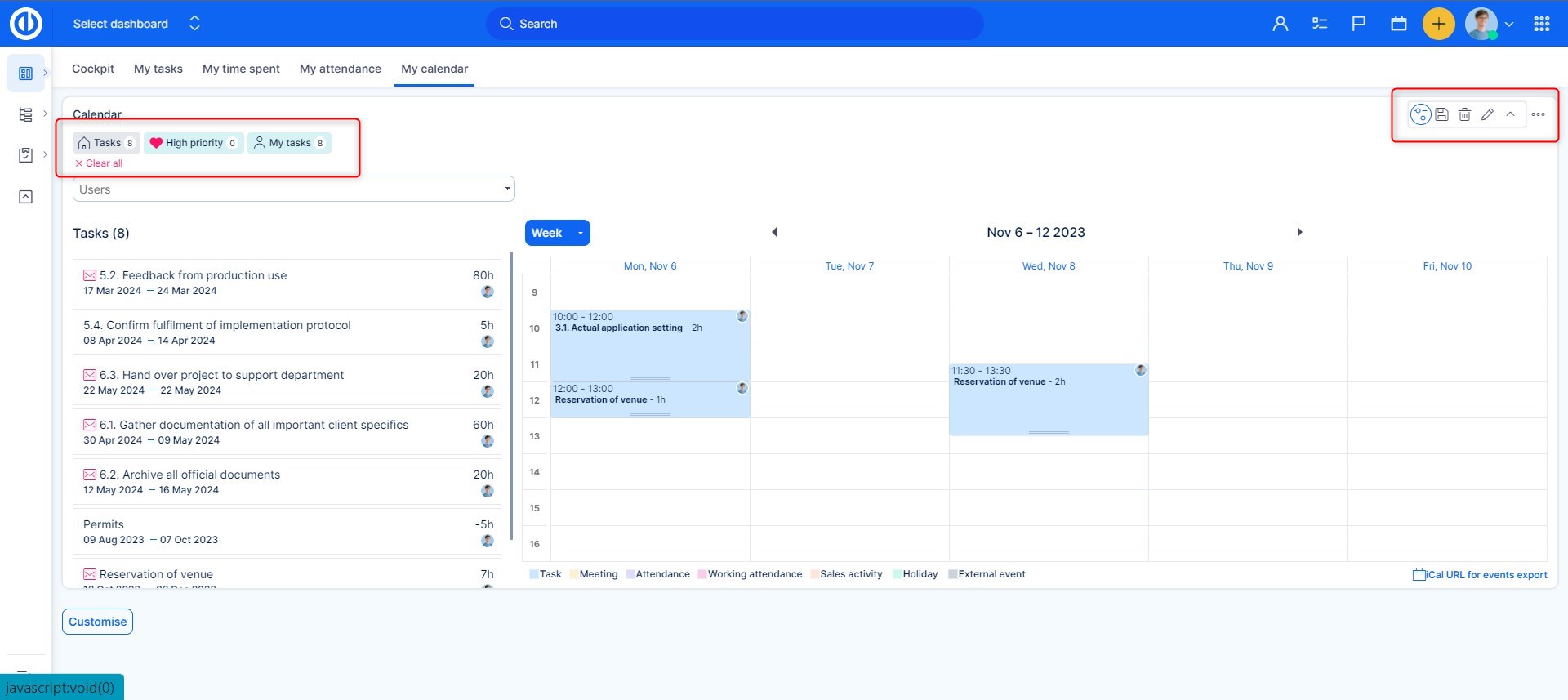
Editor di attività rapido
L'editor rapido delle attività consente di vedere e/o modificare tutti i dati importanti relativi a un'attività specifica in una finestra pop-up a schermata singola, eliminando la necessità di aprire l'attività in una scheda separata. Quindi, è come una visualizzazione compatta di tutto ciò che di solito si trova in varie schede, colonne o pulsanti della normale visualizzazione delle attività. Ancora più importante, l'editor delle attività rapide è estremamente veloce e facile da usare e il suo scopo principale è risparmiare tempo durante la gestione delle attività standard. Per aprire l'editor delle attività rapide di un'attività specifica da Calendario, basta fare clic sull'attività stessa.
Di seguito è riportato l'aspetto dell'editor delle attività rapide. Come puoi vedere, il menu della barra laterale contiene pulsanti per la navigazione rapida agli attributi delle attività richieste che desideri controllare o modificare, ovvero dettagli, descrizione, commenti, allegati, tempo trascorso, colleghi, tag, attività secondarie, attività principale e attività correlate.
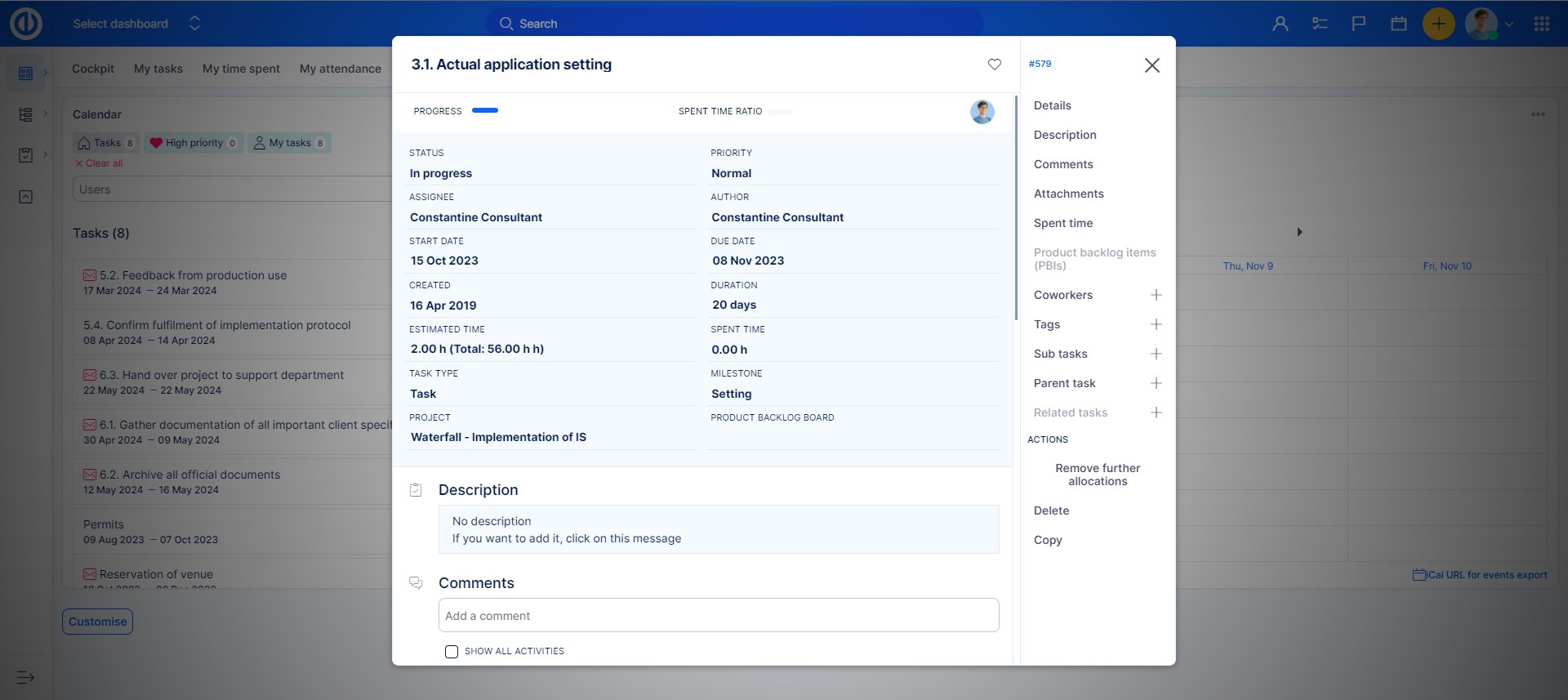
Ovviamente, l'editor delle attività rapide non è sicuramente una vista passiva ma è completamente interattivo, quindi puoi modificare rapidamente uno qualsiasi di questi attributi visibili dell'attività o aggiungere del testo mancante semplicemente facendo clic sulla rispettiva area dello schermo.
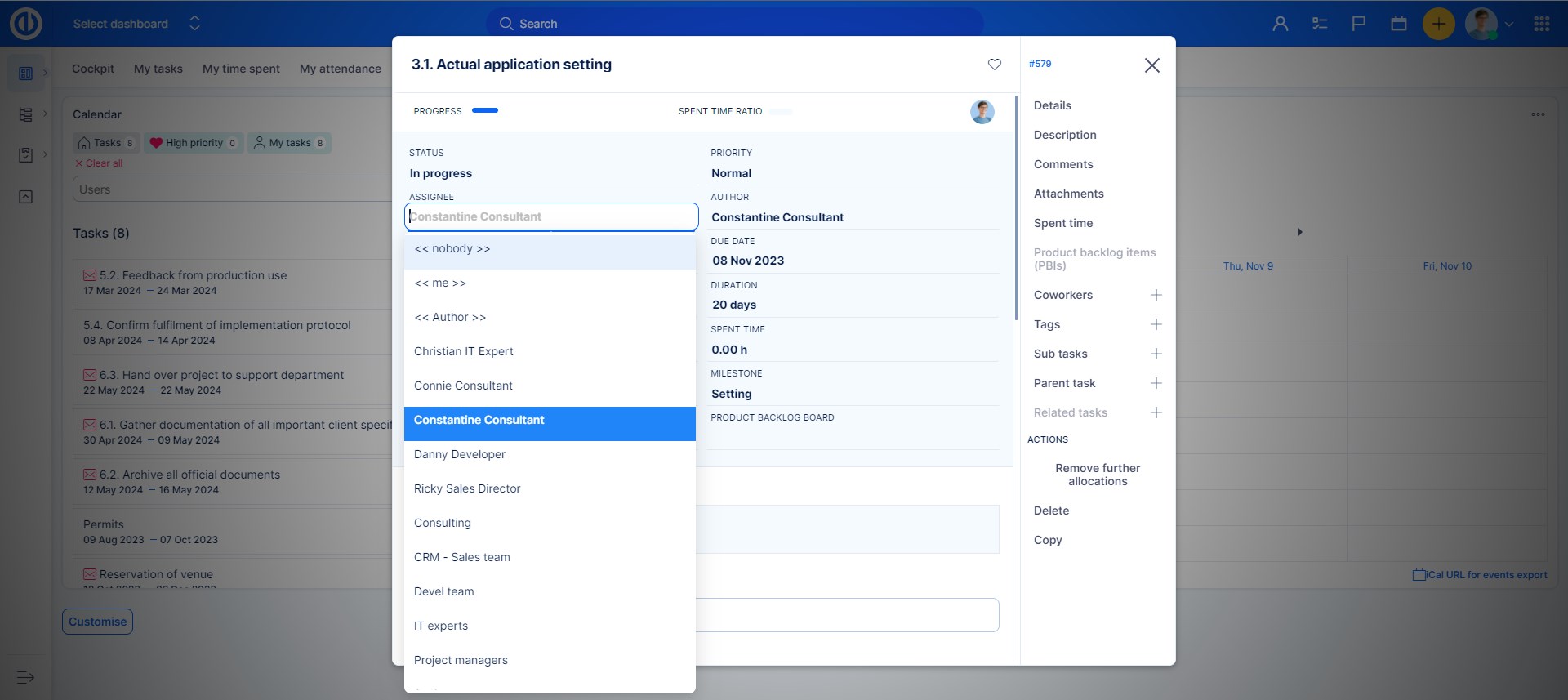
Ruoli e autorizzazioni
I ruoli e le autorizzazioni del plug-in sono comuni a quelli di Easy Gantt e Gestione delle risorse e possono essere modificati in Amministrazione >> Ruoli e autorizzazioni - seleziona un ruolo utente - Easy Gantt e Gestione delle risorse e Calendario. Inoltre, alcune autorizzazioni potrebbero essere definite dalle impostazioni del flusso di lavoro, ad esempio l'impossibilità di modificare i campi di sola lettura Calendario.
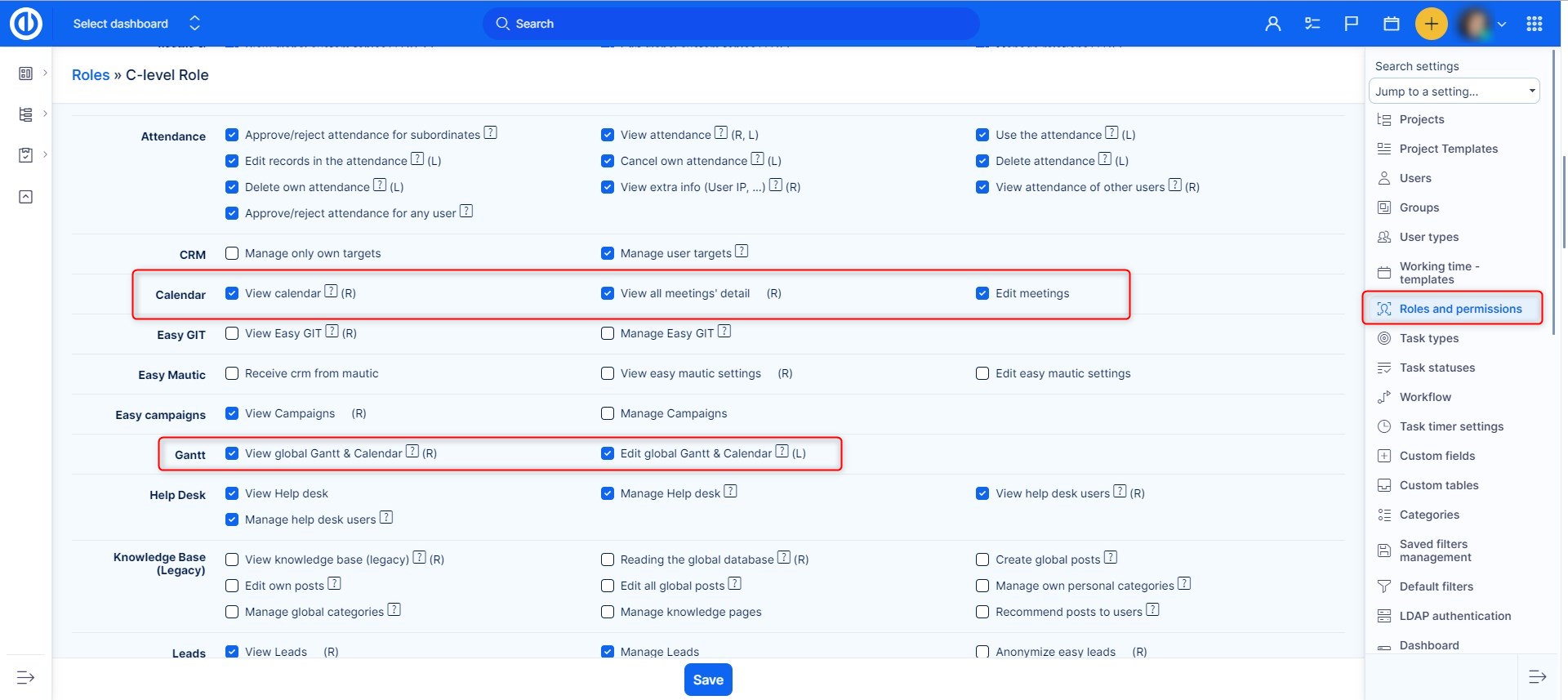
Gli utenti senza autorizzazione per visualizzare le attività (questo può essere modificato in Amministrazione >> Ruoli e autorizzazioni >> Tracciamento attività) possono anche vedere il modulo Calendario inclusa qualsiasi attività sulla sequenza temporale, ma non sono in grado di vedere i nomi delle attività né possono fare clic su per visualizzare i dettagli dell'attività. Per tali utenti, tutte le attività sono semplicemente anonime. Le riunioni nel Calendario sono visibili agli utenti in base alla visibilità consentita del tipo di utente che partecipa alla riunione. La visibilità dei tipi di utente può essere modificata in Amministrazione >> Tipi di utenti - Opzioni di visibilità.
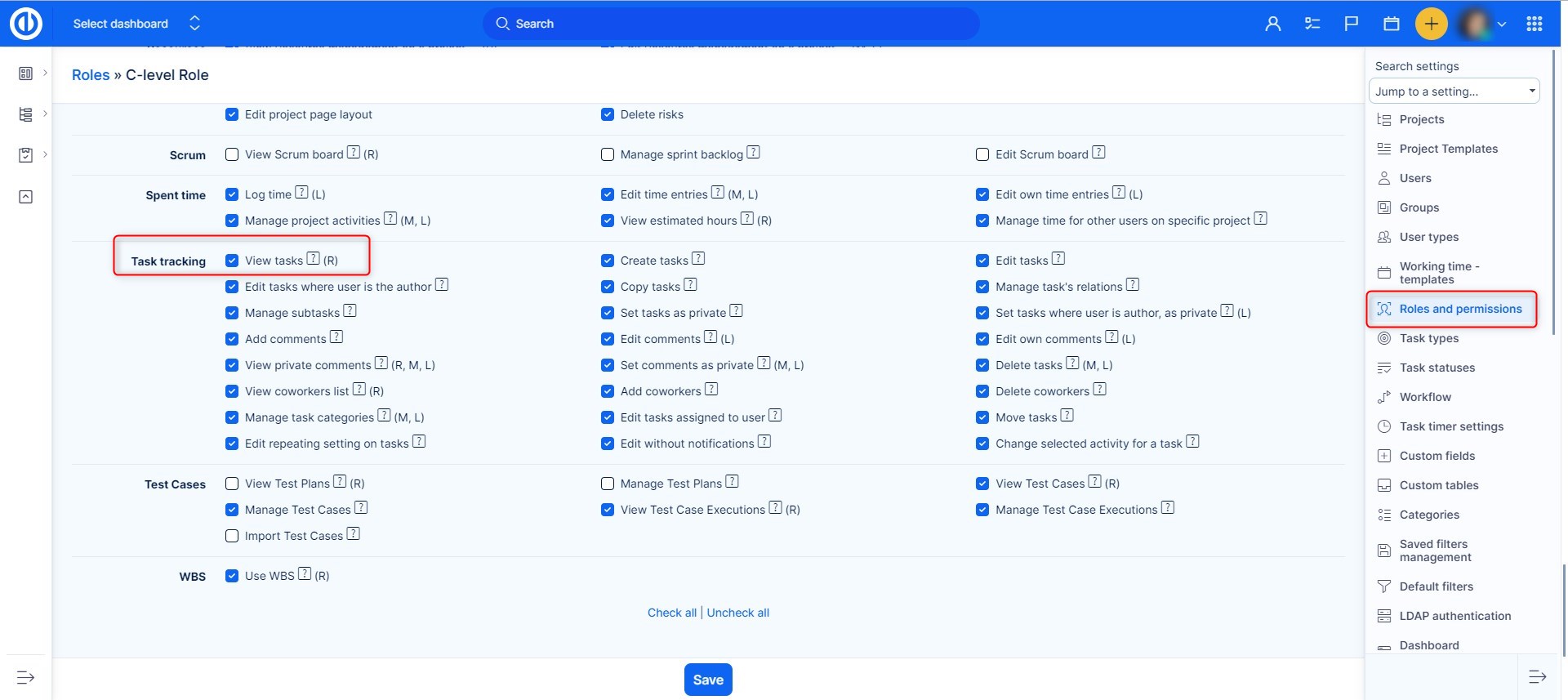
In che modo il comportamento di Calendar è influenzato dai fusi orari personali degli utenti
- Attività di vendita (cessata dalla versione 11) - Quando un'attività di vendita viene creata tramite Calendario, l'ora dell'attività deve essere selezionata nel fuso orario predefinito dell'applicazione. Tuttavia, dopo aver creato l'attività di vendita, ogni utente la vede nel suo fuso orario personale impostato nel profilo dell'utente. Pertanto, se il fuso orario personale di un utente è diverso dal fuso orario predefinito dell'applicazione, questo particolare utente vedrà la stessa attività in un orario diverso. Quando un'attività di vendita viene creata insieme a una riunione, l'orario pianificato di una riunione viene sempre visualizzato nel fuso orario predefinito dell'applicazione per tutti gli utenti, indipendentemente dal loro fuso orario personale.
- Presenze - Quando viene creato un record di presenza tramite Calendario, l'orario della presenza deve essere selezionato nel fuso orario predefinito dell'applicazione. Tuttavia, dopo aver creato il record delle presenze, ogni utente lo vedrà nel suo fuso orario personale impostato nel profilo dell'utente. Pertanto, se il fuso orario personale di un utente è diverso dal fuso orario predefinito dell'applicazione, questo particolare utente vedrà lo stesso record di presenze in un orario diverso.
- riunione - Quando viene creata una nuova riunione tramite Calendario, l'orario della riunione deve essere selezionato nel fuso orario predefinito dell'applicazione. Tuttavia, dopo aver creato la riunione, ogni utente la vedrà nel suo fuso orario personale impostato nel profilo dell'utente. Pertanto, se il fuso orario personale di un utente è diverso dal fuso orario predefinito dell'applicazione, questo particolare utente vedrà la stessa riunione in un orario diverso.
- Task - L'orario pianificato di un'attività viene visualizzato nel fuso orario dell'utente assegnato. L'ora è influenzata dal fuso orario impostato sul profilo dell'utente, ma può anche essere influenzata dal fuso orario impostato sul computer dell'utente. Pertanto, anche se il fuso orario di un utente non è definito direttamente nel profilo. L'attività potrebbe spostarsi in un orario diverso, solo a causa del fuso orario del computer.
situazioni d'angolo
- Le attività assegnate ai gruppi non sono supportate da Calendario quindi potresti riscontrare problemi con la scomparsa delle attività di gruppo Calendario quando si tenta di programmarli.
- Impostazione "Intervallo di visualizzazione" in Calendario e il calendario dell'orario di lavoro non deve essere impostato oltre la mezzanotte (ad esempio, dalle 22:00 alle 06:00), altrimenti non verrà visualizzato alcun dato.
