Come installare Redmine su Amazon Web Services (AWS) – Ubuntu 18.04 LTS – Parte 2

Usando questo metodo, puoi avere un server Redmine completamente operativo con pochi clic e nessuna interazione da riga di comando.
Prerequisiti
Prima di iniziare il processo, assicurarsi che siano soddisfatti i seguenti prerequisiti:
- Hai un account Amazon Web Services con privilegi di amministratore.
- Hai un nome di dominio per la tua applicazione Redmain come redmine.miodominio.com.
- Hai accesso alla configurazione DNS per il tuo dominio.
Facciamolo.
- Apri la tua console Lightsail, seleziona la tua regione AWS e fai clic su "Crea istanza".
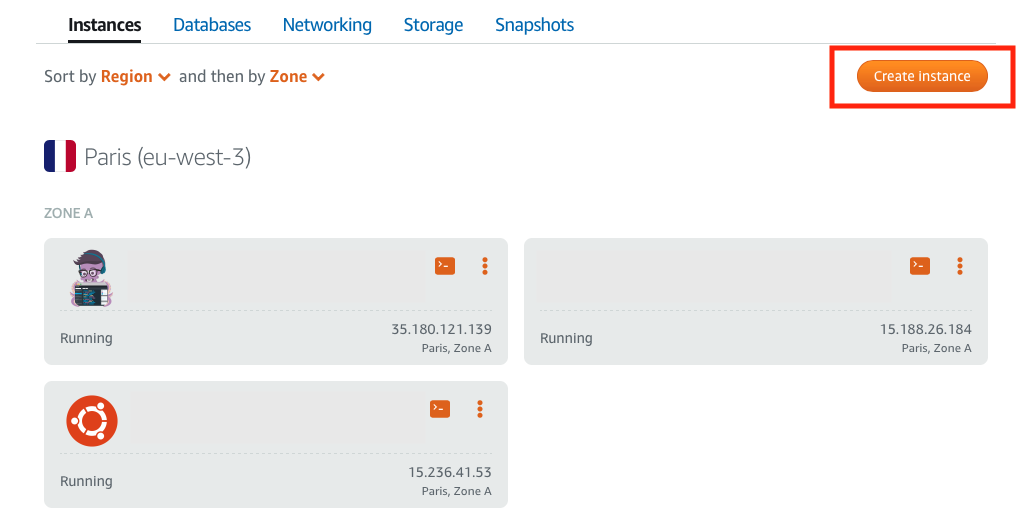
Console Lightsail. Nuova istanza.
- Seleziona la piattaforma preferita e il progetto dell'applicazione. Nel nostro caso, dovremmo selezionare:
- Piattaforma: Linux / Unix.
- Cianografia: App + sistema operativo / Redmine
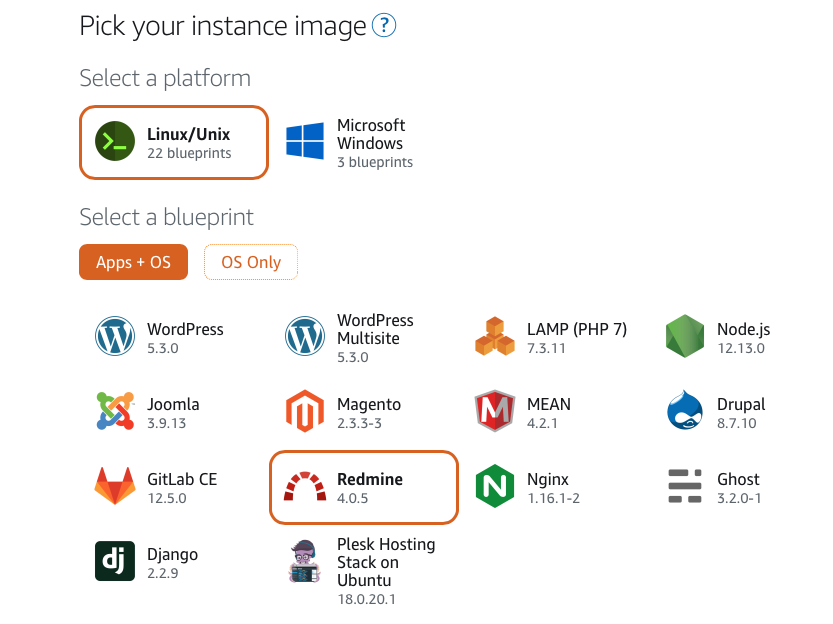
Selezione piattaforma e progetto
- Scegli il tuo piano tariffario. I due principali fattori da considerare sono:
- Archiviazione: Se hai intenzione di caricare file di grandi dimensioni nell'applicazione Redmine, scegli uno dei piani principali (320 Gb o 640 Gb). Altrimenti, puoi selezionare un piano medio o basso.
- Prestazioni del server: Le prestazioni del server sono determinate dalla combinazione della memoria dell'istanza e dal numero di CPU. Se prevedi un utilizzo elevato dell'applicazione Redmine, scegli istanze ad alte prestazioni.
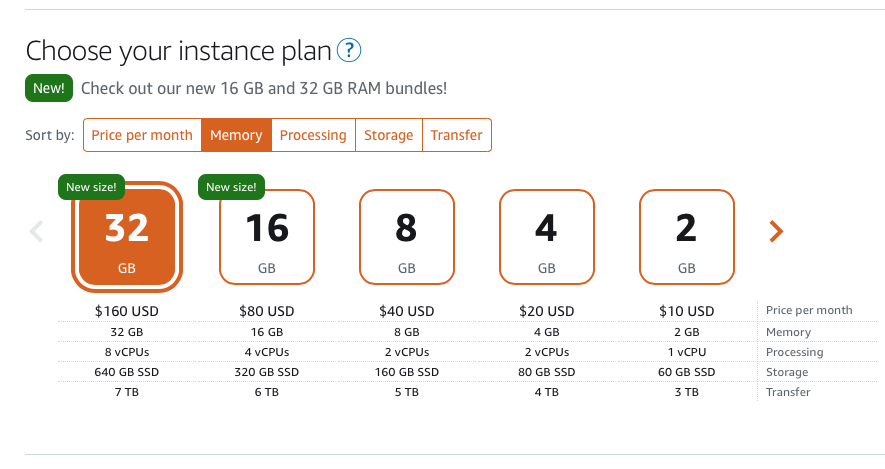
Selezione del piano Lightsail
- Fornisci un nome per il tuo server Redmine e fai clic su "Crea istanza"
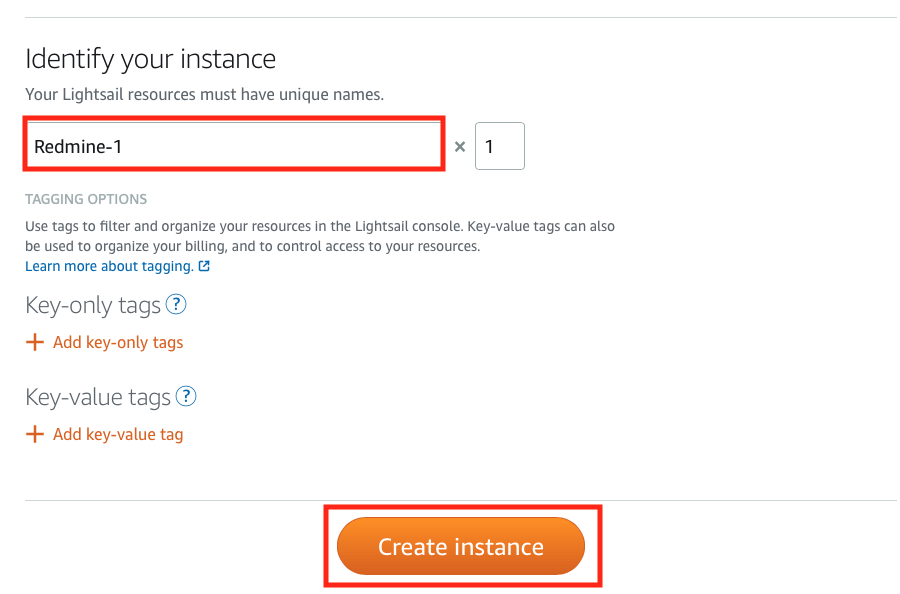
Scegli un nome per la tua istanza
Ciò attiverà il processo di creazione dell'istanza Redmine. Una volta che l'istanza è pronta, verrà mostrata nella console Lightsail.
- Configura il tuo server DNS. Aggiungi una voce per il nome di dominio Remine che punta a indirizzo IP pubblico della tua istanza appena creata.
Puoi trovare l'indirizzo IP pubblico su Lightsail Console. 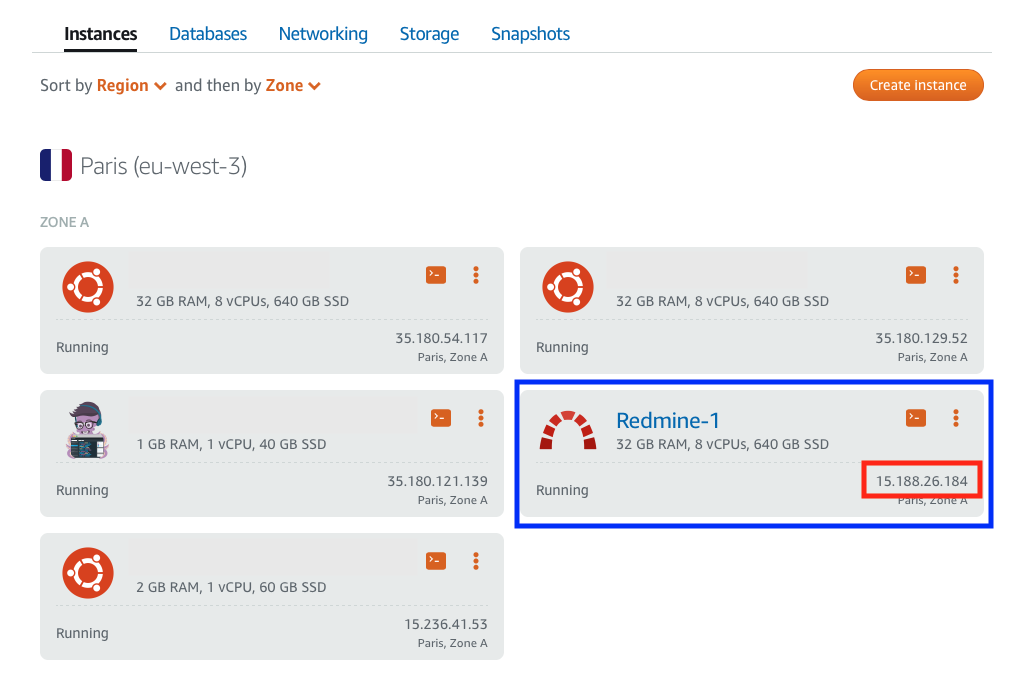
Indirizzo IP pubblico dell'istanza di Lightsail
- Ottieni la password dell'amministratore di Redmine. Per fare ciò, connettiti all'istanza di Redmine facendo clic sull'icona del terminale.
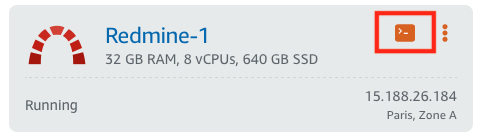
Accesso al terminale all'istanza di Lightsail
Digitare il comando seguente al prompt dei comandi:
cat $ HOME / bitnami_application_password
Verrà visualizzata la password dell'amministratore.
- Aprire il browser Web e digitare il nome del dominio Redmine nella barra degli indirizzi.
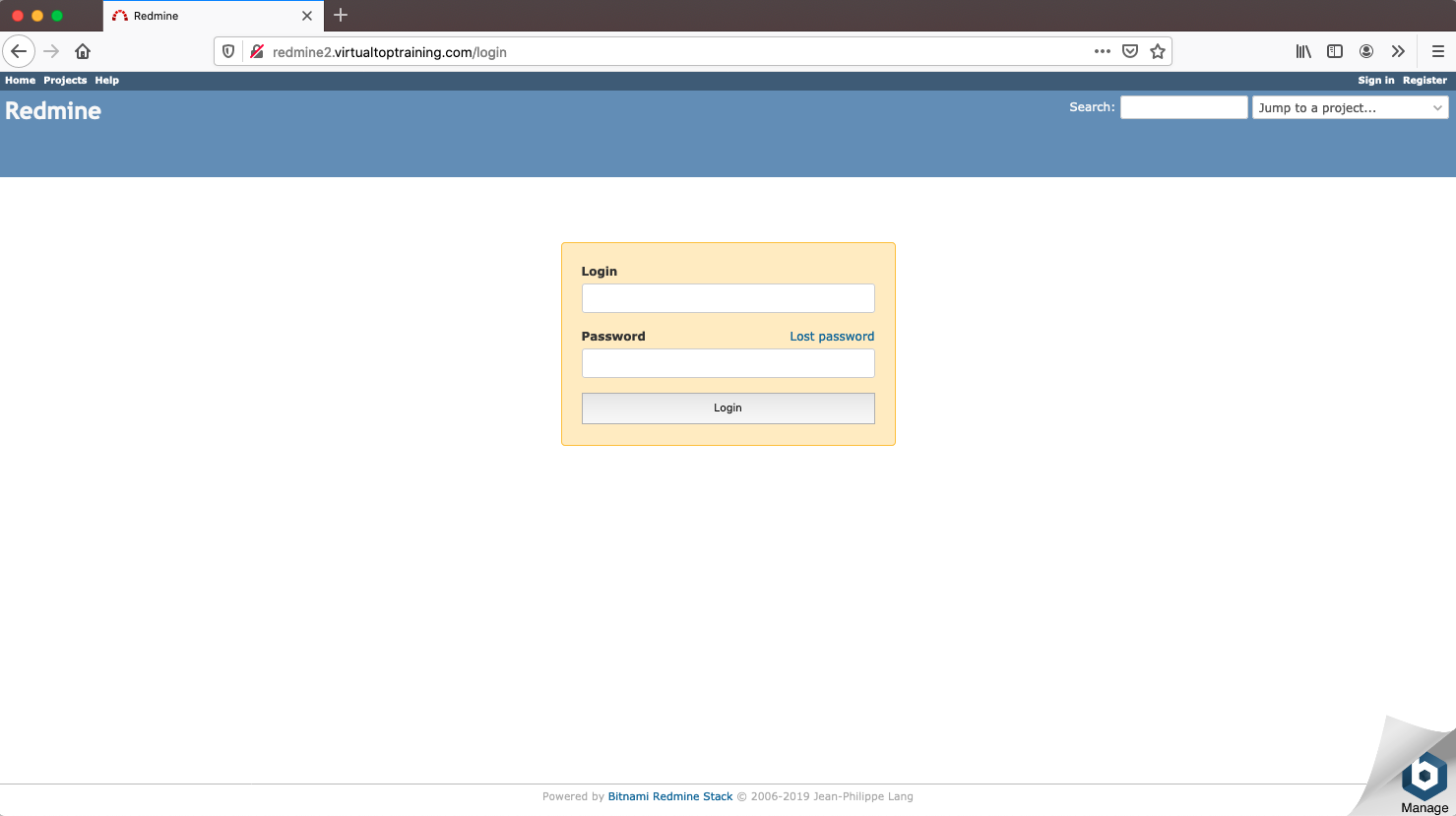
Schermata di accesso di Redmine
- Accedi al tuo Redmine, usando le seguenti credenziali:
Nome utente: Utente
Parola d'ordine:password visualizzata dal comando precedente>
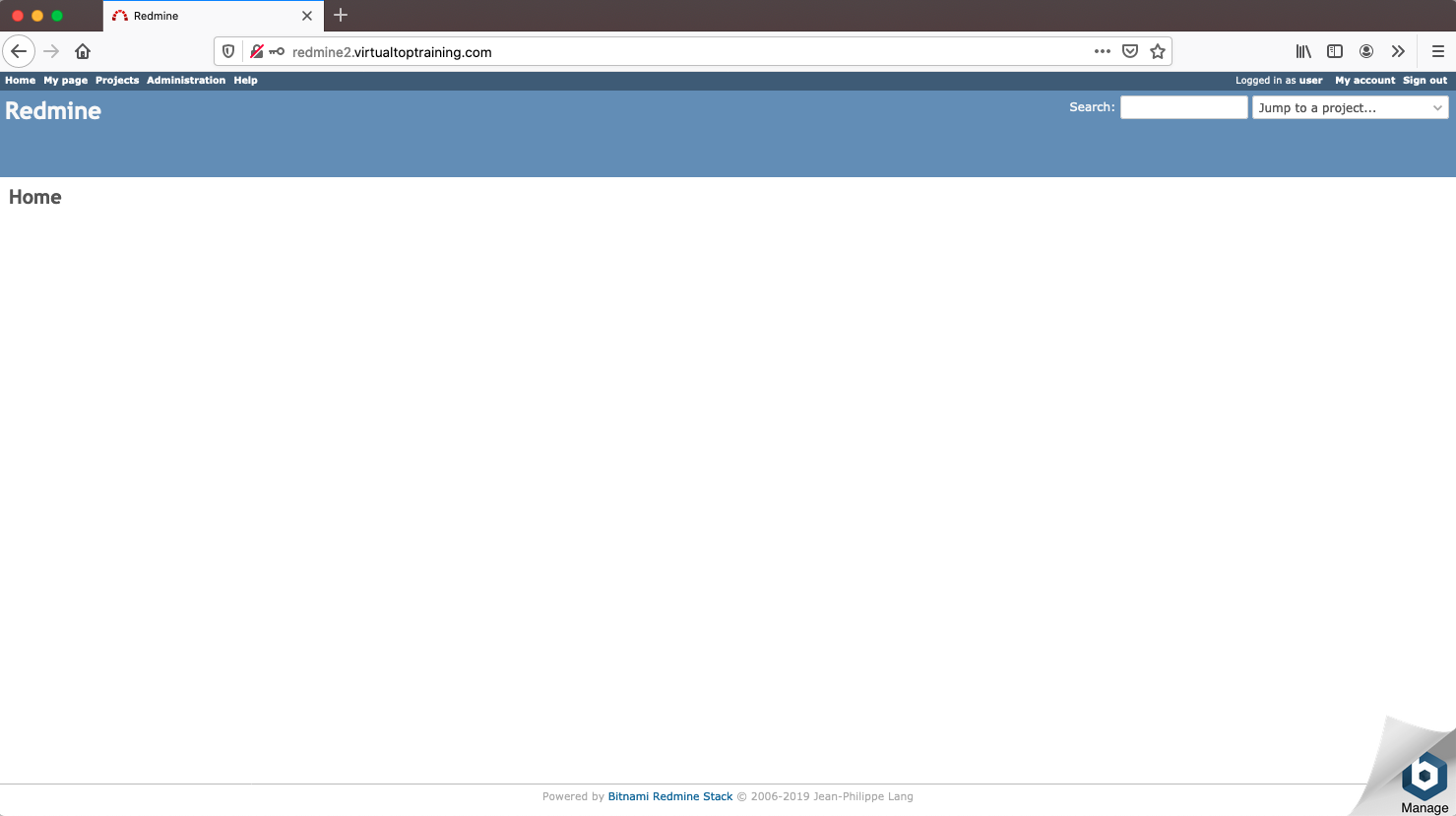
Schermata principale di Redmine
Congratulazioni! Il tuo Redmine è pronto!

L'ultimo aggiornamento di Redmine? Facile.
Ottieni tutti gli strumenti potenti per una perfetta pianificazione, gestione e controllo del progetto in un unico software.
