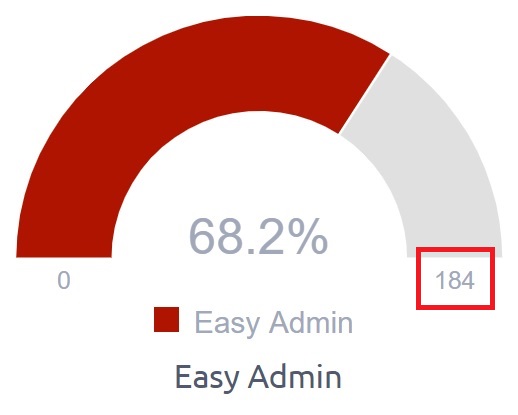Calendario del tempo di lavoro
Come utilizzare il calendario dell'orario di lavoro
Il calendario del tempo di lavoro è il luogo dove puoi Impostare l'orario di lavoro quotidiano normale e le ferie regolari Secondo il vostro paese e la politica aziendale. Per configurare il calendario del tempo di lavoro nel tuo sistema, vai a Altro> Amministrazione> Orario di lavoro - modelli. Qui puoi trovare l'elenco di tutti i calendari già creati. Per mostrare i dettagli, modificare o eliminare uno di questi, basta fare clic sul pulsante particolare sul lato destro di ogni calendario. Solo un calendario da tutti può essere impostato come predefinito, il che significa che questo verrà preselezionato automaticamente per ogni nuovo account utente creato.
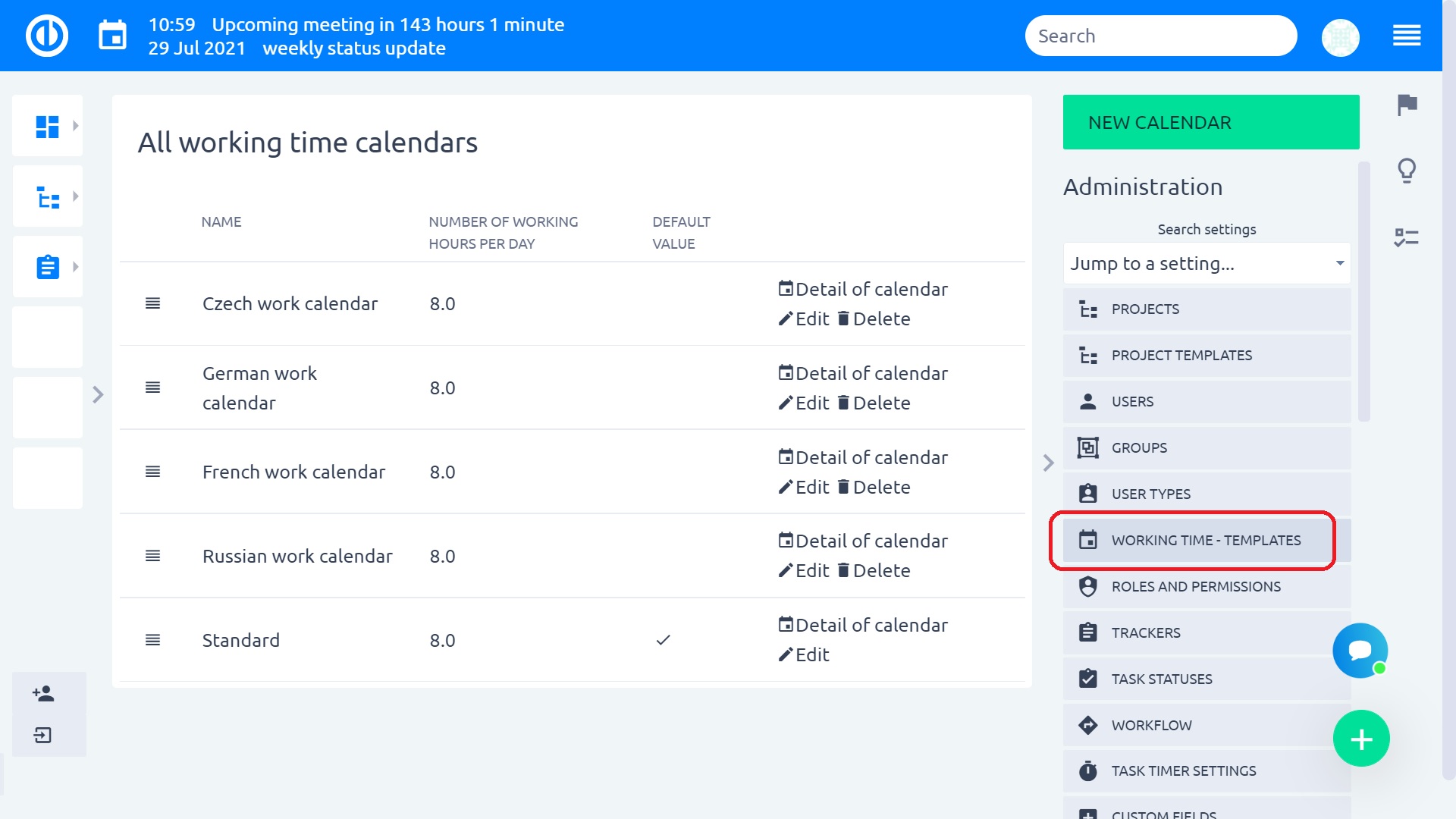
Per creare un nuovo calendario del tempo di lavoro, basta cliccare sul verde "Nuovo gestione del progetto" In alto a destra. Si apre una nuova forma in cui è necessario compilare alcune informazioni di base come il nome, quando il lavoro inizia e termina in un giorno lavorativo, un numero di ore di lavoro in un giorno, giorni lavorativi in una settimana ecc. Inoltre, c'è un importante Opzione chiamata "Importare le vacanze da ICalendar", Che consente di importare qualsiasi calendario * Formato file .ics Nella tua Easy Redmine.
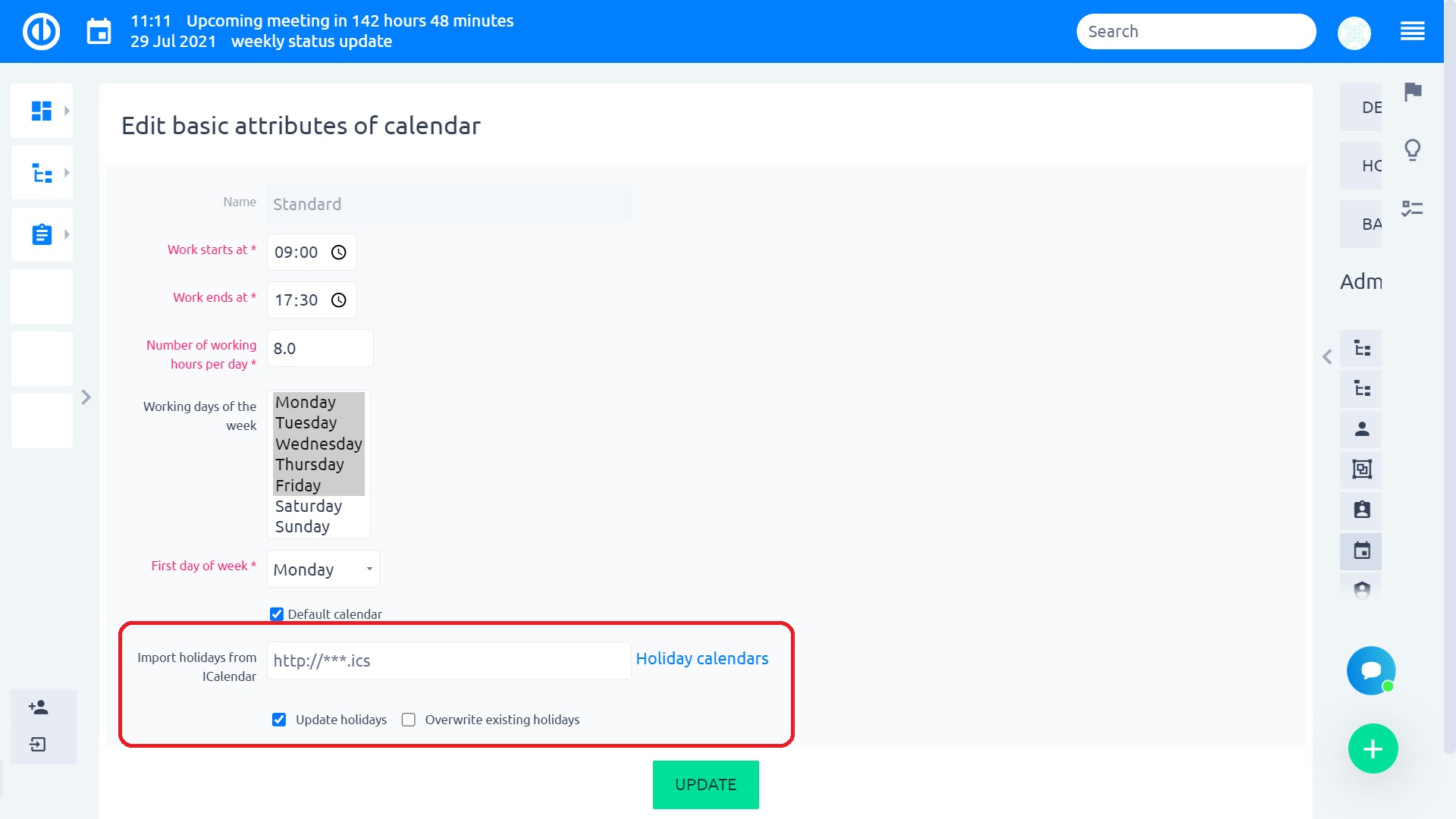
Cliccando sul "Vacanza calendari" Link sul lato destro apre un elenco online di calendari pubblici accessibili a livello nazionale nel formato corretto, facilitando così la scelta di un adatto. Basta copiare l'indirizzo URL del calendario selezionato e inserirlo nel campo modulo URL in Easy Redmine. Naturalmente, non è possibile utilizzare questa lista raccomandata e, se necessario, scegliere qualsiasi altro calendario. Quando tutti i campi di modulo sono stati completati correttamente, quindi crea il tuo nuovo calendario facendo clic sul verde "Inserisci" Pulsante sulla pagina.
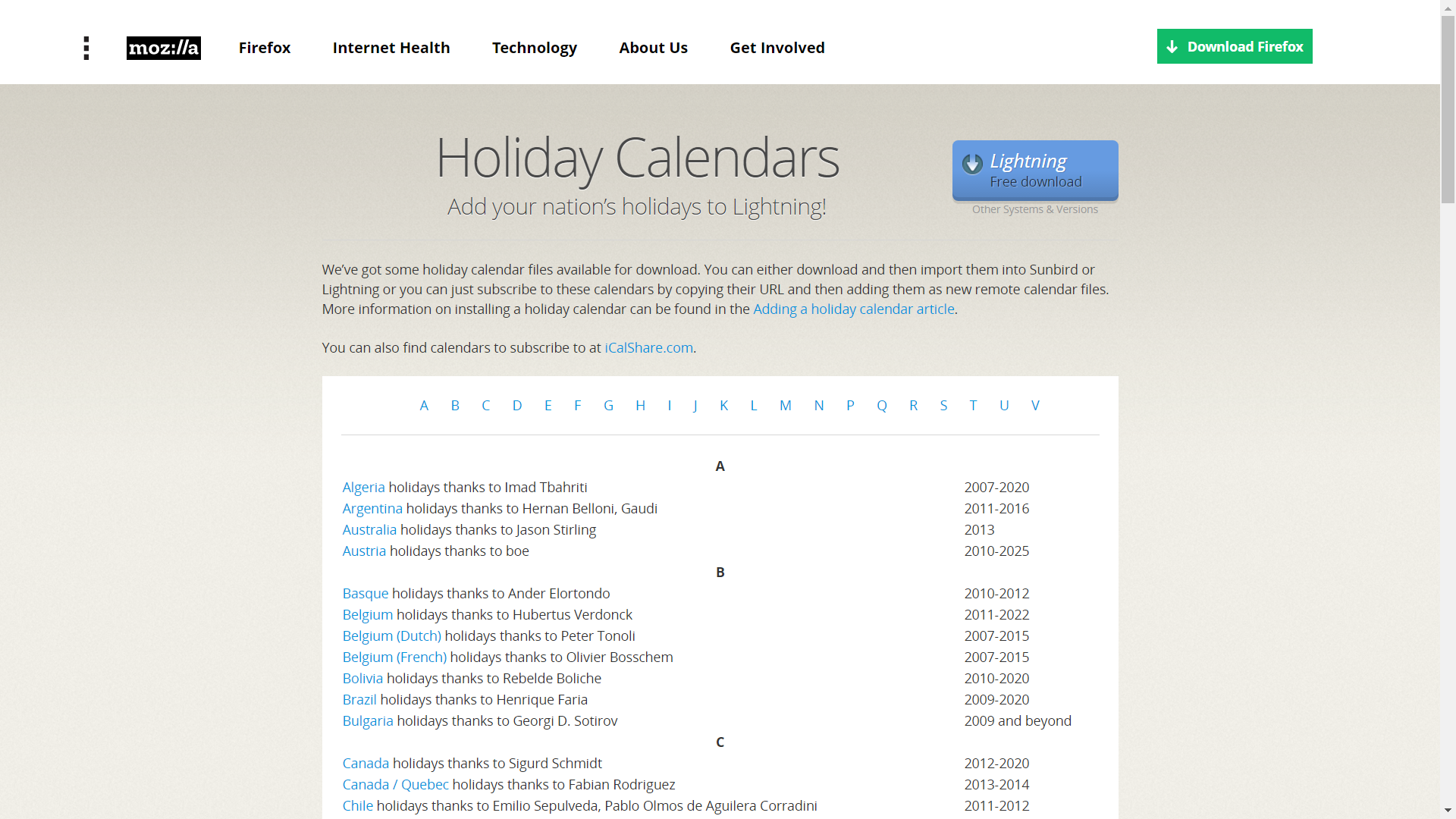
Dopo aver aperto il dettaglio di un calendario creato, vedrai una foto come questa. Utilizzando la piccola icona nell'angolo in alto a destra di ogni giorno, puoi Aggiungere un'eccezione Dalle ore lavorative standard solo per questo giorno particolare. Ad esempio, impostare che due seguenti venerdì o tutti i venerdì ripetutamente ha solo ore di lavoro 6, mentre altri giorni di lavoro mantengono le ore 8 solite. Sotto il calendario, è possibile aggiungere facilmente eccezioni regolari (ripetute), ad esempio un giorno in ogni settimana entro un determinato periodo di tempo. Per rimuovere tutte le eccezioni, basta fare clic sul relativo pulsante nel menu della barra laterale. Il "Vacanze" Pulsante vi mostrerà un elenco di tutte le vacanze predefinite nel calendario selezionato.
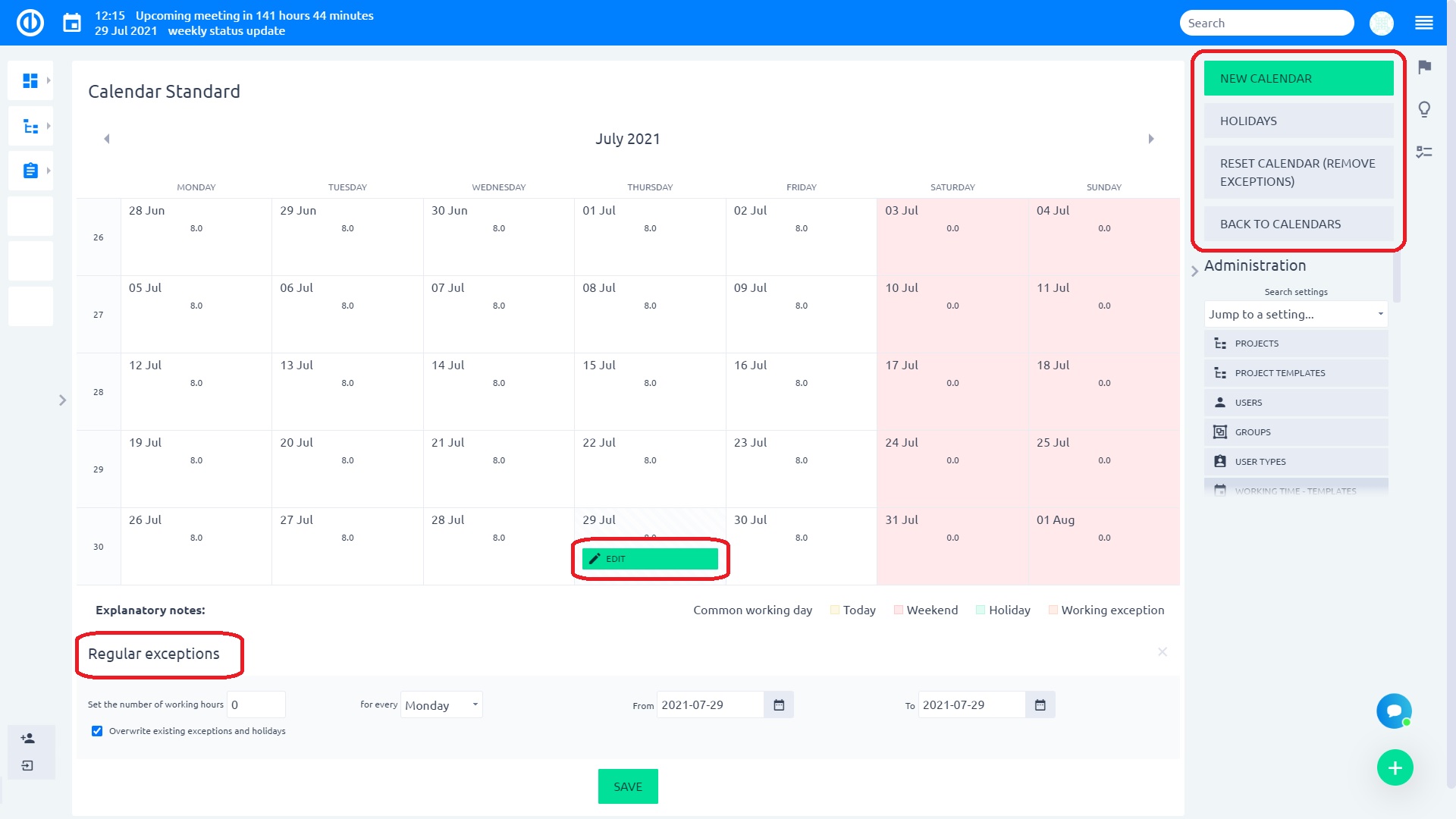
Per modificare il calendario del tempo di lavoro solo per gli utenti selezionati senza la necessità di modificare l'attributo predefinito in un calendario, è possibile farlo sul profilo dell'utente specifico nel "Orario di lavoro" scheda.
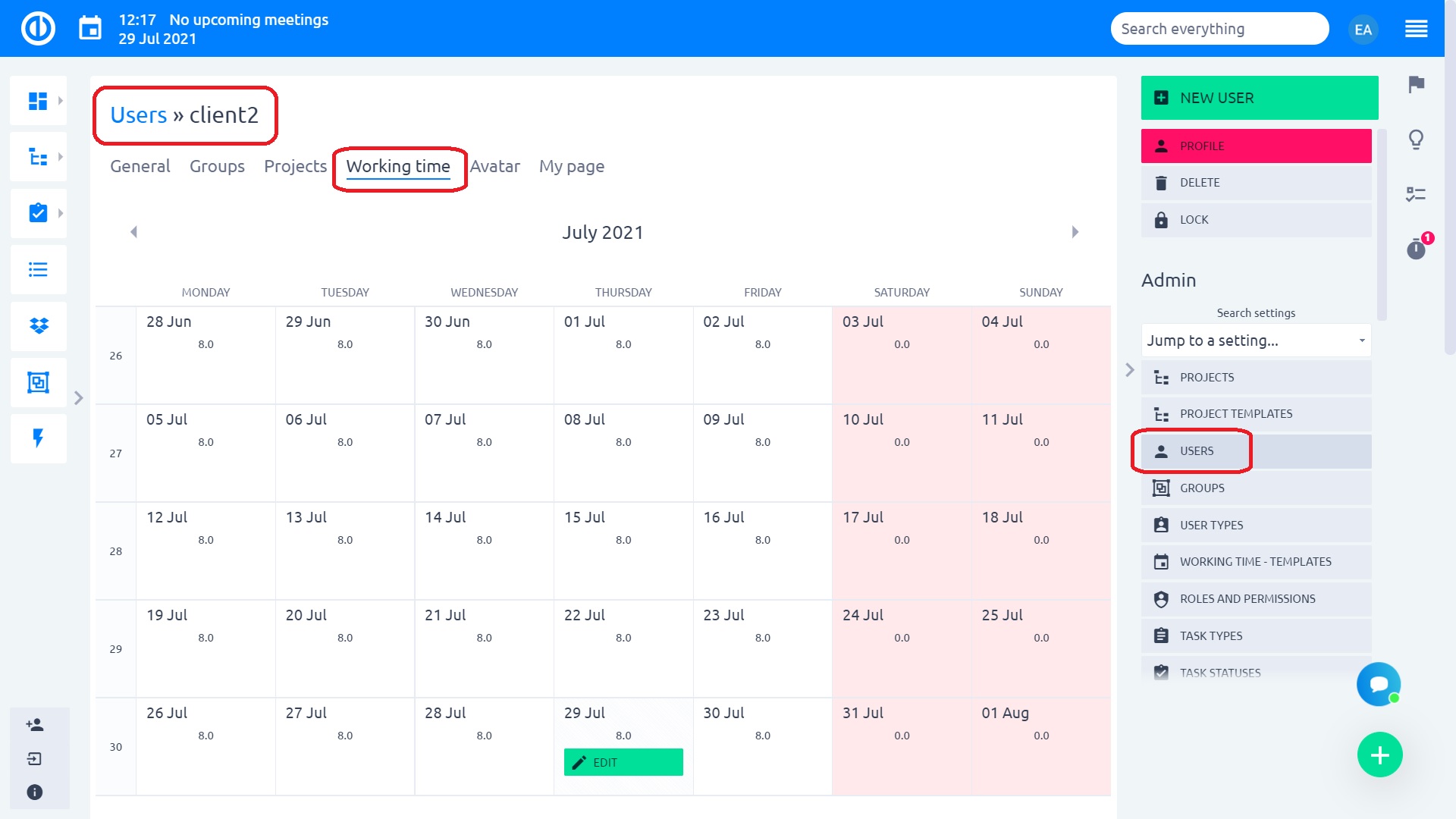
Normalmente, ogni utente appena creato ottiene automaticamente un modello di calendario dell'orario di lavoro predefinito, che può essere trovato e modificato in Altro> Amministrazione> Orario di lavoro - modelli. Tuttavia, se apporti una modifica a questo modello predefinito, la modifica non si applicherà agli utenti già esistenti a meno che tu non reimposti manualmente i loro calendari personali dell'orario di lavoro in base a questo nuovo modello. Per effettuare il ripristino, contrassegnare gli utenti richiesti nell'elenco degli utenti (Altro> Utenti) e selezionare l'opzione "Modifica calendario orario di lavoro in" dal menu contestuale (tasto destro del mouse).
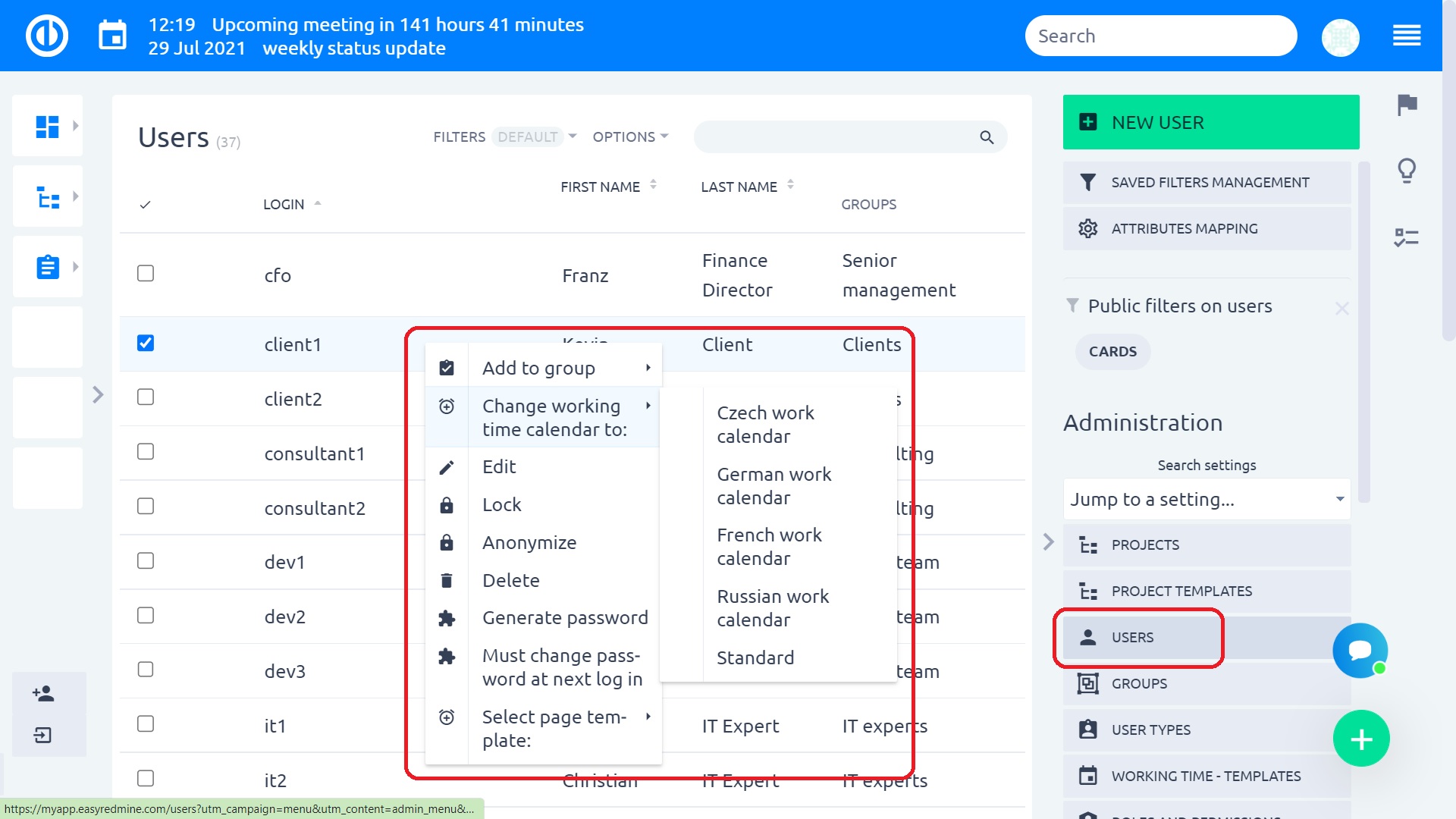
La differenza tra orario di lavoro e orario di lavoro
Al fine di prevenire possibili equivoci durante la creazione / modifica di un calendario dell'orario di lavoro, è particolarmente importante conoscere la differenza tra:
- Orario di lavoro: È definito dall'intervallo di tempo tra "Il lavoro inizia alle" e "Il lavoro termina alle" negli attributi del calendario dell'orario di lavoro. Questa volta dovrebbe essere registrato da un utente come presenza. La panoramica delle presenze è disponibile in / easy_attendances (o Altro »Presenze). Per saperne di più sulle presenze, leggi Come utilizzare Gestione Presenze.
- Ore lavorative: Sono definiti dal valore "Numero di ore lavorative al giorno" negli attributi del calendario dell'orario di lavoro. Questo tempo dovrebbe essere registrato da un utente come tempo trascorso. La panoramica del tempo trascorso è disponibile in / time_entries (o Altro »Dichiarazione personale). Per saperne di più sul tempo trascorso, leggi Come lavorare con le funzionalità di tracciamento del tempo.
La differenza tra queste due voci potrebbe comportare una situazione in cui vi è un diverso numero di ore di presenza e tempo trascorso per un periodo di tempo monitorato. In particolare, quando i lavoratori dovrebbero fare una pausa pranzo, che di solito viene registrata come presenza ma non come tempo trascorso. Siamo consapevoli che questo tipo di incoerenza potrebbe essere considerato poco problematico per alcune aziende che, ad esempio, utilizzano i registri delle presenze dei propri lavoratori come base per i pagamenti, dato che questi registri delle presenze potrebbero includere anche orari non lavorativi. Per evitare questo problema, sconsigliamo di utilizzare i record di presenza come record di tempo trascorso. Tuttavia, se è ancora necessario effettuare i pagamenti solo in base ai record di presenza, è necessario impostare entrambi i valori (Orario di lavoro e Orario di lavoro) allo stesso modo negli attributi del calendario dell'orario di lavoro. Qualsiasi altra soluzione sarebbe contraria alle nostre migliori pratiche.
Il numero di ore di lavoro al giorno (come definito nel calendario dell'orario di lavoro predefinito) influisce anche sul valore massimo per un determinato periodo nel modulo di pagina "Tempo trascorso" con formato di output del grafico (indicatore).