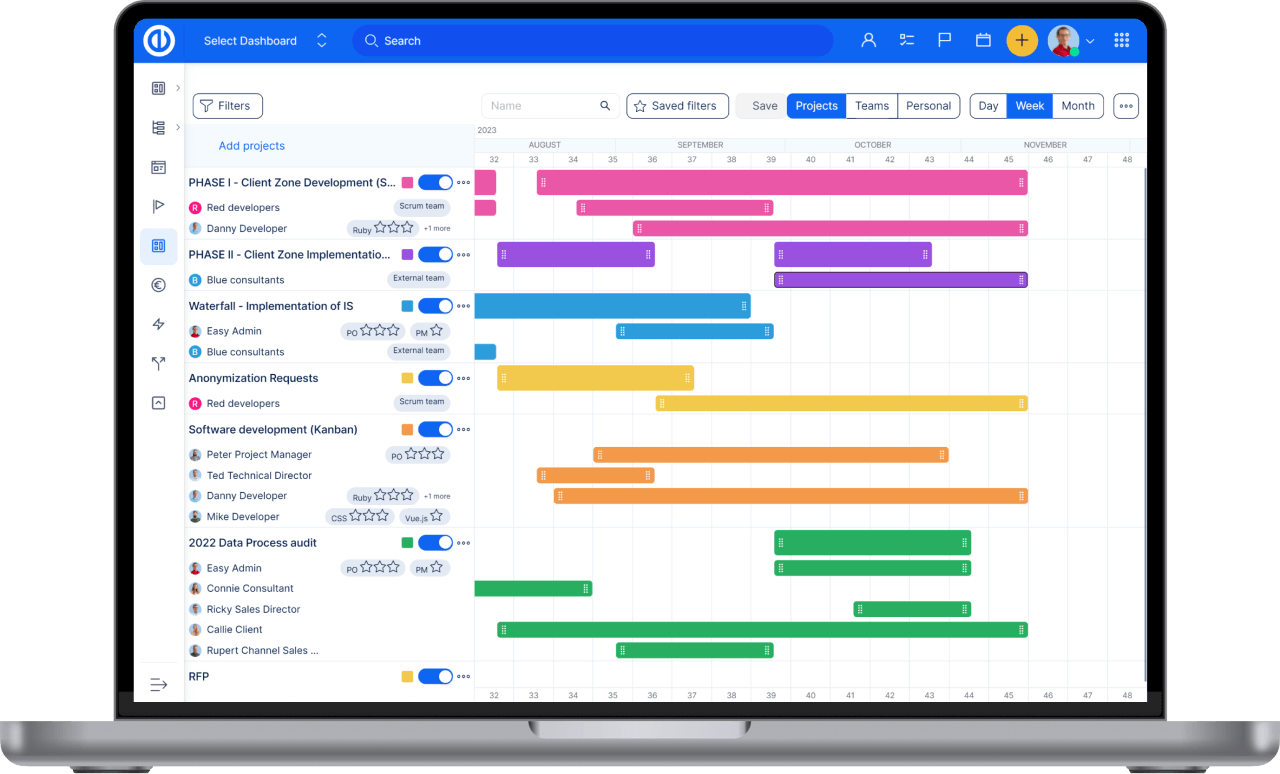WBS - Struttura di suddivisione del lavoro
Come utilizzare WBS – Struttura di ripartizione del lavoro
Video tutorial ed webinar per Easy Redmine
Qual è WBS - Work Breakdown Structure
Chi fa WBS aiuto?
Come arrivare WBS per Easy Redmine e Redmine
Installazione e aggiornamento di WBS per Redmine generico
Mappe mentali, come la visualizzazione dei progetti, problemi e sotto-problemi
Ordinamento mediante trascinamento della selezione di problemi e progetti
attività di aggiornamento con menù modifica in linea
Modifica collettiva dei compiti
Creazione di problemi / attività dalla mappa mentale
Visualizza attività utilizzando diverse proprietà
Evidenziare i compiti con particolari attributi
Come visualizzare i rapporti sulla mappa della mente
Trasferimento a PDF e stampare le WBS
Scorciatoie da tastiera familiari ad altri strumenti dotati di mappa mentale
Editor di attività rapido
Zoom-out e lo zoom-in
Taglia, copia e incolla
Passo pulsante Indietro
Mostra / nascondi le icone
Ruoli e autorizzazioni
Salvataggio automatico in WBS
situazioni d'angolo
requisiti del server
Facile plug-in di compatibilità per Redmine
Qual è WBS - Work Breakdown Structure
WBS - Work Breakdown Structure è un tecnica di gestione del progetto fondamentale di scomposizione del progetto in parti consegnabili (facilmente gestibili componenti). Work Breakdown Structure visualizza progetti, problemi e sotto-temi in mente mappa-come la vista - che mostra decomposizione del lavoro che deve essere eseguito dal team di progetto. WBS fornisce il quadro necessario dettagliata una guida per lo sviluppo e il controllo orario. Inoltre, consente di gestire progetti e problemi utilizzando un semplice drag & drop, pur avendo la visualizzazione più chiara possibile dell'intero progetto. In WBS puoi creare attività di progetto visualizzando la struttura dell'intero progetto. Usare CBS - Struttura dell'analisi dei costi, è necessario averli installati entrambi WBS ed Per i bilanci plugin e averli attivati su un progetto.
Chi aiuta WBS?
WBS plug porta una tecnica di gestione del progetto essenziale della decomposizione del progetto. Tutti i responsabili di progetto può quindi gestire i progetti in modo più intelligente e più efficiente.
WBS è destinato ad essere utilizzato per lo più da:
- Project Manager
- I manager di linea
- I manager IT
- Proprietari di piccole imprese
- Project Portfolio Managers
- I manager delle risorse umane
Quali sono i principali vantaggi della tecnica WBS e la rappresentazione del progetto:
- efficaci di pianificazione del progetto grazie alle caratteristiche di drag'n'drop e visualizzazione chiara
- più facile la gestione del progetto, grazie all'interfaccia utente visiva
- facile orientamento grazie alla struttura gerarchica dei progetti
- consente di risparmiare il vostro tempo e molto altro ancora
Come arrivare WBS per Easy Redmine e Redmine
Sia per Facile Redmine Redmine e 3.2 +, WBS è disponibile come plug-in separato per l'acquisto via zona cliente. gli utenti possono scaricare Redmine la loro versione di prova di WBS da qui.
Installazione e aggiornamento di WBS per Redmine generico
Installazione di Easy WBS FREE
NON installare i plugin come utente root
Copia la directory dei plugin decompressa in REDMINE_ROOT / plugins
Correre $ Bundle install
Run $ rake db: migrate RAILS_ENV = produzione
Correre $ Rake Redmine: plugins: migrate RAILS_ENV = produzione
Aggiorna da Easy WBS FREE a WBS PRO
DELETE Facile WBS plugin libero nella cartella plugins (rm -r REDMINE_ROOT / plugins / easy_wbs) e decomprimere nuovo plugin lì.
Successivamente, esegui l'installazione e le migrazioni del bundle (rake redmine: plugins: migrate) in REDMINE_ROOT e riavvia il server delle app.
Installazione di Easy WBS PRO
NON installare i plugin come utente root
Copia la directory dei plugin decompressa in REDMINE_ROOT / plugins
Correre $ Bundle install
Run $ rake db: migrate RAILS_ENV = produzione
Correre $ Rake Redmine: plugins: migrate RAILS_ENV = produzione
Aggiornamento di Easy WBS PRO
CANCELLARE tutti i plugin Facile WBS PRO nella cartella plugins (rm -r REDMINE_ROOT / plugins / easy_wbs) e decomprimere nuovi plugin lì.
Successivamente, esegui l'installazione e le migrazioni del bundle (rake redmine: plugins: migrate) in REDMINE_ROOT e riavvia il server delle app.
Requisiti per la corretta installazione
- Versione di Redmine: 3.2+
- Versione Rubino: 2.1 + (consigliato 2.3.)
- Tipo di database: MySQL (consigliato), PostgreSQL
Seguire la procedura di installazione presentata in #installazione. Verificare che il log di installazione non contenga errori. In tal caso, provare a risolverlo in base alla descrizione, o contattare support@easyredmine.com allegando la sezione del log riferita all'errore.
Installazione su Bitnami
Bitnami non è testato né garantita. Se l'installazione non riesce, eseguire manualmente:
$ Aggiornamento fascio
$ rake db:migrate
$ Rake Redmine: plugins: migrate
Per il corretto funzionamento della WBS plug-in, L'API REST deve essere abilitata in Altro: Amministrazione: Impostazioni: API: Abilita servizio web REST. Il plugin utilizza questa API per comunicare con il server.
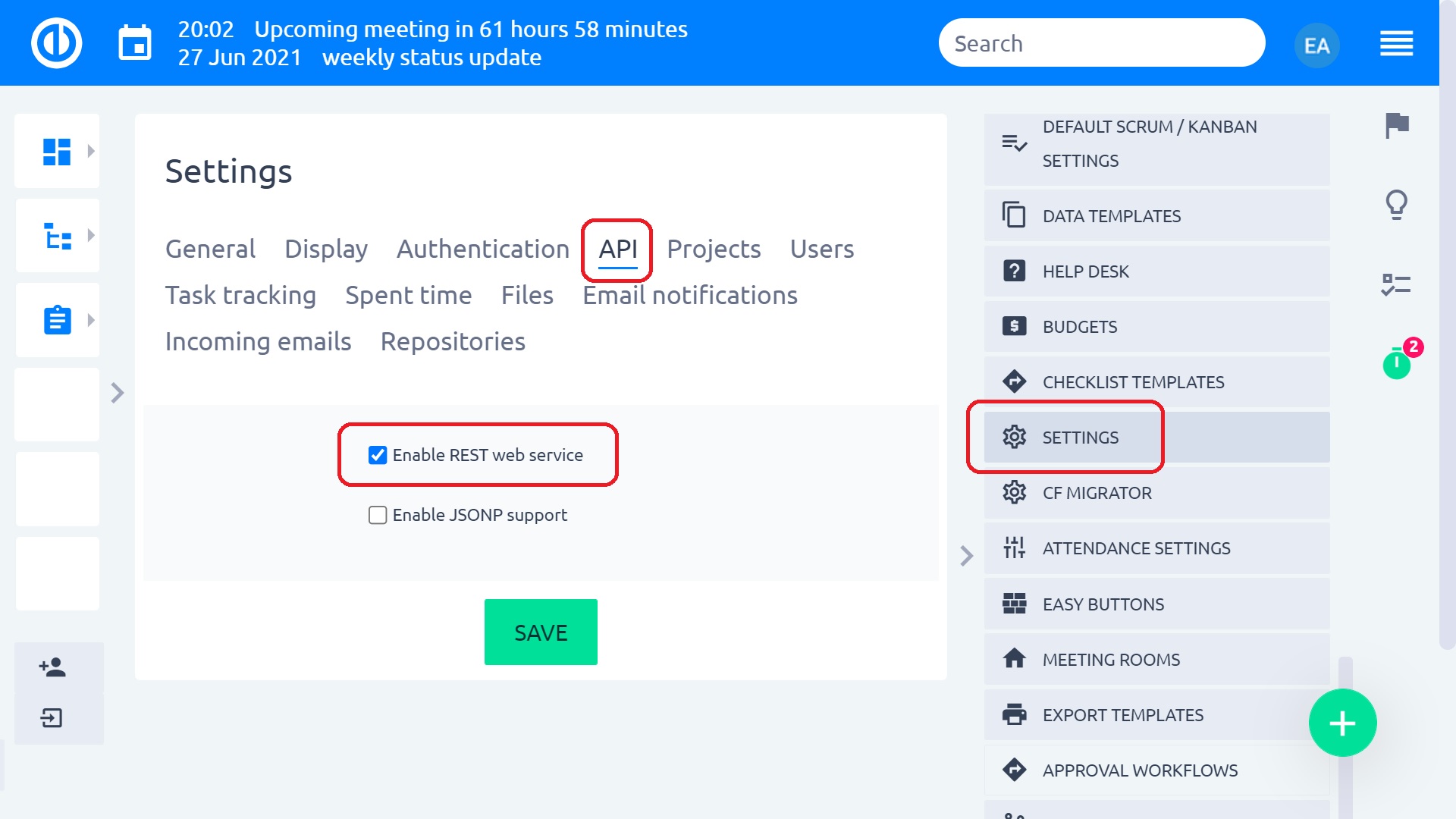
Attivazione WBS su un progetto
Per attivare la WBS plugin su un progetto, andare al particolare progetto di Impostazioni> Moduli> spunta la casella di controllo Easy WBS> Salva. Subito dopo, la scheda WBS apparirà nel menu principale del progetto.
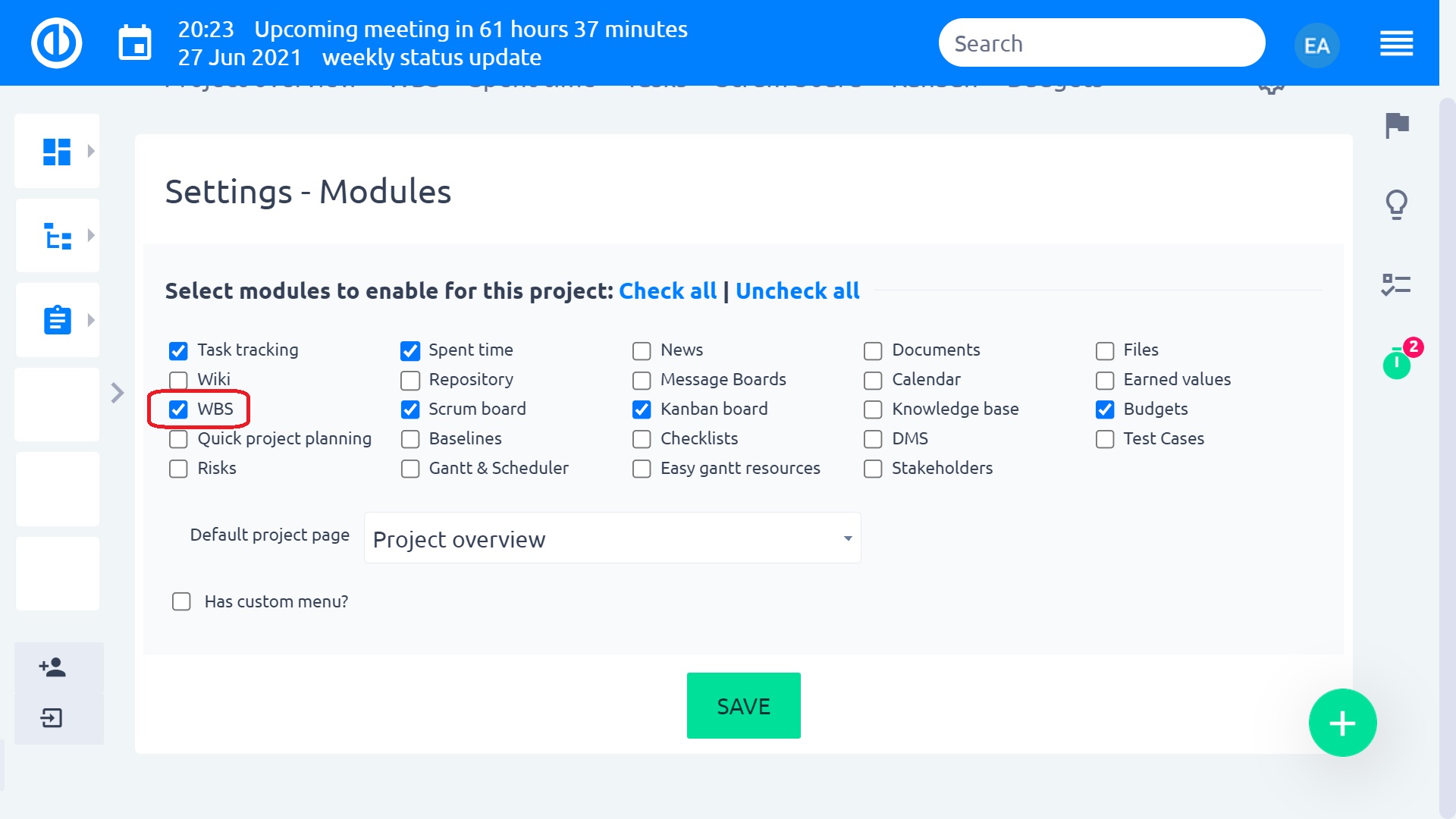
Dopo aver cliccato su scheda WBS, è possibile iniziare a lavorare con struttura di suddivisione del lavoro.
Mappe mentali, come la visualizzazione dei progetti, problemi e sotto-problemi
Work Breakdown Structure visualizza progetti, problemi e sotto-temi in mente mappa-come la vista - mostra la decomposizione del lavoro che deve essere eseguito dal team di progetto.
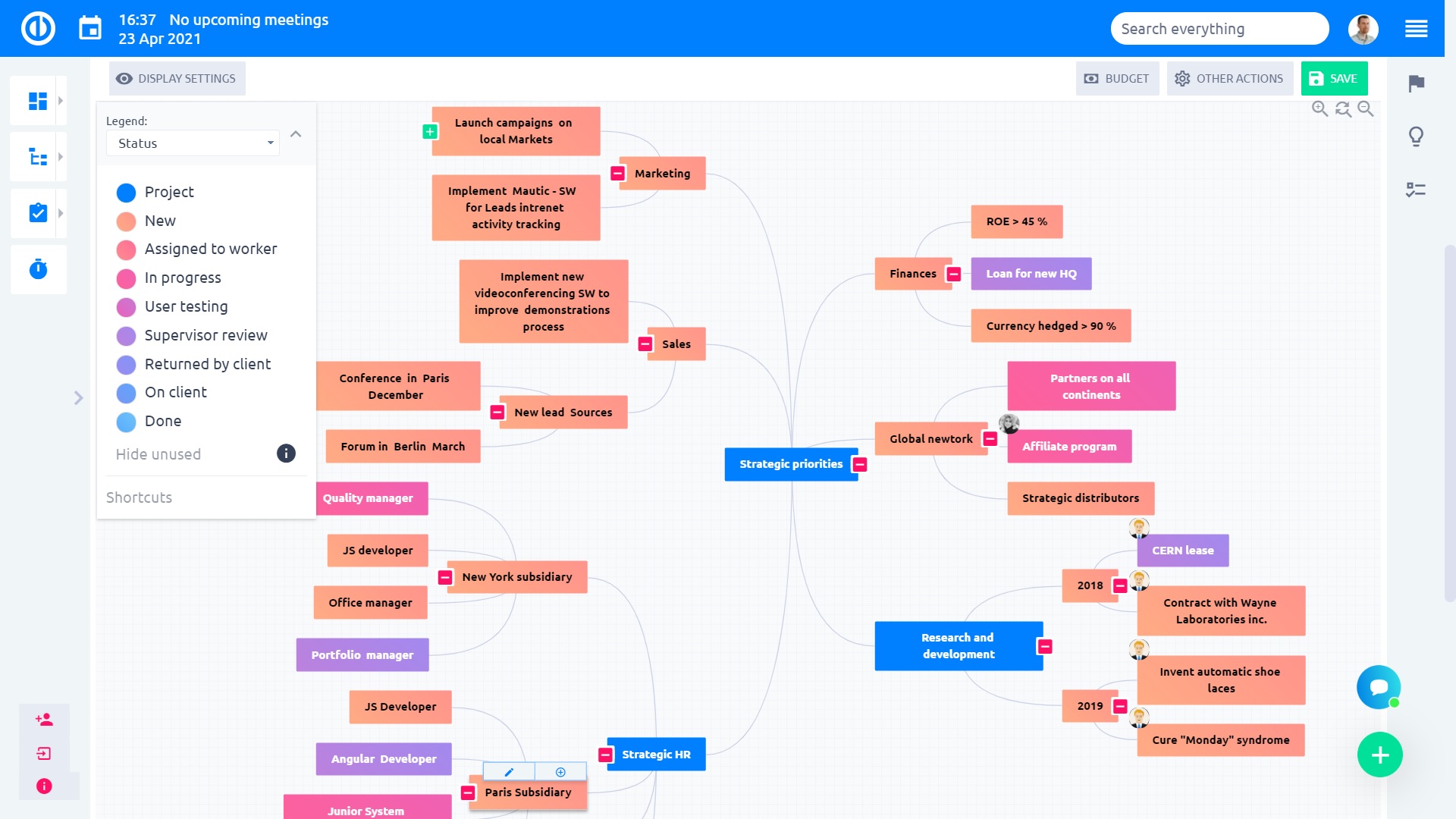
Questo è come appare in Redmine base solo per il confronto.
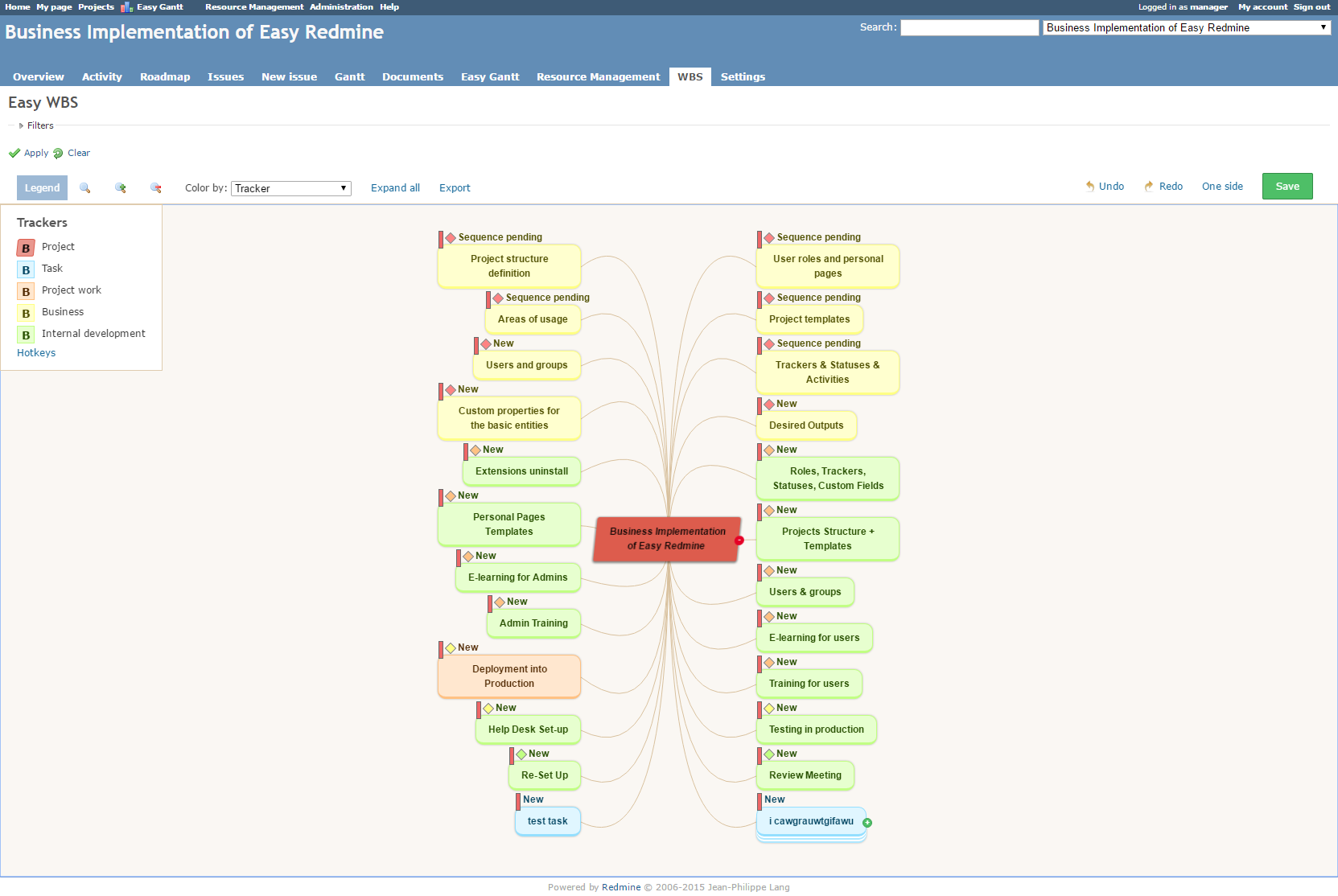
Ordinamento mediante trascinamento della selezione di problemi e progetti
Trascinare un problema / compito o un progetto con il tasto sinistro del mouse e rilasciarlo ovunque sia necessario per una maggiore chiarezza. Inoltre, cliccando su Un lato nelle impostazioni di visualizzazione, l'intera struttura ad albero si sposterà solo sul lato destro. Facendo nuovamente clic su di esso, tornerà indietro. Inoltre, usando la funzionalità di trascinamento puoi farlo spostare facilmente attività secondarie tra le attività genitore.
Grazie al una funzione di posizionamento automatico indicata da una freccia nera quando si sposta un'attività, l'obiettivo si allinea perfettamente tra gli altri nel ramo quindi hanno tutti gli stessi spazi intorno e la mappa mentale sembra accattivante e ben organizzata.
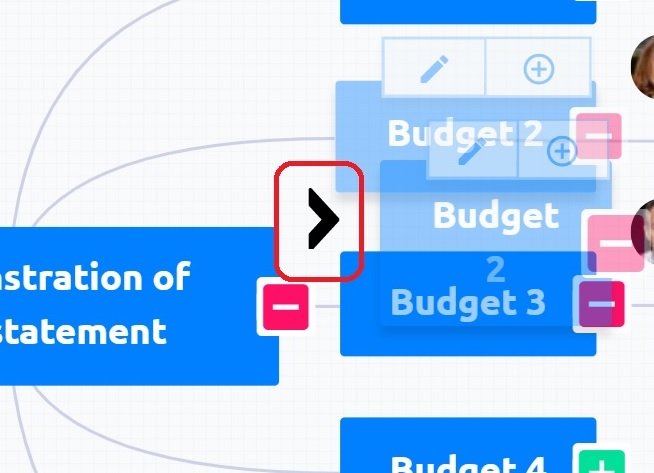
attività di aggiornamento con menù modifica in linea
Vuoi aggiornare rapidamente le attività senza lasciare il tuo spazio di lavoro WBS? Avere tutte le opzioni delle attività disponibili solo click di distanza? Poi Inline Editing Menu è per voi. Appena cliccare col tasto destro su un qualsiasi progetto, task o sottotask e quindi scegliere di cambiare tracker, priorità, status ecc. Utilizzando la modifica in linea puoi anche espandere facilmente l'attività, aggiungere un figlio, un fratello o un genitore ed eliminare l'attività. Inoltre, puoi selezionare più attività contemporaneamente (premendo il pulsante CTRL mentre si fa clic con il pulsante sinistro del mouse) e modificarle insieme tramite il menu in linea.
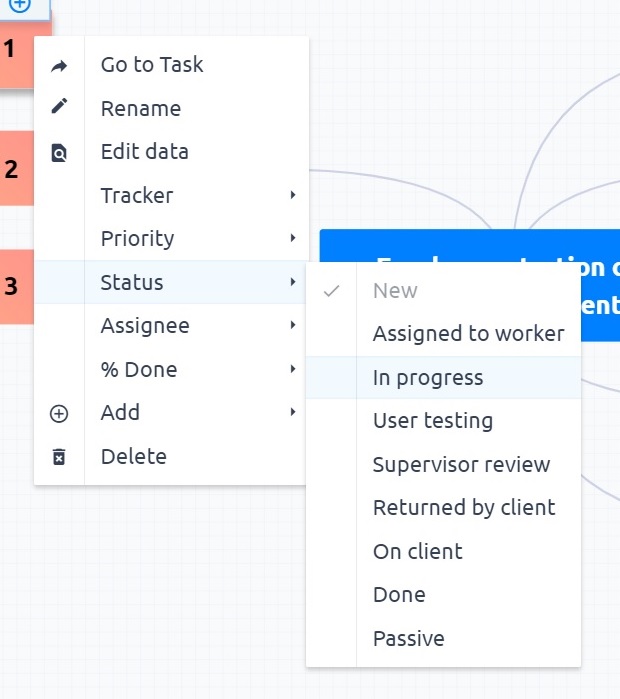
Modifica collettiva dei compiti
Puoi modificare due o più entità in blocco semplicemente tenendo premuto il tasto SHIFT / CTRL + premendo il pulsante sinistro del mouse per selezionare tutte le entità che devi modificare. Tenendo ancora premuto il tasto MAIUSC / CTRL, premere il pulsante destro del mouse su qualsiasi entità selezionata e apportare la modifica richiesta dal menu in linea che è apparso. Se non tieni premuto il tasto mentre premi il pulsante destro del mouse per far apparire il menu in linea, la selezione in blocco scompare e tutte le modifiche vengono apportate solo sulla singola entità su cui si fa clic con il pulsante destro del mouse.
Creazione di problemi / attività dalla mappa mentale
Per creare una nuova emissione / compito, fare clic su qualche problema / attività esistente con il tasto destro del mouse e aggiungi un nuovo figlio, fratello o genitore.
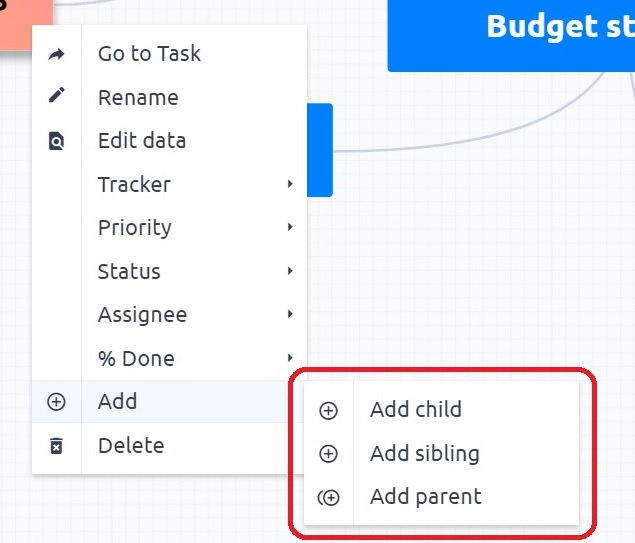
Visualizza attività utilizzando diverse proprietà
Volete aprire la WBS e vedere immediatamente quali attività richiedono la vostra attenzione? O rapidamente sapere quali compiti devono ancora essere finito? Ciò può essere fatto facilmente con Easy WBS Pro opzioni di colorazione secondo una varietà di proprietà Task. Visualizzali in base alla priorità e vedi quali attività richiedono la tua attenzione o visualizzali in base a un utente e vedi chi è responsabile di quali attività. Scegli un colore per Tracker, % Fatto, Priorità, Stato, Assegnatario o Traguardo nel menu in alto a sinistra.
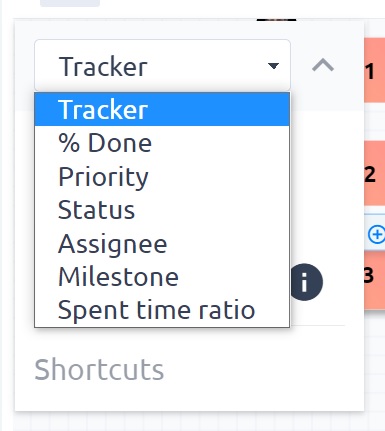
Evidenziare i compiti con particolari attributi
Sei stanco di vedere tutti i compiti di un progetto in una sola volta? Poi si apprezza l'opportunità di evidenziare solo quelli attualmente bisogno di lavorare con. Nella leggenda sul lato sinistro, si può seleziona gli attributi particolari facendo clic su di essi con il tasto sinistro del mouse, Evidenziando così i rispettivi compiti sulla mappa della mente. Il altri compiti svaniscono a meno che non li evidenziare selezionando i loro attributi particolari troppo. Nell'esempio che segue, si vedono solo le attività con quattro inseguitori selezionati vengono evidenziati. La stessa caratteristica funziona con qualsiasi altro attributo ad esempio% Fatto, Priorità, lo Stato, Assegnatario o Milestone.
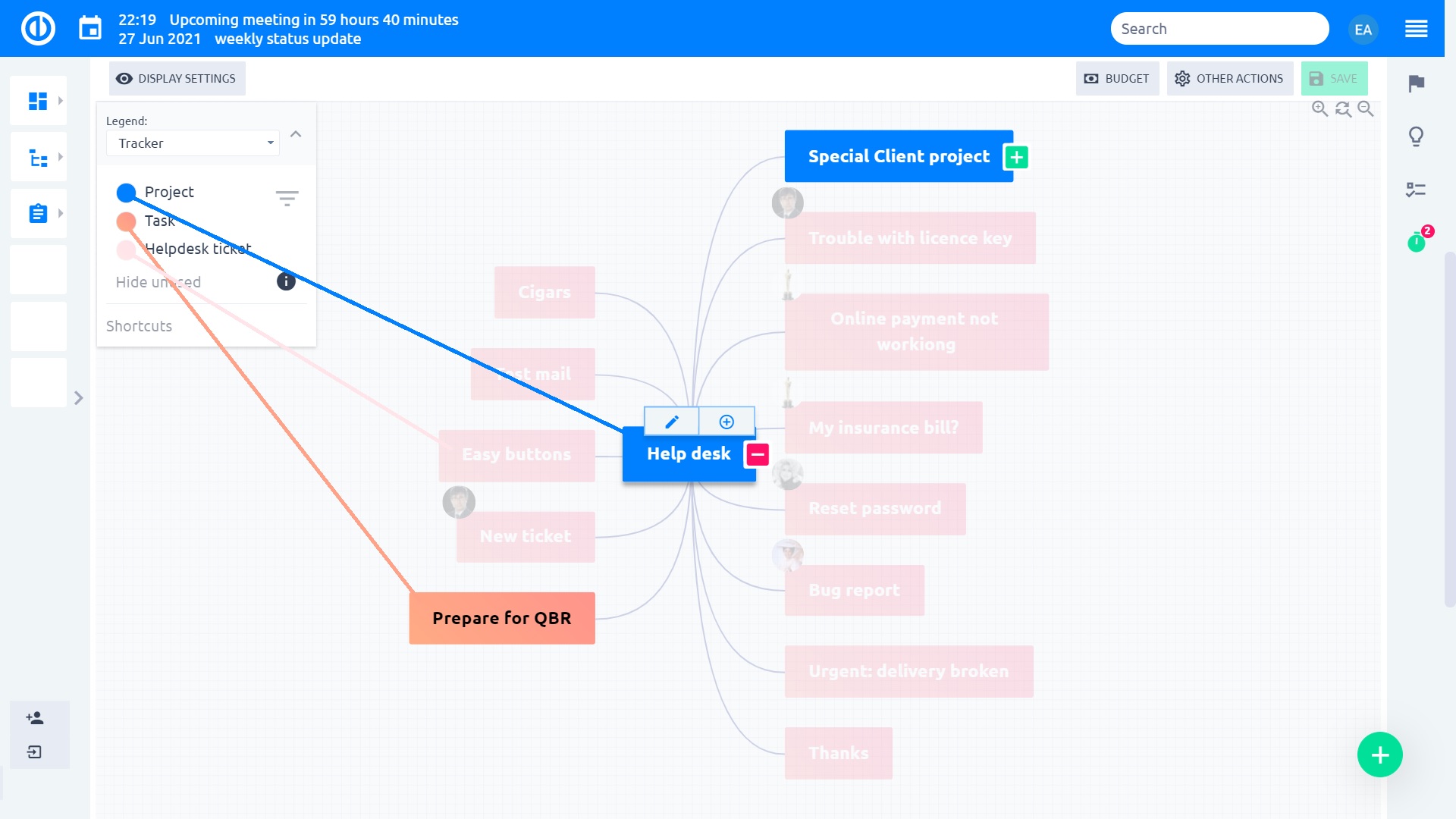
Come visualizzare i rapporti sulla mappa della mente
Per mostrare le relazioni tra i nodi (attività), clicca sul "Mostra relazioni"tra i controlli principali Quando vengono spinti, le relazioni vengono mostrate sulla mappa mentale come linee verdi tra i nodi.
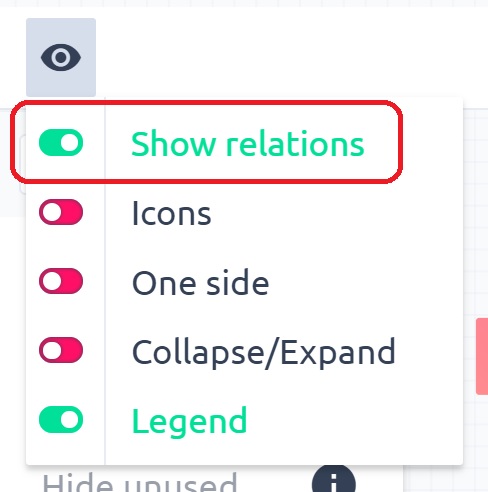
Trasferimento a PDF e stampare le WBS
Vorresti stampare il tuo progetto WBS e condividerlo con tutti? Hai una copia cartacea da distribuire alla riunione e appenderla al muro? Con WBS puoi esportare rapidamente eventuali WBS in formato PDF e stamparlo. Basta fare clic su "Stampa" in basso o premi Ctrl+P.
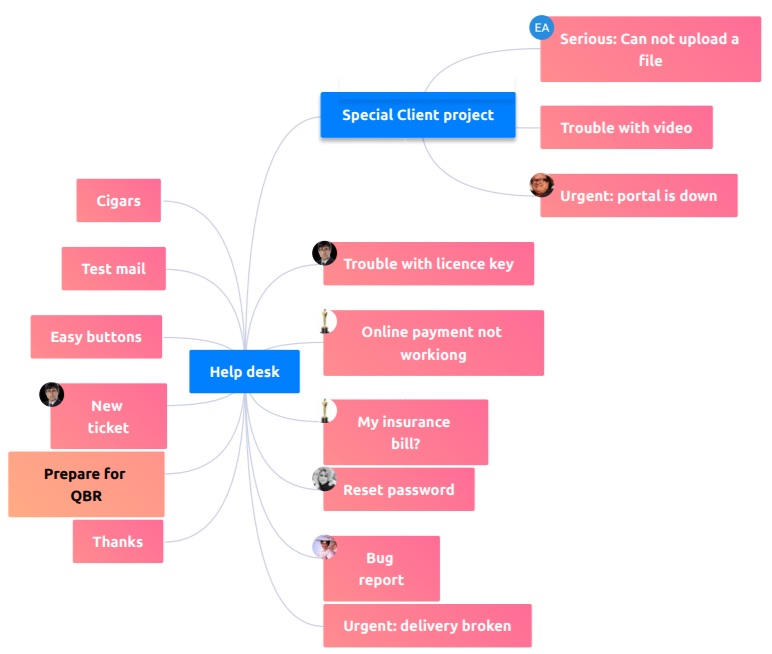
Scorciatoie da tastiera familiari ad altri strumenti dotati di mappa mentale
C'è un elenco completo delle scorciatoie da tastiera accessibili dalla facendo clic sul pulsante Scorciatoie entro la leggenda in alto a sinistra (leggenda deve essere abilitato).
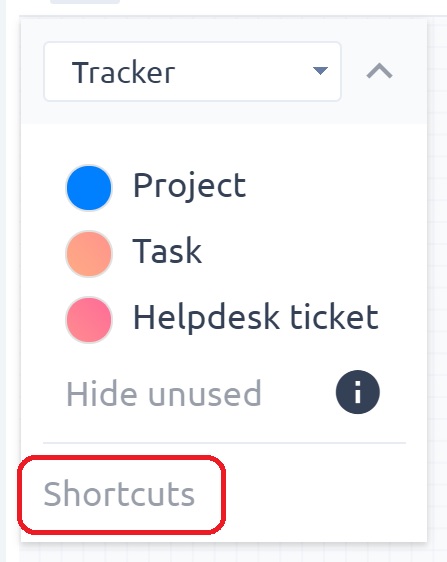
Editor di attività rapido
L'editor delle attività rapide consente di vedere e / o modificare tutti i dati importanti relativi a un'attività specifica in una finestra pop-up a schermo singolo, eliminando la necessità di aprire l'attività in una scheda separata. Quindi, è come una visualizzazione compatta di tutto ciò che di solito si trova in varie schede, colonne o pulsanti della normale visualizzazione delle attività. Ancora più importante, l'editor di attività rapido è estremamente veloce e facile da usare e il suo scopo principale è risparmiare tempo durante la gestione delle attività standard. Per aprire l'editor delle attività rapide di un'attività specifica da WBS, fai clic su qualsiasi attività nella mappa mentale e seleziona l'icona della matita.
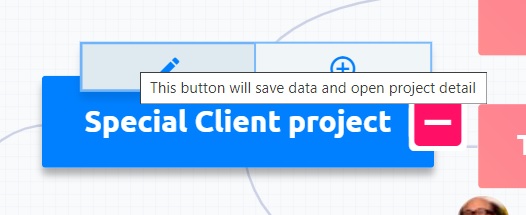
Di seguito è riportato l'aspetto dell'editor delle attività rapide. Come puoi vedere, il menu della barra laterale contiene pulsanti per la navigazione rapida agli attributi delle attività richieste che desideri controllare o modificare, ovvero dettagli, descrizione, commenti, allegati, tempo trascorso, colleghi, tag, attività secondarie, attività principale e attività correlate.
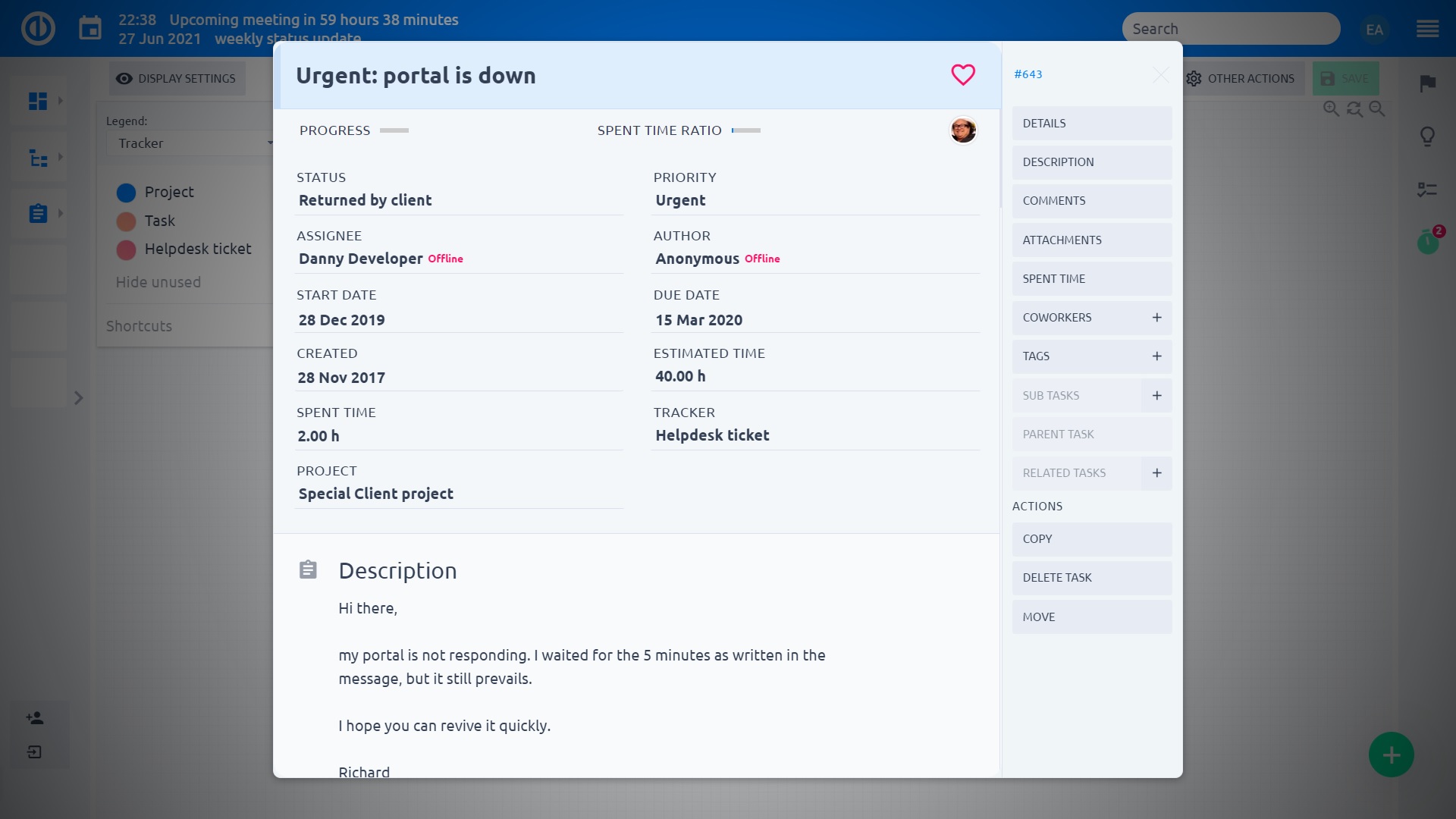
Ovviamente, l'editor di attività rapide non è sicuramente una visualizzazione passiva ma è completamente interattivo, quindi puoi modificare rapidamente uno qualsiasi di questi attributi visibili dell'attività o aggiungere testo mancante semplicemente facendo clic sulla rispettiva area dello schermo.
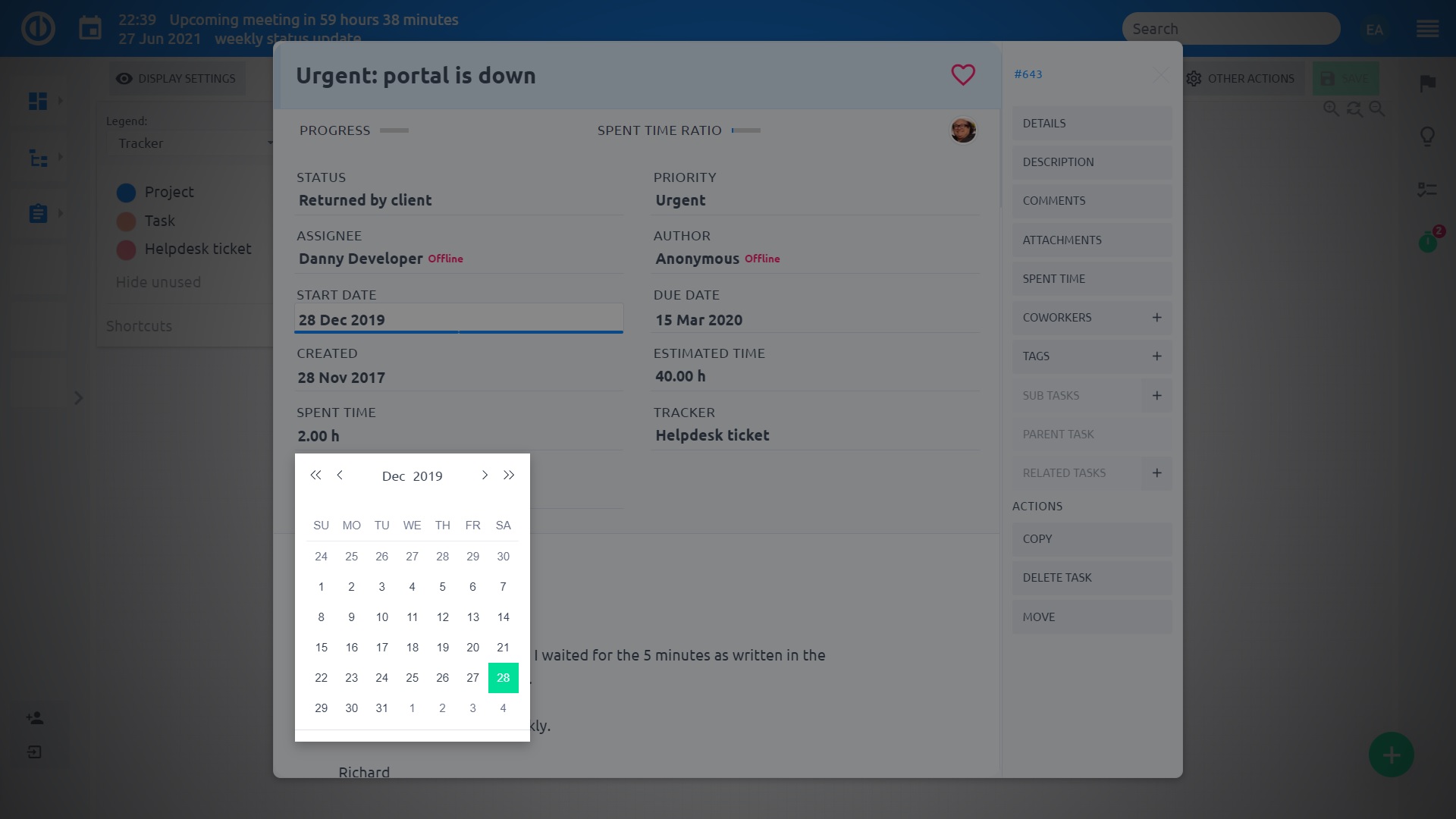
Zoom-out e lo zoom-in
Ingrandire o diminuire le nostre vostre WBS utilizzando il icone lente d'ingrandimento nell'angolo in alto a destra. L'icona senza simbolo ripristina lo zoom al livello predefinito.
Taglia, copia e incolla
Taglia, copia e incolla sono legati al rapido trasferimento di compiti su una mappa mentale. Il taglio comando (premere il pulsante o Ctrl + X) Rimuove un compito selezionato (s) comprese tutte le sue attività secondarie dalla sua posizione originale, mentre il copia comando (premere il pulsante o Ctrl + C) Crea un duplicato di un compito selezionato (s) tra cui tutte le sue attività secondarie; in entrambi i casi l'attività selezionata (s) è conservato in un luogo temporaneo chiamato negli appunti. I compiti (i) nel clipboard in seguito viene inserita nella posizione in cui il incolla comando (premere il pulsante o Ctrl + V) viene emesso.
Passo pulsante Indietro
Quando accidentalmente fai qualcosa di sbagliato, riprendi semplicemente il numero illimitato di passaggi che hai fatto facendo semplicemente clic su "Disfare"pulsante tra i controlli principali Per fare un passo avanti, clicca su"RifarePulsante ".
Mostra / nascondi le icone
Per mostrare e nascondere le icone sulla mappa mentale, fai clic su "ICONS"icona tra i controlli di base in alto a destra.
Ruoli e autorizzazioni
In Altro: Amministrazione: Ruoli e autorizzazioni: Easy WBS Puoi decidere quali ruoli utente dispongono delle autorizzazioni visualizza WBS.
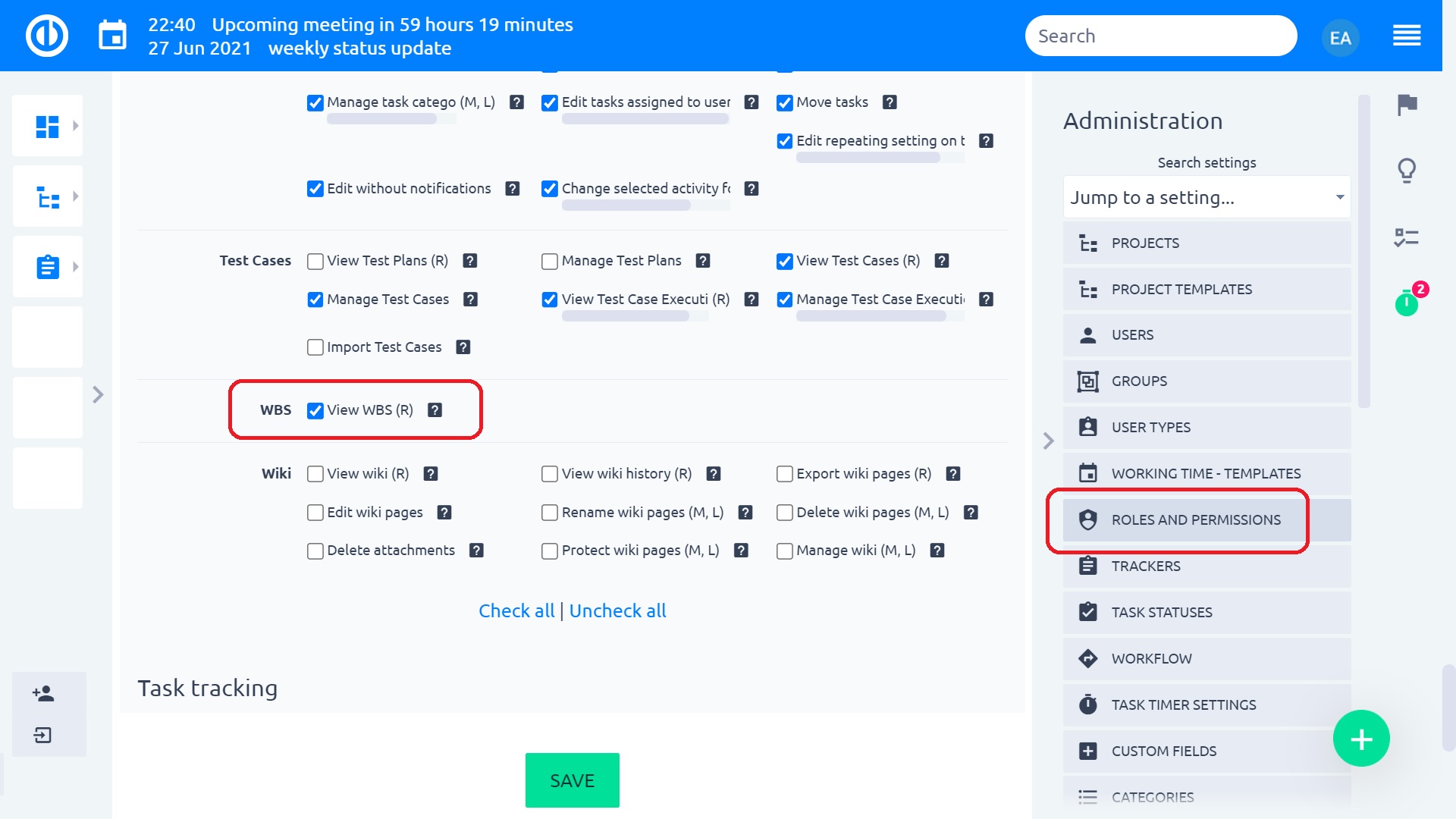
Per consentire agli utenti di modificare le attività mostrate nella mappa WBS, devono disporre dell'autorizzazione denominata "Modifica compiti", Che può essere trovato nella sezione Task tracking dei ruoli e delle autorizzazioni.
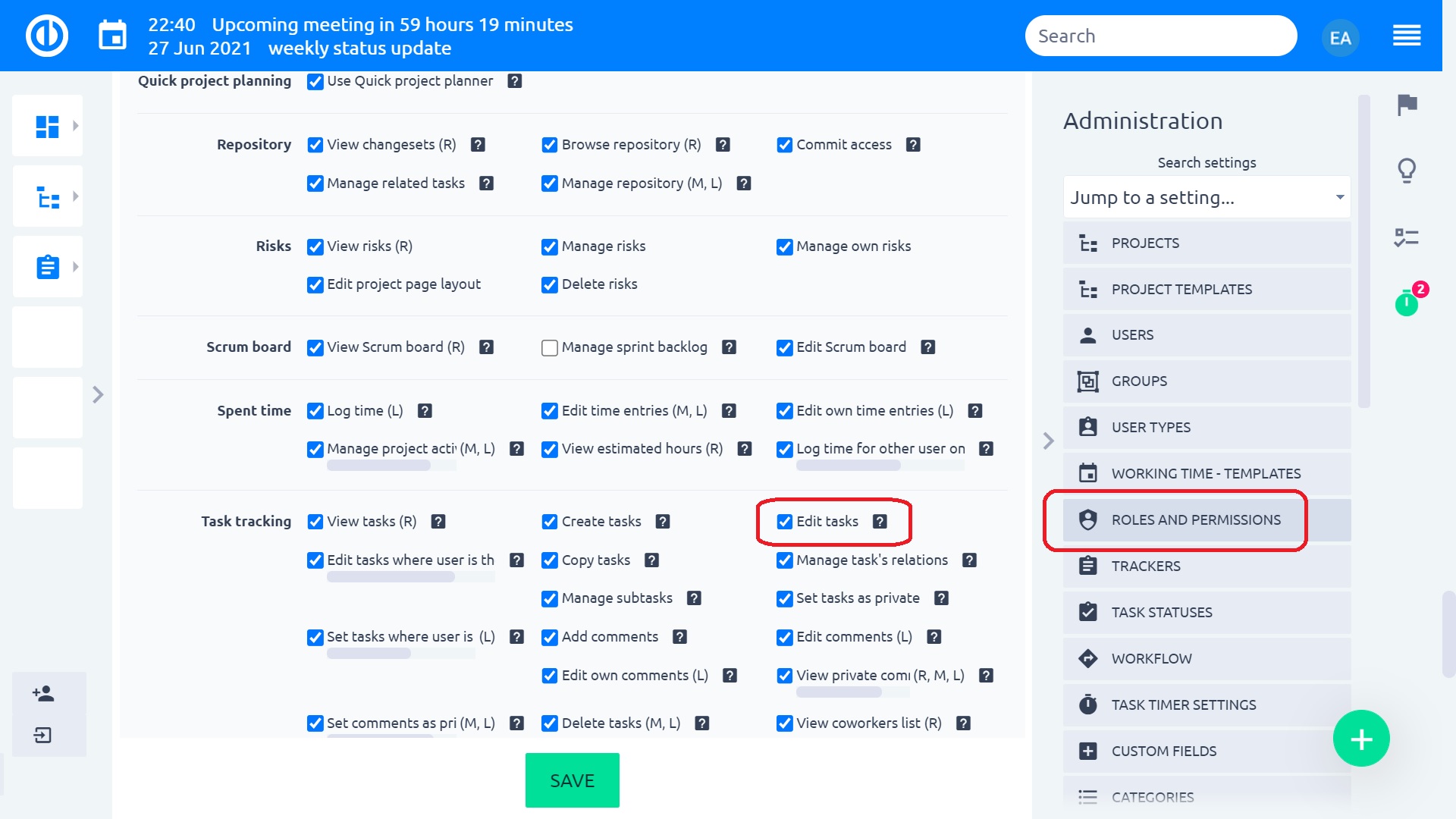
Salvataggio automatico in WBS
La funzione di salvataggio automatico WBS impedisce la perdita accidentale di dati non salvati e si attiva automaticamente quando viene soddisfatta almeno una di queste condizioni 3:
- Un utente lascia la scheda del browser corrente e quindi ritorna indietro.
- Ogni 10 minuti dopo l'ultimo salvataggio.
- Si apre un utente Editor di attività rapido
situazioni d'angolo
- Quando si utilizza WBS in una struttura di progetto (che mostra sottoprogetti), un utente deve essere consapevole quando si spostano le attività tra i progetti: se si sposta un'attività in un progetto in cui il tracciamento del modulo è disabilitato, l'attività non sarà raggiungibile e apparentemente scomparirà.
- Il pulsante Undo non funziona per le modifiche apportate all'editing in linea.
- Se si desidera spostare un'attività, non è necessario uscire con un'attività al di fuori della mappa WBS visibile, altrimenti la mossa salta indietro nella posizione originale. Se è necessario collegare un'attività a un'altra attività che è al di fuori della mappa visibile WBS, premere CTRL quando si tiene l'attività per ancorare la mappa al cursore del mouse e trascinarla come necessario.
- Le relazioni genitore-figlio tra progetto non sono consigliate per l'utilizzo in WBS in quanto potrebbero causare alcune modifiche indesiderate, ad esempio spostare spontaneamente un'attività da un progetto all'altro.
- Quando si sposta un'operazione con un tracker particolare in un altro progetto che non consente questo tracker nelle impostazioni del progetto, il tracker dell'attività verrà automaticamente modificato al primo consentito nell'elenco.
- Quando si crea un'attività con un tracker distribuito tramite WBS, non è possibile salvarlo. Errore dell'applicazione: "Impossibile creare l'attività: l'assegnatario e il tempo stimato delle attività distribuite non possono essere vuoti." Se è necessario creare un'attività con un tracker distribuito, è sufficiente farlo tramite "Nuovo pulsante attività", non in WBS. Per scoprire cos'è un tracker distribuito, controllare qui.
- Se un tempo trascorso viene registrato su un'attività, tale attività non può essere eliminata dall'ambiente WBS. Allo stesso modo, l'intera struttura delle attività non può essere eliminata se l'attività dei genitori contiene tempo trascorso, ma i suoi figli no. È possibile eliminare attività solo senza tempo trascorso registrato in WBS. Per eliminare le attività con il tempo trascorso registrato, aprire i dettagli dell'attività o utilizzare l'elenco delle attività.
- Se un nuovo campo personalizzato obbligatorio viene aggiunto all'entità attività, le attività esistenti possono ancora essere modificate senza la necessità di compilare questo campo obbligatorio (a meno che non abbiamo già riempito questo campo con un valore e salvato). Questo comportamento si applica alle attività di modifica direttamente o tramite WBS o Easy Gantt.
- Le attività distribuite non possono essere create in WBS.
- WBS salverà solo le modifiche apportate da un utente alle attività che possono essere modificate dal suo ruolo utente. Quando manca l'autorizzazione per qualsiasi attività, nessuna modifica verrà salvata per quella particolare attività (anche se sullo schermo potrebbe apparire un avviso "Aggiornamento riuscito"). A causa della fluidità delle operazioni WBS e della velocità del caricamento WBS, questo caso particolare viene lasciato così com'è.
- La legenda WBS mostra sempre tutti gli stati delle attività disponibili indipendentemente dal fatto che possano essere applicati a un'attività specifica mostrata nella mappa mentale o meno. Ogni stato dell'attività può essere applicato a seconda dell'impostazione corrente del progetto, del tracker, del ruolo utente e del flusso di lavoro. Tuttavia, per motivi di prestazioni, WBS non monitora affatto tali impostazioni. Ecco perché alcuni stati non possono essere applicati ad alcune attività in WBS.
- Se copi attività in WBS, i relativi elenchi di controllo, descrizioni, date di inizio, date di scadenza, durata, tag, campi di base e alcuni campi personalizzati (se presenti) non verranno copiati. Se è necessario copiare un'attività che includa tutti i dati elencati, è sufficiente farlo dalla finestra dei dettagli dell'attività, non in WBS.
requisiti del server
È supportato solo Ruby 2.1 +.
Facile plug-in di compatibilità per Redmine
Hai problemi di compatibilità dei nostri plugin nativi Redmine con il tuo ambiente Redmine? Abbiamo preparato un plug-in che risolve i problemi noti che possono verificarsi durante l'installazione dei nostri plug-in Redmine Gantt, WBS e Gestione risorse insieme ad alcuni plug-in Redmine 3rd, ovvero redmine_contacts (versione testata 4.2.3) e redmine_zenedit (versione testata 1.0.2). Sentiti libero di scaricare il plugin da GitHub ed installarlo come un normale plugin Redmine (decomprimere nella cartella "plugin" e riavviare il server).