Calendario di
Video tutorial ed webinar per Easy Redmine 11
Creare un nuovo progetto
Appartenenza e ruoli al progetto
Pianificazione rapida del progetto
Opzione "Aggiorna attività / milestone / date del sottoprogetto in base alla data di inizio del progetto"
Copia il modello in un progetto esistente
Modifica in blocco dei progetti
Chiudi possibilità di progetto
Progetti pubblici e accesso anonimo
Come utilizzare le statistiche del progetto
Notifiche e-mail di progetto e attività complessiva
situazioni d'angolo
Creare un nuovo progetto
Creazione di un nuovo progetto in Easy Redmine è davvero facile. A tale scopo è possibile utilizzare un modello di un altro progetto, risparmiando tempo. Ma prima diamo un'occhiata a come creare un progetto senza modello. Basta fare clic sul pulsante più (icona "+") nella barra in alto e selezionare Progetto.
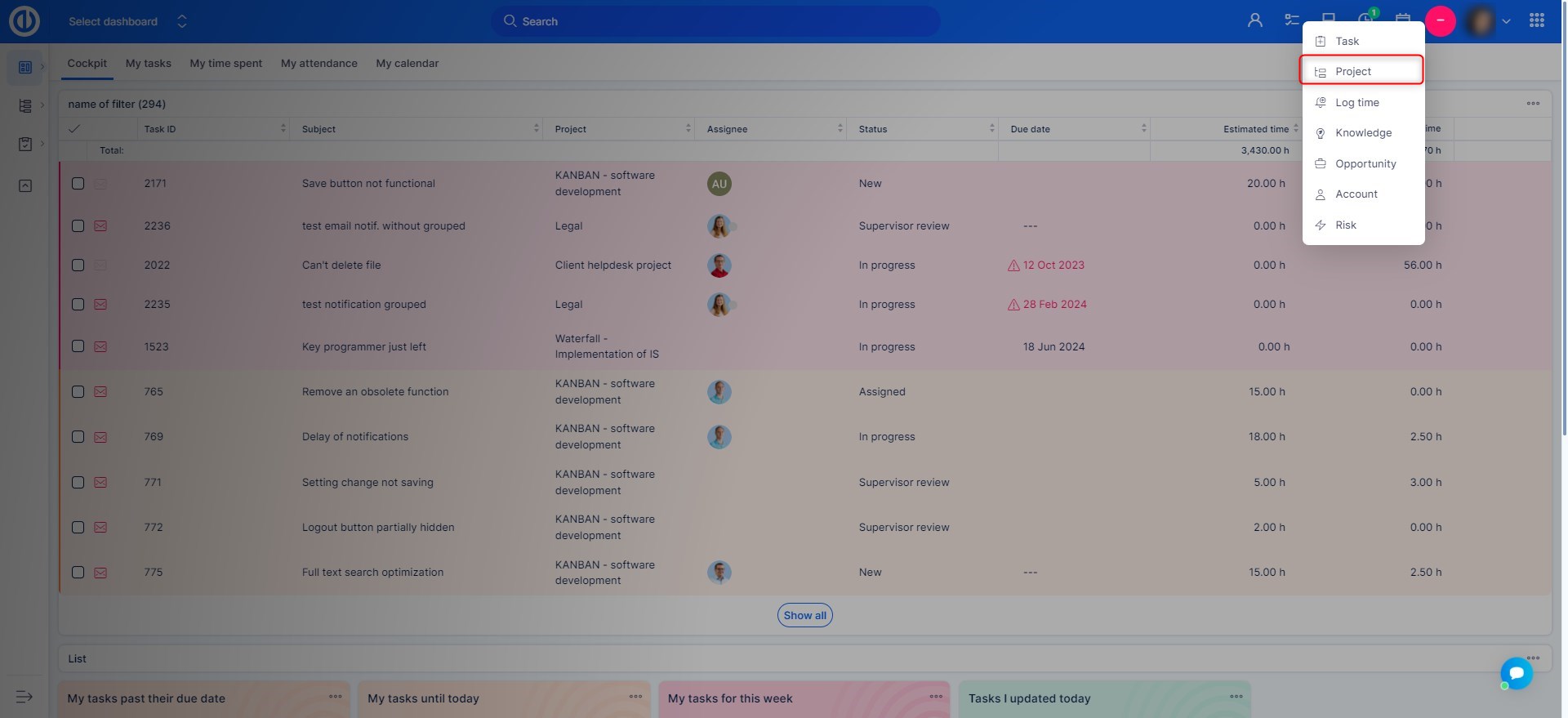
Poi compila il Nome del progetto, sia che si tratti di un file sottoprogetto di qualsiasi progetto esistente. Entrare in un descrizione, autore (Non se) , ereditare membri (Membri dei progetti genitore verranno automaticamente assegnati a questo progetto) e alcune altre opzioni come mostrato di seguito. Seleziona un valuta per questo progetto (usato da Denaro modulo). Inoltre, è possibile scegliere fase del progetto, selezionare moduli, Trackers ed Campi personalizzati essere abilitata su questo progetto. Tutto può essere successivamente modificato. Al termine, fare clic sul Creare bottone giù.
Dopo aver creato il progetto potrai contrassegnarlo ulteriormente come la percezione (tutti possono vederlo) e/o previsto (non vengono inviate notifiche email).
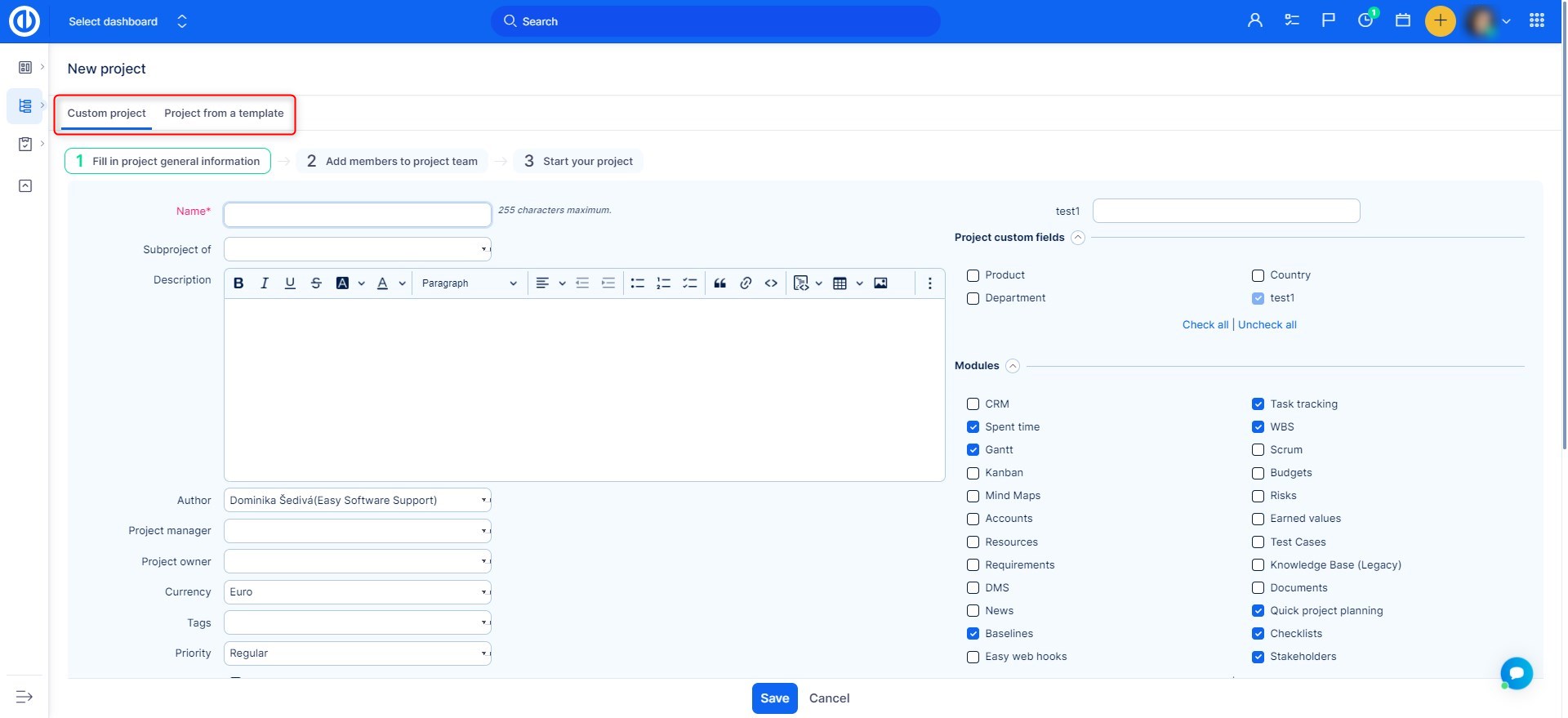
Quando il progetto viene creato, arrivi alla pagina delle impostazioni del progetto, dove puoi sempre modificare le impostazioni. Oltre a quelli del progetto menu principale (moduli) ed categorie di impostazione del progetto sotto, puoi trovare diversi opzioni sul lato destro.
- Archivio: Archivia il progetto per un eventuale ripristino successivo. Puoi trovare i progetti archiviati in Menu globale >> Amministrazione >> Progetti.
- Chiudi: Chiude il progetto, nessuno può aggiungere alcuna attività.
- Copia: Crea una copia identica del progetto.
- Nuovo sottoprogetto: È possibile creare direttamente un sottoprogetto.
- Creare un modello da questo progetto: Se vuoi davvero risparmiare tempo, usa questa funzione. L'intero progetto come lo hai impostato con tutte le attività può essere salvato come modello da cui puoi creare un nuovo progetto con pochi clic. Puoi trovare modelli di progetto in Menu globale >> Amministrazione >> Modelli di progetto.
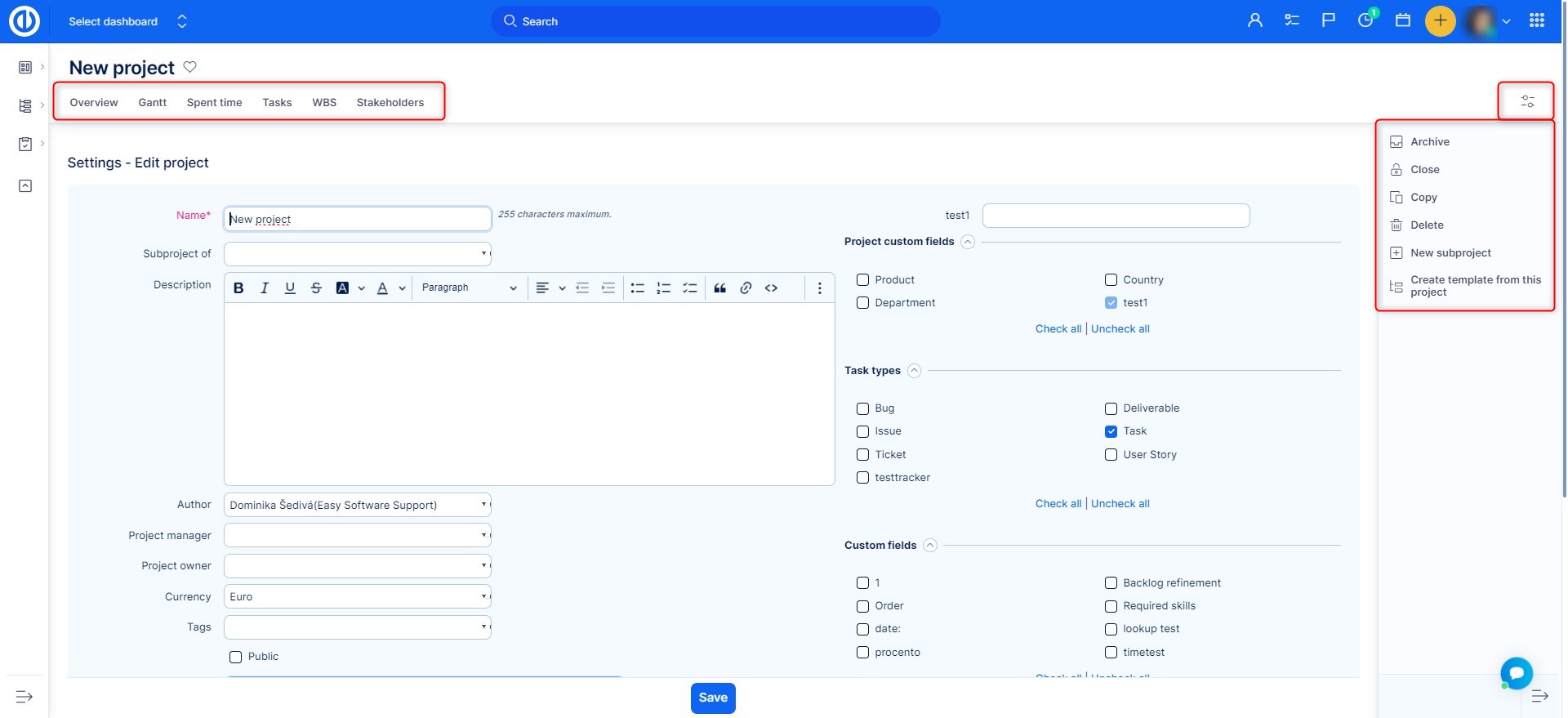
Se si desidera creare un nuovo progetto da un modello, clicca sul "Nuovo progetto dal modello"nell'elenco dei progetti. Quindi selezionare il modello desiderato. Utilizzando i pulsanti sul lato destro, è possibile creare un nuovo progetto dal modello, o copiare il modello in progetti già esistenti, nonché modificare o cancellare il modello.
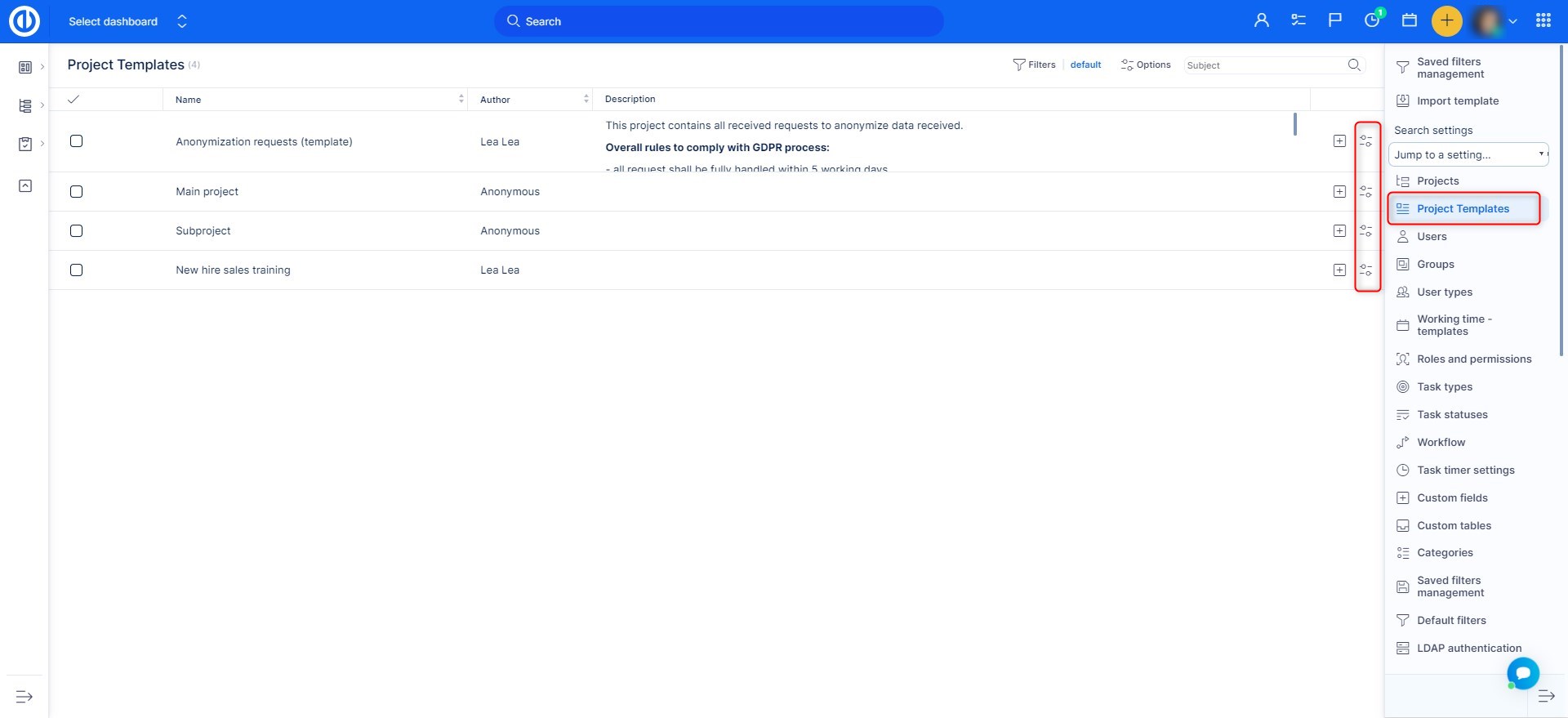
Atterri sulla pagina in questo modo. Qui puoi modificare il file Nome, sottoprogetto, data di inizio, autore e eredità opzioni a proprio piacimento. Quindi fai clic su Creare pulsante. Se devi modificare più opzioni di quelle disponibili qui, crea prima il progetto e poi modificale dalle impostazioni del progetto come spiegato prima.
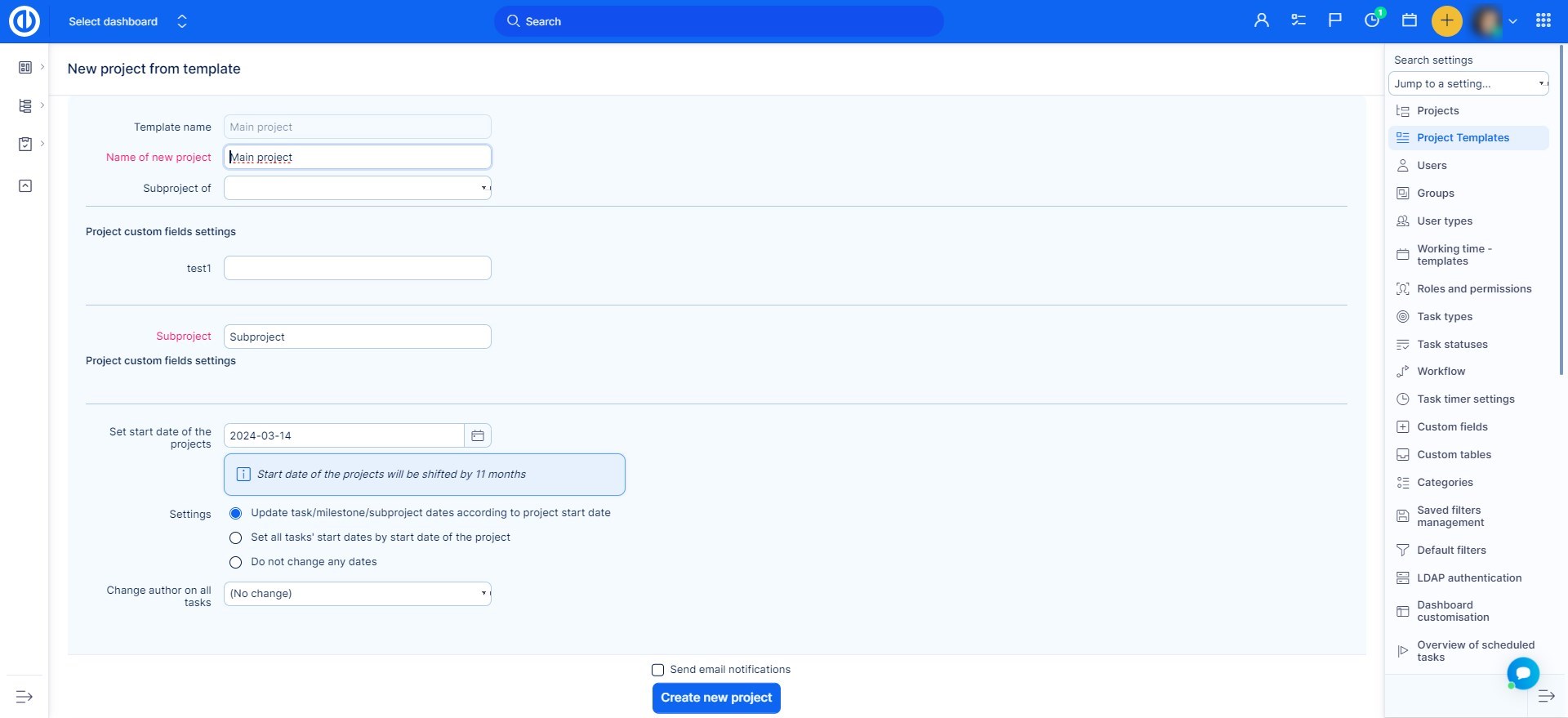
Appartenenza al progetto e ruoli
Quando un amministratore o un utente con le autorizzazioni necessarie crea un nuovo progetto o sottoprogetto, il suo ruolo nel progetto è determinato dai seguenti esempi. Se non sei amministratore è necessario avere i permessi per creare un progetto e/o sottoprogetto, impostabili in Menu globale >> Amministrazione >> Ruoli e autorizzazioni come illustrato di seguito.
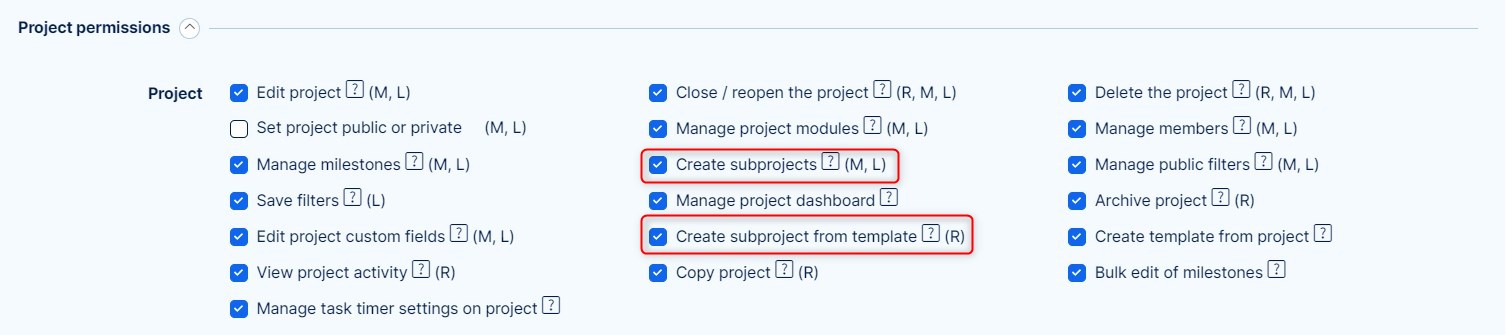

Crea un nuovo progetto - Impostazioni ruolo predefinito
Quando crei semplicemente un nuovo progetto facendo clic sul pulsante "Nuovo progetto", il ruolo dell'autore del progetto dipende principalmente dalle impostazioni del suo tipo di utente (Amministrazione >> Tipi di utenti >> Ruolo predefinito).
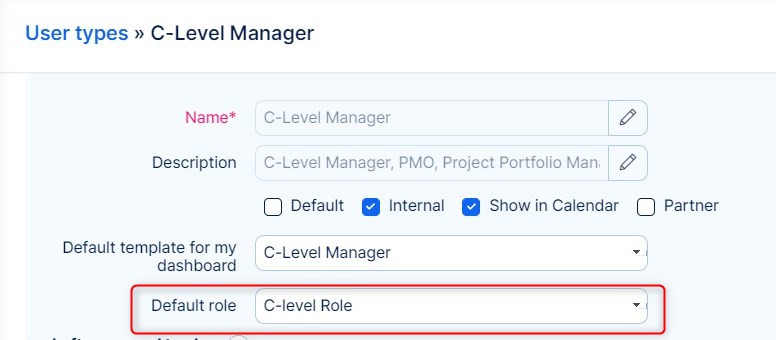
Se il ruolo predefinito non è selezionato, viene utilizzata l'impostazione globale: Menu globale >> Amministrazione >> Impostazioni >> Progetti - Ruolo assegnato all'utente che crea un progetto / Ruolo assegnato all'utente che crea un sottoprogetto. Come vedi è possibile distinguere i ruoli predefiniti a seconda che si crei un progetto o un sottoprogetto. Tutti i ruoli utente esistenti possono essere selezionati in questo menu a discesa.

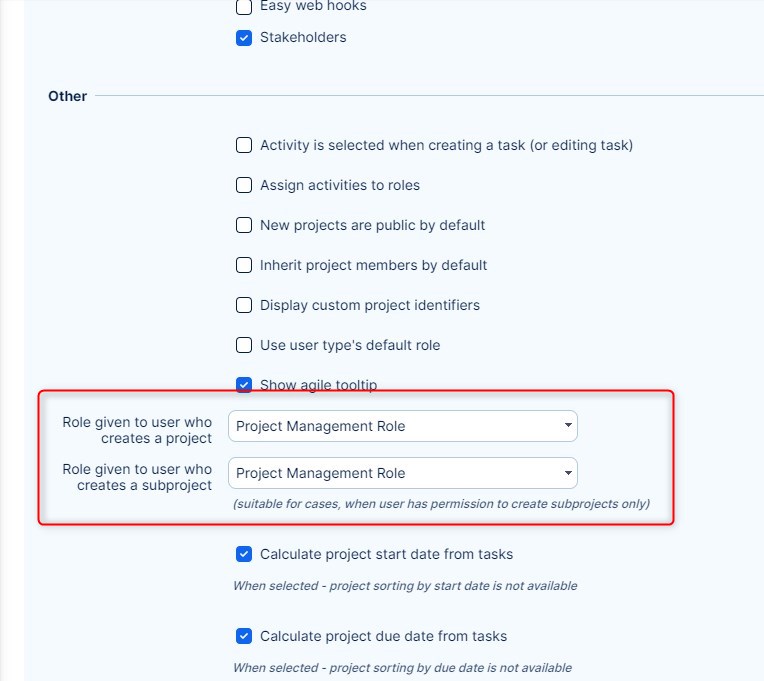
L'appartenenza al progetto di un utente, così come il ruolo di un membro del progetto, possono essere modificati successivamente da un amministratore in particolare Impostazioni del progetto >> Membri.
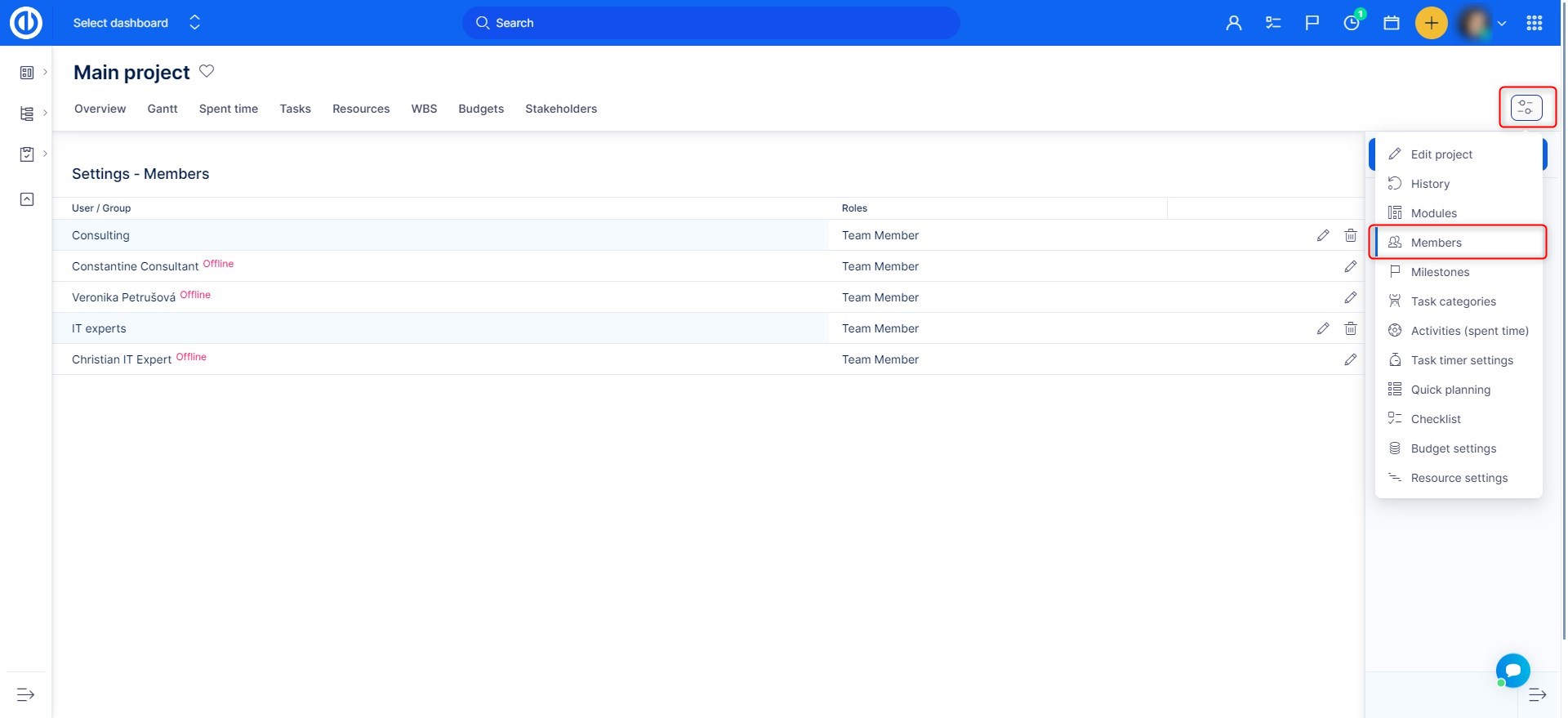
Crea un progetto da un modello in cui ricopro un ruolo diverso da quello predefinito
Quando crei un progetto da un modello in cui hai un ruolo diverso da quello predefinito, ti viene assegnato un ruolo dal modello, non quello predefinito. Il ruolo nel modello è quello che avevi nel progetto nel momento in cui ne è stato creato il modello.
Crea un progetto da un modello di cui non sono membro
Una logica simile si applica in un caso quando si crea un progetto da un modello in cui non si ha alcun ruolo perché non ne si è membri. Pertanto, anche tu non sei un membro del progetto creato da questo modello. Ciò significa che non è possibile utilizzare nessuna delle autorizzazioni del progetto su un progetto di cui non si è membri.
Crea un nuovo sottoprogetto in cui i membri sono ereditati e io ho un ruolo diverso rispetto a quello predefinito nel progetto principale
Nel caso in cui crei un nuovo sottoprogetto con membri ereditati e hai un ruolo diverso da quello predefinito nel progetto principale, anche il tuo ruolo attuale viene ereditato e quindi rimane lo stesso sia nel progetto principale che nel sottoprogetto.
Crea un nuovo sottoprogetto in cui i membri sono ereditati e non sono un membro del progetto principale
Questa è una specie di situazione ibrida. Quando non sei un membro del progetto genitore, non sarai ereditato dal sottoprogetto. Tuttavia, poiché stai creando un nuovo progetto, ti verrà assegnato il ruolo predefinito secondo le impostazioni globali (vedi sopra).
Creare un nuovo sottoprogetto in cui i membri non ereditano
In questo caso, ti viene semplicemente assegnato il ruolo predefinito in base alle impostazioni globali correnti (vedi sopra).
Dipartimento vs struttura organizzativa del progetto
Nella struttura organizzativa del dipartimento, l'utente A lavora sempre, ad esempio, come contabile. Nella struttura organizzativa del progetto: l'utente A è un Project manager (ruolo) nel Progetto 1, mentre l'utente A può essere contemporaneamente un membro del team (ruolo) nel Progetto 2. Esempio:
| Progetto 1 | Progetto 2 | Progetto 3 |
| Project manager (ruolo) | Membro del team (ruolo) | Non membro (ruolo) |
Lo stesso utente ha autorizzazioni diverse nel Progetto 1 e nel Progetto 2. Non vede il Progetto 3, perché non è un membro (tecnicamente gli viene assegnato un ruolo Non membro, che è fortemente raccomandato di non avere alcuna autorizzazione - tutte le caselle di controllo in Non -membri membri non sono selezionati). Ciò si traduce nel fatto che l'utente A potrebbe essere in grado di fare e vedere cose diverse nel Progetto 1 e nel Progetto 2. Questa è la logica utilizzata dall'applicazione.
Le uniche eccezioni a questa regola sono i progetti pubblici e gli amministratori (ovviamente l'amministratore vede tutti i progetti indipendentemente dalla sua appartenenza al progetto).
Pianificazione rapida del progetto
Video tutorial ed webinar per Easy Redmine 11
Con questo modulo risparmierai molto tempo! La pianificazione rapida del progetto fa parte del pacchetto Easy Redmine di base, non è necessario alcun plug-in. Deve essere attivato nelle impostazioni del progetto nella scheda moduli.
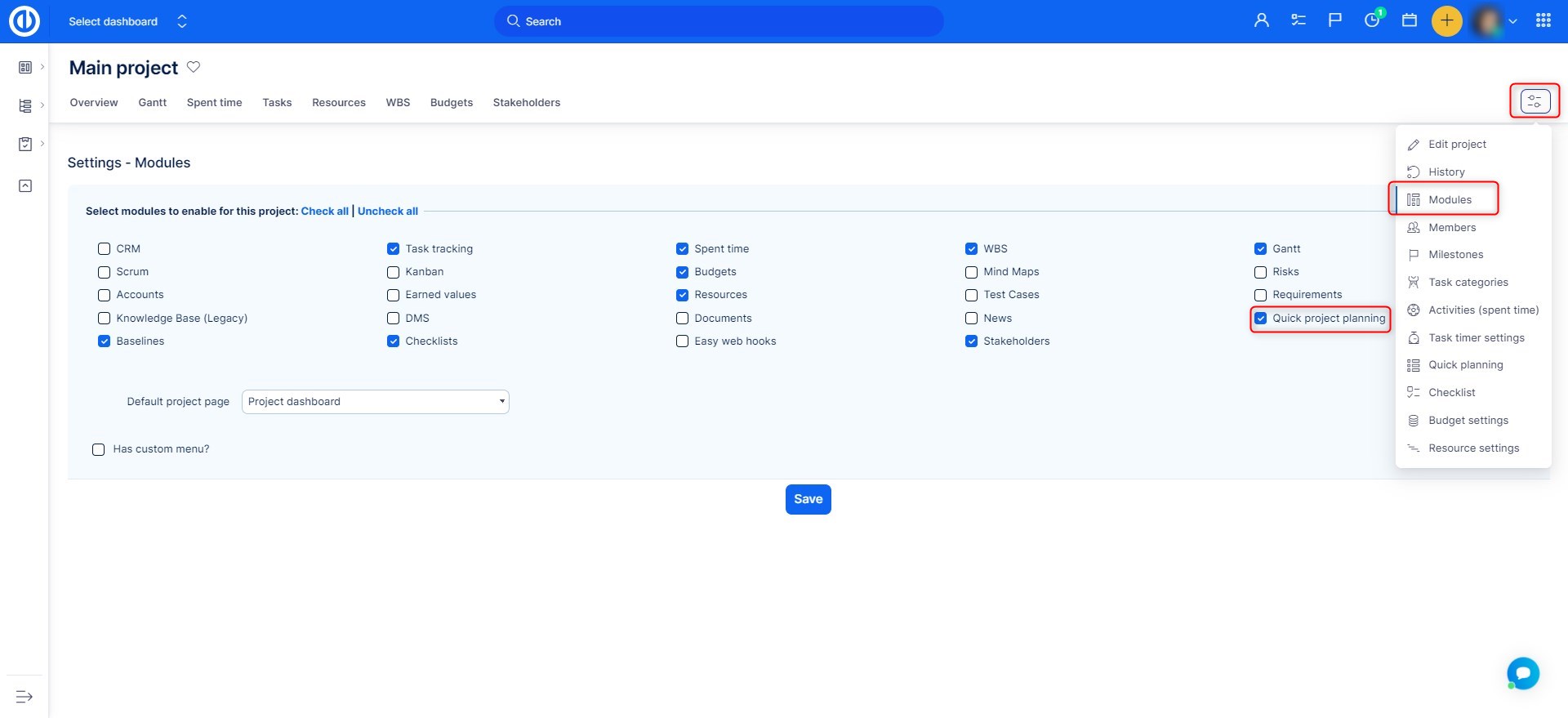
Per attivare la pianificazione rapida del progetto, fare clic sul pulsante verde a destra.
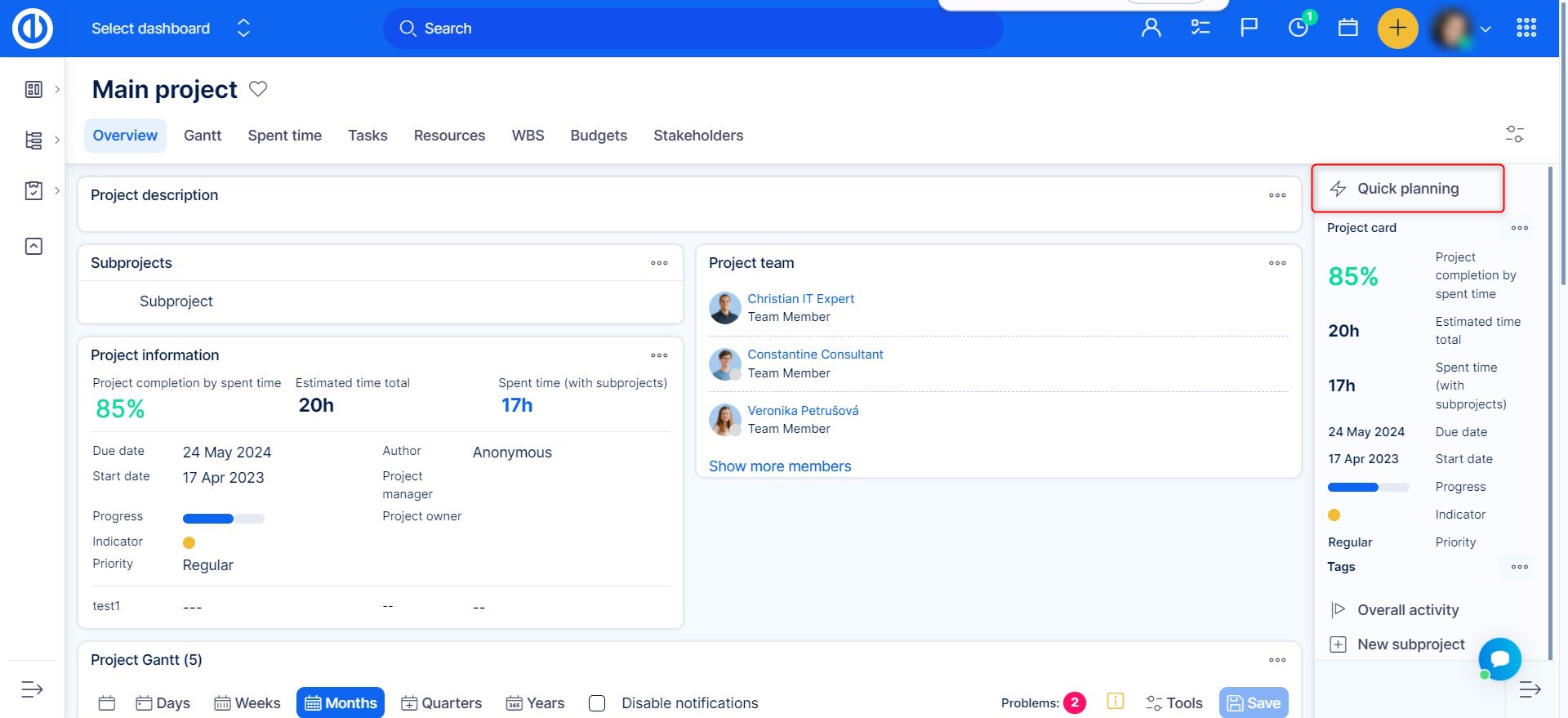
Puoi eliminare o creare attività rapidamente mentre hai una panoramica perfetta di quali attività sono già state create. Per aggiungere un'attività è sufficiente compilare i campi in alto.
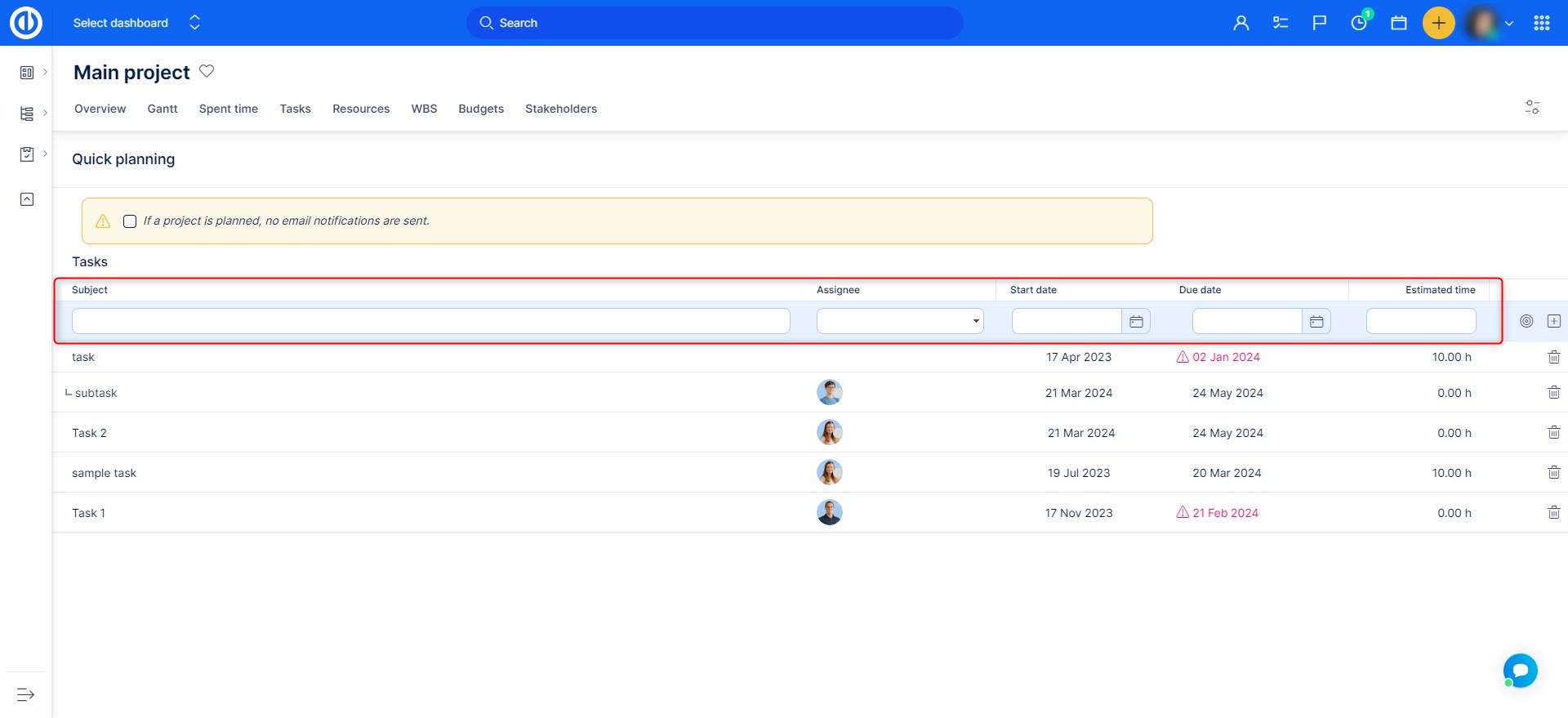
Tieni presente che ogni volta che crei una nuova attività, tutti i campi personalizzati obbligatori e i campi standard devono essere compilati, anche nella Pianificazione rapida del progetto. Se non vengono compilati, verrà visualizzato un messaggio di errore. È necessario prestare particolare attenzione quando è attiva l'opzione "L'attività è preselezionata durante la creazione di un'attività" nelle Impostazioni del progetto> Attività (monitoraggio del tempo) come illustrato di seguito. In tal caso, il campo attività è sempre un campo obbligatorio quando si crea una nuova attività.
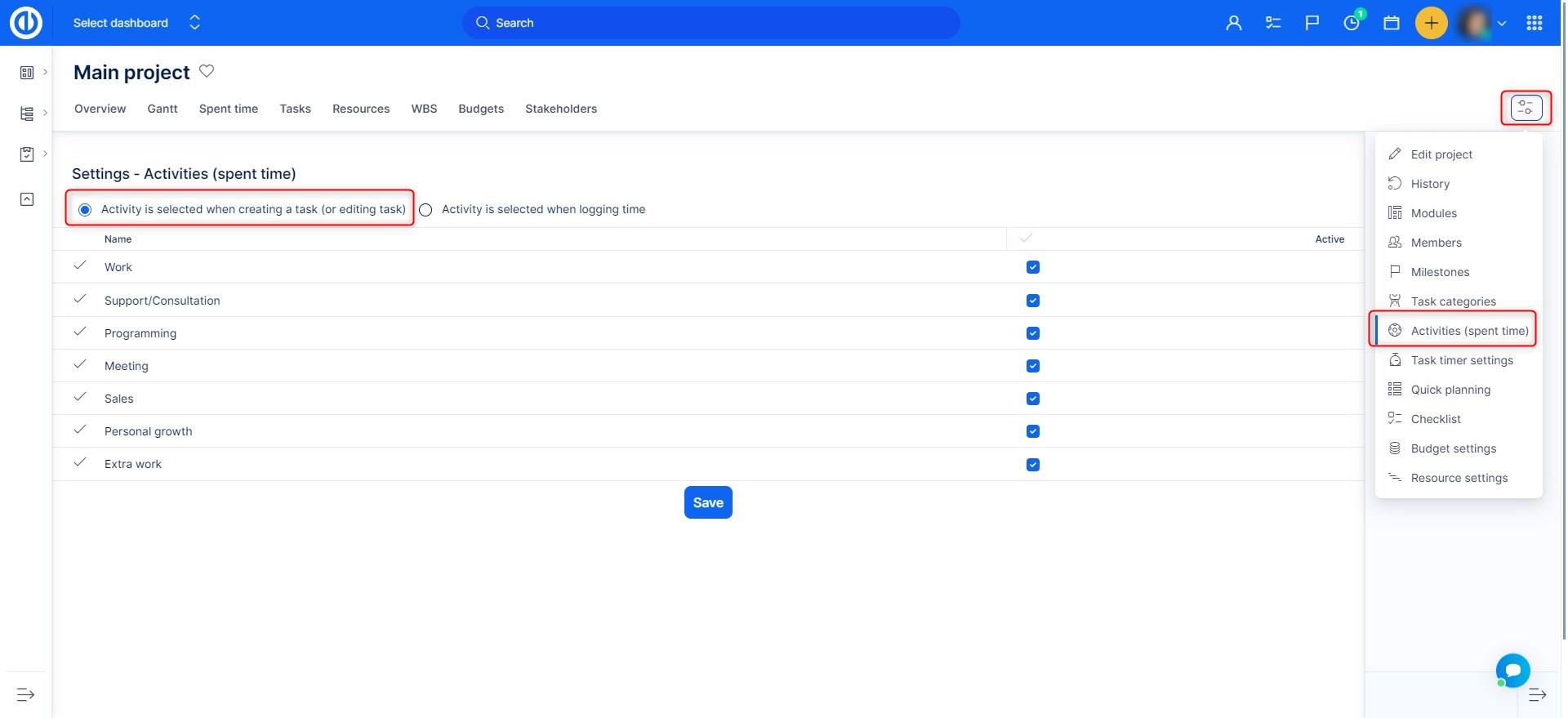
Per selezionare le colonne da compilare quando si utilizza la pianificazione rapida, accedere a Project's Impostazioni >> Pianificazione rapida >> Campi visibili nella pianificazione rapida, dove puoi scegliere tra campi standard e campi personalizzati. Si consiglia di selezionare circa 3 colonne in modo che la pianificazione rapida soddisfi effettivamente il suo scopo, per rimanere rapida e semplice.
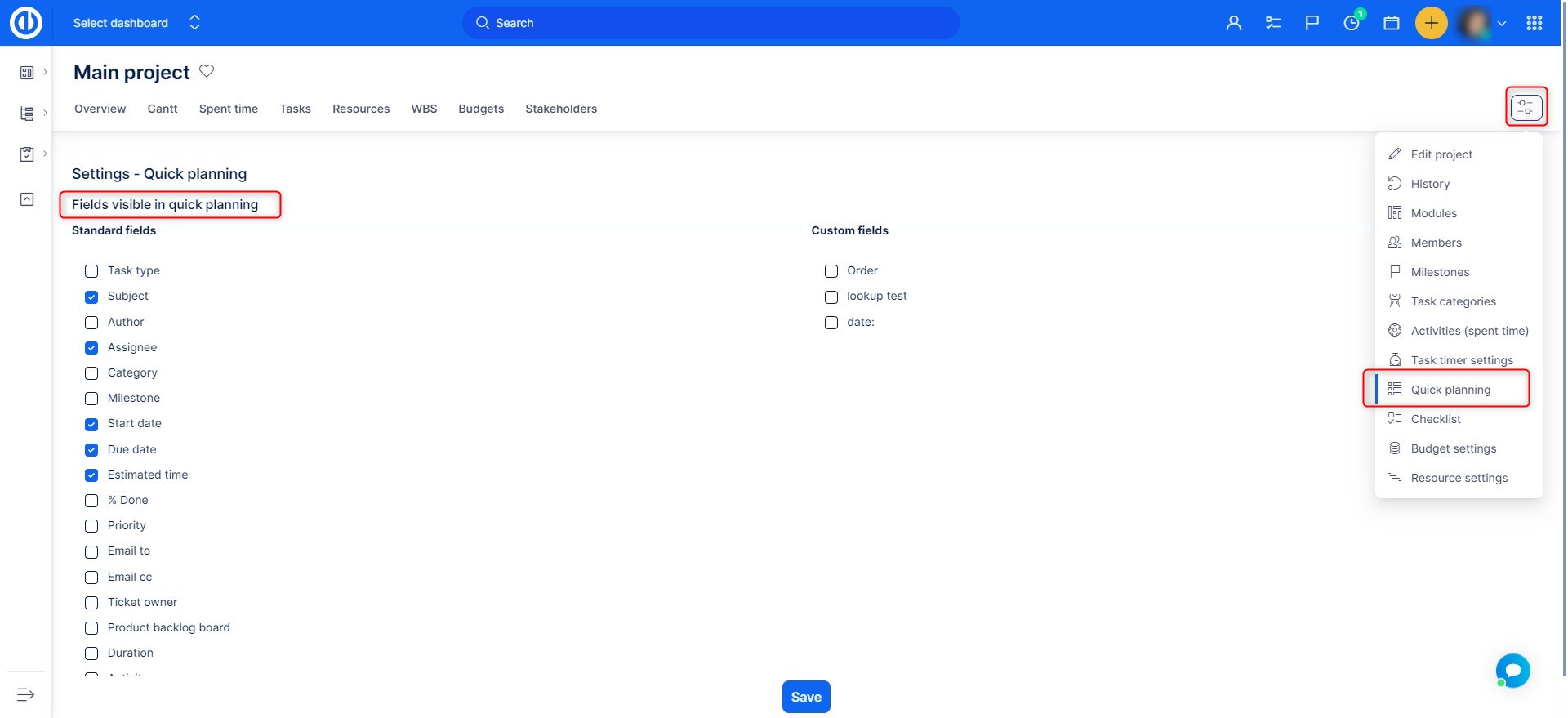
Opzione "Aggiorna attività / milestone / date del sottoprogetto in base alla data di inizio del progetto"
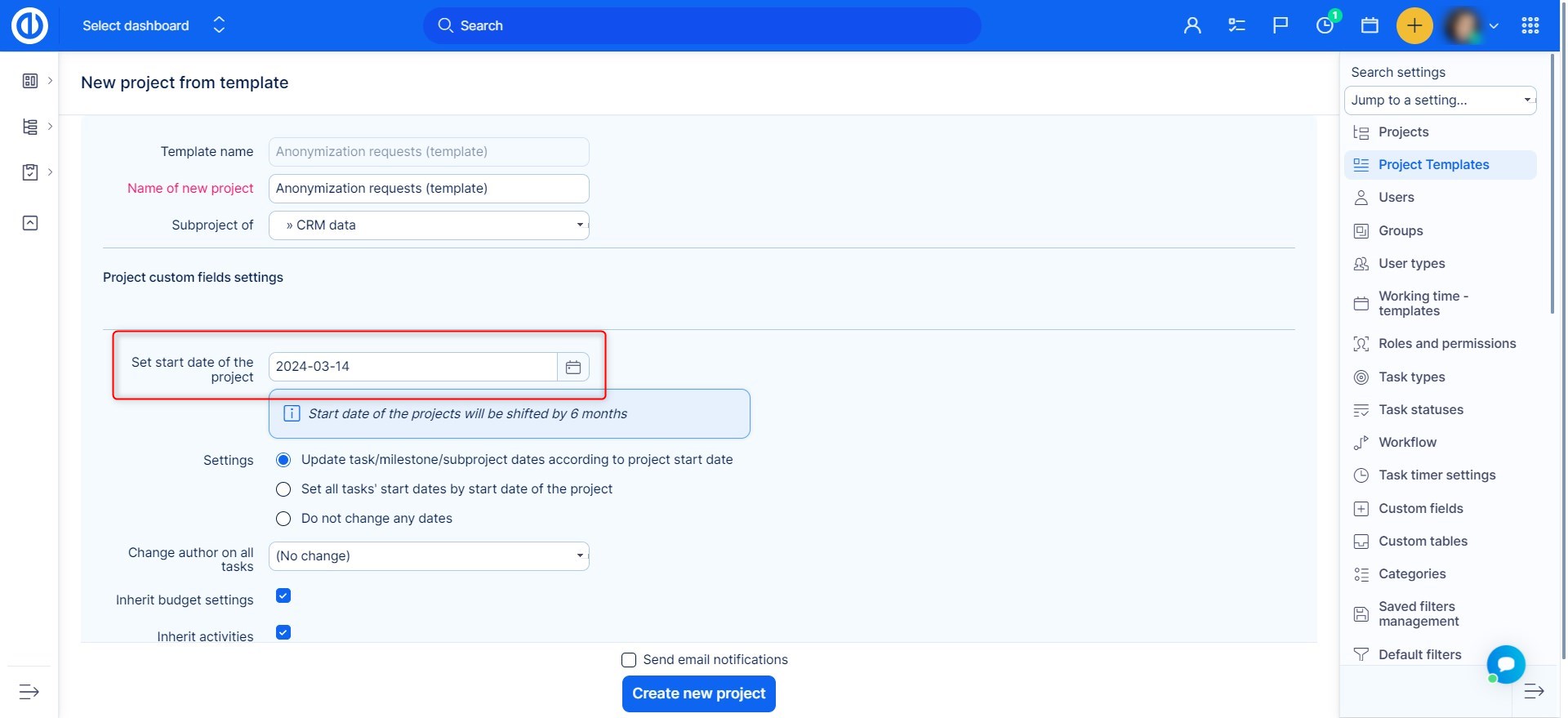
Se l'opzione Aggiorna attività / milestone / date del sottoprogetto in base alla data di inizio del progetto è selezionato quando si crea un nuovo progetto da un modello, è importante che il progetto abbia specificato data di inizio e scadenza (i campi devono essere compilati con date) OPPURE iniziare e scadere della data devono essere calcolati dalle attività. È consigliabile che tutte le attività nel modello di progetto abbiano inizio e scadenze pure, specialmente in quest'ultimo caso.
Attenzione, il modello può perdere la data di inizio e di scadenza nel caso in cui l'impostazione della data di inizio e di scadenza del progetto venga modificata in Amministrazione. Caso: la casella di controllo Calcola la data di inizio / scadenza del progetto dalle attività viene prima selezionata e i modelli di progetto vengono salvati. Successivamente, l'opzione menzionata per la data di inizio / scadenza del progetto non è selezionata. Questo porta alla situazione che mancano la data di inizio del progetto e la data di scadenza nel modello.
Ulteriori spiegazioni di Aggiorna attività / milestone / date del sottoprogetto in base alla data di inizio del progetto comportamento:
Questa casella di controllo
- conta la differenza di data dalla data di inizio del progetto originale nel modello e la data di inizio impostata manualmente / pre-compilata nel modulo per la creazione di un nuovo progetto dal modello
- in base a questa differenza vengono spostate tutte le date rilevanti (ad es. tappe, date di inizio / scadenza, data di creazione di un'attività)
Esempio:
Progetto di data di inizio nel modello: gennaio 1
La data di inizio del progetto dal modello è impostata su: Maggio 1
Un'attività nel modello inizia il: febbraio 1
La stessa attività nel nuovo progetto dall'inizio del modello: giugno 1
Ciò significa che se non ci sono date di inizio del progetto nel modello, il giorno di inizio del progetto non si muoverà in base al giorno di inizio impostato per il nuovo progetto dal modello, come ci si potrebbe aspettare.
Raccomandazione per l'impostazione dei dati nel modello di progetto in base all'esperienza dei consulenti:
A volte i project manager tendono a creare tutte le relazioni pensabili tra le attività nel modello di progetto con l'obiettivo di creare la migliore copia della realtà. Tuttavia, è consigliabile non creare troppe relazioni tra le attività nel modello sebbene possano sembrare tutte logiche. È meglio attenersi solo a quelli essenziali. In primo luogo, il progetto Gantt non sarebbe comunque chiaro. In secondo luogo, potrebbe causare problemi nello spostare le attività in Gantt nel progetto reale.
Copia il modello in un progetto esistente
C'è un'opzione per copiare il modello di progetto in qualsiasi progetto esistente. Questa opzione copia e trasferisce gli stessi dati dell'opzione "Crea da modello", ad eccezione delle impostazioni del progetto. Ad esempio, tutti i widget personalizzabili sulla dashboard del progetto verranno sovrascritti così come tutti i dati collegati direttamente al progetto o a uno qualsiasi dei suoi moduli. Inoltre, Tutti i dati (quali attività, inserimenti orari, attività, fatturazione, denaro ...) presenti nel modello di progetto saranno aggiunti al progetto di destinazione (nessun dato esistente del progetto di destinazione non verrà eliminato). Per avviare il processo, vai a Menu globale >> Amministrazione >> Modelli di progetto. Nell'elenco dei modelli, fai clic con il pulsante destro del mouse a quello desiderato e fai clic su "Copia al progetto"Come mostrato sullo schermo sotto.
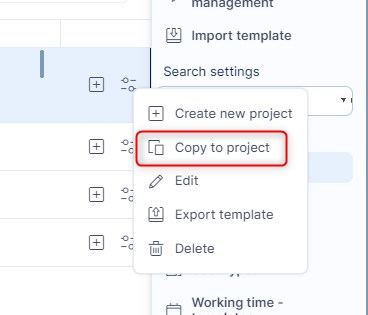
Ora c'è un modulo che deve essere compilato. Il modello di progetto è già stato selezionato, ma non ancora il progetto di destinazione. Scegliere dal menu a discesa. Imposta la data di inizio del progetto (Pre-riempita è oggi). C'è una casella di controllo "Aggiorna attività / milestone / date del sottoprogetto in base alla data di inizio del progetto", che riguarda solo attività, pietre miliari e sottoprogetti, nient'altro. La seguente casella di controllo lo farà Modificare le date di inizio delle attività di conseguenza. Inoltre, c'è la possibilità di Cambiare l'autore su tutti i compiti Selezionandolo dal menu a discesa. Attività ereditate, impostazioni di fatturazione e impostazioni dei soldi Significa che il progetto di destinazione erediterà tutti questi dati dal suo progetto padre (se ne ha). Quando tutto è impostato correttamente, basta fare clic sul pulsante verde "Copia al progetto".
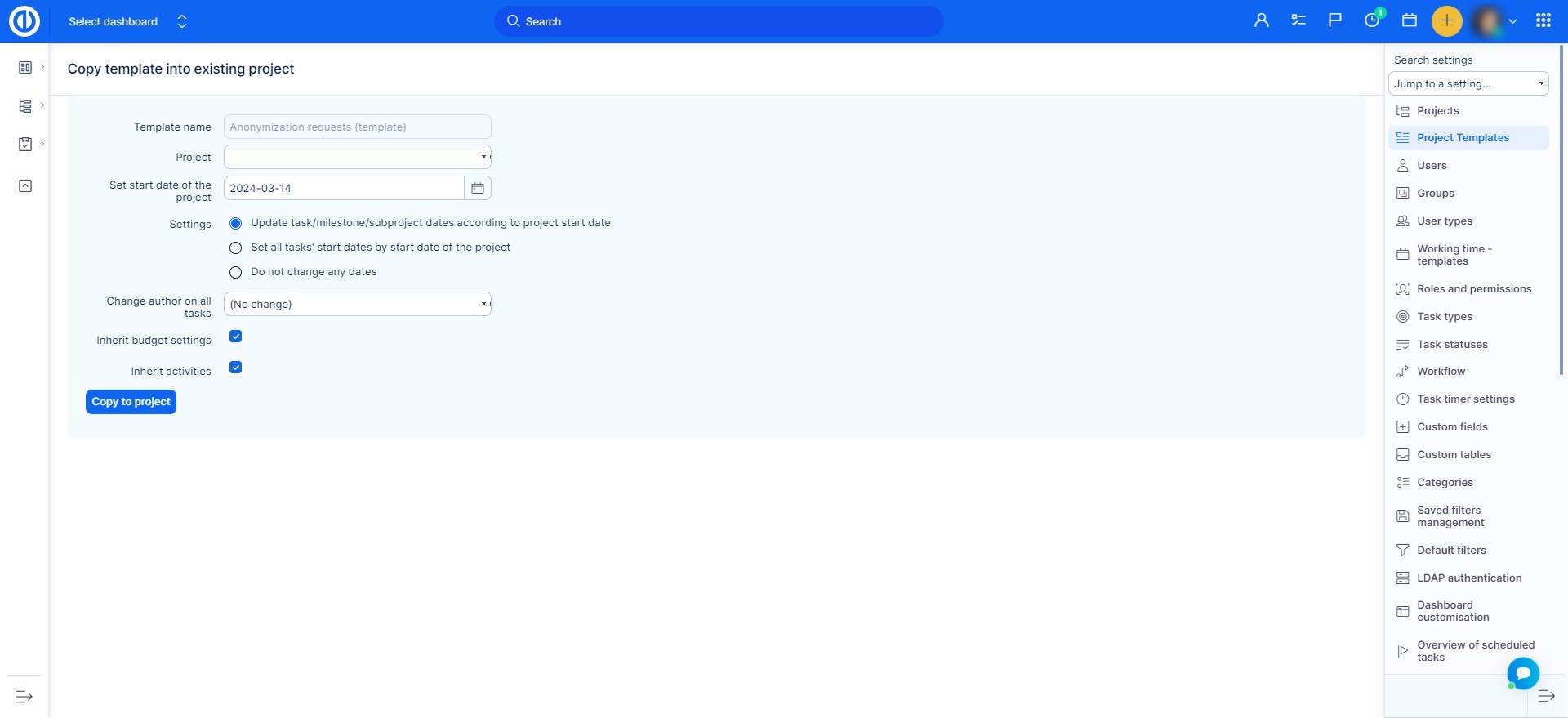
Per riassumere come funziona:
- Completamente riscritto dal modello: dashboard del progetto
- Impostazioni modificate - I commenti sulle attività sono privati per impostazione predefinita ed Abilita la copia dei commenti dell'attività nell'attività padre
- Dati appena creati: filtri salvati, wiki, traguardi, categorie di attività, attività, membri, documenti, tempo trascorso, notizie, stato del progetto, menu di progetto personalizzato (widget), calcolo, liste di controllo, contatti, conoscenza, budget, priorità dei tassi di budget e test casi.
Tutti i dati esistenti di questi tipi sul progetto vengono conservati.
Modifica in blocco dei progetti
Nell'elenco dei progetti, utilizzare CTRL + pulsante sinistro del mouse per contrassegnare più progetti. Quindi fare clic con il pulsante destro del mouse per visualizzare il menu contestuale. Qui puoi apportare una modifica che verrà applicata a tutti i progetti selezionati contemporaneamente, ad esempio archivia / chiudi progetti o aggiungi / rimuovi moduli.
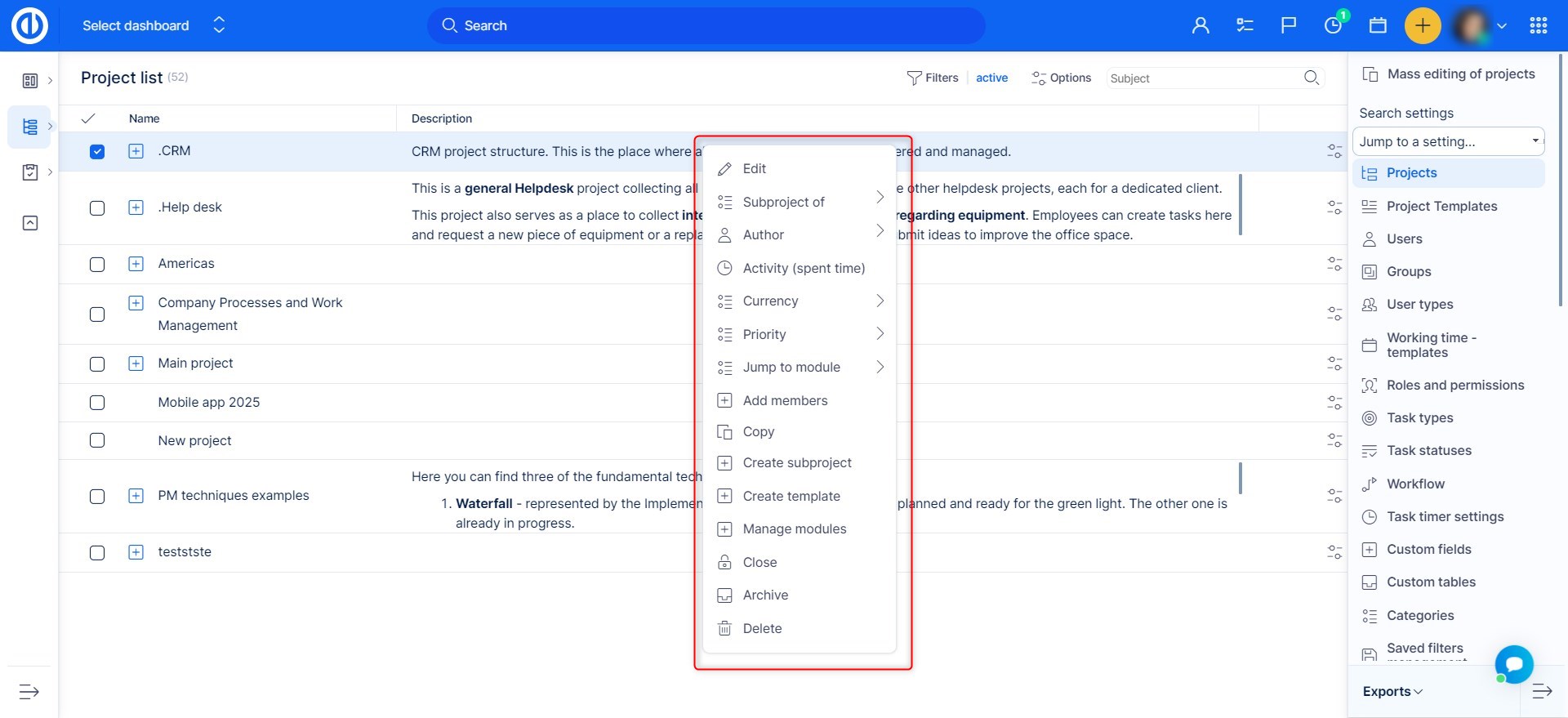
Chiudi possibilità di progetto
Una volta terminato il progetto, avrai a disposizione le seguenti opzioni nel menu contestuale di qualsiasi progetto in Amministrazione >> Progetti:
1) Chiudi il progetto
Il progetto chiuso è di sola lettura, nessuno può modificare nulla nel progetto. Solo le persone con l'autorizzazione "Chiudi / riapri il progetto" possono riaprire. Il progetto è ancora visibile nell'elenco dei progetti nel menu (per tutti i precedenti membri del progetto). I rapporti sul tempo trascorso includono ancora il tempo speso per questo progetto. Quando usare? Quando è necessario accedere facilmente al progetto per le lezioni apprese. A causa dei rapporti sul tempo trascorso
2) Archivia il progetto
Il progetto archiviato è accessibile solo per l'amministratore. L'amministratore può annullare l'archiviazione del progetto. Il progetto non è visibile nell'elenco dei progetti ma può essere trovato sotto Amministrazione >> Progetti - filtro per Archiviato. In questo progetto possono essere visualizzate solo le voci relative al tempo trascorso, qualsiasi altra informazione è nascosta. Quando usare? Per un progetto a cui non è più necessario accedere, ma non vuoi perdere completamente i dati
Come eliminare il progetto
Tieni presente che l'eliminazione del progetto è un processo irreversibile e non può più essere annullato o ripristinato!
Solo gli amministratori hanno l'autorità per eliminare un progetto.
Per eliminare il progetto, fai semplicemente clic con il pulsante destro del mouse su di esso nella sezione amministrazione >> progetti e segui le istruzioni (il nome del progetto deve corrispondere a tutti gli spazi nel suo nome).
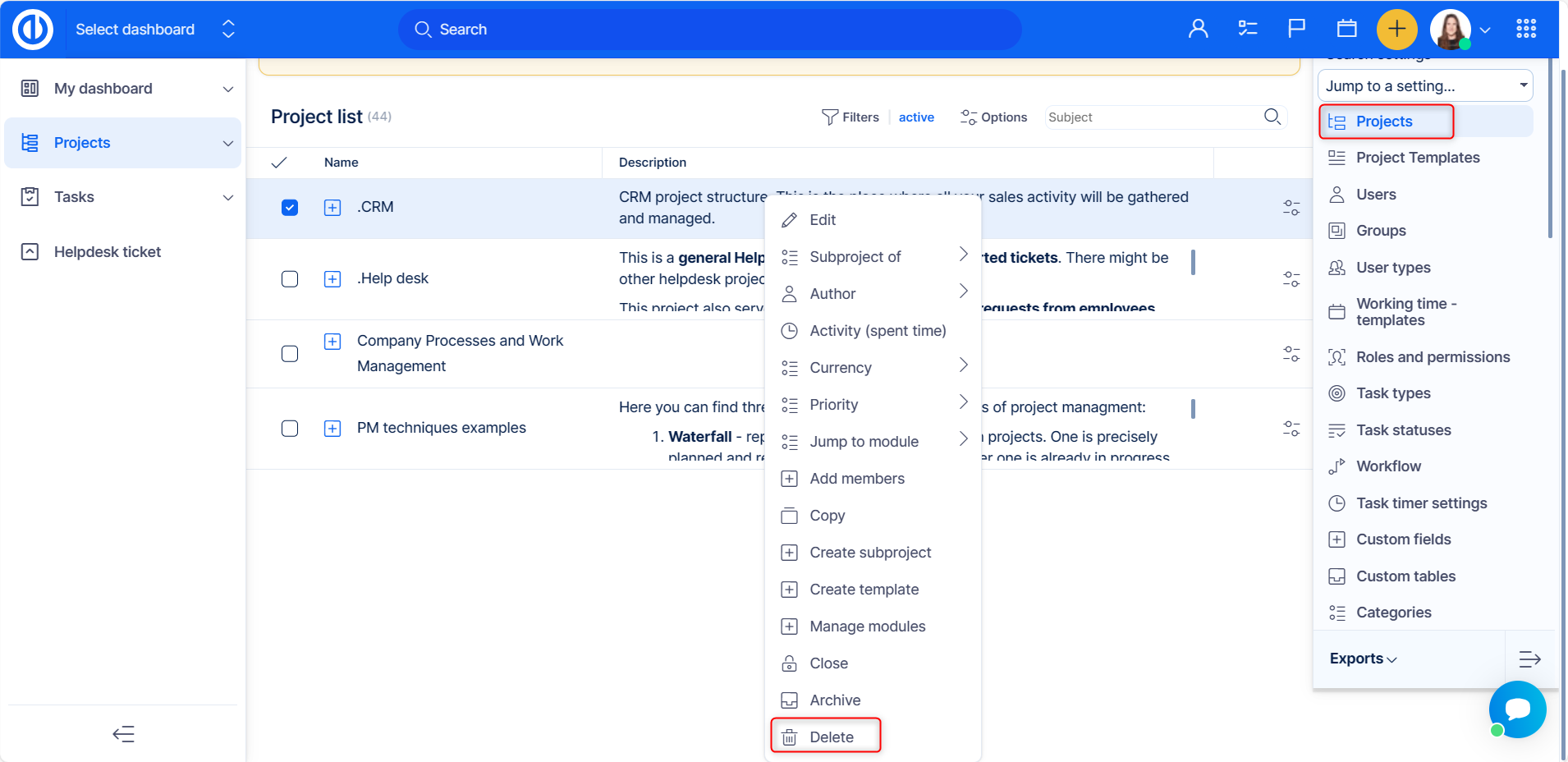
Progetti pubblici e accesso anonimo
Cosa sono i progetti pubblici
Il progetto pubblico è visibile a tutti gli utenti del sistema, non è necessario essere membro del progetto per poterlo vedere e accedervi. Se il tuo sistema Easy Redmine non richiede agli utenti di accedere, questo progetto è visibile anche ai visitatori che non hanno effettuato l'accesso - utenti anonimi.
L'accesso anonimo può essere utile se desideri consentire alle persone senza login di accedere a determinate informazioni nel tuo sistema. Ti consigliamo di assicurarti che le informazioni a cui dai accesso non siano sensibili. Chiunque abbia un collegamento all'app avrà accesso a queste informazioni.
Come rendere pubblico un progetto
Se desideri impostare un progetto come pubblico, segui questi passaggi:
- Vai a un progetto specifico a cui desideri dare accesso. Apri le impostazioni del progetto e contrassegnalo come pubblico
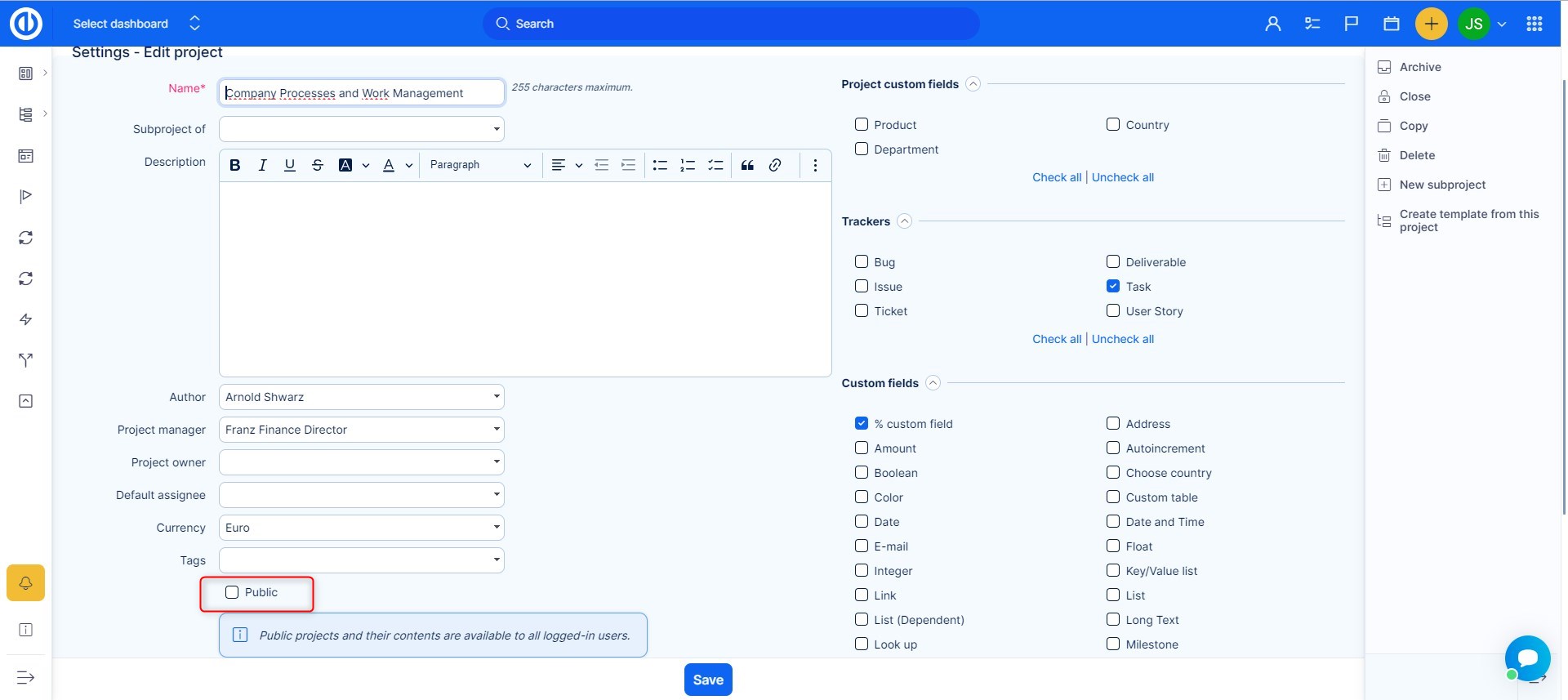
- Dai il link del tuo progetto alla persona e potrà vederlo così senza bisogno di effettuare il login
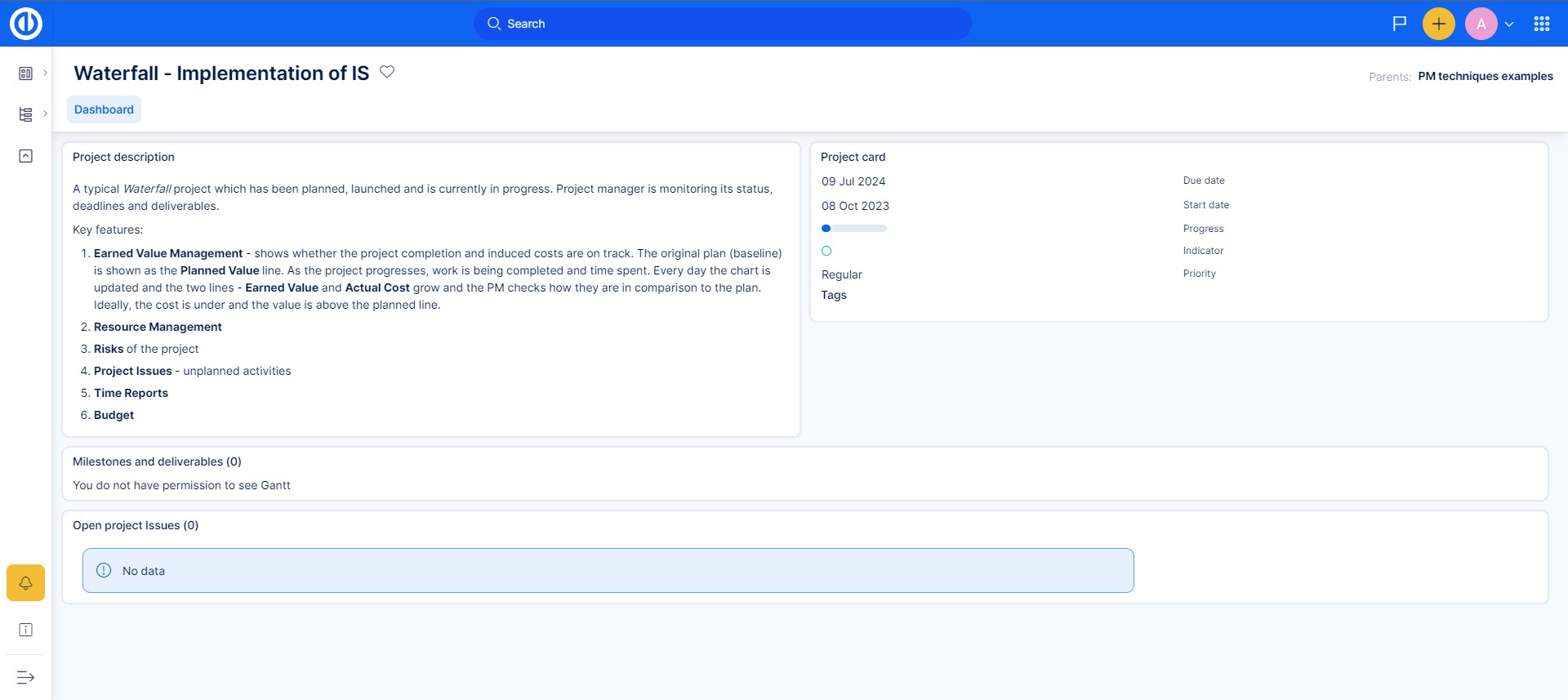
Come abilitare l'accesso anonimo
Vai su Amministrazione >> Impostazioni >> Autenticazione
Ecco, trova il Autenticazione richiesta campo e assicurati che sia deselezionato.
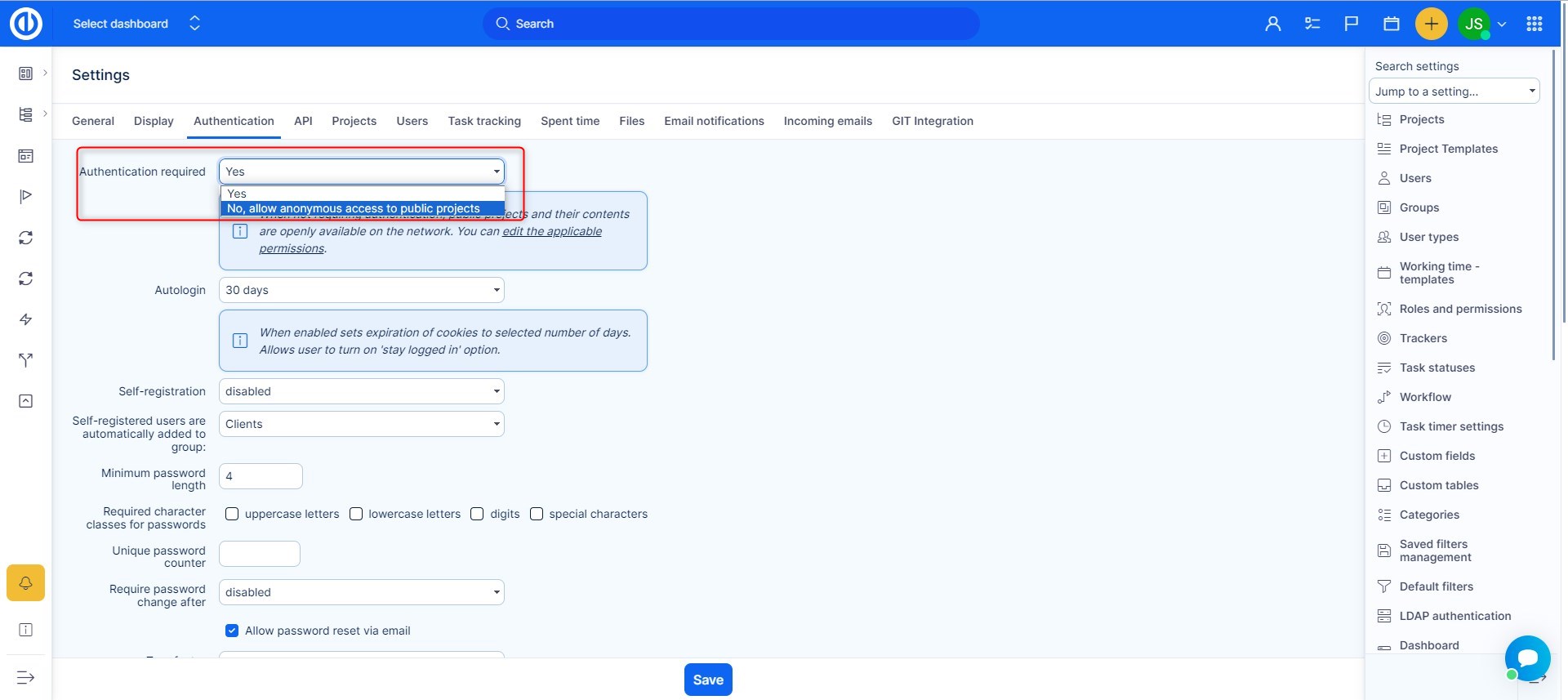
Impostazione delle autorizzazioni per gli utenti anonimi
Vai su Amministrazione >> Ruoli e autorizzazioni e trovare il Anonimo ruolo.
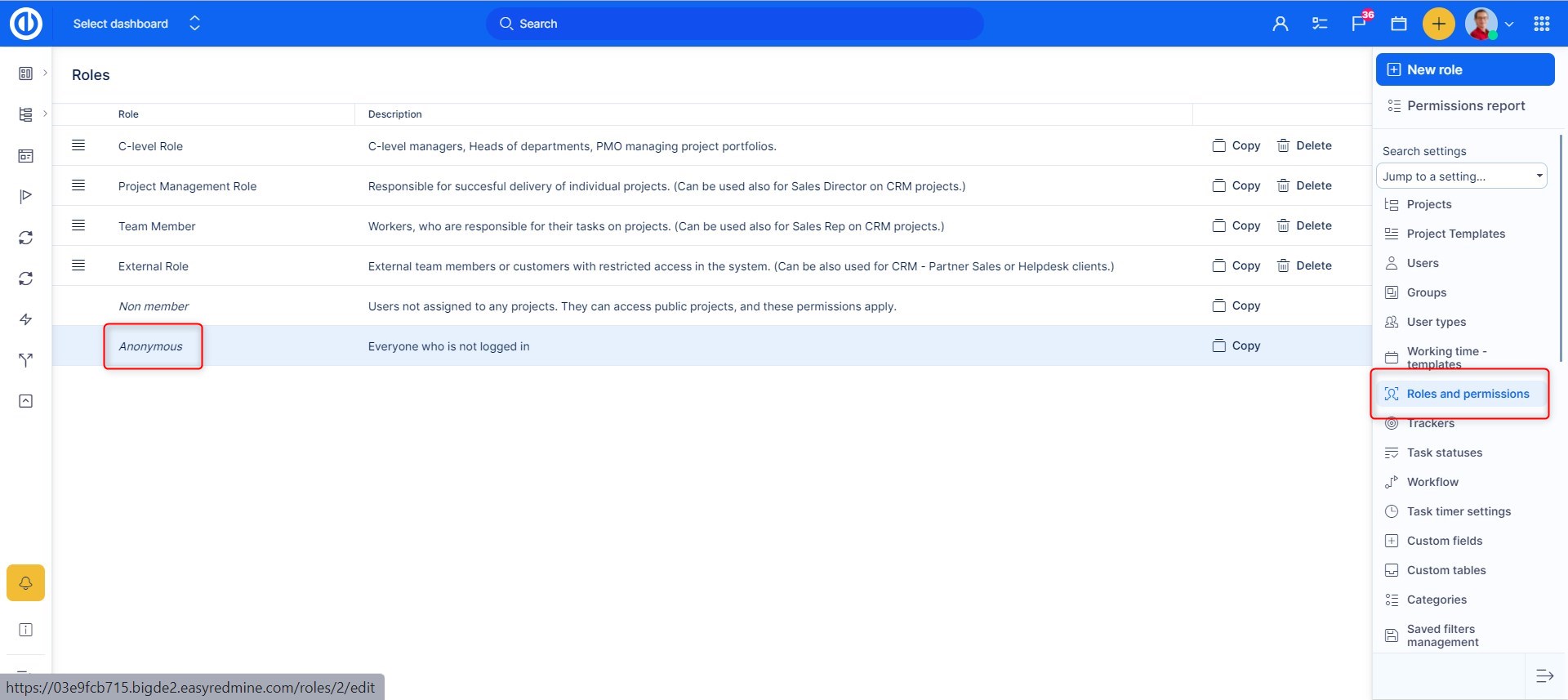
Nei ruoli, controlla cosa desideri e Anonimo cosa fare dall'utente: di solito dovrebbero visualizzare progetti e attività (vedranno solo progetti e attività pubblici e al loro interno solo commenti e aggiornamenti pubblici).
Come impostare una dashboard per un utente anonimo
Questa operazione può essere eseguita come per la modifica del profilo di qualsiasi utente tramite la scheda "La mia dashboard".
Per prima cosa devi trovare l'utente effettivo, puoi farlo nel modo seguente.
- Vai su Amministrazione >> Utenti
- Apri i filtri e aggiungi i seguenti filtri: Lo stato non è attivo, Il cognome è Anonimo
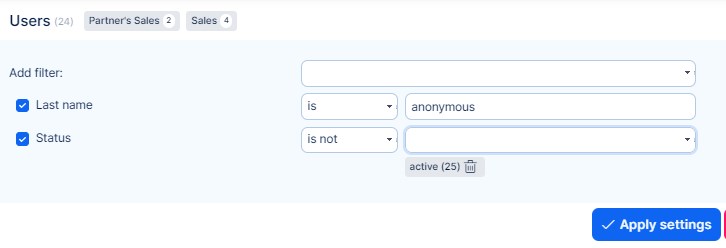
- Modifica l'utente che appare nei risultati.
- Apri la scheda "La mia dashboard".
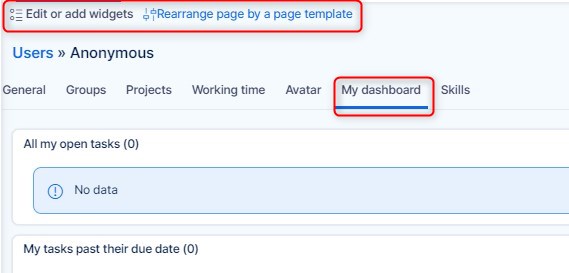
- Configura la dashboard come ritieni opportuno.
Inoltre, puoi modificare il menu di sinistra dell'utente fornendo all'utente un nome specifico Tipologia di utente nella modifica dell'utente.
Puoi trovare ulteriori informazioni su come gestire i tipi di utente nel seguente articolo: tipi di utente
Come utilizzare le statistiche del progetto
Se vuoi avere ancora più controllo sui tuoi progetti, ci sono le Statistiche dei progetti. Nella dashboard del progetto puoi impostare un pannello con alcune statistiche di base.
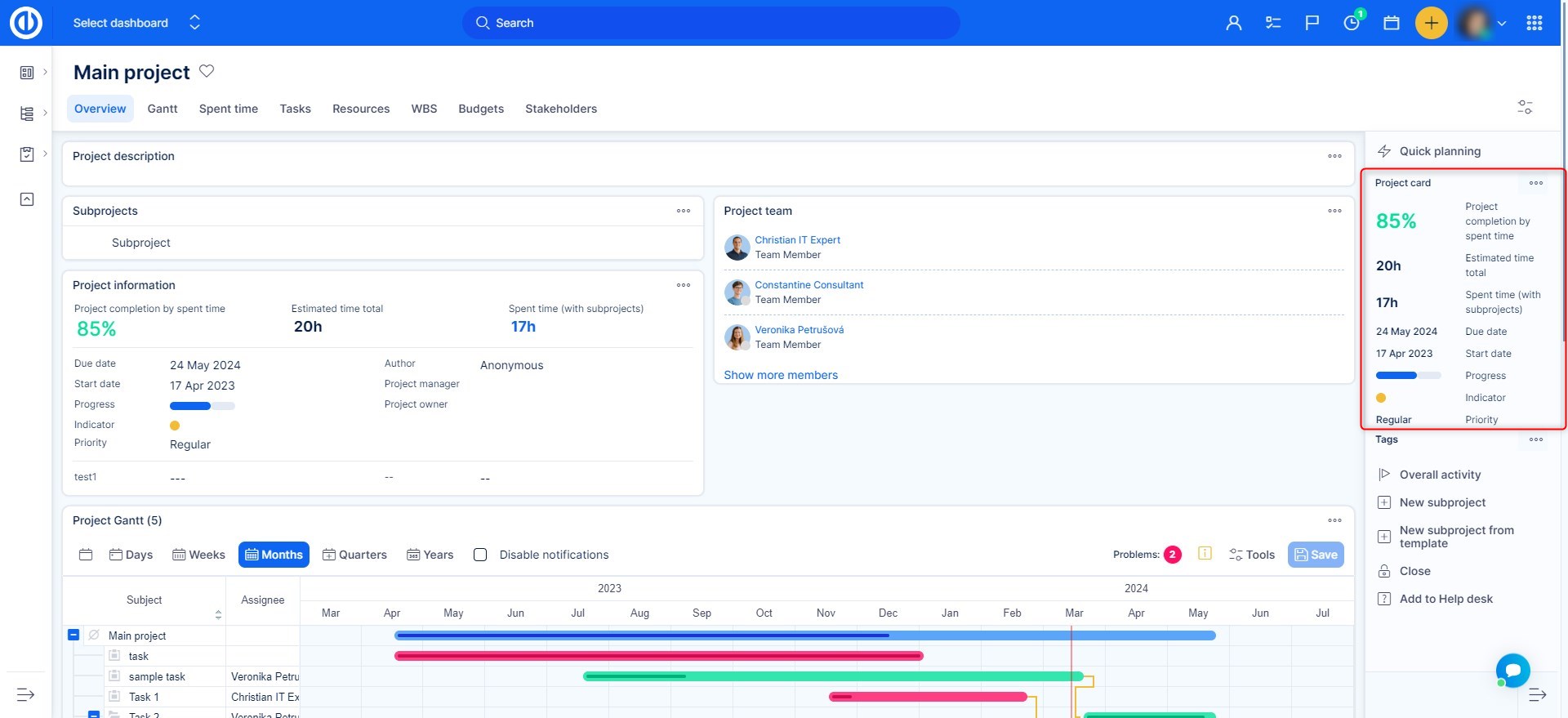
Per vedere questo pannello, devi prima trovare il pulsante Personalizza questa pagina, solitamente si trova in basso a sinistra nella dashboard del progetto. Nella personalizzazione troverai una serie di riquadri in cui potrai scegliere cosa vuoi vedere. Le opzioni sono classificate in categorie, quindi puoi trovarle più rapidamente.
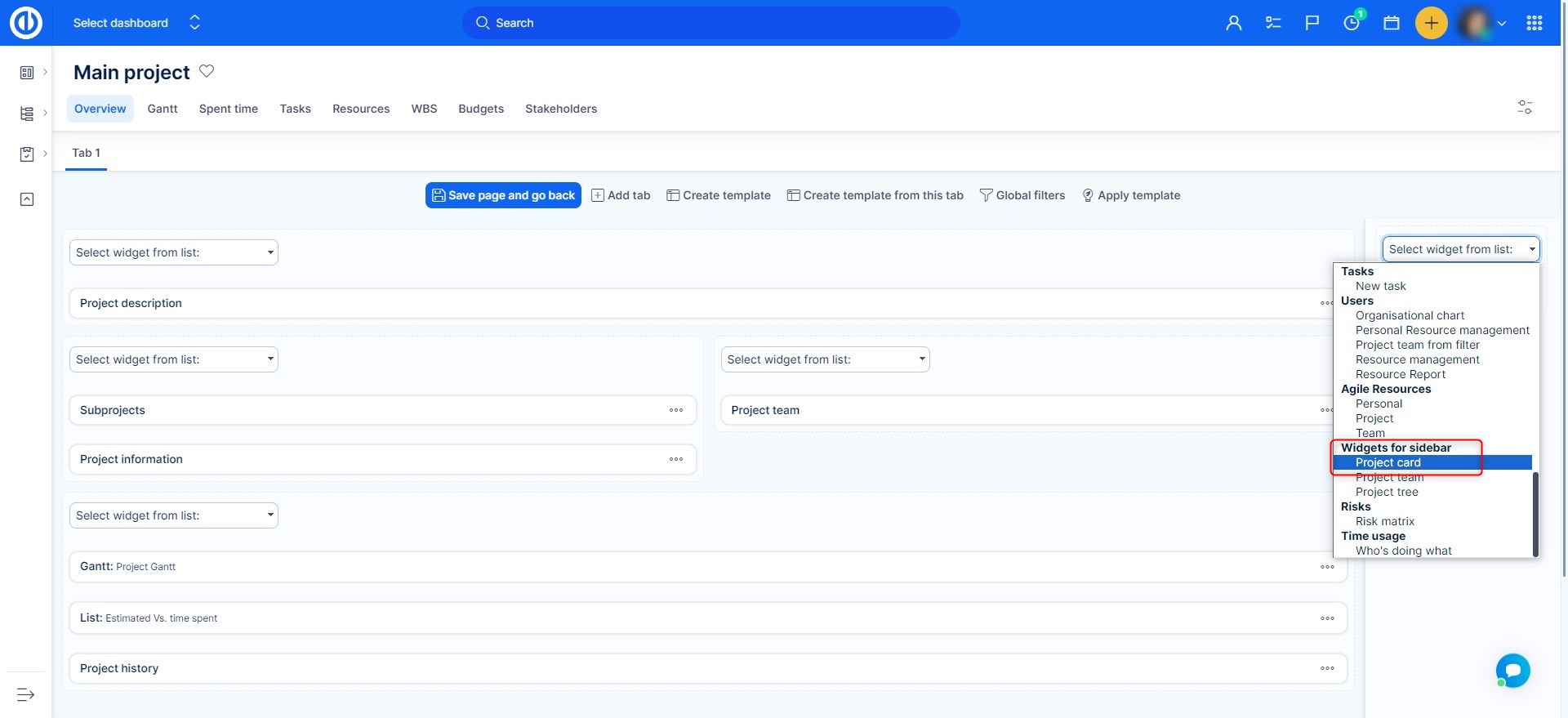
Dopodiché fai semplicemente clic su "Salva pagina e torna indietro" in alto a sinistra. Vedrai la barra laterale sopra con tutte le informazioni di base su questo particolare progetto. Torniamo a ciò che contiene questa barra laterale.
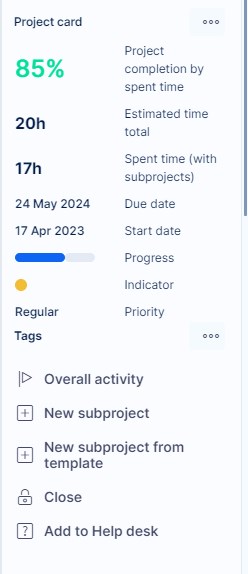
Data di scadenza, tempo stimato e tempo trascorso: puoi trovare una descrizione in un altro post della knowledge base. Indicatore = grazie a questo, puoi vedere se ci sono attività in ritardo in questo progetto. Se sono in ritardo, l'indicatore diventerà arancione. Se tutto va secondo i piani sarà verde come puoi vedere qui. E se il progetto supera la propria data di scadenza, l'indicatore diventerà rosso. Se realizzi un progetto come pianificato, l'indicatore sarà sempre verde, indipendentemente dalle circostanze. Attività complessiva = vedrai tutte le attività realizzate in questo progetto in un elenco.
rapporto di completamento del progetto completato
Per vedere completamento del progetto (percentuale di completamento) all'interno della dashboard di un particolare progetto, devi prima aggiungere scheda progetto widget utilizzando "Personalizza questa pagina" pulsante sul dashboard del progetto.
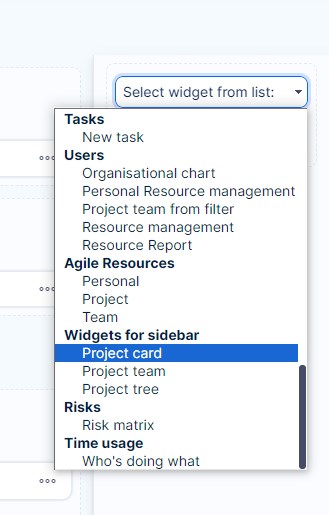
Una volta aggiunto, fai clic sul pulsante verde "Salva pagina e tornare indietro". Il scheda progetto viene quindi visualizzata la casella nella barra laterale della dashboard del progetto, come illustrato di seguito.
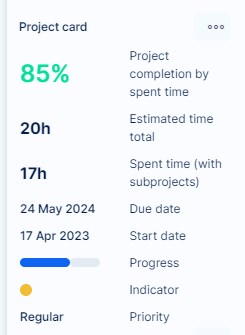
Il completamento del progetto (percentuale di completamento) può essere calcolato utilizzando 3 metodi diversi come mostrato di seguito. Puoi selezionarne uno in Menu globale >> Amministrazione >> Impostazioni >> Progetti - Formula di calcolo del completamento del progetto.
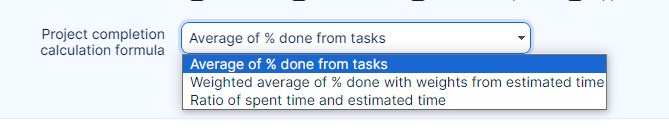
Notifiche e-mail di progetto e attività complessiva
Come impostare le notifiche di progetto e l'attività complessiva
Eventi predefiniti per l'attività complessiva su un progetto
Notifiche via email di un utente
Impostazioni su un profilo utente
Come impostare le notifiche di progetto e l'attività complessiva
Puoi avere il controllo sulle notifiche che ti vengono inviate. Per impostare le notifiche predefinite, vai a Amministrazione >> Impostazioni >> Notifiche e-mail. Qui puoi impostare a indirizzo e-mail di notifica (DA). Questo indirizzo non deve necessariamente esistere, qualunque cosa inserisci apparirà come mittente dell'e-mail. Tuttavia, assicurati che abbia un modulo di posta elettronica corretto: qualcosa@qualcosa.com. Se preferisci le e-mail di notifica in testo semplice invece delle e-mail standard in formato HTML, seleziona la casella di controllo "Posta in testo normale (senza HTML)".
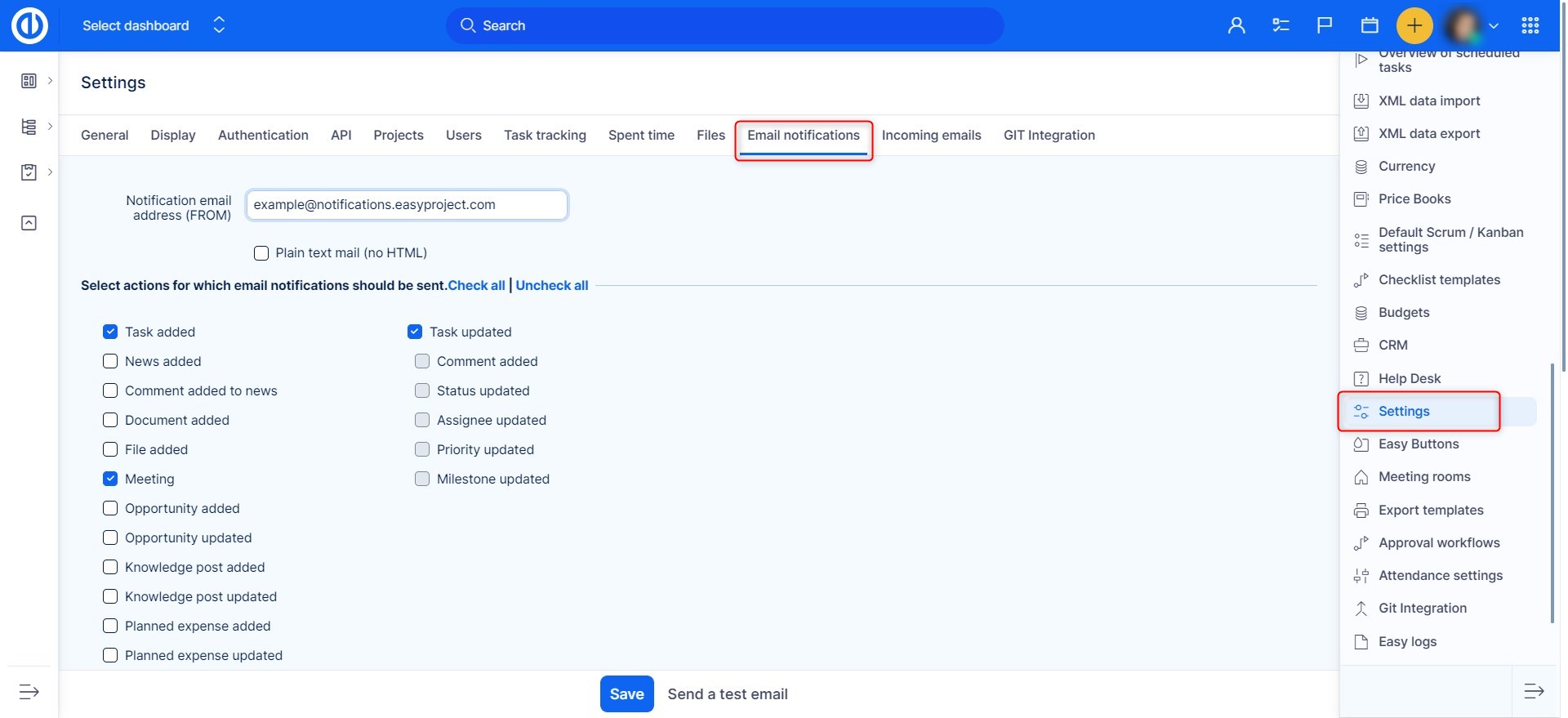
Selezionare le azioni per le quali devono essere inviate le notifiche e-mail.
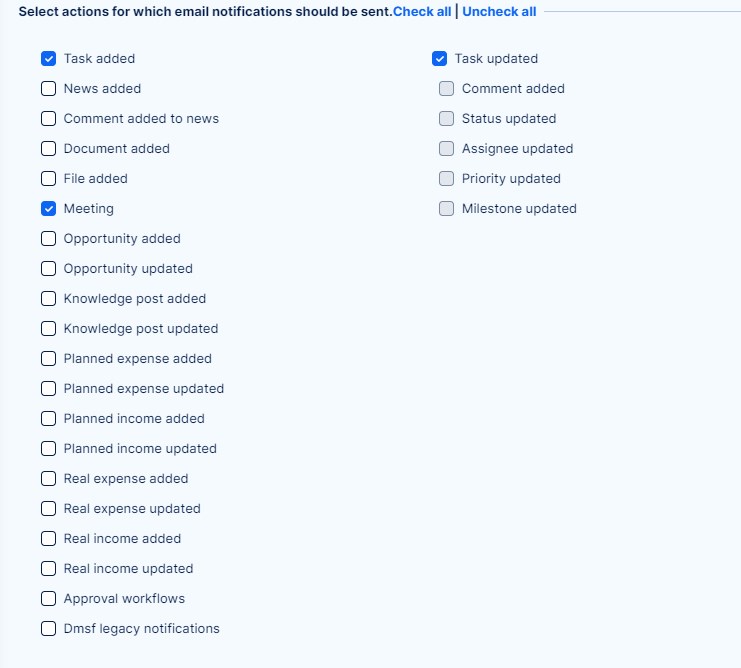
Puoi anche personalizzare un po' l'e-mail aggiungendo un'intestazione e un piè di pagina.
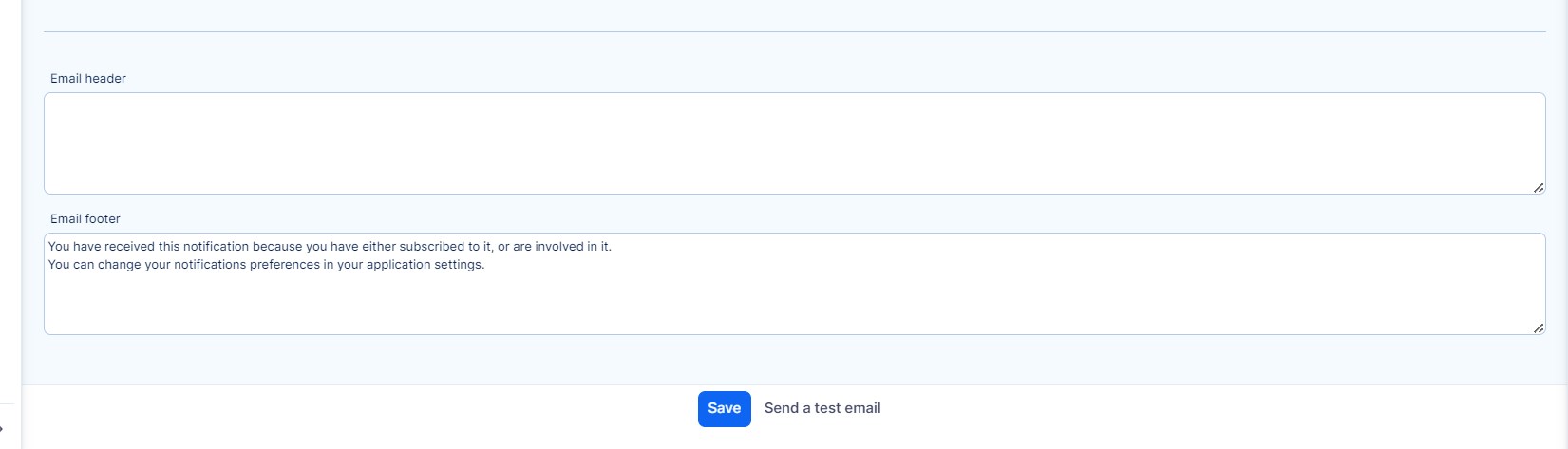
Un utente può anche modificare autonomamente le impostazioni di notifica sul proprio profilo utente, se dispone dell'autorizzazione per modificare il proprio profilo. (Maggiori dettagli sono nella sezione successiva Notifiche via email di un utente)
Eventi predefiniti per l'attività complessiva su un progetto
Per configurare quali tipi di attività devono essere visibili nella "Attività complessiva" visualizzazione di un progetto per impostazione predefinita, vai a Amministrazione >> Impostazioni >> Progetti - Eventi predefiniti per l'attività complessiva. Qui puoi controllare i tipi di attività richiesti e salvarli.
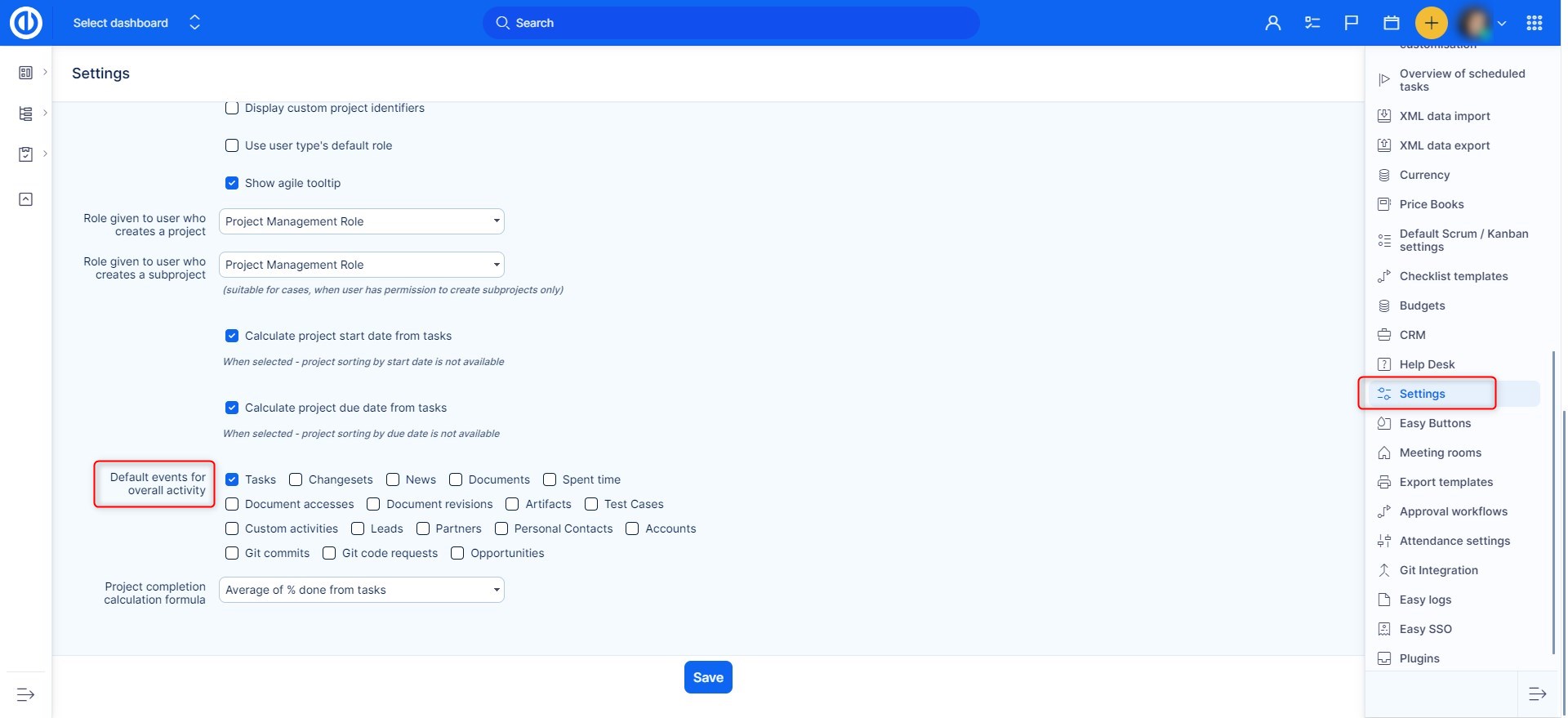
Per visualizzare la visualizzazione "Attività complessiva" di un progetto, vai alla pagina principale del progetto e fai clic su "Attività complessiva" nella barra laterale.
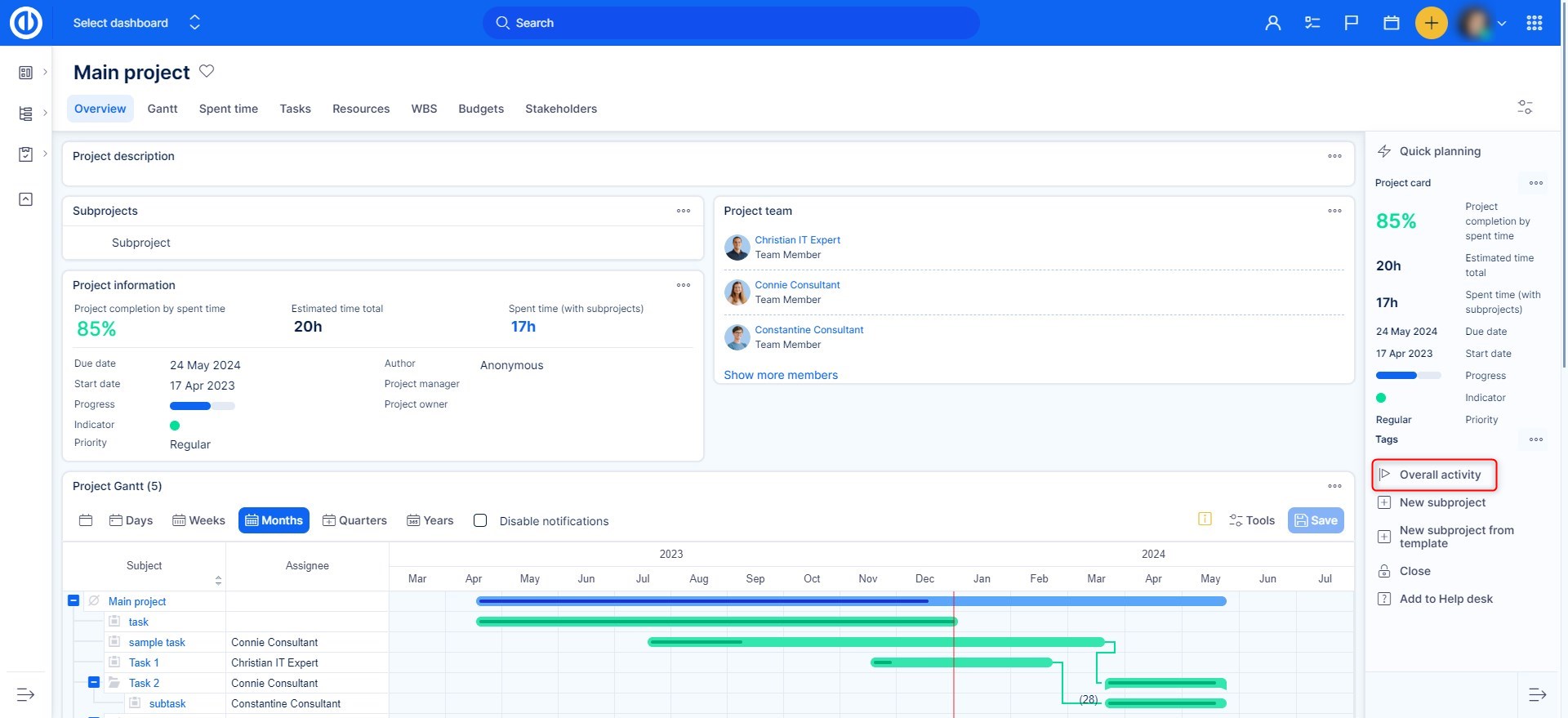
I tipi di attività sono preselezionati in base alle impostazioni predefinite, ma puoi sempre annullare manualmente queste impostazioni predefinite per un progetto specifico.
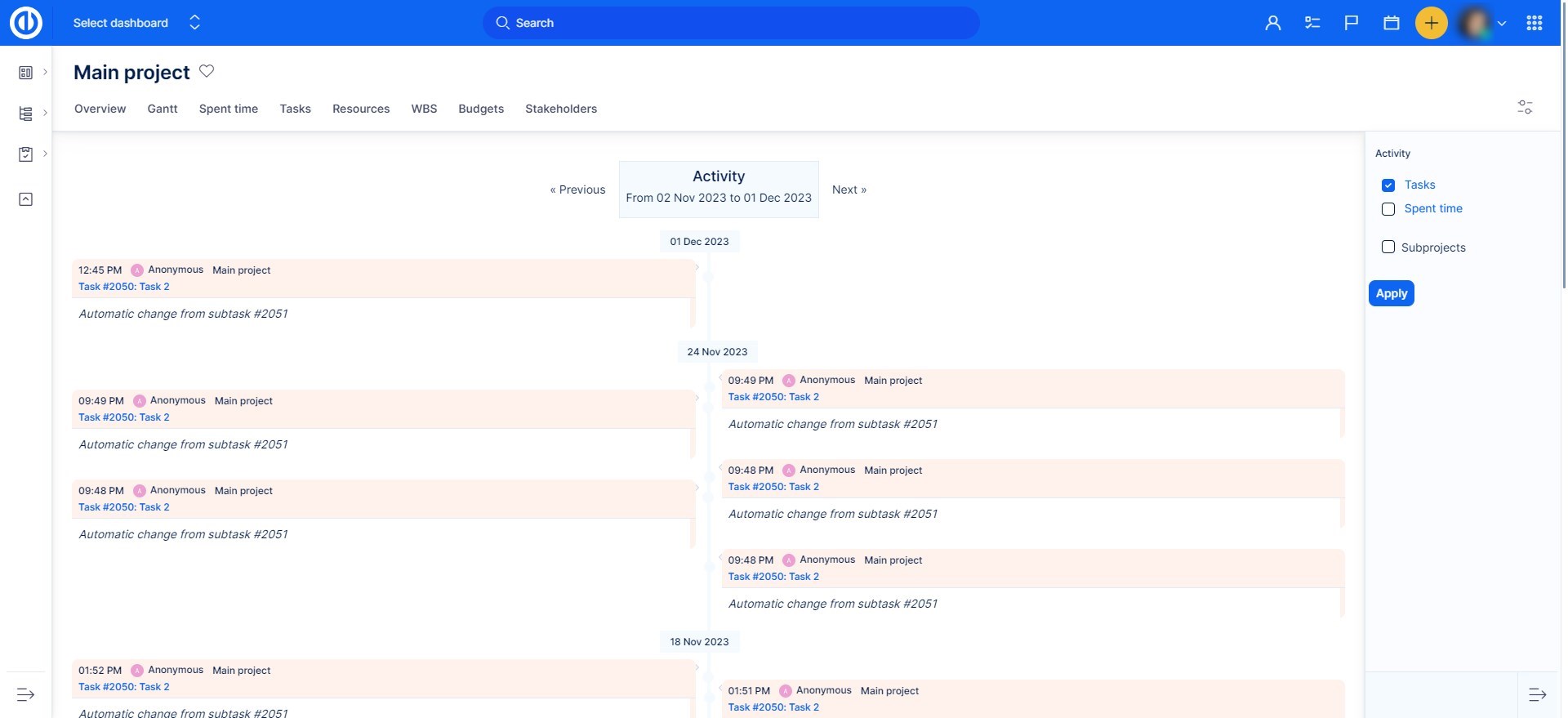
Notifiche via email di un utente
In questa sezione troverai cosa può fare ciascuna impostazione e quali notifiche riceverai. Puoi specificare gli eventi a cui vuoi essere notificato via e-mail utilizzando questa impostazione predefinita in Amministrazione >> Impostazioni >> Notifiche e-mail.
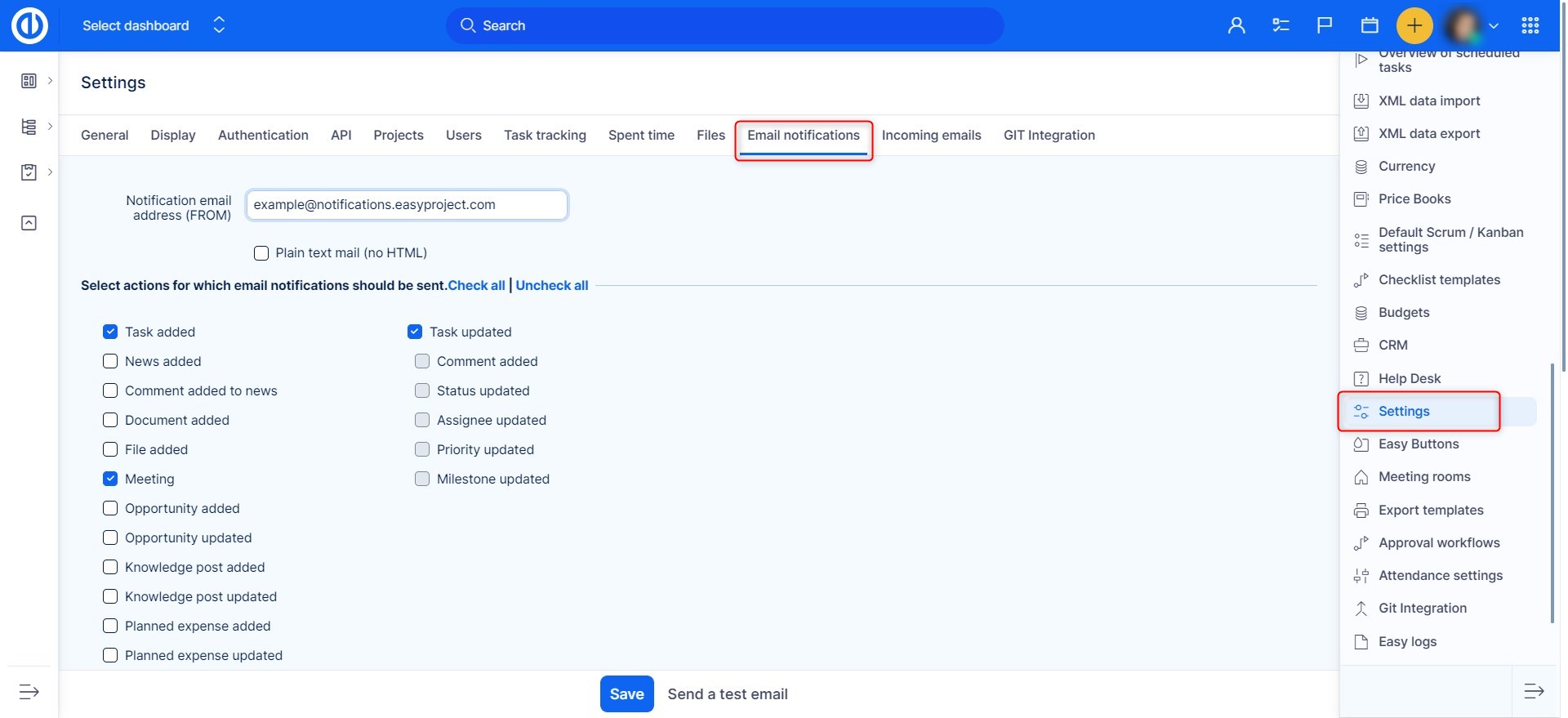
- Per qualsiasi evento su tutti i miei progetti = Riceverai notifiche su ogni evento che accade in tutti i tuoi progetti.
- Per qualsiasi evento solo su progetti selezionati = È uguale alla prima opzione, con la differenza che puoi selezionare un progetto specifico sul quale desideri ricevere tali notifiche. Per i progetti non selezionati, riceverai solo notifiche relative a ciò che guardi o in cui sei coinvolto (ad esempio attività di cui sei l'autore, l'assegnatario o il collega).
- Cose in cui sono assegnatario, collaboratore o autore = Riceverai notifiche solo sulle attività in cui sei assegnatario, collaboratore o autore.
- Sono solo per le cose a cui sono assegnato = Riceverai notifiche solo sulle attività a cui sei assegnato.
- Solo per le cose, sono l'autore di = Riceverai notifiche solo sulle attività di cui sei l'autore.
- Nessun evento = Non riceverai alcuna notifica.
Impostazioni su un profilo utente
Le impostazioni per un utente specifico possono annullare le impostazioni predefinite. Per fare ciò, vai a modificare un profilo utente.
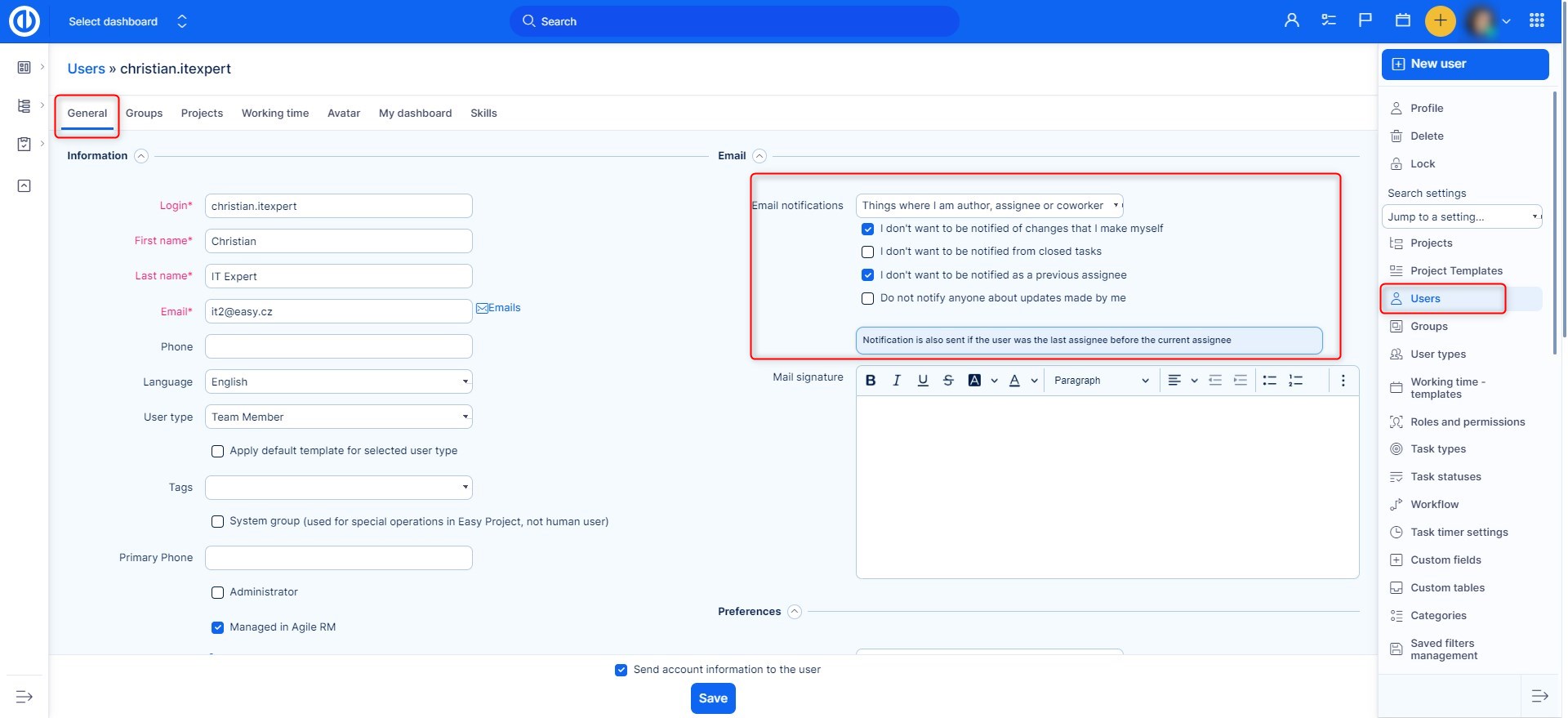
- Non voglio essere informato dei cambiamenti che faccio io stesso = Non riceverai notifiche sulle modifiche che hai apportato tu stesso.
- Non voglio essere informato da attività chiuse = Quando un'attività viene chiusa e viene aggiornata, non si riceverà una notifica a riguardo se si seleziona questa casella.
- Non informare nessuno degli aggiornamenti fatti da me = Quando si effettuano gli aggiornamenti, nessuno verrà informato su di loro.
situazioni d'angolo
- Si crea un modello con la relazione "successiva" tra le attività 2 e 0 giorni di ritardo tra di loro. Il primo compito si conclude venerdì e, per questo motivo, il seguente compito comincia il giorno lavorativo successivo - lunedì. Ora si desidera creare un nuovo progetto da quel modello e, a causa del diverso orario, il primo compito si conclude martedì. Ora il secondo compito dovrebbe ricominciare il giorno lavorativo successivo - mercoledì, ma inizia il venerdì a causa del fine settimana che era tra i due compiti del template.
Purtroppo, non vi è un algoritmo, che sarebbe in grado di determinare se il ritardo originale era durante il fine settimana, e che verrebbe modificato quando si crea un nuovo progetto. - Quando hai l'opzione "Ha un menu personalizzato?" abilitato e si desidera attivare o disattivare un modulo sul progetto, prima è necessario deselezionare il menu personalizzato. Quindi imposta i moduli che desideri e salva. Infine, puoi abilitare nuovamente il menu personalizzato (vedi sotto).
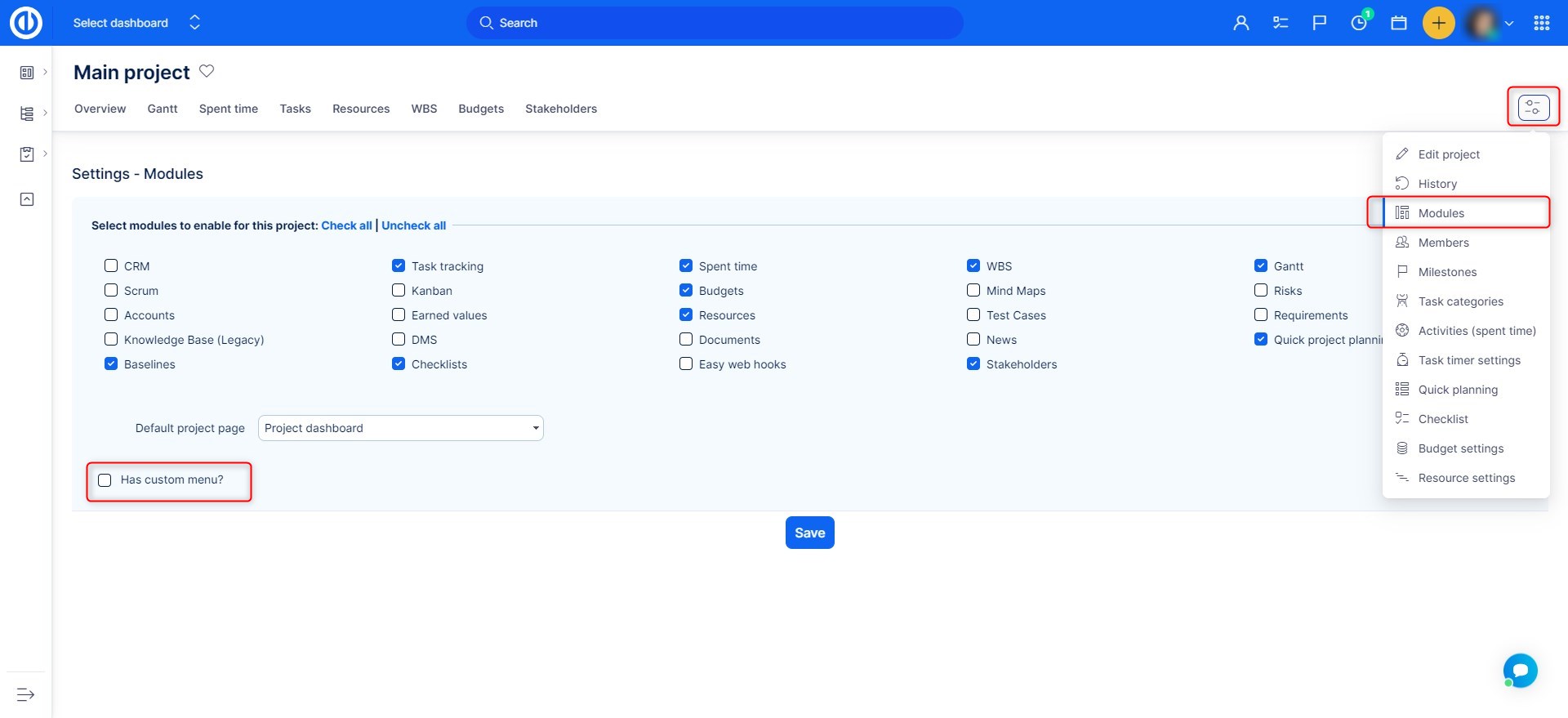
- Se i widget del progetto (come Notizie, Documenti, Gantt, Kanban...) vengono aggiunti a una pagina del dashboard del progetto utilizzando il pulsante "Personalizza questa pagina" e un membro del progetto li imposta come disabilitati nelle impostazioni dei widget del progetto, questi widget scompaiono da nella dashboard del progetto o non mostrare dati.
-
Quando le date di inizio del progetto vengono calcolate dalle attività (questo può essere configurato in Amministrazione >> Impostazioni >> Progetto - seleziona la casella di controllo "Calcola la data di inizio dalle attività")...
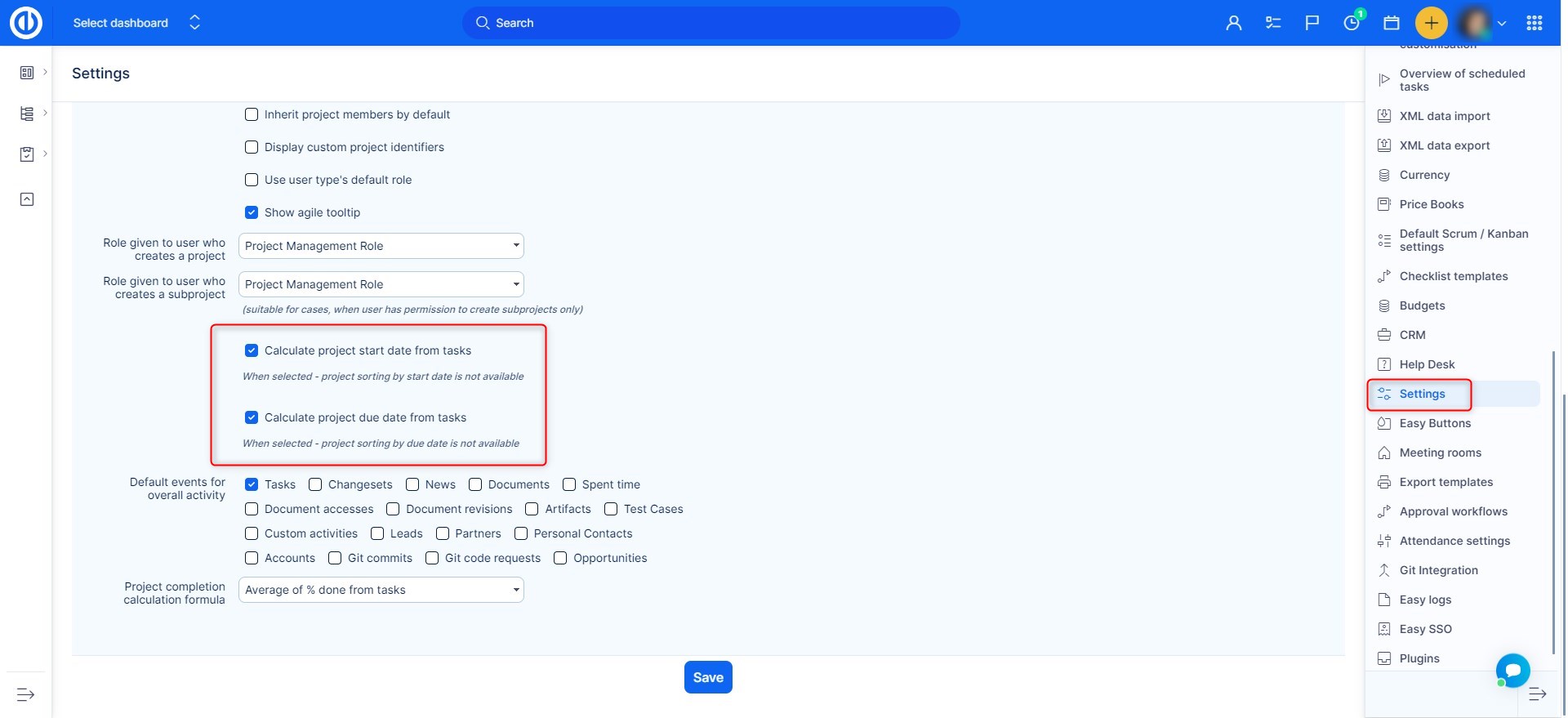
... quindi la data di inizio dei modelli di progetto esistenti è definita da:
1) la prima data di inizio di un'attività nel modello
2) la prima data di inizio di qualsiasi attività in una pietra miliare condivisa con tutti i progettiAd esempio, si dispone di un modello di progetto che contiene attività che iniziano da 1st maggio a 31st maggio. Pensi che la data di inizio calcolata del modello sia 1st maggio. Tuttavia, l'applicazione contiene a pietra miliare condivisa per tutti i progetti e tale milestone contiene un'attività in un progetto diverso con data di inizio 1st di gennaio. Quindi questa è la vera data di inizio del modello. Quando si crea un progetto reale da questo modello, si imposta una nuova data di inizio e si calcolano tutte le date in base alla nuova data di inizio.
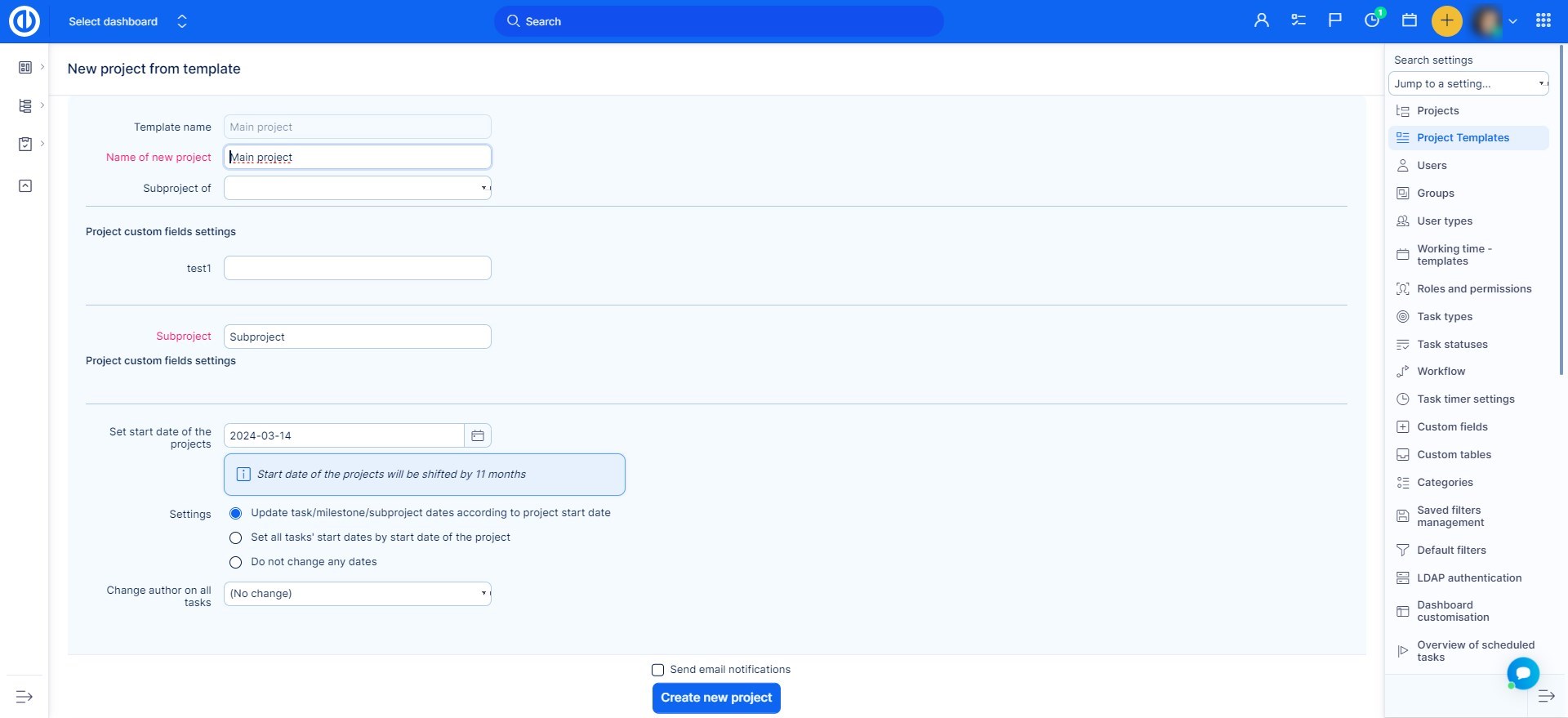
In questo esempio, tutti i dati del modello verranno spostati dalla differenza "11th maggio - 1st gennaio" e non dalla differenza "11th maggio - 1st maggio" come ci si aspetterebbe. Alla luce di questo comportamento, si prega di non utilizzare le milestone condivise per tutti i progetti se si utilizzano i modelli di progetto in questo modo. Ciò causerà un drastico cambiamento delle date delle attività nel progetto creato.
-
Quando si crea un modello di progetto, si raccomanda vivamente che il modello non contenga allocazioni di attività (ad es. Compiti assegnati a determinati utenti). Se un modello contiene assegnazioni di compiti, queste attività verranno automaticamente assegnate agli utenti in Gestione risorse con progetti reali. Ciò può causare il sovraccarico degli utenti e problemi con la visualizzazione errata del carico di lavoro giornaliero per tali utenti in Gestione risorse.
-
Se un progetto viene creato da un modello e viene selezionata una delle opzioni "Aggiorna attività / milestone / date del sottoprogetto in base alla data di inizio del progetto" e "Imposta tutte le date di inizio delle attività in base alla data di inizio del progetto", può accadere che le attività verranno create con la data di inizio o di scadenza nei fine settimana o nei giorni festivi. Inoltre, se il modello stesso non ha una data di inizio piena, nessuna di queste opzioni farà nulla.
-
L'impostazione di una data di inizio specifica in un progetto da un modello non comporta uno spostamento temporale dei sottoprogetti rispetto al progetto principale, ma solo le attività stesse vengono spostate nel tempo. Pertanto, quando si imposta la data di inizio del progetto nel modulo, questa data viene impostata per tutti i progetti inclusi nel modello (progetto principale + sottoprogetti). Quindi, se si desidera che i sottoprogetti saltino in modo adeguato, non lo si farà in questo modo. Per risolvere questa situazione, deseleziona l'opzione "Aggiorna attività / milestone / date del sottoprogetto in base alla data di inizio del progetto" e il progetto verrà creato nella sequenza desiderata. Quindi spostare il progetto nel diagramma di Gantt globale alla data in cui dovrebbe iniziare. Ciò sposterà di conseguenza anche tutti i sottoprogetti.
-
Un'attività padre non può essere modificata all'interno di un modello di progetto utilizzando la modalità di modifica del modello standard. Per apportare la modifica, creare un nuovo progetto utilizzando il modello, apportare la modifica dell'attività padre richiesta su quel progetto e quindi salvare nuovamente il progetto come modello.
-
Quando un nuovo progetto viene creato dalla copia di un progetto esistente, incluse le attività collegate alle pietre miliari appartenenti a quel progetto (o condivise con il progetto), il nuovo progetto otterrà la copia identica delle pietre miliari, i collegamenti tra attività e pietre miliari non possono essere copiati e, pertanto, devono essere ricreati manualmente.
-
Se un utente è solo un membro di un sottoprogetto, non sarà in grado di modificare lo sprint Scrum / Kanban sulle attività create nel progetto genitore perché non è un membro di questo progetto genitore.
