Mappe mentali
Come usare le mappe mentali
Panoramica
casi d'uso tipici
Come utilizzare la funzionalità
Tasti di scelta rapida
Esportazioni
situazioni d'angolo
Panoramica
Le mappe mentali vengono utilizzate per una migliore pianificazione, brainstorming e creazione di diagrammi di progetti e processi. Puoi usarli per organizzare i tuoi pensieri su qualsiasi progetto senza dover creare attività. A differenza delle WBS, sono pensate più per la fase di avvio e analisi di un progetto quando non è ancora necessario creare task e collaborare ma, soprattutto, analizzare e pensare a tutte le parti del progetto o del processo. Sono un aiuto inestimabile per una migliore pianificazione del progetto, una mente più pulita grazie allo smistamento delle idee, allo sblocco dei creativi e anche nel brainstorming in cui ti consentono di mostrare chiaramente la suddivisione e la progettazione di un processo o di un progetto. Tecnicamente, è esclusivamente un modulo a livello di progetto con un elenco globale disponibile di mappe mentali in tutti i progetti (a livello di applicazione).
Caratteristiche principali:
- Crea una mappa mentale nel contesto di un progetto
- Crea fino a 250 nodi in una singola mappa mentale
- Limita l'accesso alle Mappe Mentali sul tuo progetto usando ruoli e permessi
- Integra qualsiasi nodo della mappa mentale con una descrizione testuale, un URL o una relazione con un'attività esistente
- Crea una nuova attività direttamente dal nodo della mappa mentale
- Usa la visualizzazione a schermo intero
- La tua mappa mentale viene salvata automaticamente
- Varietà di utili scorciatoie da tastiera
- Meccanismo di blocco: quando modifichi la tua mappa mentale, agli altri utenti viene impedito di modificare
casi d'uso tipici
Le Mappe Mentali sono qui per aiutarti durante le fasi iniziali del progetto. Tipicamente quando hai bisogno di organizzare il tuo pensiero sul nuovo progetto, ma non vuoi creare un gran numero di compiti. Forse non delegherai l'attività, non hai bisogno di registrare il tempo su di essa, non hai bisogno di allegati e commenti. Questa è una situazione in cui un nodo in una mappa mentale è sufficiente e un'attività (specialmente al livello più alto nella gerarchia) starebbe semplicemente sulla homepage di qualcuno senza uno scopo speciale.
Con Mind Maps puoi disegnare la struttura del tuo progetto indipendentemente dal compito. Non esiste una connessione automatica tra i nodi in Mind Maps e le attività in WBS. C'è una funzione per aggiungere una relazione nodo-attività, che deve essere eseguita manualmente. Questa è la principale differenza tra WBS e la nuova funzione Mind Map.
Immagina una WBS con 50 attività che suddividono il tuo progetto dagli elementi di primo livello fino alle idee dettagliate in basso, dove solo 5 attività vengono utilizzate attivamente per commentare, registrare il tempo trascorso e tenere traccia dello stato. Puoi sostituirlo con Mind Map, che ti darà come project manager la panoramica di alto livello, e per quelle 5 attività che devono davvero essere trasformate in un'attività, puoi semplicemente creare una relazione nodo-attività.
A volte, ci sono troppe attività nell'applicazione, che rendono difficile navigare e trovare cose. E questo è un modo per ridurre quel numero.
Un altro caso d'uso per l'utilizzo di Mind Maps è quando si dispone di un processo di grandi dimensioni e si desidera verificare se tutto è stato eseguito da quel processo. Ci sono "caselle di controllo" nelle mappe mentali, che ti consentono di contrassegnare ogni nodo della mappa mentale come completato, consentendoti quindi di tenere traccia di ciò che è ancora rimasto per il processo. Lo usiamo come lista di controllo finale prima della spedizione del prodotto.
Come utilizzare la funzionalità
Prima di tutto, assicurati di essere un membro del rispettivo progetto e di avere i permessi necessari relativi alla gestione della funzione Mappe Mentali. L'autorizzazione può essere gestita in Amministrazione » Ruoli e autorizzazioni » Mappe mentali. Ti permette di fare tutto ciò che riguarda le mappe mentali: vedere, modificare, salvare, condividere. Gli amministratori hanno l'autorizzazione per impostazione predefinita.
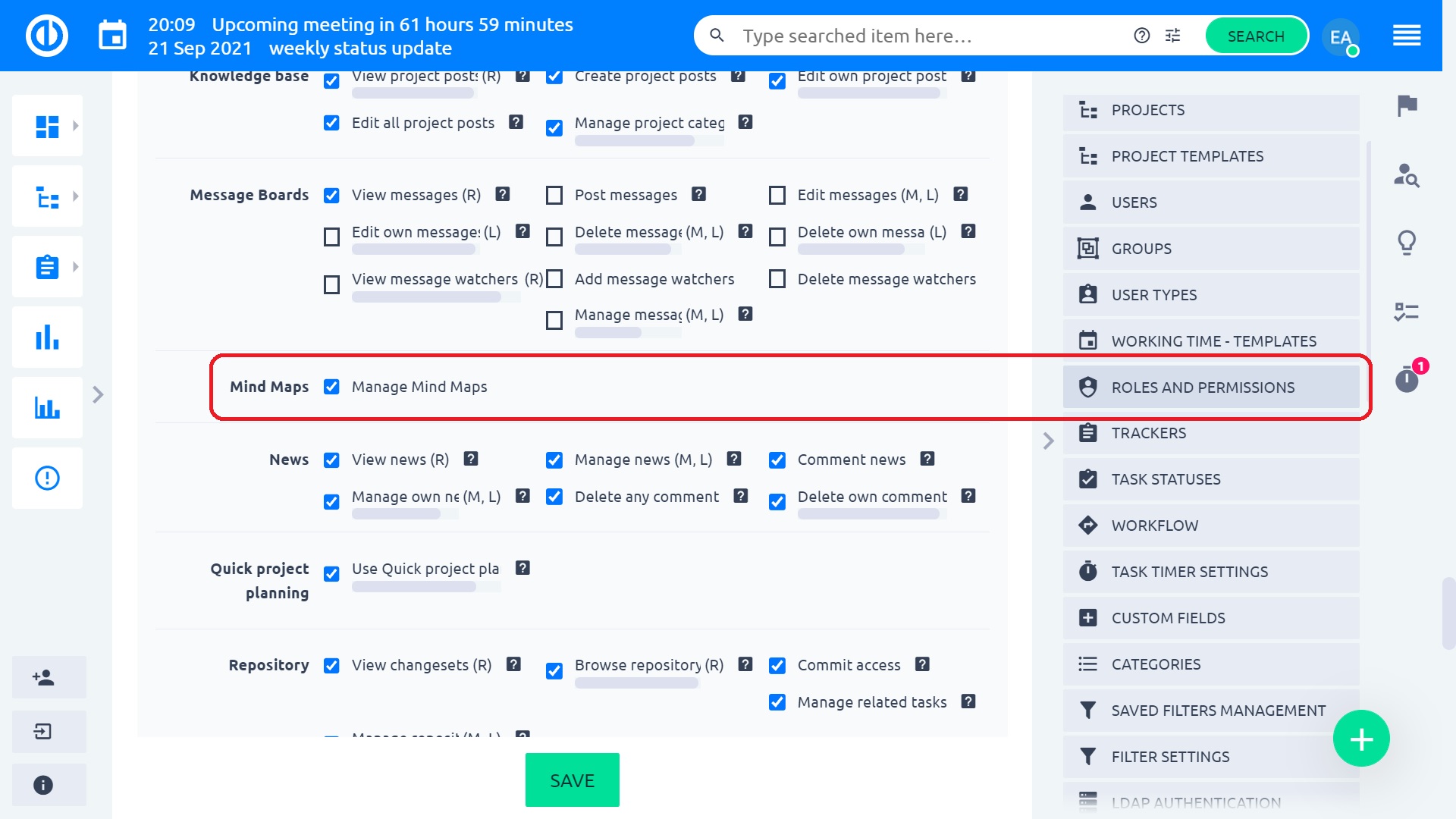
Per attivare le Mappe Mentali su un particolare progetto, devi andare ai moduli del progetto dove troverai la casella di controllo Mappe Mentali. Spuntalo e salva le impostazioni.
Nota: se vuoi limitare l'accesso alla tua mappa mentale, puoi assegnare l'utente al progetto in un ruolo che non ha il permesso di vedere le mappe mentali. Oppure, se la tua mappa mentale è davvero privata e non vuoi che nessun altro la veda, puoi creare un progetto separato, in cui non inviteresti nessun membro.
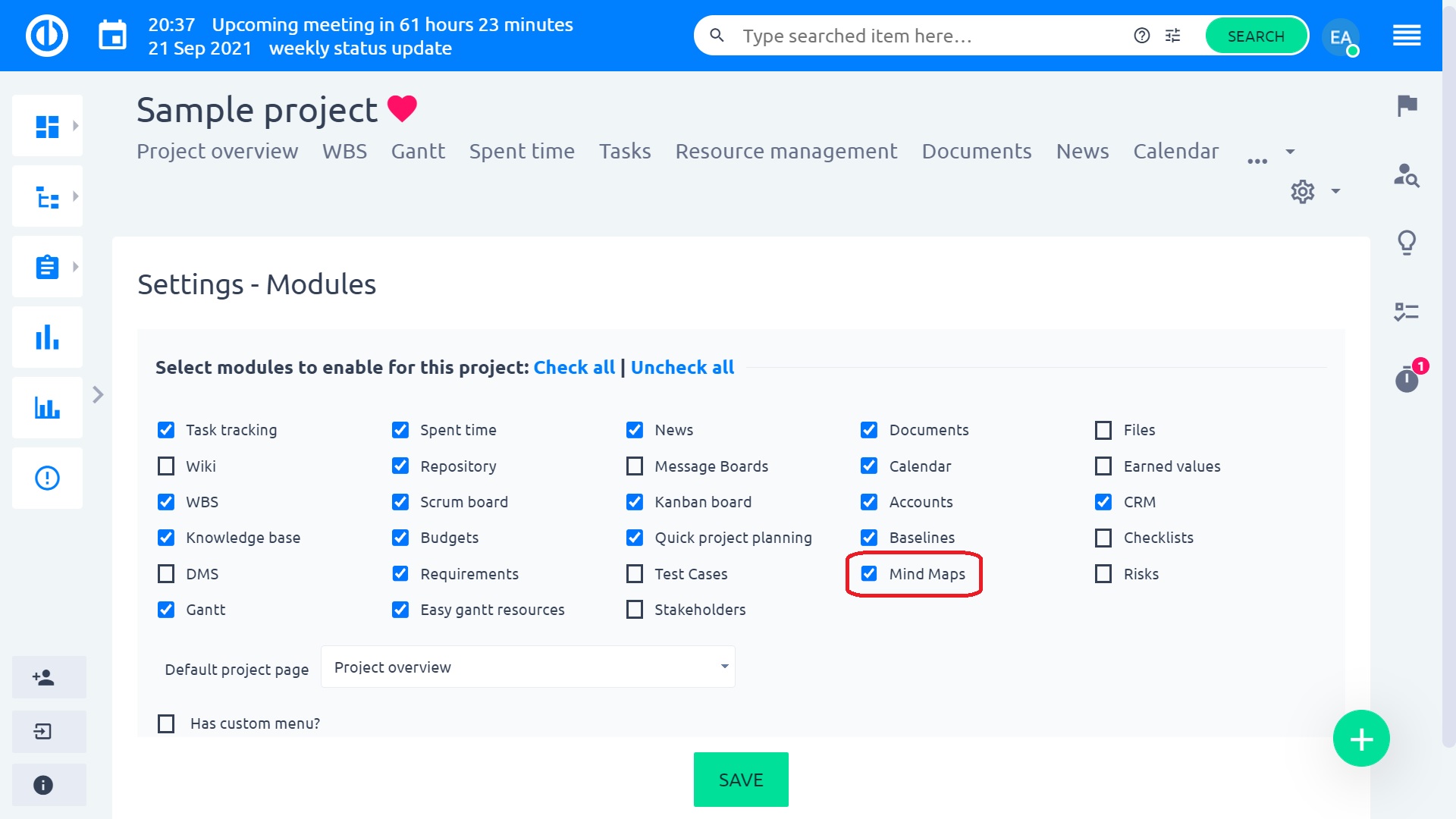
Vedi la scheda Mind Map sul tuo progetto? Bene. Fai clic sulla scheda e vedrai una panoramica delle Mappe Mentali nel progetto.
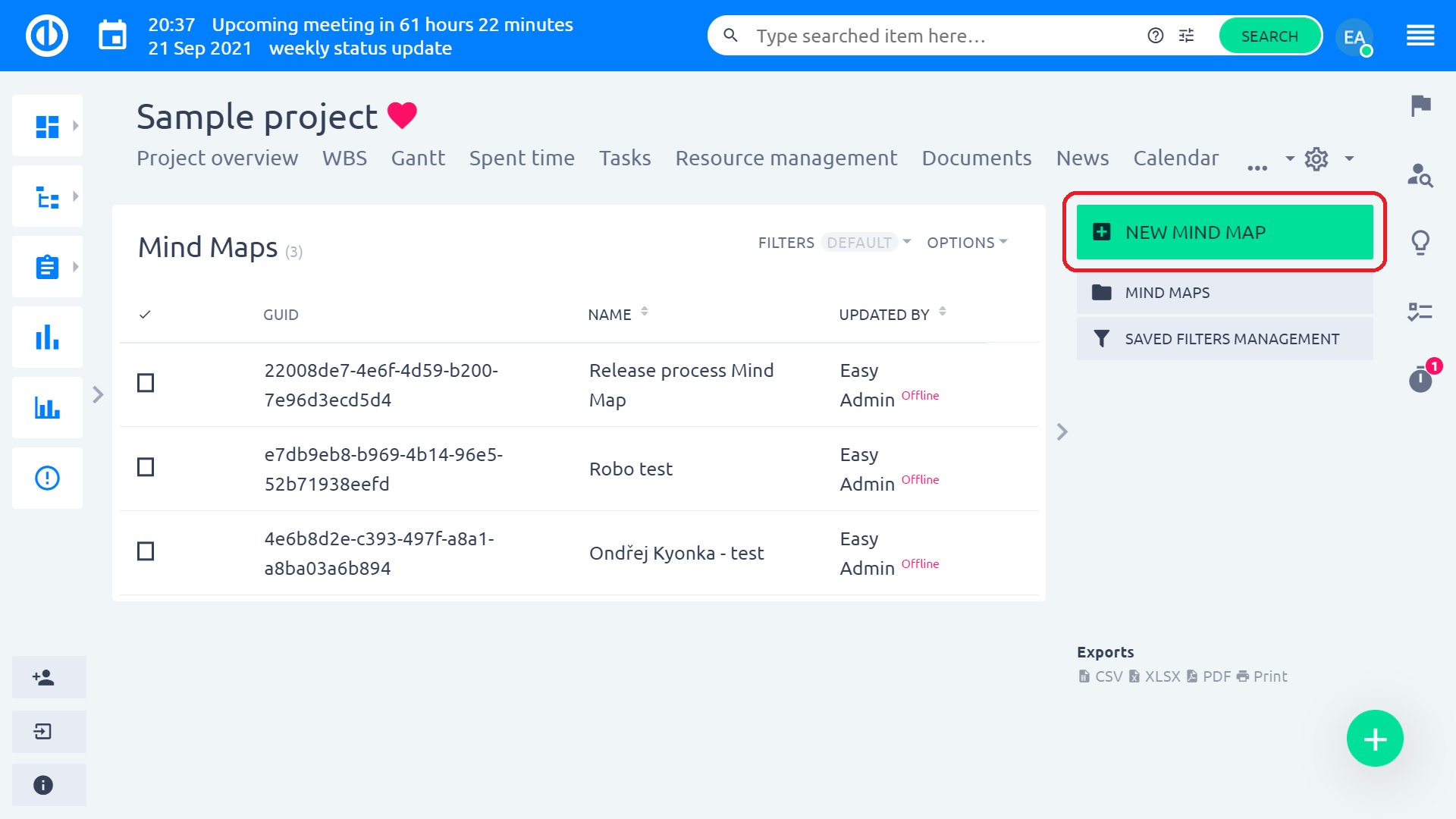
Fare clic sul pulsante "Nuova mappa mentale" e assegnargli un nome.
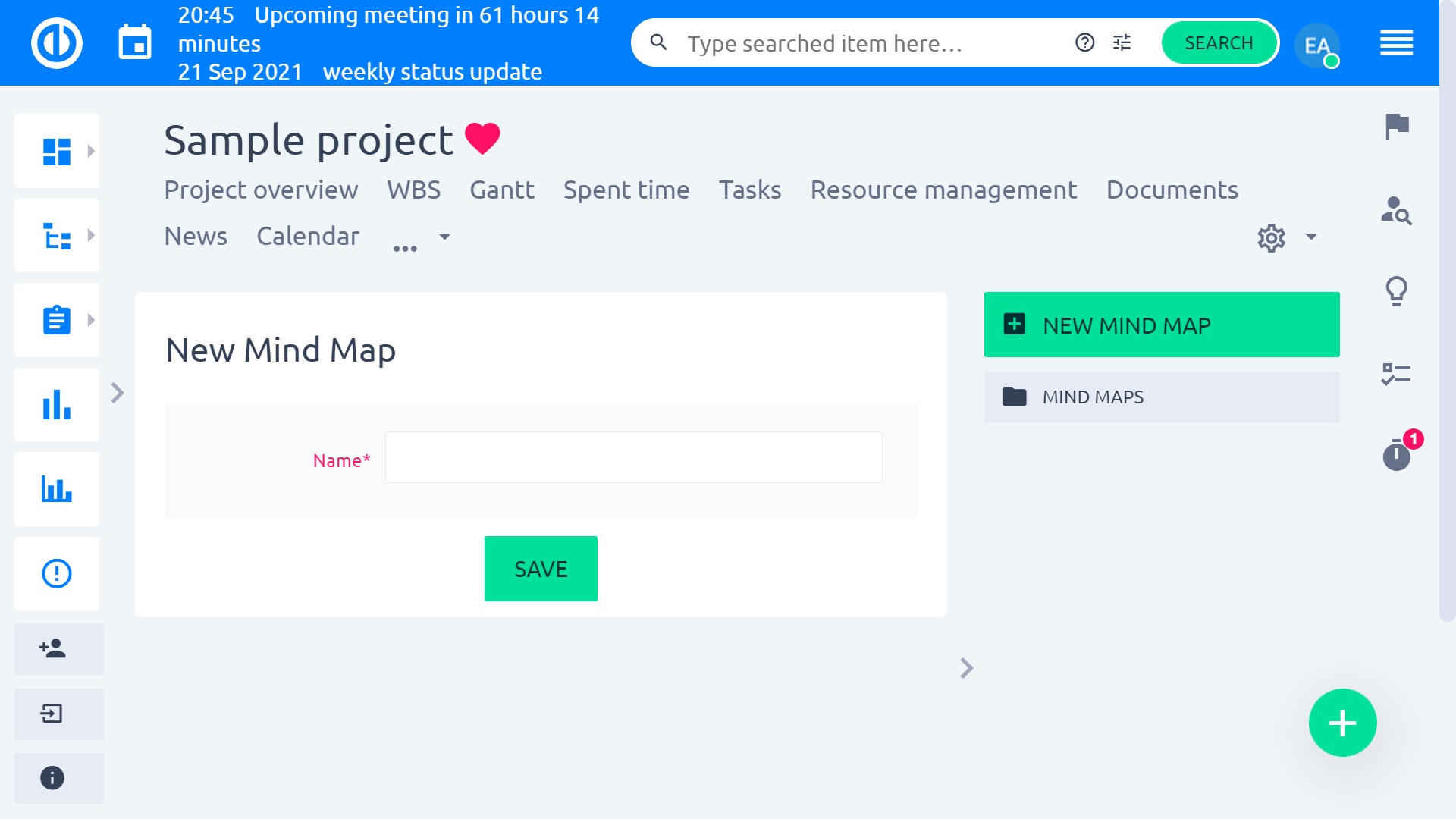
Ora sei sulla mappa mentale. Usa invio e tab per creare nuovi nodi. Oppure fare clic con il tasto destro del mouse su Aggiungi figlio o Aggiungi fratello. Puoi formattare ogni nodo. In particolare, cambia la dimensione e il colore del testo, usa il colore di sfondo. Puoi anche taggare il nodo. Se vuoi più nodi, sono separati da virgole. Questi tag sono indipendenti dai tag che conosci da Progetti o Attività. Per lavorare più comodamente su Mind Map, usa la visualizzazione a schermo intero.
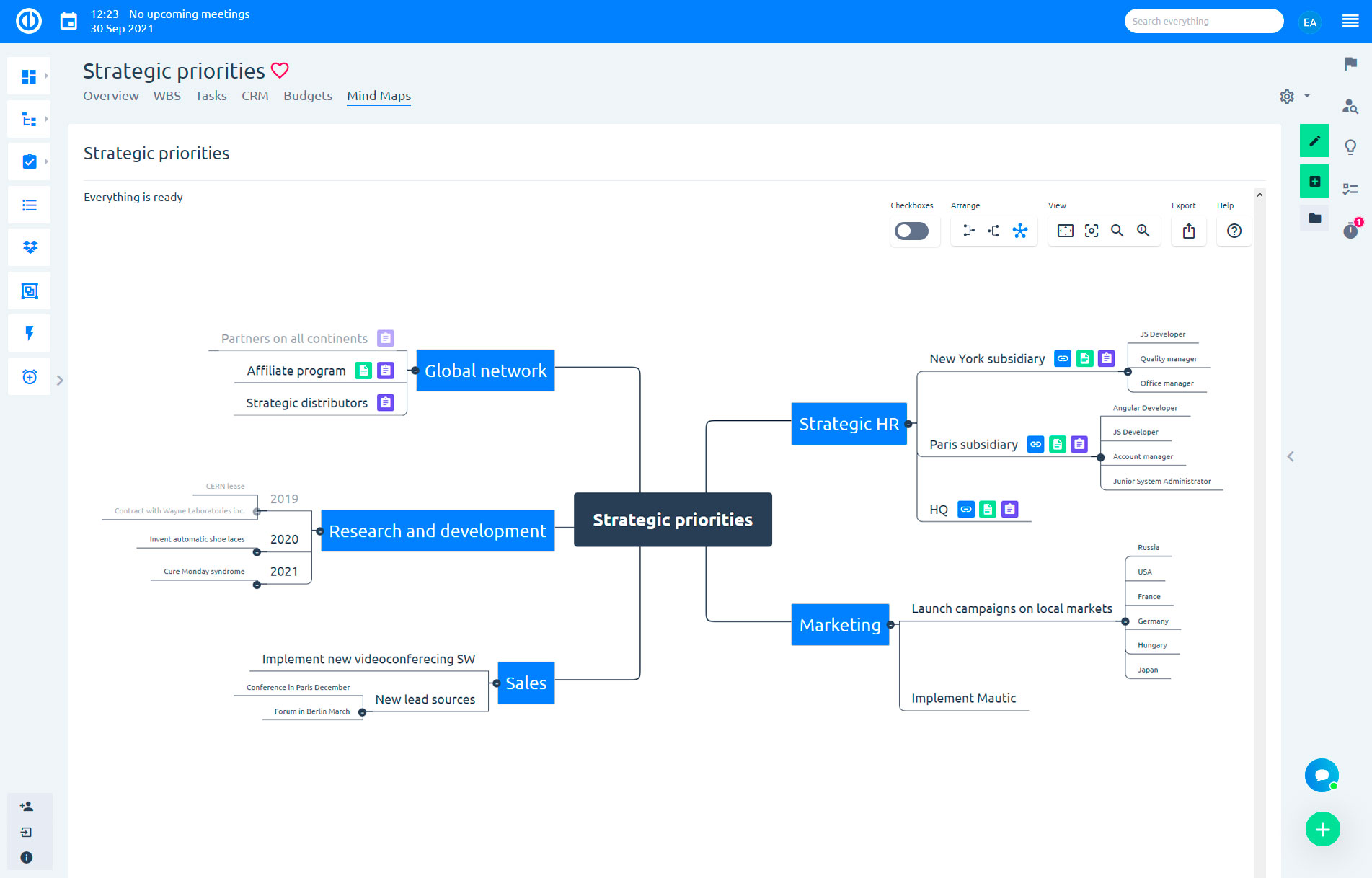
Ora, passiamo alle cose interessanti. Ciascun nodo può essere modificato con 1) Link (URL), 2) descrizione testuale o 3) Relazione attività. Fare clic su qualsiasi nodo con il tasto destro del mouse e selezionare Modifica allegato (in alternativa utilizzare la scorciatoia Ctrl+K). Si aprirà una piccola finestra di dialogo in cui puoi fare tutto ciò che è stato menzionato sopra. Il nodo riceverà quindi una piccola icona.
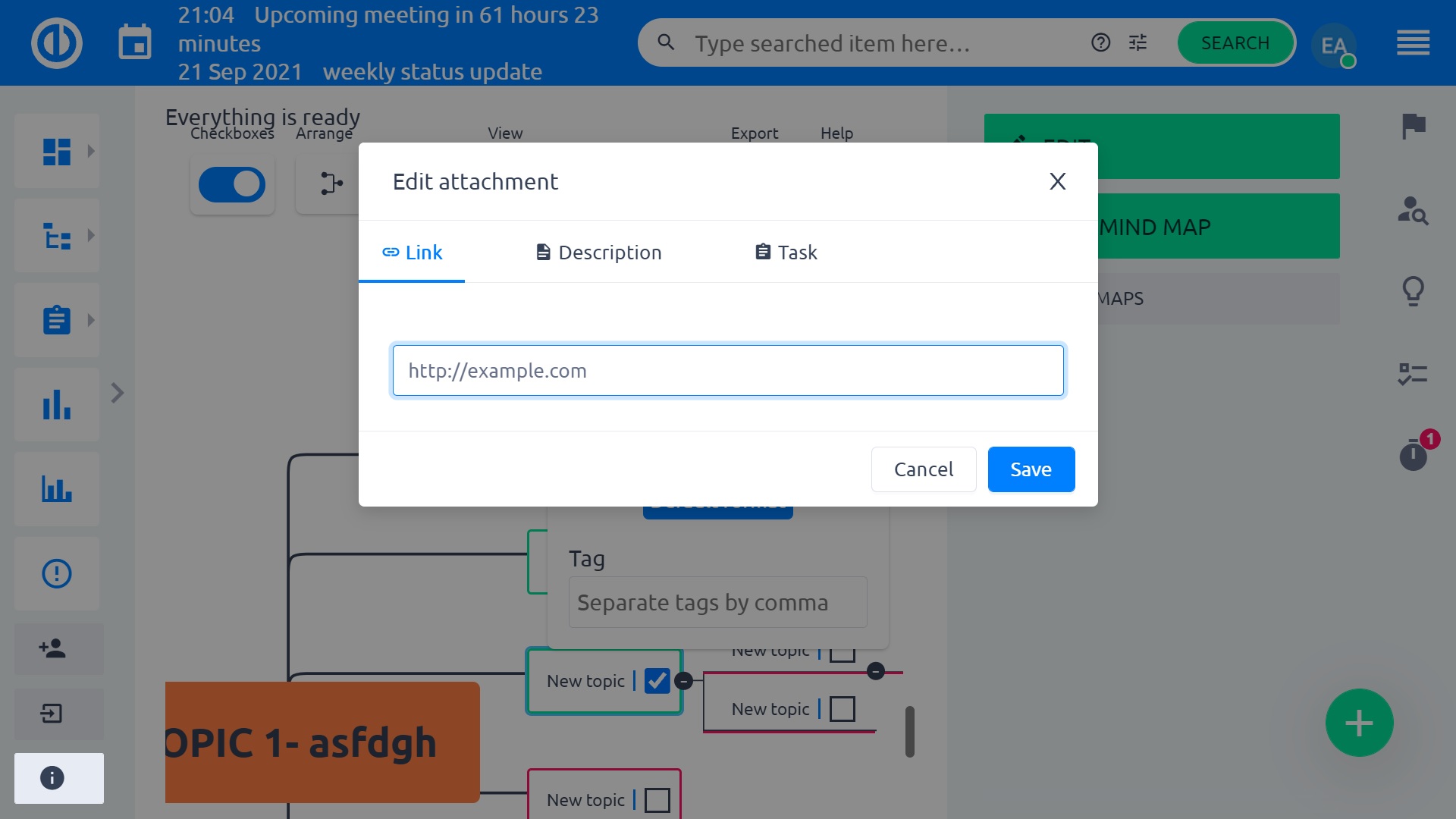
Le caselle di controllo sono ottime per monitorare lo stato di avanzamento di alcuni processi. Attiva/disattiva le caselle di controllo. Se selezioni un nodo, diventerà verde. Se fai di nuovo clic, diventa di nuovo rosso. Queste caselle di controllo non si sincronizzano con le caselle di controllo sulle attività. Nota che le caselle di controllo non fanno parte di Esportazioni.
La mappa mentale viene salvata nella memoria locale del tuo browser e salva i dati sul server ogni 3 secondi. Se vuoi assicurarti che la tua mappa mentale sia salvata, guarda il testo nell'angolo in alto a sinistra.
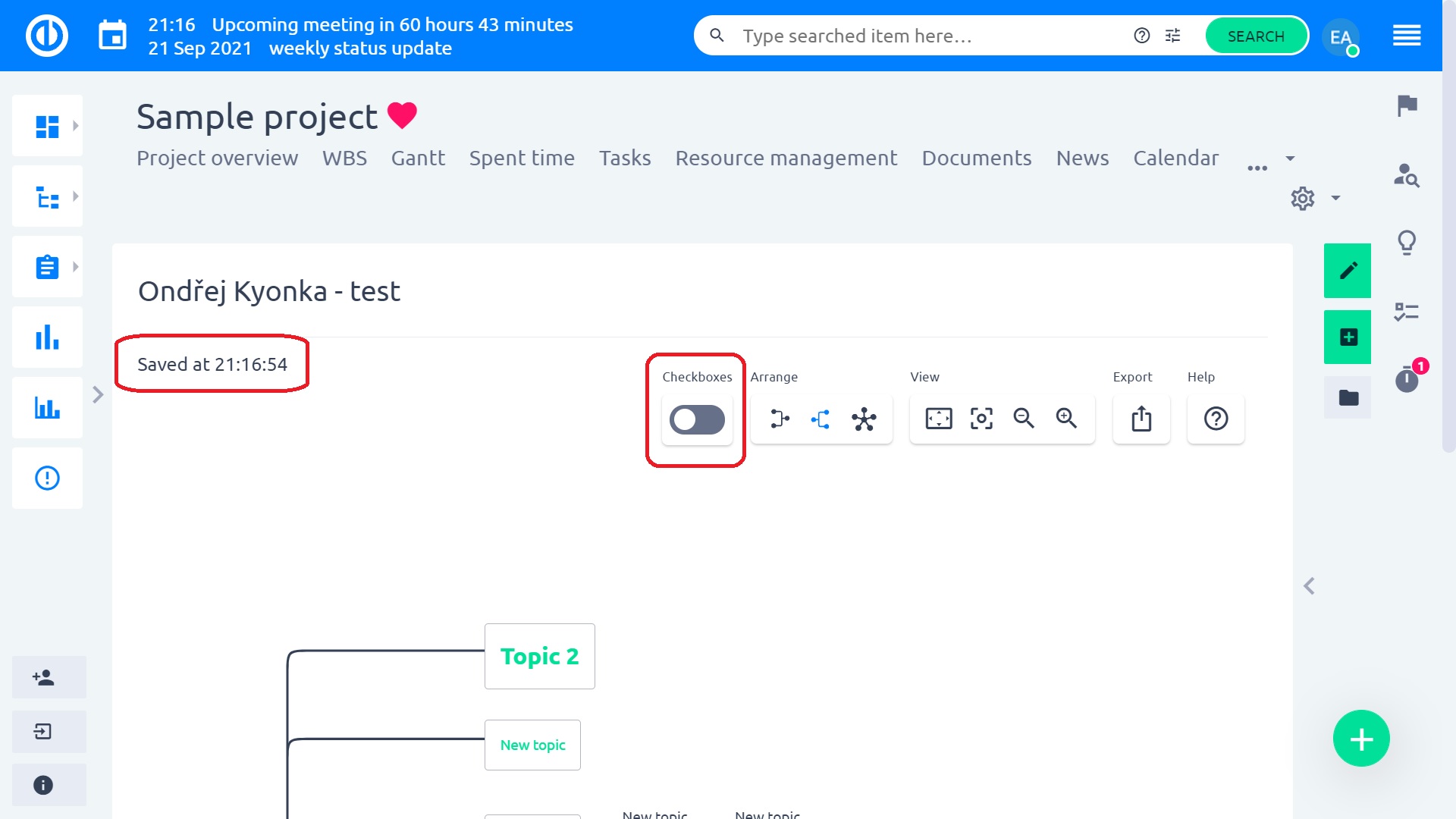
Se ti perdi, non esitare ad aprire la sezione Aiuto dove puoi trovare anche tutte le scorciatoie da tastiera (vedi più avanti).
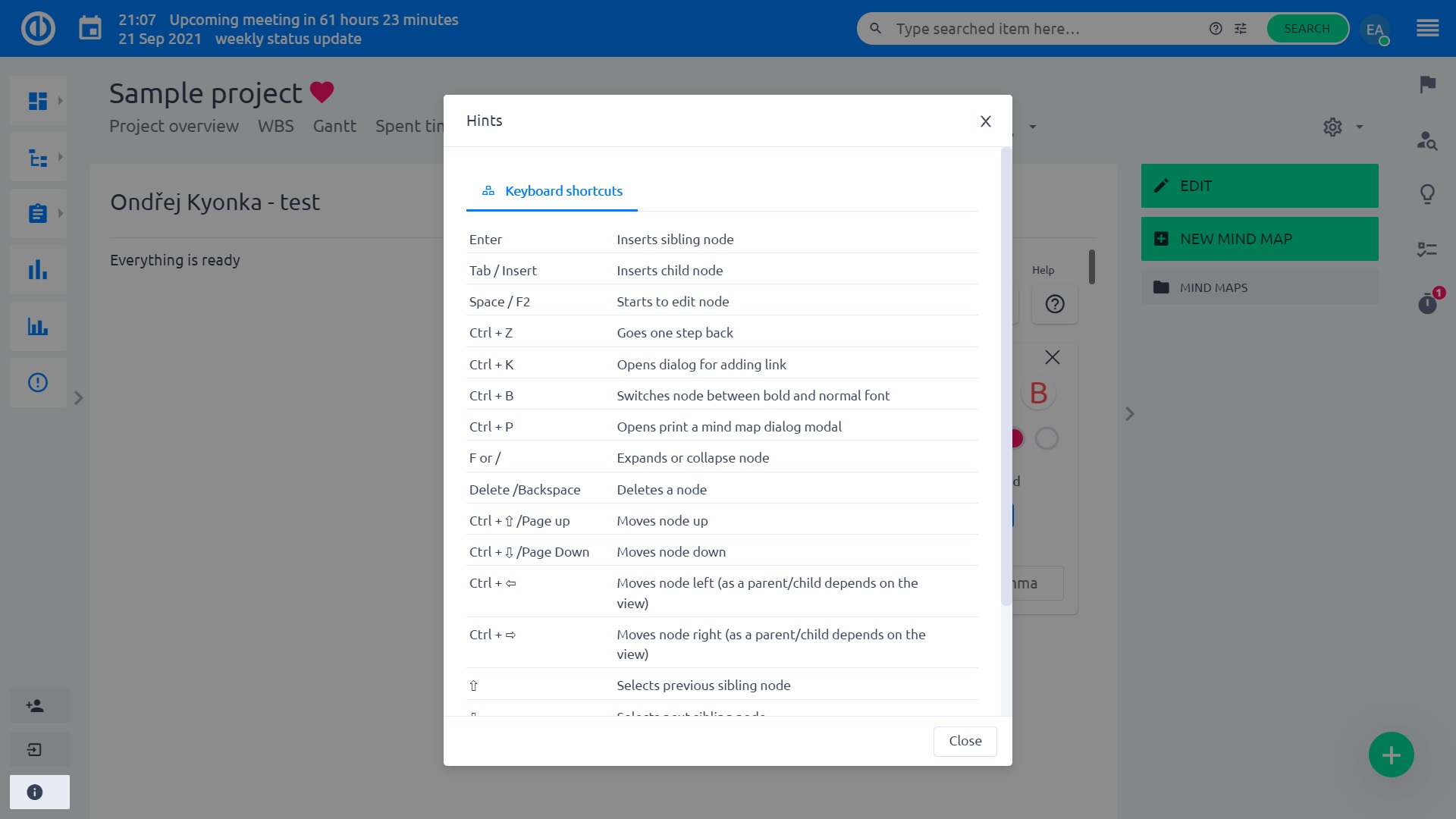
Non ricordi in quale progetto era la tua mappa mentale? Nessun problema. Vai al menu Altro nell'angolo in alto a destra e premi Mappe mentali. Questa è una panoramica globale di tutte le mappe mentali accessibili a te in base all'appartenenza al progetto e al tuo ruolo nei progetti.
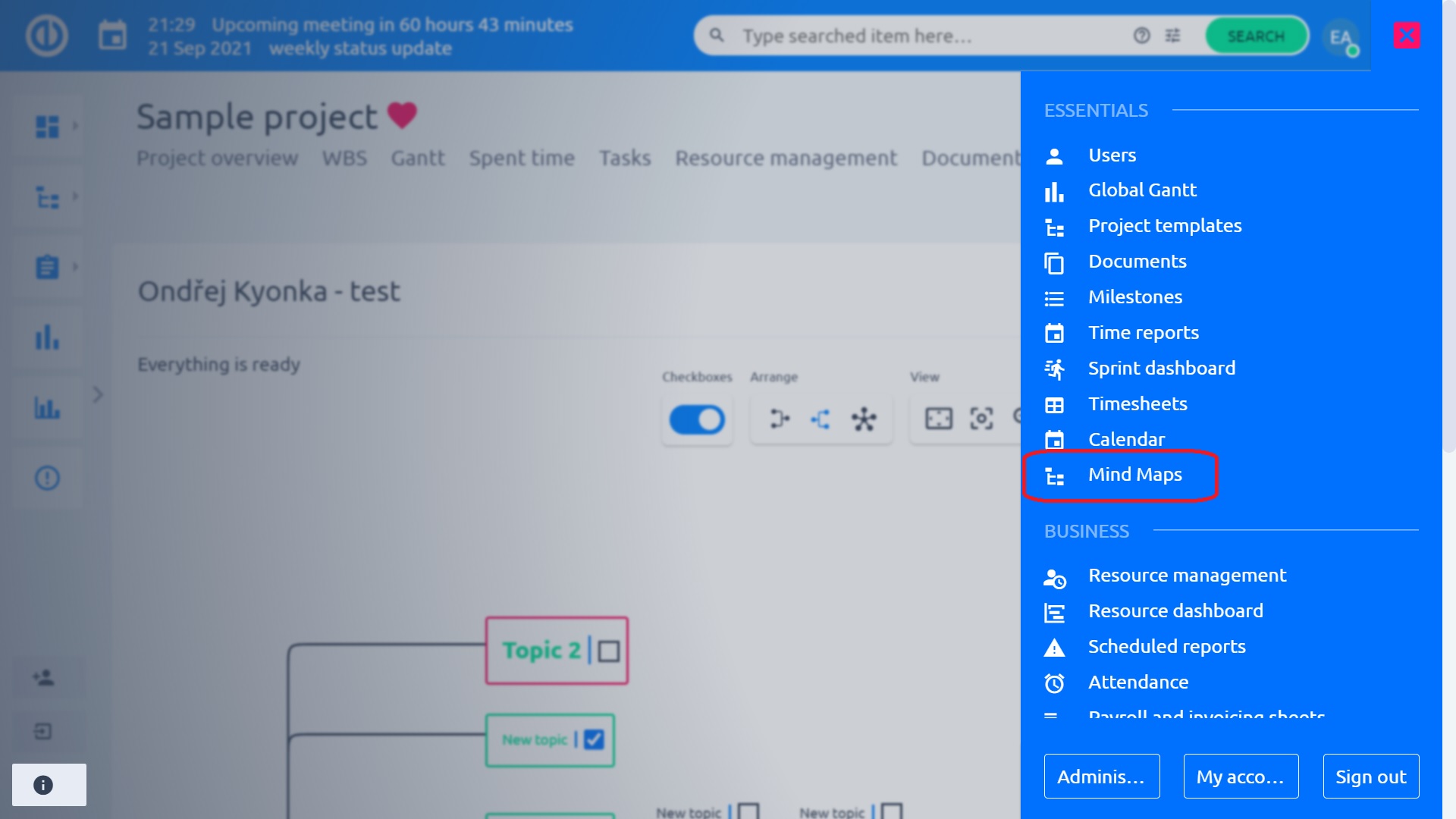
Successivamente, se modifichi una mappa mentale, la mappa si bloccherà per 3 minuti in modo che altri utenti non possano modificare la mappa mentale su cui stai attualmente lavorando. Dopo 3 minuti, chi sarà il primo a fare la prossima modifica diventerà l'editor della mappa mentale e gli altri dovranno aspettare. Durante l'attesa, vedrai un simbolo di blocco con informazioni su chi altro sta attualmente modificando la mappa. La mappa è di sola lettura. Sfortunatamente, non siamo in grado di far funzionare le mappe mentali in modalità collaborazione.
Le mappe mentali fanno parte dei modelli di progetto. Puoi collegare un'attività da qualsiasi progetto a cui hai accesso (in base alle restrizioni delle appartenenze al progetto e alle autorizzazioni per visualizzare le attività).
Tasti di scelta rapida
Elenco delle scorciatoie da tastiera più importanti:
- Invio – Inserisce un nodo di pari livello
- Tab/Inserisci – Inserisce un nodo figlio
- Spazio/F2 – Inizia a modificare il nodo
- Ctrl+Z: fa un passo indietro
- Ctrl+K – Apre la finestra di dialogo per aggiungere un collegamento
- Ctrl+B – Cambia il nodo tra il grassetto e il carattere normale
- Ctrl+P – Apre la finestra di dialogo "Stampa una mappa mentale" modale
- F o / – Espande o comprime il nodo
- Elimina/Backspace – Elimina un nodo
Esportazioni
Se devi stampare, premi il pulsante Esporta e seleziona uno dei formati supportati. Puoi usare la scorciatoia da tastiera Ctrl+P per esportare. Assicurati che il tuo cursore sia sulla Mappa Mentale e che uno dei nodi sia attivo, altrimenti attiverai la funzione di stampa del browser. Le esportazioni sono supportate nei seguenti formati.
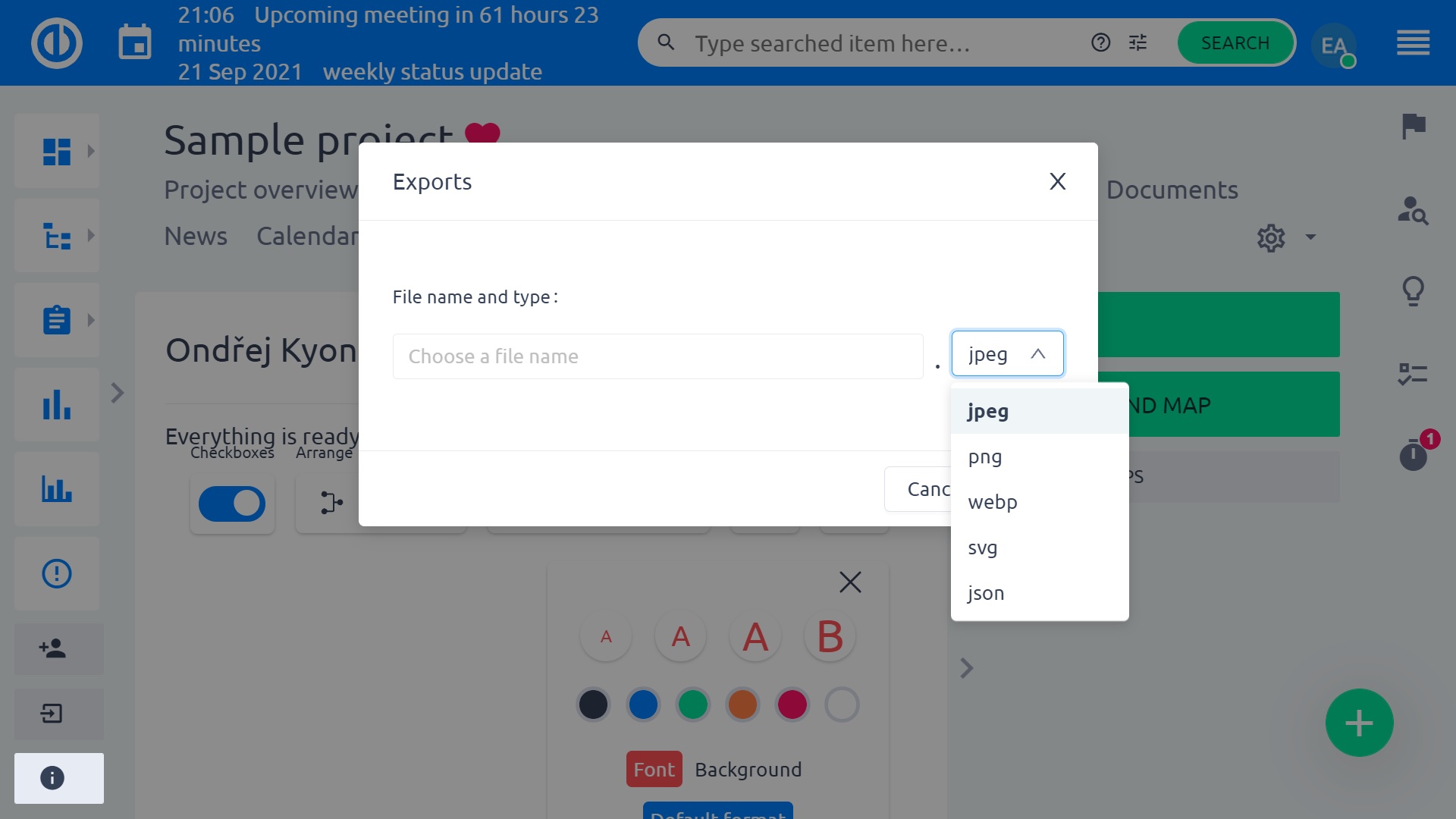
situazioni d'angolo
- Il trascinamento della selezione per modificare il genitore è OK, ma il trascinamento della selezione solo per modificare l'ordine dei nodi non è supportato.
- Un nodo può essere correlato solo a 1 attività (1:1 nodi-attività). Se devi collegare più attività, devi creare più nodi.
- La visualizzazione mobile per le mappe mentali non è supportata.
