Integrazione con GitLab
0 Introduzione
GitLab Integration è un componente aggiuntivo che può essere aggiunto a uno qualsiasi dei tre piani Easy Redmine.
Lo scopo del plugin è aggregare dati importanti da GitLab in Easy Redmine al fine di aiutare con il reporting, la valutazione e la presentazione delle attività di sviluppo, supportando così il processo decisionale da parte delle parti interessate che sono coinvolte nei progetti di sviluppo software e nei processi di l'azienda.
Le sue capacità includono una connessione iniziale molto semplice con la tua istanza GitLab (sia in versione self-hosted che cloud). Una volta stabilita la connessione, Easy Redmine mostrerà gli elementi più cruciali di GitLab in elenchi configurabili e filtrabili (simili a un elenco di attività). Queste entità sono:
- repository
- Unisci richieste
- commit
- Test
compresi i loro attributi più importanti.
Un elemento chiave dell'integrazione è che Easy Redmine NON copia fisicamente i repository. Il codice rimane in GitLab.
1 Stabilire la connessione
Innanzitutto, devi disporre di un token di accesso da un utente in GitLab, con le autorizzazioni appropriate.
- Seleziona un utente tramite il quale Easy Redmine accederà a GitLab. Potrebbe trattarsi di un utente speciale a cui nessuna persona effettua l'accesso, ad esempio, er_integratore
- Modifica il profilo di questo utente
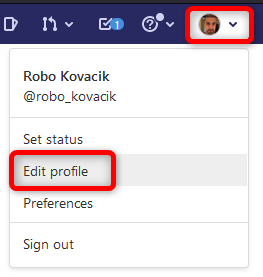
- Vai a Token di accesso, seleziona tutte le autorizzazioni e Crea token di accesso personale
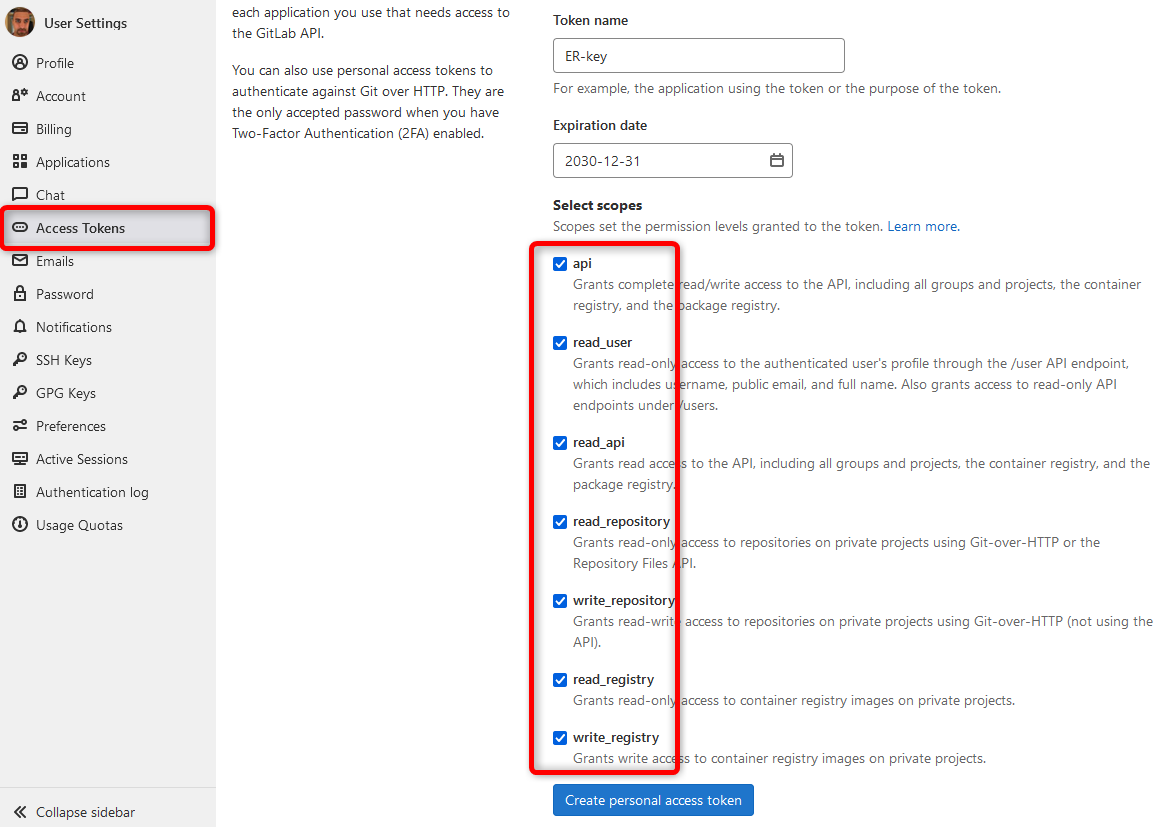
- Copia questo token

Ora puoi andare su Easy Redmine e inserire le informazioni vitali - Vai a Amministrazione >> Integrazione GitLab >> Trova Integrazioni disponibili e colpisci Configurazione
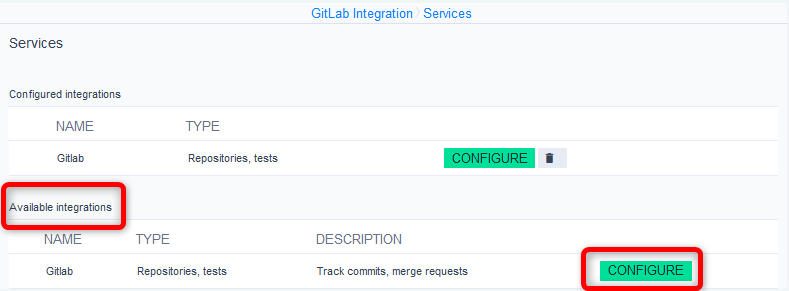
- Assegna un nome alla tua connessione, inserisci l'URL e il token di accesso che hai generato in precedenza.
Nota: In caso di cloud, ad es https://gitlab.com/my-little-gitlab , basta entrare https://gitlab.com/ senza sub-url. Non c'è bisogno di preoccuparsi, puoi vedere solo i progetti che l'utente con token di accesso può vedere. Se imposti tutti i tuoi progetti come privati, nessun altro potrà vederli.
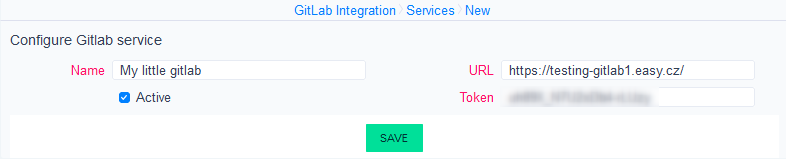
- Risparmi
- Questo è tutto! La connessione è avvenuta.
Tutto il resto viene eseguito automaticamente in background. In particolare
- Easy Redmine recupera tutti i progetti/repository di cui è membro l'utente con token di accesso
- In questi repository, vengono creati webhook => in modo che le informazioni su nuovi commit, richieste di unione e test verranno inviati a Easy Redmine
1.1 Risoluzione dei problemi di connessione
Problema A
Non vedo alcun repository da questa istanza di GitLab
A causa di circostanze imprevedibili, può accadere che le suddette operazioni non vengano eseguite con successo. Di conseguenza, potresti non vedere alcun repository da questa istanza GitLab in Easy Redmine.
In tal caso, puoi importare i repository manualmente, con pochi clic.
- Vai su Admin >> Integrazione Gitlab >> Integrazioni configurate >> Clicca sul nome
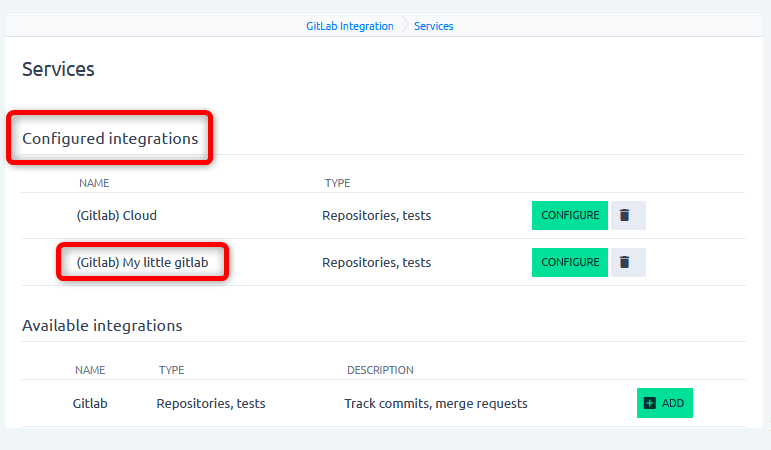
- Nel menu laterale, fai clic su Importare
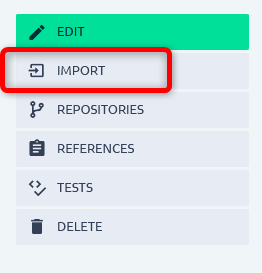
- Seleziona il gruppo
Con GitLab self-hosted, ci sarà un gruppo che rappresenta l'intera istanza. Come nell'esempio dallo screenshot.
Con il cloud GitLab, vedrai tutti i gruppi pubblici e probabilmente dovrai cercare il tuo gruppo. Il campo è a completamento automatico, quindi la ricerca è semplice e veloce.
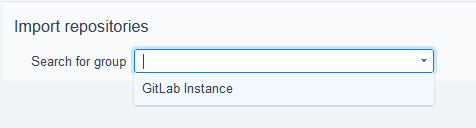
- Dopo averlo selezionato e fatto clic, vedrai l'elenco dei progetti/repository trovati
- Seleziona tutto e premi Importare
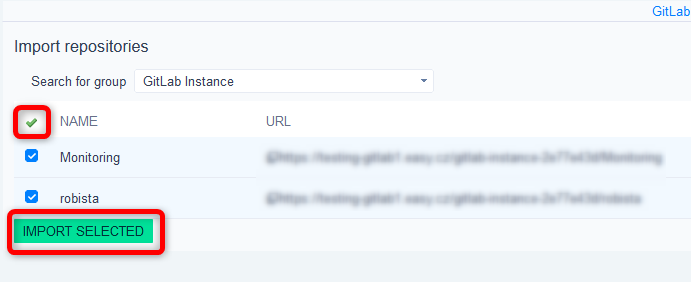
Problema B
Sono stati trovati repository, ma i miei nuovi commit, richieste di unione e test non vengono aggiunti a Easy Redmine
I nuovi dati da GitLab vengono inviati a Easy Redmine tramite webhook configurati in GitLab. In circostanze normali, vengono creati automaticamente. Puoi verificarlo nel tuo progetto GitLab >> Impostazioni >> Webhook
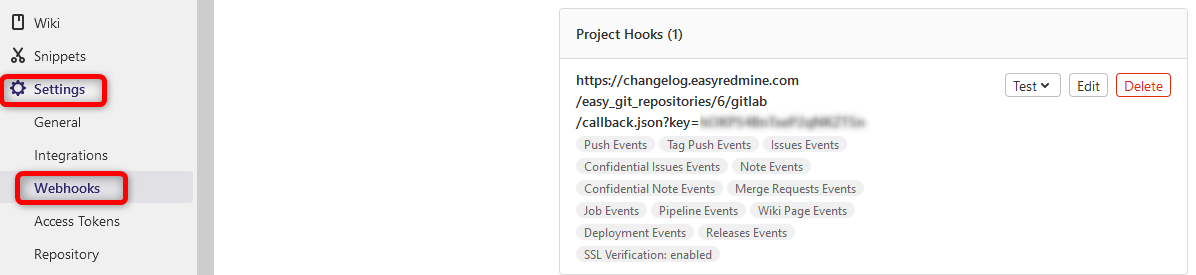
Se non è presente un webhook con il collegamento alla tua applicazione, dovrai crearlo. Ancora una volta, questa è un'operazione semplice.
- Vai su Admin >> Integrazione Gitlab >> Integrazioni configurate >> Clicca sul nome
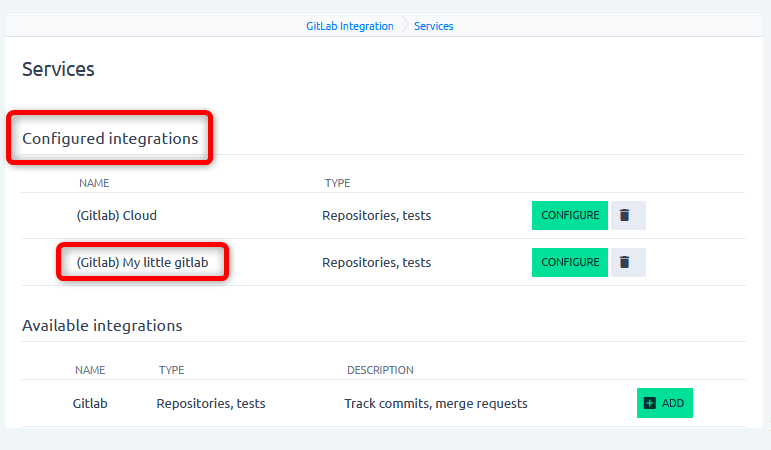
- Nel menu laterale, fare clic su repository
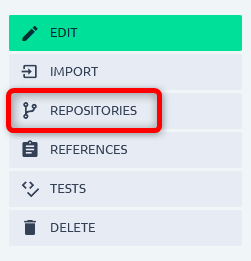
- Fare clic sul nome di uno
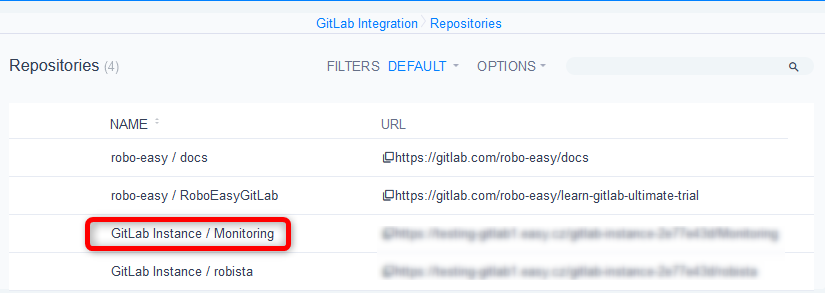
- Fare clic su Registra tutte le integrazioni
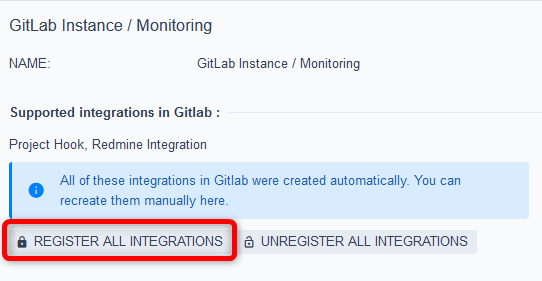
Ciò forzerà manualmente la creazione del webhook nella forma corretta.
2 Parole chiave di riferimento
Ora che la connessione generale è configurata, hai già informazioni da GitLab in Easy Redmine e puoi utilizzarle. Tuttavia, per sfruttare appieno l'integrazione, ci sono un paio di impostazioni in più. Alcuni sono già preimpostati e puoi semplicemente controllarli.
È possibile connettere commit particolari o unire richieste a compiti particolari e persino registrare il tempo in questo modo senza dover visitare Easy Redmine. Questo viene fatto dai cosiddetti parole chiave di riferimento. Quando li usi nel messaggio di commit o unisci il nome della richiesta in combinazione con l'ID attività, creerà un collegamento tra l'attività e l'elemento GitLab. Gli esempi più comuni sono rif #1234 or chiude #1234
Nella maggior parte dei casi, troverai alcune parole chiave di riferimento preimpostate. Ecco come lavorare con loro.
- Vai al menu Altro >> Integrazione GitLab >> Riferimenti
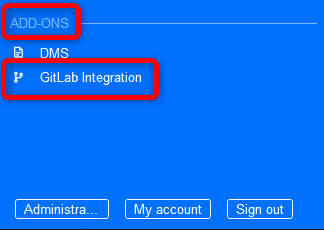
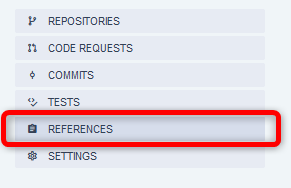
- Crea o modifica un riferimento
- L'intero modulo contiene suggerimenti per aiutarti a spostarti attraverso di essi
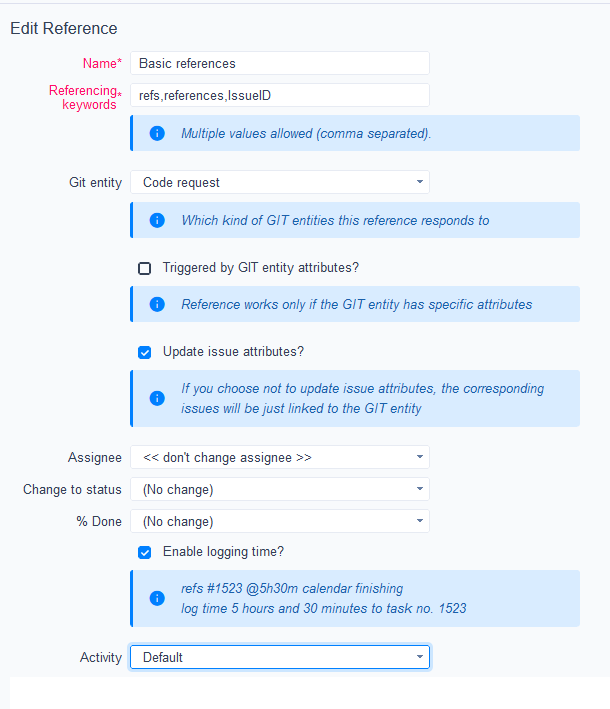
Le regole più importanti da ricordare sono:
- L'attività deve essere identificata nel modulo #ID , ad esempio #1234
- Il tempo di registrazione (se consentito) viene sempre inserito come @XhYm , ad esempio @1h30m
- Sui commit, le parole chiave di riferimento devono essere inserite nel file messaggio di commit
- Nelle richieste di unione, le parole chiave di riferimento devono essere inserite nel file Nome della richiesta di unione
3 Mappatura utenti
Poiché abbiamo a che fare con l'integrazione di due diverse applicazioni, ciascuna ha diversi insiemi di utenti. Tutti gli attributi utente su entità correlate a GitLab (autore del commit, revisore su richiesta di unione, ecc.) in Easy Redmine + il tempo trascorso registrato tramite parole chiave di riferimento, devono essere collegati a utenti reali. Quindi, come vengono effettivamente mappati gli utenti di GitLab su Easy Redmine?
Niente di scientifico qui, gli utenti vengono semplicemente mappati tramite l'e-mail in entrambi i profili utente. Assicurati che i tuoi sviluppatori abbiano e-mail identiche sia in GitLab che in Easy Redmine.
Se, per qualsiasi motivo, un utente non riesce a unificare le email in entrambe le applicazioni, c'è la possibilità di inserire email aggiuntive in Easy Redmine nel profilo utente -> inserisci qui l'email GitLab.
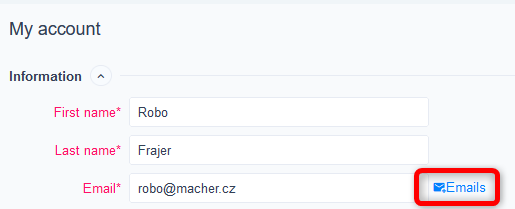
4 Come funziona
Finalmente arriviamo alla parte divertente. Cosa fa effettivamente l'integrazione per gli utenti. Accedi alla pagina principale/dashboard dell'integrazione con GitLab tramite il menu Altro (in alto a destra) nella sezione Componenti aggiuntivi.
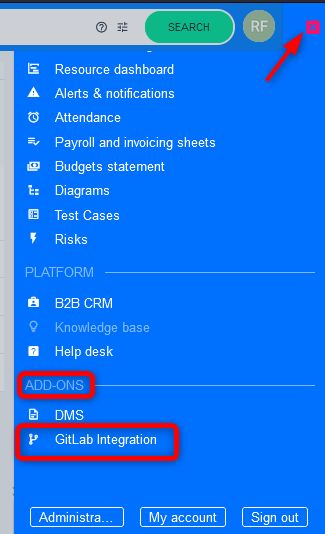
Troverai una pagina personalizzabile in uno stato predefinito, che potrai successivamente adattare alle tue esigenze.
Include anche un menu per elencare le entità o inserire le impostazioni. Come accennato nell'introduzione, Easy Redmine raccoglie e mostra 4 entità cruciali da GitLab. Diamo un'occhiata più da vicino a ciascuno di essi.
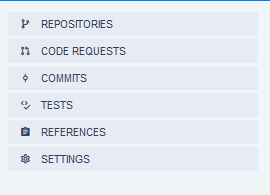
4.1 Repository
L'elenco dei repository è funzionalmente il meno interessante, sebbene veramente necessario. Viene chiamato un filtro utile degno di nota Servizi, che utilizzerai se hai varie istanze GitLab collegate e devi cercare solo in alcune di esse.
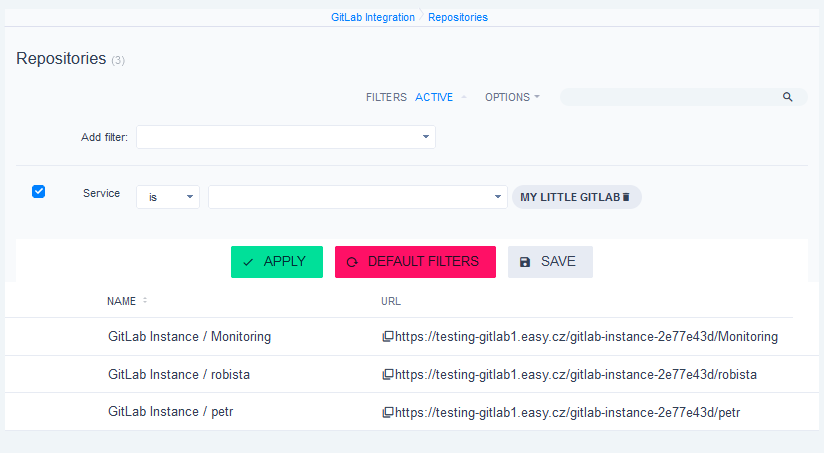
Il nome del repository contiene anche il nome del suo gruppo.
Particolare del deposito
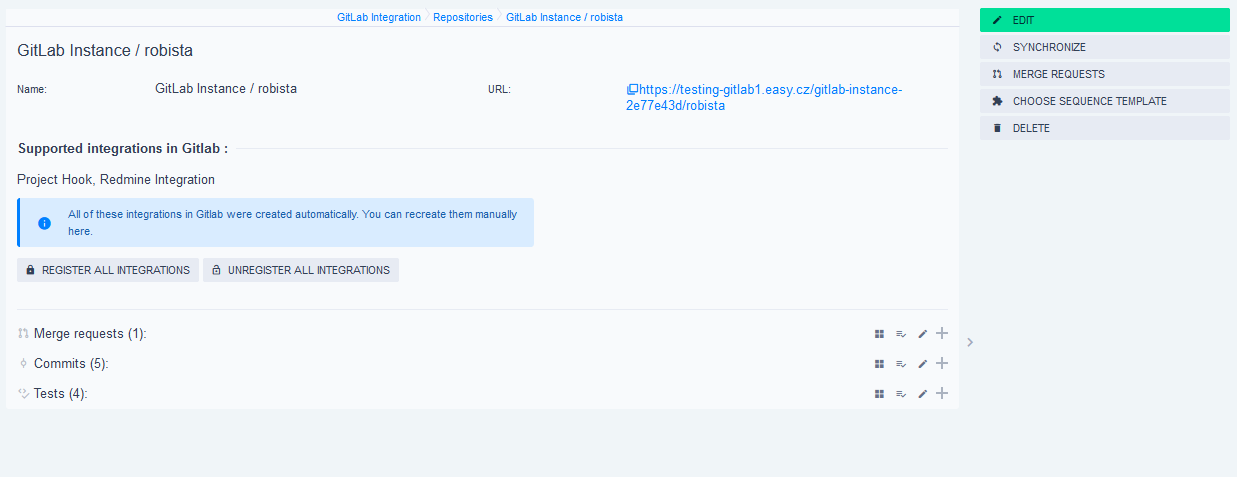
Note:
- (Un-)Registra tutte le integrazioni sono stati descritti nel capitolo 1.1. Creerà/eliminerà i webhook nel progetto GitLab.
- Modifica - modificare manualmente alcuni attributi. Non c'è motivo diverso dal debug avanzato per modificare gli attributi del repository in Easy Redmine.
- Sincronizzare - scarica tutti i dati correnti dal repository.
- Unisci richieste - elenca tutte le richieste di unione in questo repository.
- Scegli il modello di sequenza - ancora in fase di sviluppo, ti preghiamo di darci più tempo per lucidare questo robusto strumento.
4.2 Richieste di unione (richieste di codice)
Dovremmo chiarire perché ci sono due nomi. Unisci richiesta è il termine utilizzato in GitLab. Ad esempio, altri strumenti hanno nomi diversi Tirare la richiesta. Il meccanismo di integrazione del nostro strumento è scritto in modo generale, in modo da poter espandere il supporto ad altre piattaforme Git. Pertanto, nell'applicazione e nelle immagini potresti trovare l'etichetta Richiesta codice, che è un termine generale che può essere applicato alle richieste di unione o pull.
La richiesta di unione è un'entità ricca (memorizza tutti gli attributi importanti) che consente di creare elenchi, report e grafici piacevoli sopra di essi direttamente in Easy Redmine.
Dettaglio della richiesta di unione
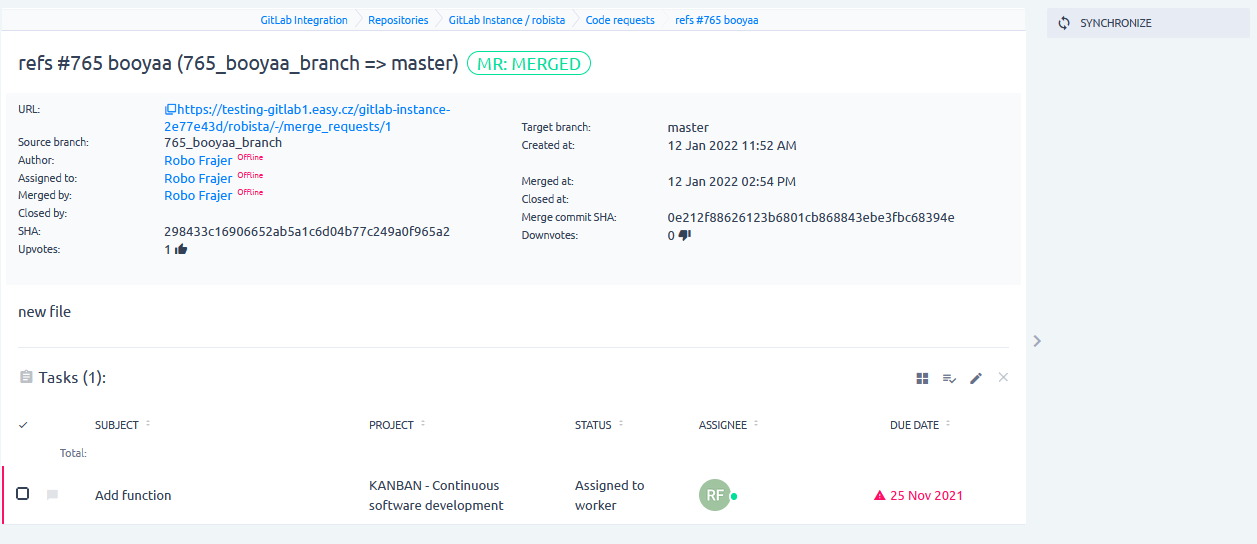
Note:
- Il nome della richiesta di unione contiene la parola chiave di riferimento "refs" seguita dall'ID attività con hash #765 - ecco perché è stata collegata all'attività 765
- Cliccando su Sincronizzare aggiornerà tutti i dati di questo MR da GitLab
- Tutti gli attributi possono essere visualizzati nell'elenco delle richieste di unione
- Tutti gli attributi tranne SHA possono essere utilizzati come filtri nell'elenco/rapporto/grafico delle richieste di unione
- L'elenco delle richieste di unione contiene anche gli attributi dei test (CI/CD) ad esso correlati, soprattutto - Stato del test
4.3 Impegni
Simile alle richieste di unione, anche l'elenco dei commit offre vaste possibilità di reporting. L'elenco dei commit contiene anche gli attributi dei test.
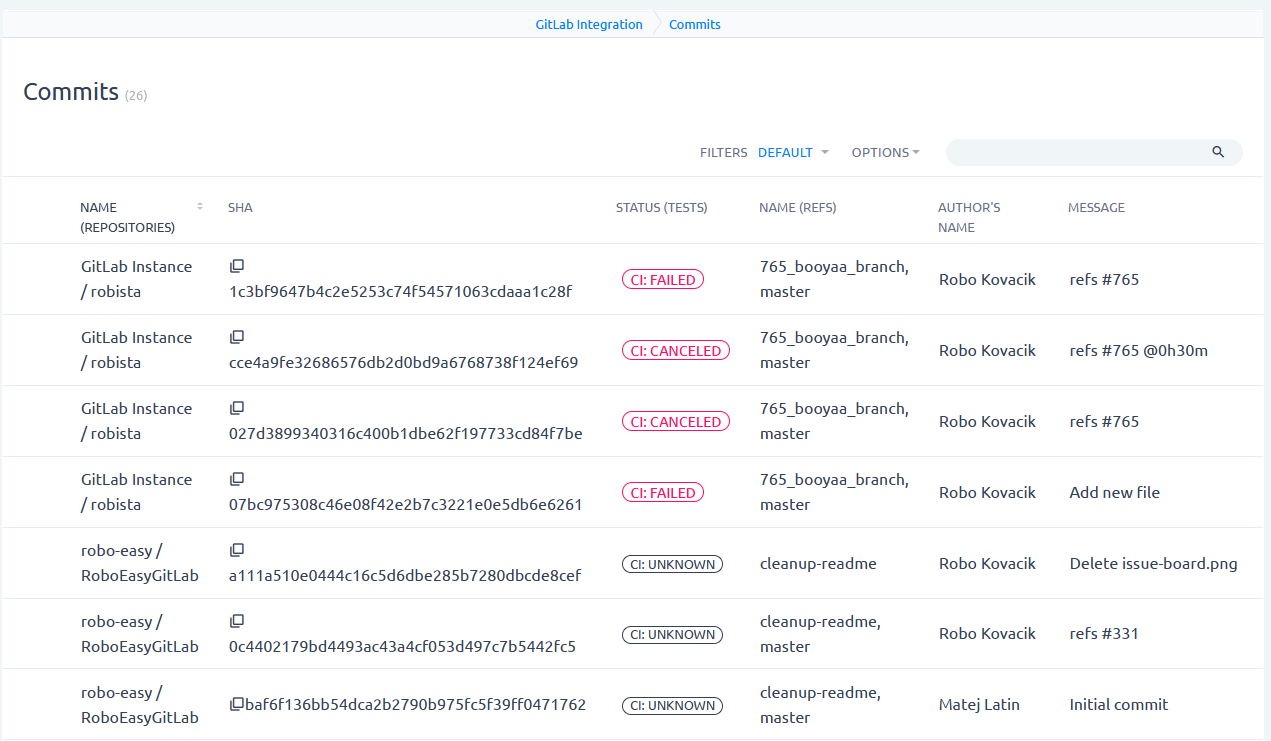
Commit non ha una propria visualizzazione dei dettagli in Easy Redmine. Semplicemente non ce n'è bisogno. Cliccando su URL (o SHA), verrai indirizzato ai suoi dettagli in GitLab.
Test 4.4
Sono stati citati in relazione alle entità di cui sopra. I test hanno anche un proprio elenco per generare vari report. Probabilmente l'uso più comune sarà la visualizzazione live dei test sui repository critici, come i release candidate.
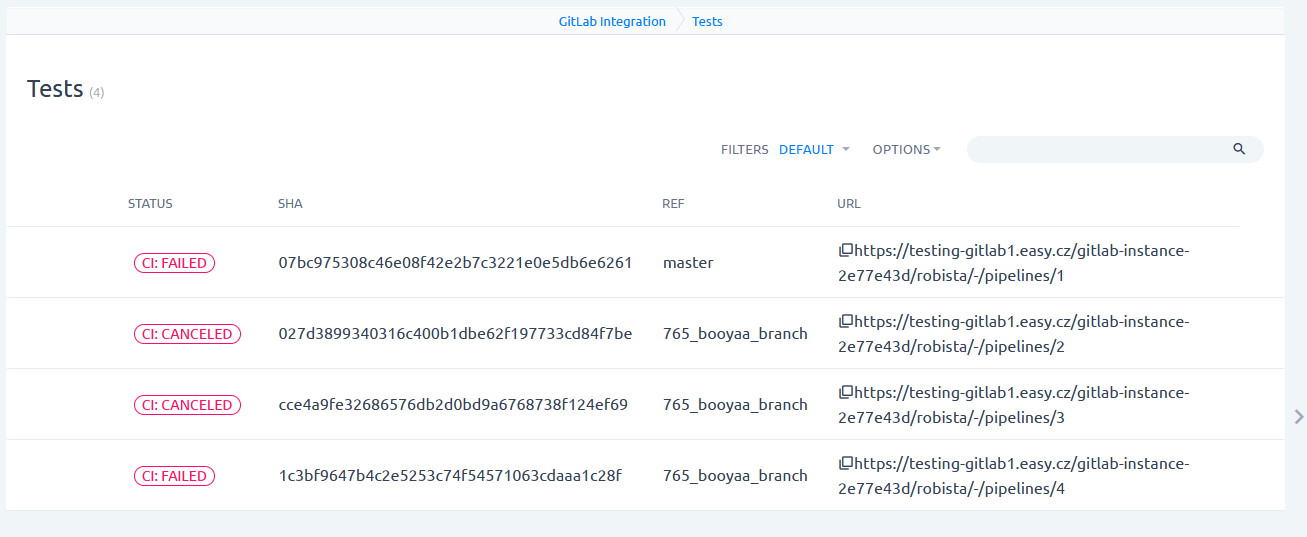
Inoltre, i test non hanno una propria visualizzazione dei dettagli, facendo clic su GitLab.
4.5 Sinergia - vista dall'attività
Diamo un'occhiata a come va tutto insieme.
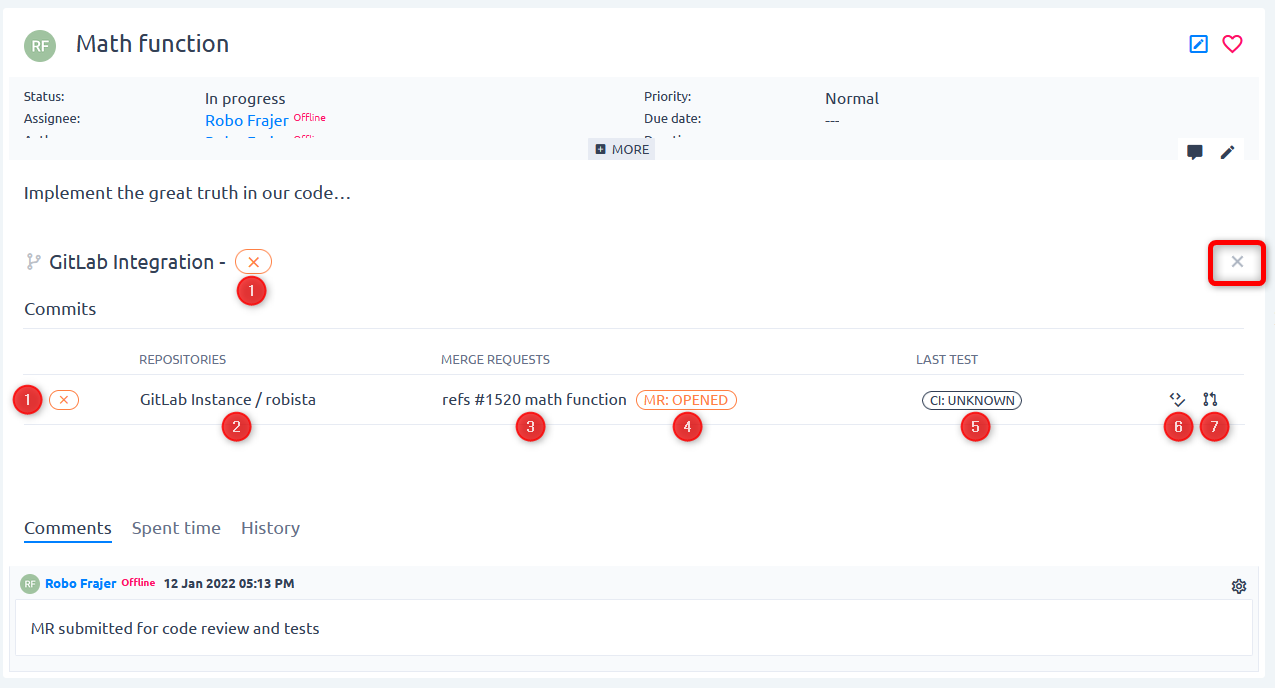
1 Stato generale delle entità GitLab relative a questa attività. Può contenere varie combinazioni di colori (rosso, arancione, verde) e icone (segno di spunta, croce). Il migliore è, ovviamente, il segno di spunta verde nella cornice verde 
La combinazione dipende dallo stato delle richieste di unione e dai risultati dei test relativi ai commit e alle richieste di unione. Il suo scopo è mostrare a prima vista come stanno andando i progressi "tecnici" di questo compito, utile soprattutto per QA o delivery manager.
2 Nome dei repository in cui sono state salvate le modifiche relative a questa attività. Cliccando sul link verrai indirizzato all'elenco di questi commit.
3 Nome della/e richiesta/i di unione che si riferisce a questa attività. Cliccandoci sopra verrai indirizzato al dettaglio del MR in Easy Redmine.
Nel caso in cui ci siano solo commit che fanno riferimento a questa attività ma manca la richiesta di unione, questo valore è vuoto.
4 Stato di ogni richiesta di unione. Facendo clic su di esso verrai reindirizzato ai dettagli della richiesta di unione in GitLab.
Nel caso in cui ci siano solo commit che fanno riferimento a questa attività ma manca la richiesta di unione, questo valore è vuoto.
5 Risultato dell'ultimo test eseguito nella richiesta di unione. Cliccandoci sopra verrai indirizzato alla pipeline in GitLab. Non è cliccabile Sconosciuto stato (la pipeline non esiste).
Nel caso in cui ci siano solo commit che fanno riferimento a questa attività ma manca la richiesta di unione, il valore mostra il risultato dell'ultimo test eseguito sull'ultimo commit.
6 Esegui test manualmente: fai clic per eseguire manualmente la pipeline (porta a GitLab).
7 Fare clic per creare una richiesta di unione. Utile quando hai solo un set di commit, ma manca il MR (ti porta su GitLab).
4.6 Crea ramo dall'attività
(Nota: funzionalità disponibile da 11plus.6.0)
Alcuni utenti trovano utile creare un ramo direttamente dall'attività.
Il pulsante si trova nella Altro menu sul dettaglio dell'attività
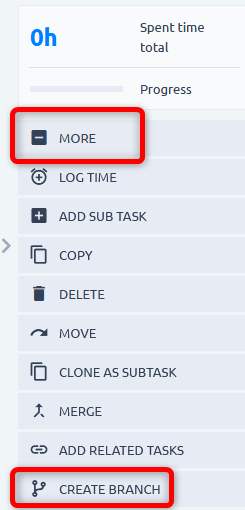
Scegli il repository nel campo di completamento automatico. Il nome del ramo è precompilato con l'ID attività e l'oggetto, ma puoi modificarlo. Il ramo di origine è precompilato da Mastercard
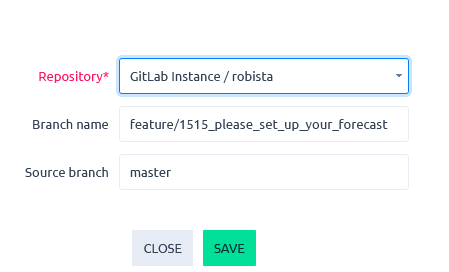
Vedrai il ramo come un tag nella sezione di integrazione di Gitlab sull'attività. È cliccabile e porta al ramo in GitLab.
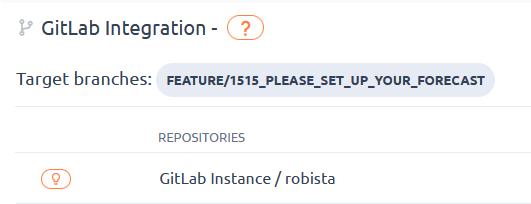
5 permessi
Al momento ci sono due autorizzazioni.
- Visualizza: accedi al componente aggiuntivo dal menu Altro
- Gestisci: modifica la dashboard

La configurazione globale è accessibile solo all'amministratore di Easy Redmine.
