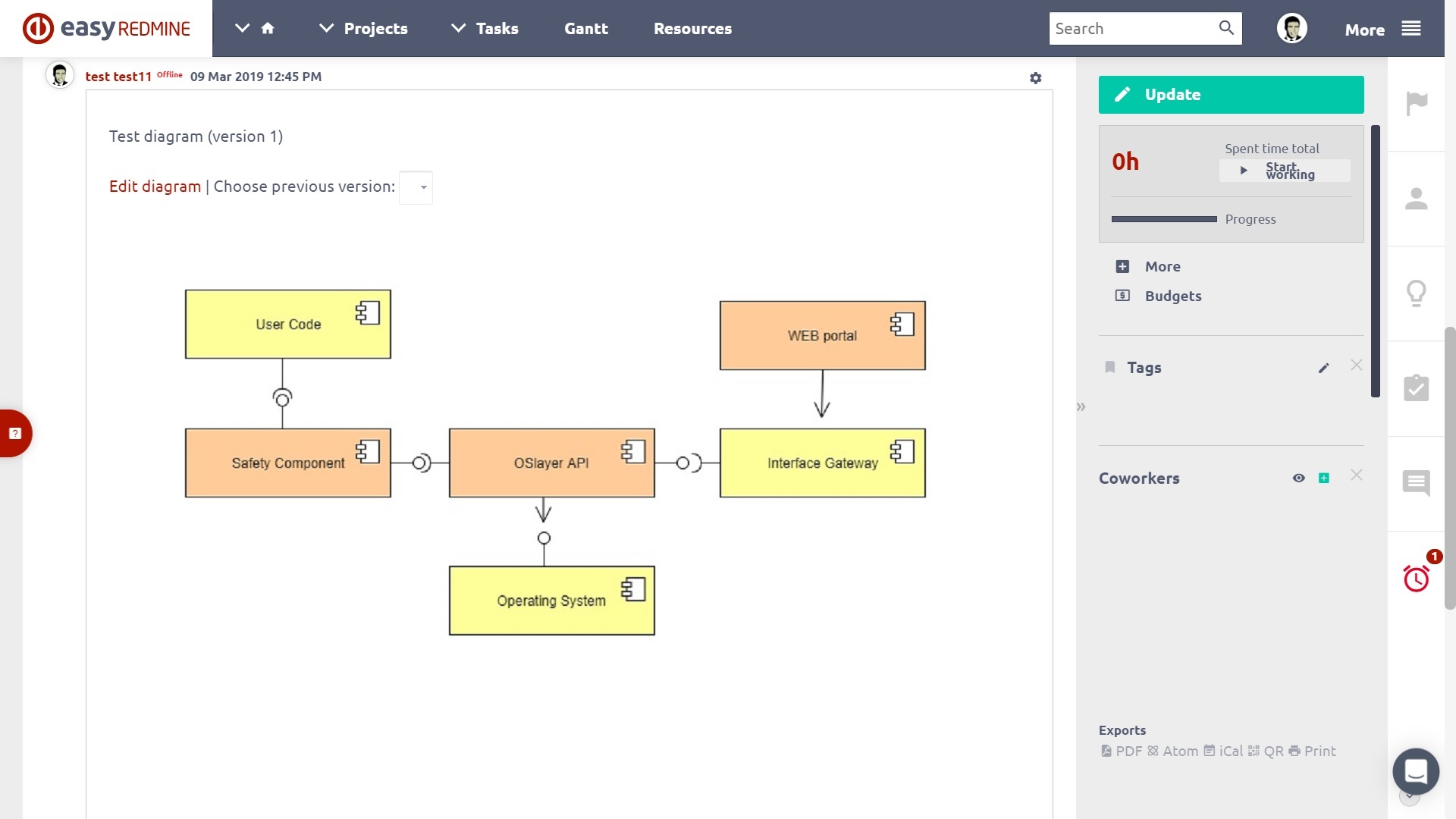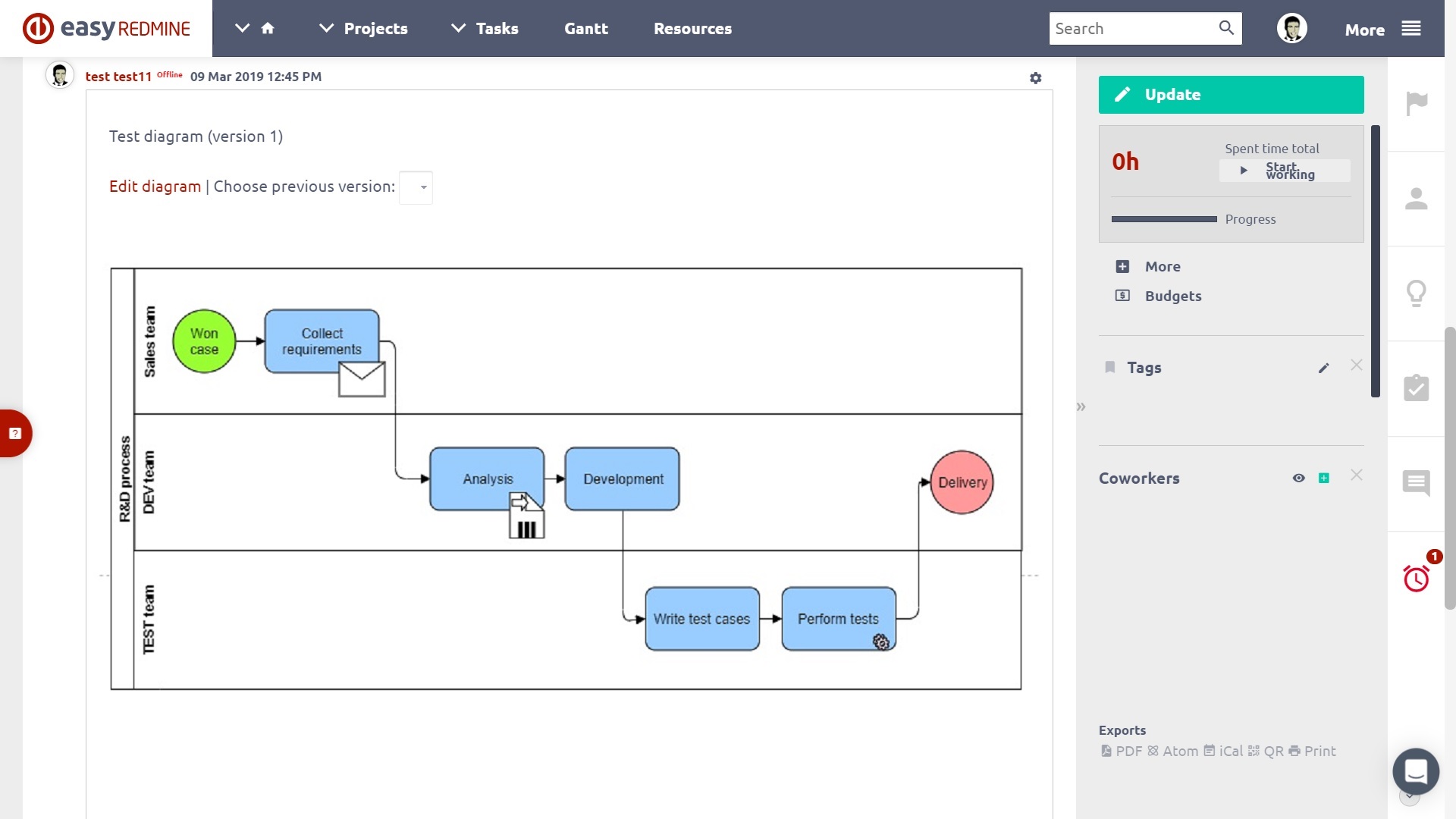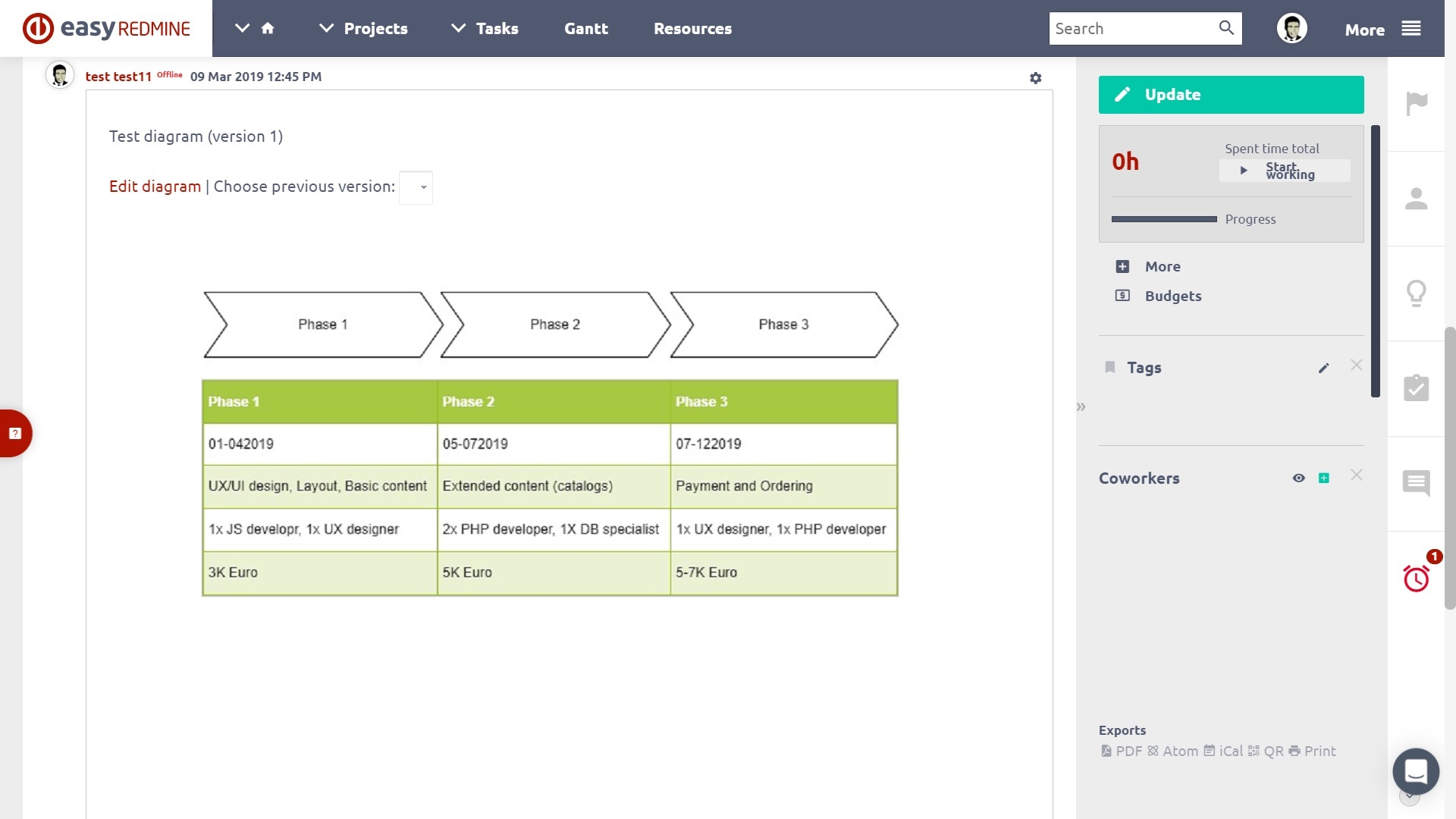diagrammi
diagrammi
Crea potenti UML o altri diagrammi direttamente all'interno delle tue attività, dashboard, knowledge base, requisiti o scenari di test. Modifica e aggiorna i diagrammi senza bisogno di altri software. L'alternativa Draw.io è integrata direttamente in Easy Redmine.
Panoramica
I diagrammi rappresentano una rappresentazione simbolica delle informazioni secondo una tecnica di visualizzazione utilizzata. I diagrammi visivi sono importanti perché aiutano nella comprensione di sistemi complessi, il che ti aiuta a guidare facilmente i progetti verso il successo. Easy Redmine è un software di gestione dei progetti per aiutarti a implementare i tuoi diagrammi e mantenere i progetti in pista.
Come utilizzare la funzionalità
Prima di tutto, assicurati che il tuo particolare ruolo utente abbia l'autorizzazione per gestire i diagrammi. Questo può essere impostato in Amministrazione > Ruoli e autorizzazioni > seleziona un ruolo > Autorizzazioni globali > Gestisci diagrammi. Per poter collegare le attività ai diagrammi, devi abilitare il campo Diagrammi nell'impostazione del suo tracker.
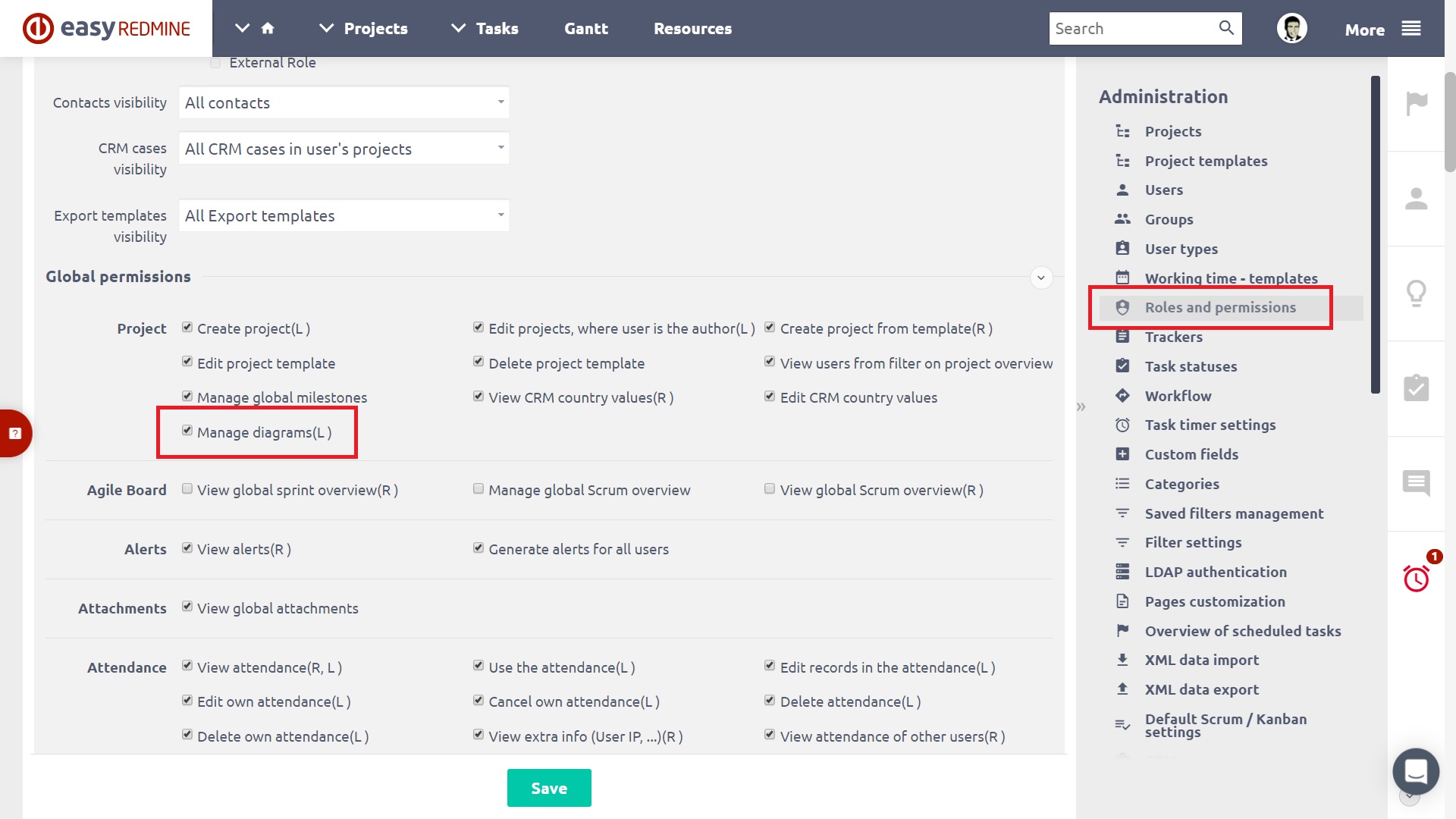
È possibile accedere alla funzione Diagrams tramite il pulsante Diagram in qualsiasi barra degli strumenti dell'editor HTML di Easy Redmine. Puoi trovare questo pulsante durante la modifica di attività, progetti, bacheche, proprio come qualsiasi altro luogo con l'editor HTML disponibile.
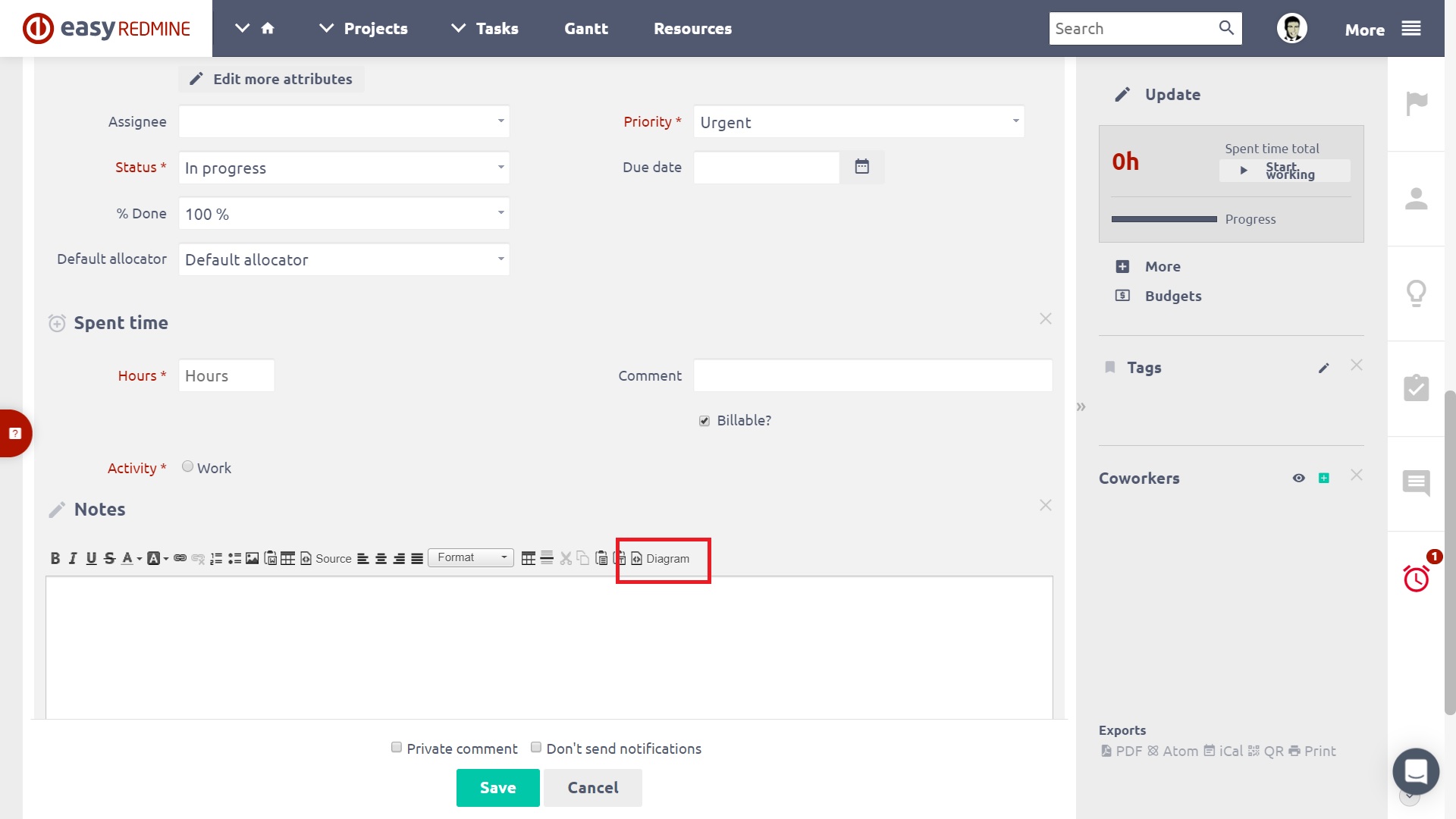
Nella versione 11 di Easy Redmine, il pulsante Diagrammi è accessibile dal menu Altro nella barra laterale.
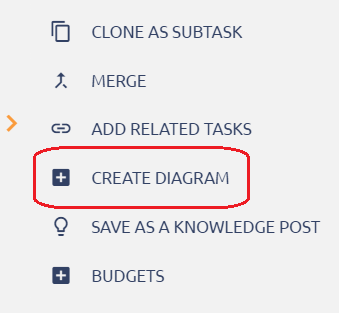
Per creare un nuovo diagramma, fare clic sul pulsante e immettere il nome del diagramma.
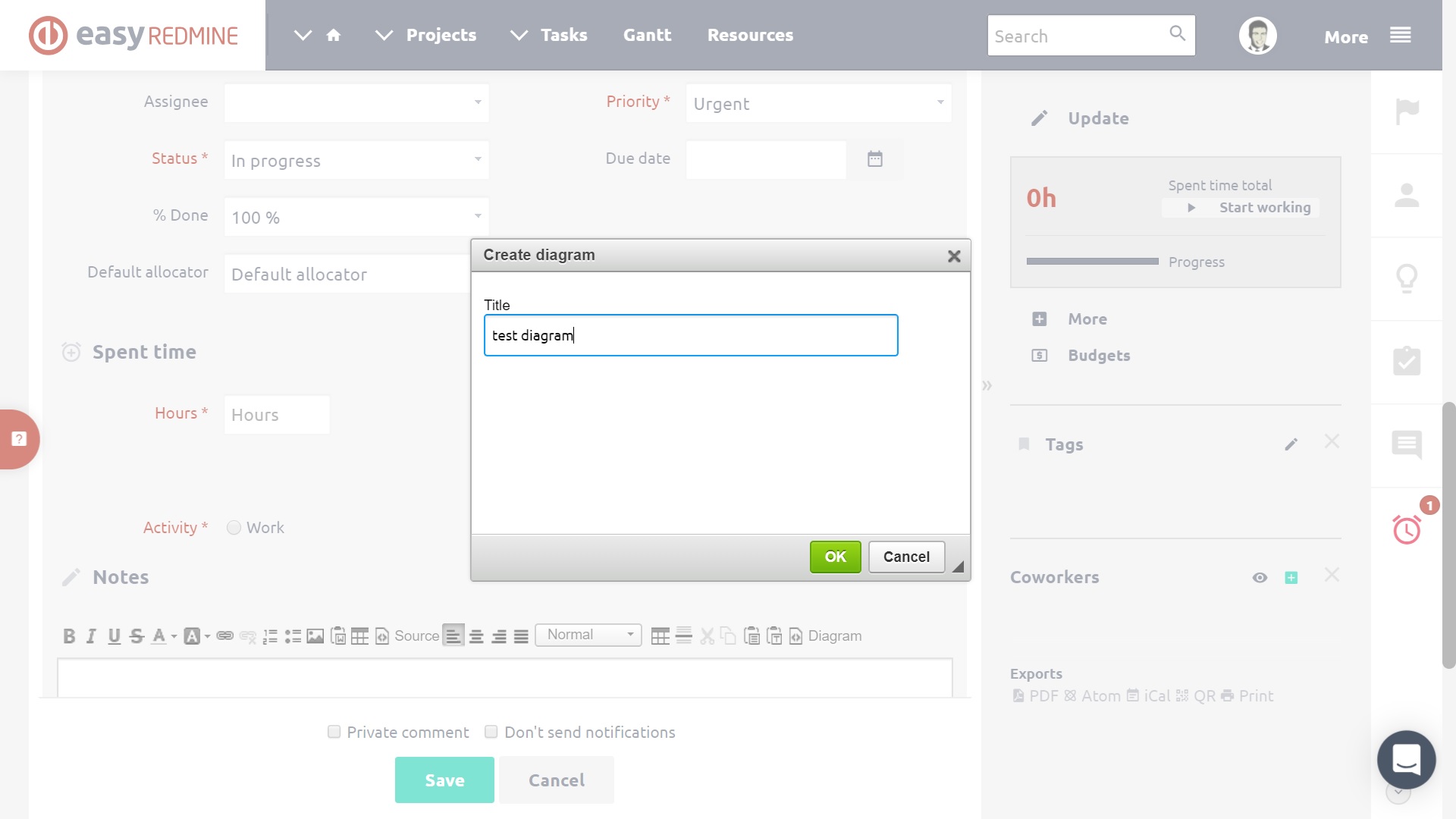
Usa l'editor per disegnare il tuo diagramma. Gli strumenti e le forme di disegno si trovano nella barra laterale sinistra, incluso il campo "forme di ricerca". Colori, stili e dimensioni possono essere personalizzati nella barra laterale destra. Le opzioni di base del diagramma come File, Modifica, Visualizza, Disponi, Extra e Guida possono essere trovate nel menu in alto, mentre il formato / visualizzazione della tela può essere personalizzato nella seconda riga dall'alto. Quando finisci di disegnare, non dimenticare di salvare il diagramma utilizzando il pulsante verde nell'angolo in alto a destra.
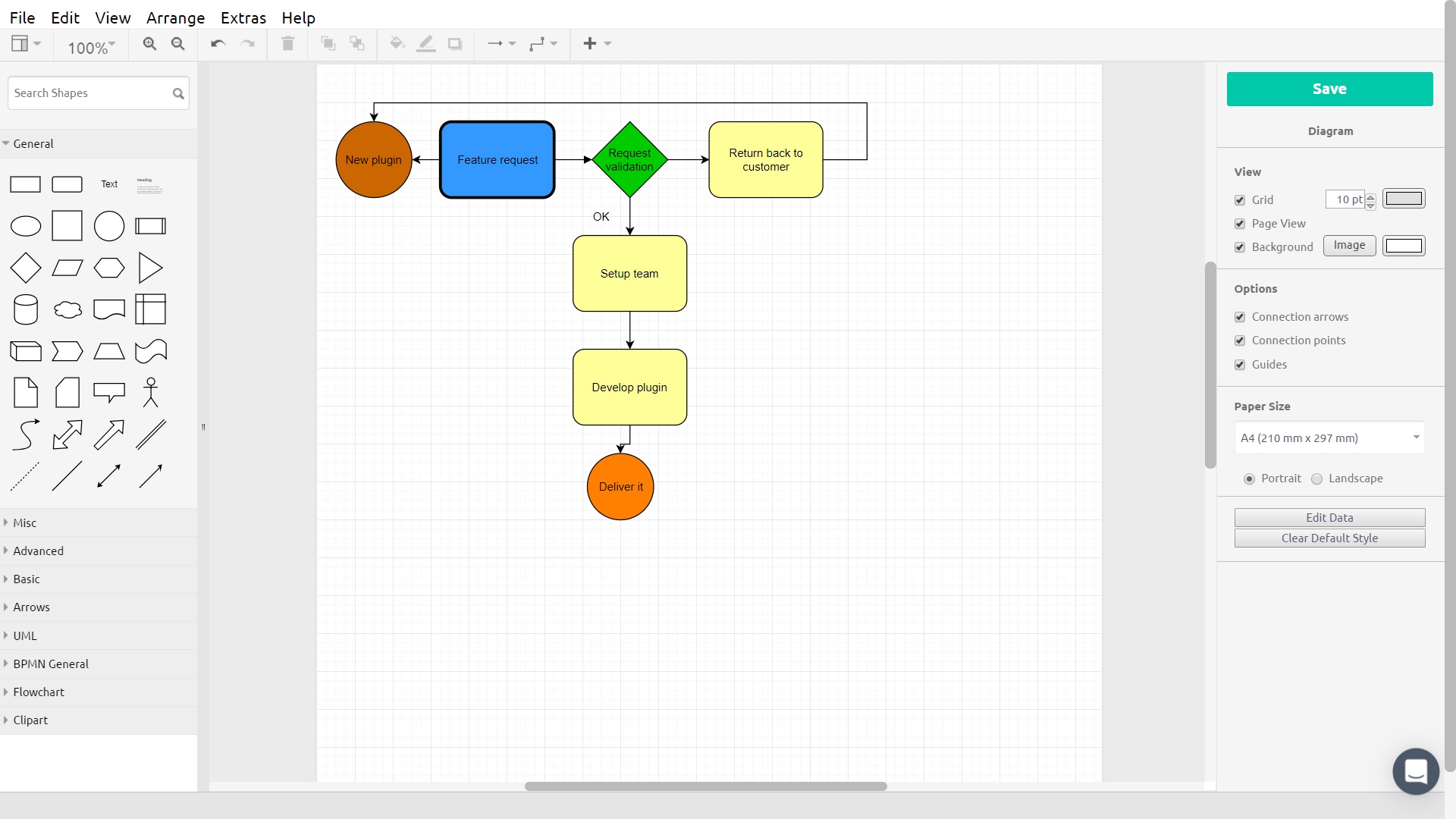
Per importare un diagramma, vai su File> Importa> seleziona un file XML con il diagramma> fai clic sul pulsante Importa. Per esportare un diagramma, vai su File> Esporta> seleziona un formato, un nome e altri attributi del diagramma esportato> fai clic sul pulsante Esporta (come per marzo 2019, la funzione di esportazione è ancora in fase di sviluppo).
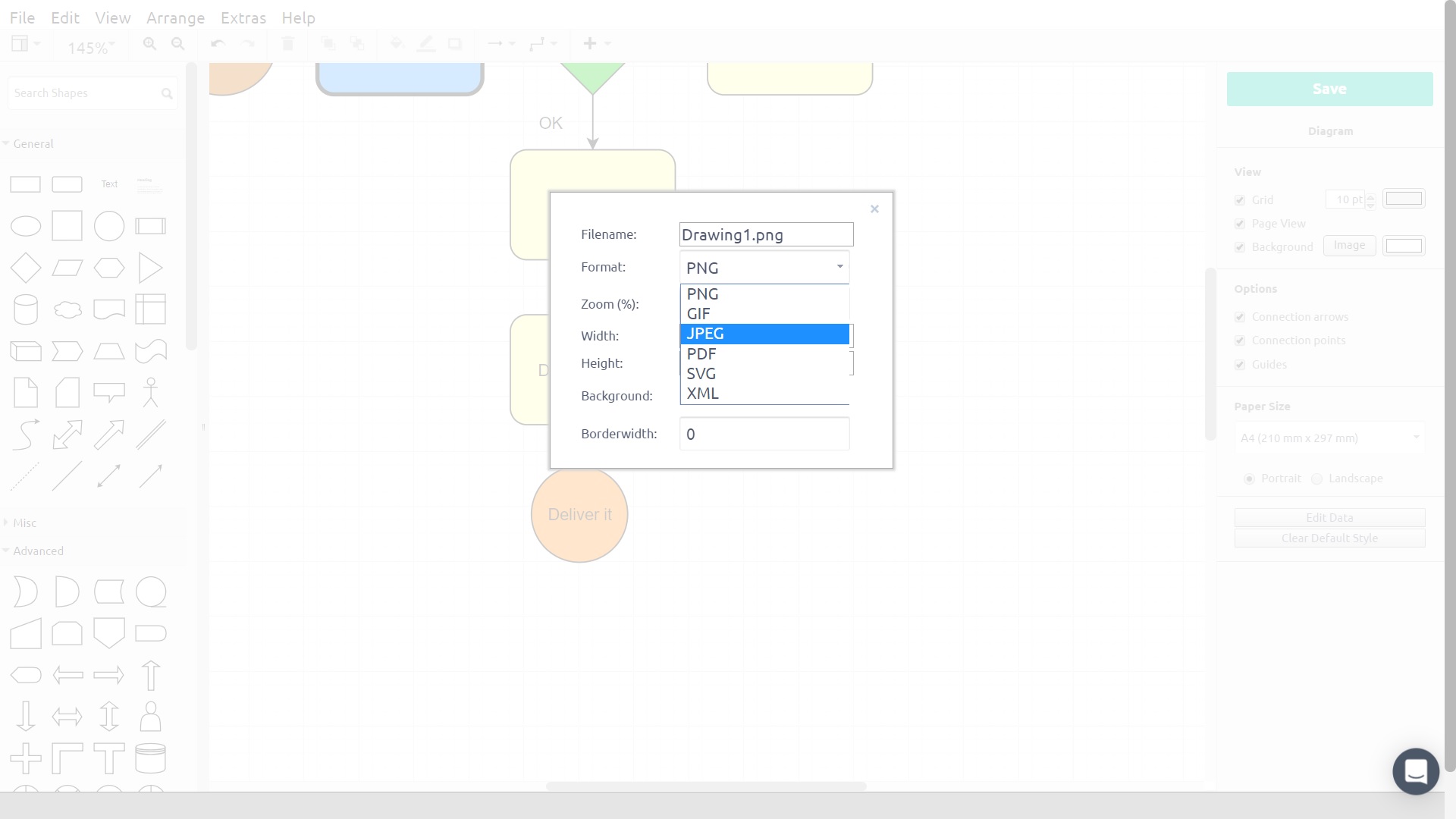
Ogni diagramma viene salvato con il suo nome specifico e viene visualizzato automaticamente nel campo in cui è stato creato. Per aggiungere o rimuovere un diagramma dal campo, è sufficiente aggiungere o rimuovere il testo nel seguente formato.
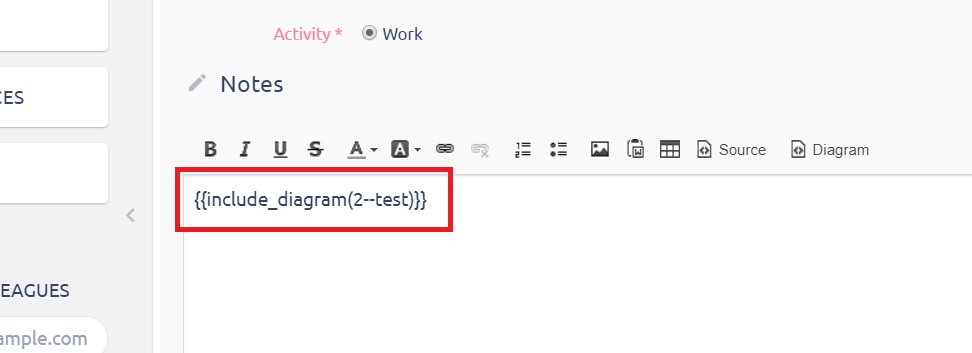
Un diagramma creato su un'attività viene automaticamente salvato come allegato immagine di quella particolare attività. Per modificare un diagramma esistente, è sufficiente fare clic sul pulsante "Modifica diagramma" appena sopra di esso. Per ripristinare una versione precedente del diagramma, scegline una dall'elenco a discesa.
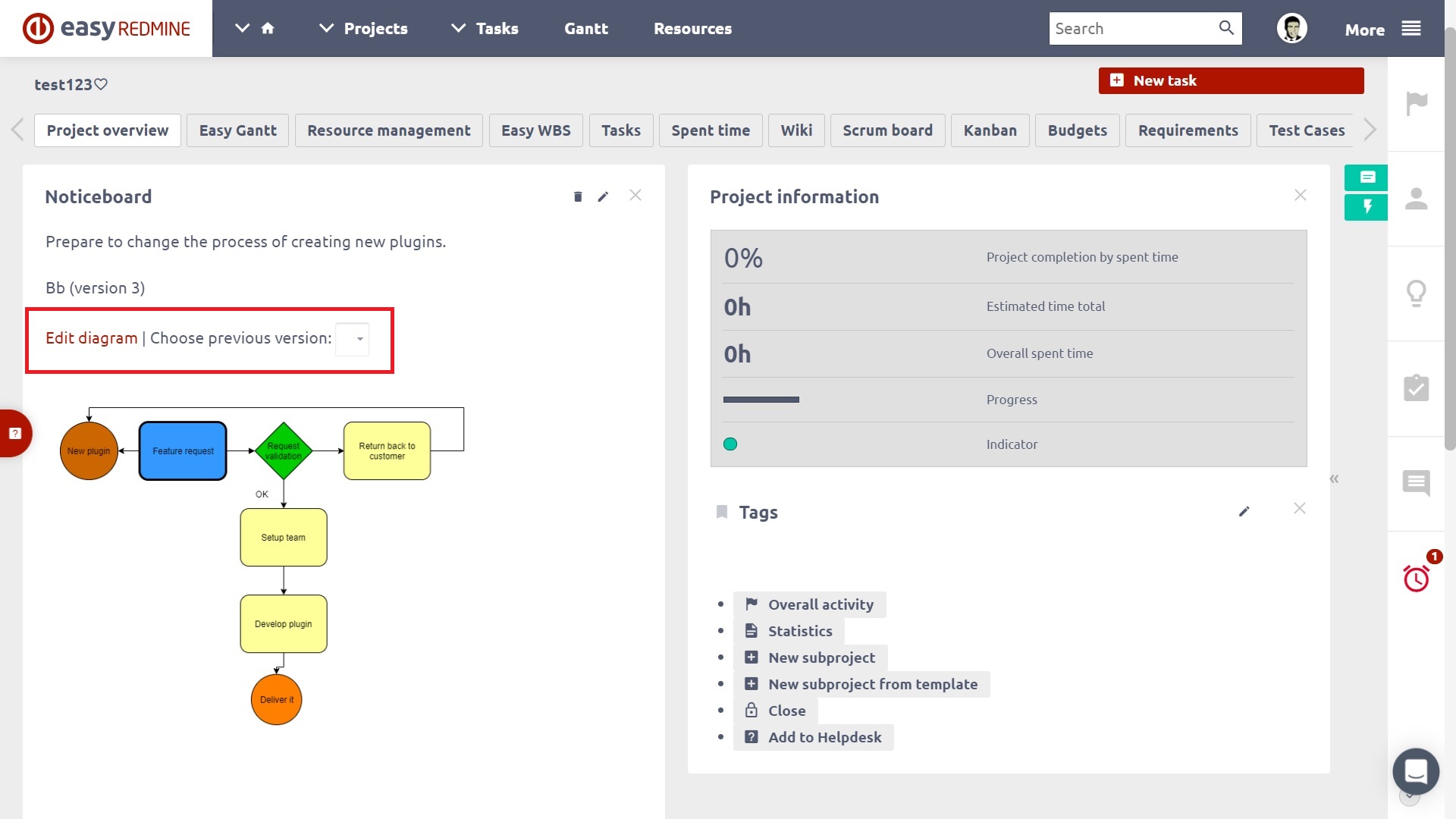
Collegamento dei diagrammi alle attività:
Il campo nativo "Diagrammi" è disponibile per l'attivazione sul tracker (Amministrazione >> tracker >> tracker selezionato).
Ciò ti consentirà di selezionare un diagramma esistente, visualizzarlo e anche accedervi direttamente sull'attività
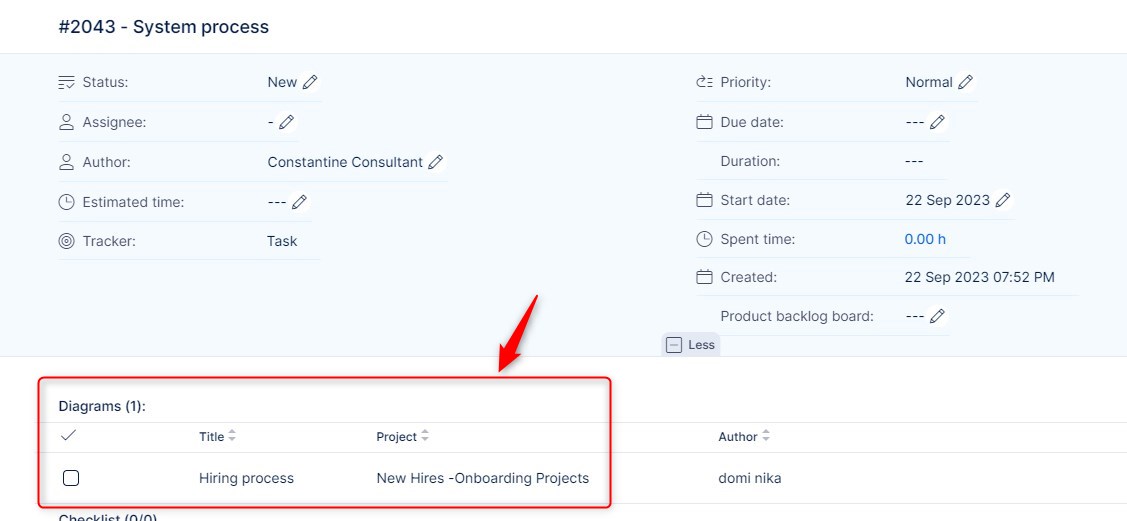
Esempi di diagrammi