Contatti (v10)
Solo per Contatti v10... ci sarà nuova documentazione per Contatti v11
Il video tutorial
Le caratteristiche dei contatti
Creazione di contatti
Lavorare con i contatti
Esportazione contatti
Visibilità dei contatti
Sincronizzazione dei contatti tramite CardDav
situazioni d'angolo
Le caratteristiche dei contatti
I contatti sono una parte essenziale della gestione del cliente. Ti aiuta a trovare le informazioni necessarie su una persona, un'azienda, un account o qualsiasi altro tipo di contatto che potresti avere. È un database di contatti che collega insieme tutti i plug-in di gestione dei clienti come CRM, fatturazione e helpdesk. Il modulo Contatti ti consente di:
- creare i contatti
- modificarli
- esportarli in vCard o il codice QR
- filtrare i contatti in base a vari parametri
- aggiungere note e documenti a loro (così come creare altri campi)
- ordinarli in gruppi - personale o pubblica
- assegnarli ad un progetto scelto
- rimuoverli dai contatti del progetto
- progetto di condividere o contatti generici
- inviare per email
- collegarli fra loro
- cancellarli
Creazione di contatti
Apri Contatti dal menu Altro o Amministrazione.
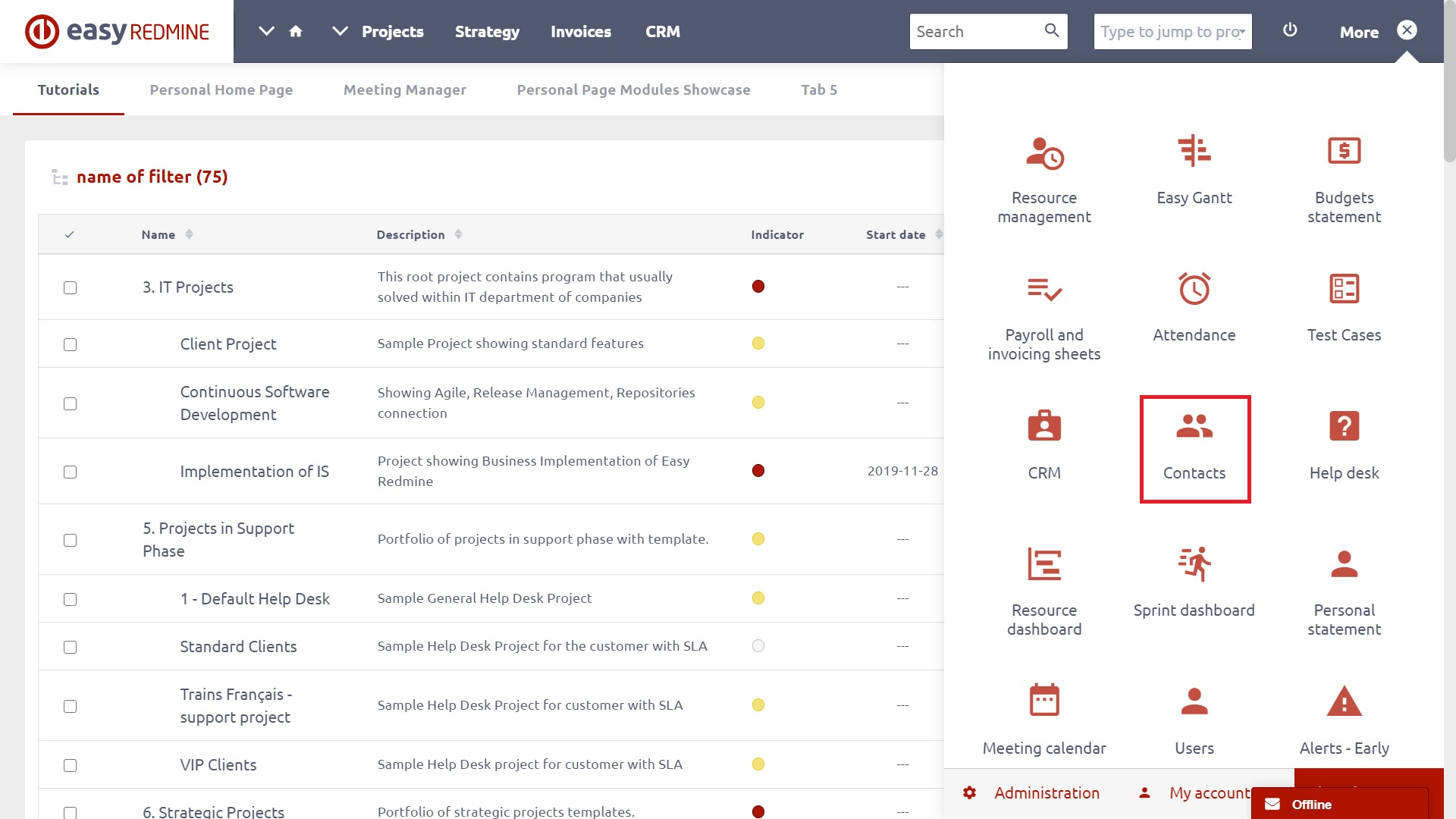
Clicca il "Nuovo contatto"nella barra laterale di Panoramica dei contatti.
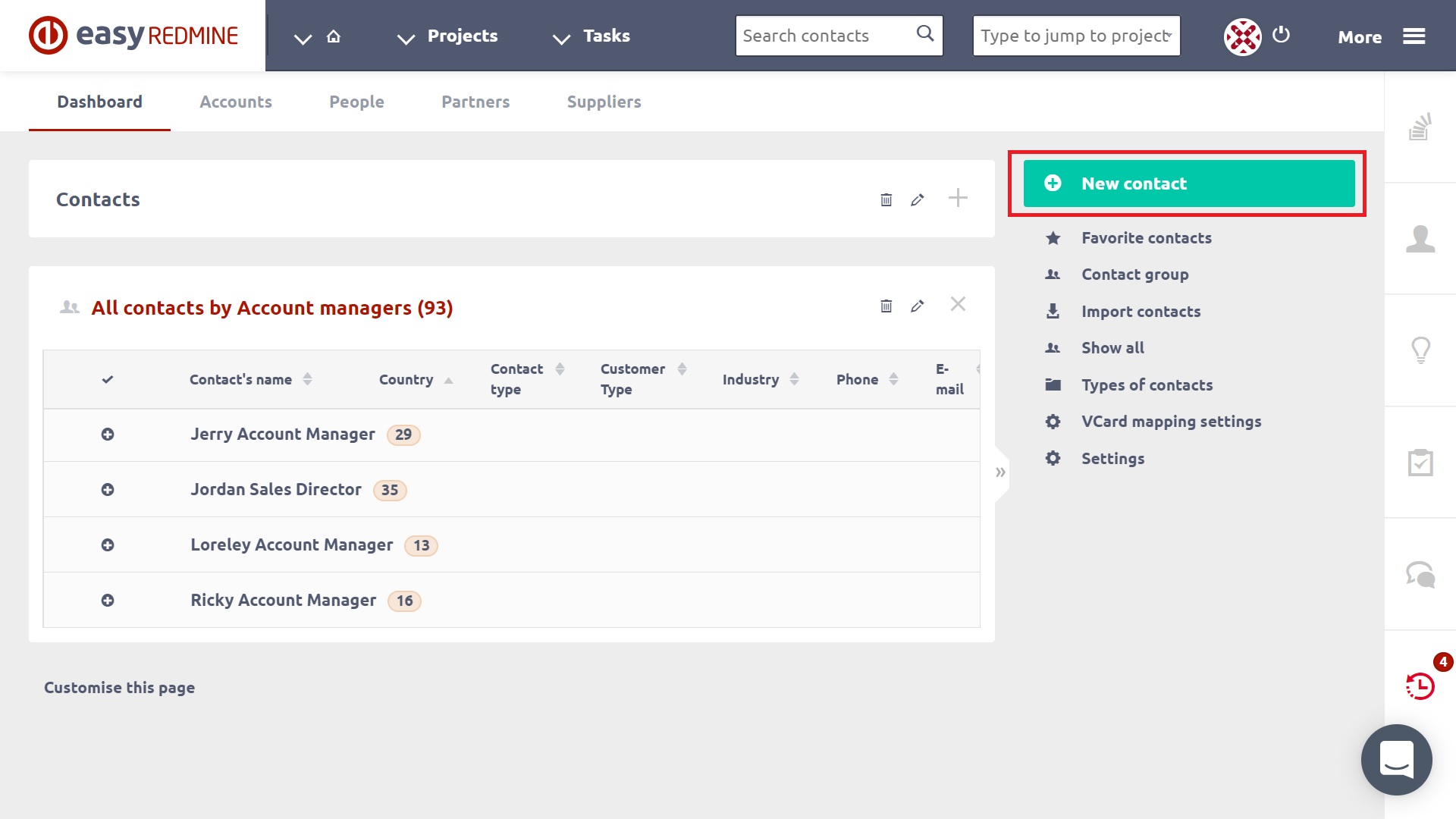
Dopo aver cliccato il Nuovo contatto pulsante, si aprirà un modulo. Potrebbe assomigliare a questo.
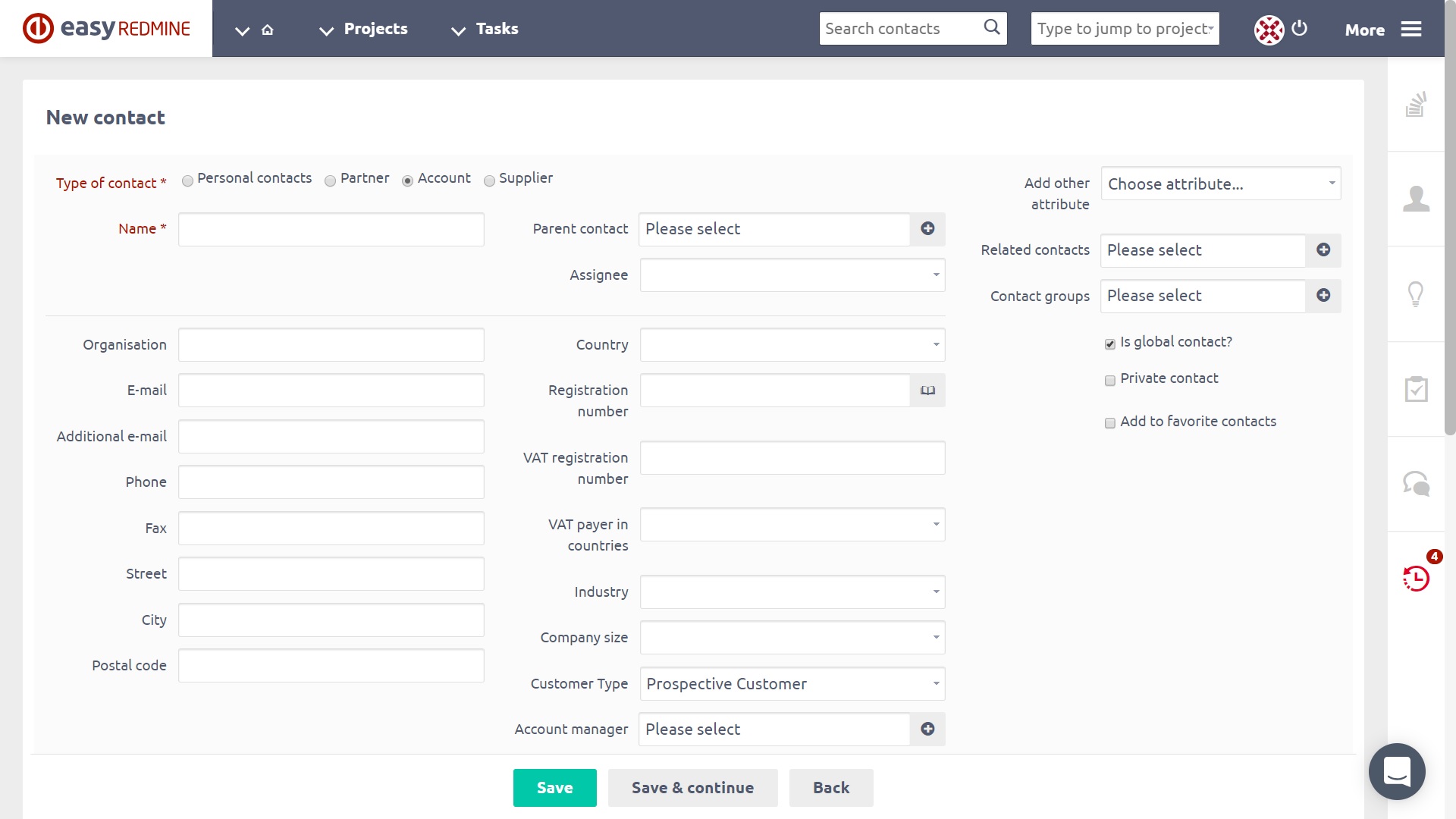
Nella prima fase, è necessario selezionare il tipo di contatto. Per impostazione predefinita, ci sono tre tipi di contatto in totale:
- Il mio account - questo tipo di display contatto conto che un utente ha in Easy Redmine o nel vostro sito aziendale come l'e-shop, ecc
- Società - questo contatto visualizza un contatto azienda nel significato delle credenziali ufficiali aziendali
- MONITOR PERSONALI - questo tipo di contatto mostra un contatto personale ai sensi delle credenziali personali come numero di personale e di e-mail personale
I campi nativi includono:
- Nome ed cognome quando si crea un contatto personale. In altre parole, se il tipo di contatto ha abilitato sia il nome che il cognome.
- Nome quando si crea un account o un contatto aziendale. Se il tipo di contatto ha abilitato solo il nome, viene chiamato "Nome"
- IMPORTANTE - Non disabilitare entrambi i campi nativi su un tipo di contatto. Non sarai in grado di nominare il contatto.
I campi personalizzati (volontari) includono:
- Organizzazione
- Telefono
- Indirizzo (Questo permetterà che mostra il contatto in Google Maps)
- Città
- Codice postale
- Paese
- Numero di registrazione (numero identificativo)
- numero di partita IVA
- Aggiungere altro attributo (I tuoi campi personalizzati come lo stato, SWIFT, IBAN, BIC, simbolo variabile, ecc - che potrebbe essere sia facoltativo o obbligatorio)
- ATTIVITA' E GRUPPI (Gruppi che si desidera aggiungere questo contatto a)
- casella di controllo "È il contatto globale?"(Il controllo farà il contatto visibile per tutti gli utenti)
- casella di controllo "contatto privato"(Controllando solo il contatto visibile per te, nemmeno l'amministratore può cercare il contatto. Puoi controllare questa opzione solo se hai creato questo contatto)
- casella di controllo "Aggiungi ai miei contatti"(Il controllo si aggiungerà il contatto ai preferiti)
- Commento (Casella di testo vuota, in cui è possibile scrivere le note per quanto riguarda il contatto)
- allegati (File o documenti che si possono allegare al contatto)
Dopo aver riempito il modulo, fare clic Risparmi per creare il contatto.
I campi personalizzati sono configurati in Adminstration >> Campi personalizzati >> Contatti. È possibile rinominare, abilitare / disabilitare, aggiungere mutazioni della lingua. Se nella tua applicazione vedi questi campi in una lingua diversa, ti aspetti, devi cambiare il nome del campo.
Lavorare con i contatti
Ora, quando si è in elenco contatti, Si è in grado di vedere tutti i contatti in un unico luogo. Puoi filtrarli in base al tipo di schede sopra come mostrato nella foto qui sotto.
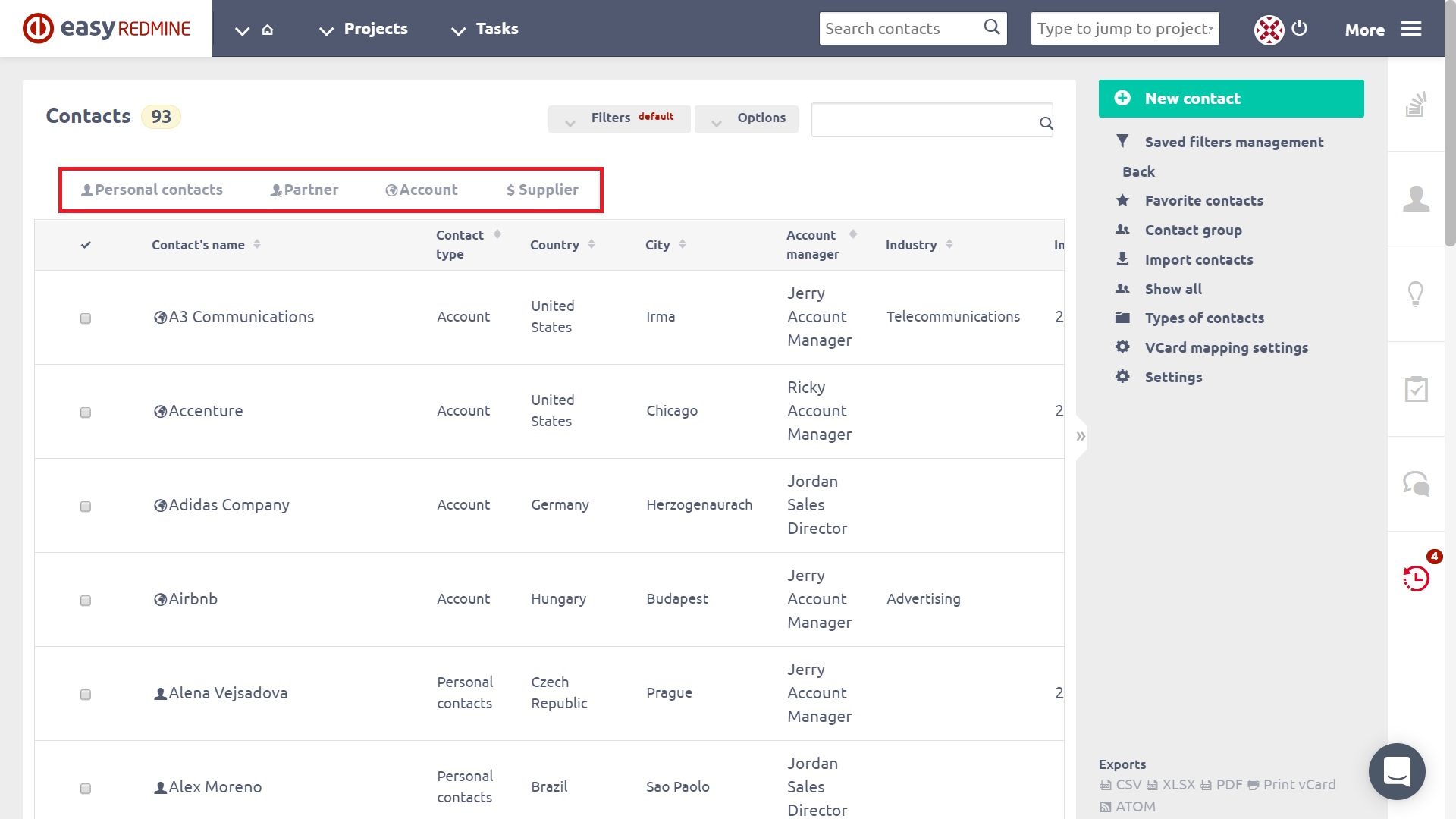
Nel menu a destra potete vedere alcuni pulsanti:
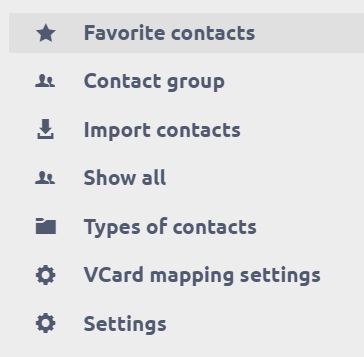
- Contatti preferiti - mostra tutti i tuoi contatti preferiti
- Gruppo di contatto - mostra gruppi di contatti; dopo aver cliccato questo, si sarà anche in grado di creare un nuovo gruppo di contatti
- Importa contatti - consente di importare i contatti da un file CSV, in modo da Non dovete riempirli in uno per uno
- mostra tutto - mostra tutti i contatti
- Tipi di contatti - qui è possibile creare nuovi tipi di contatto o modificare / cancellare quelli esistenti
- Impostazioni di mappatura VCard - Per fare importazione da vCard e codice QR funziona correttamente, devi mappare i campi dai contatti ER ai contatti vCard.
Ora, quando si apre un contatto particolare, potrebbe assomigliare a questo. Come si può vedere dalla foto qui sotto, il contatto è già collegato con caso CRM, progetto ed fattura. Per rimuovere una delle connessioni, basta fare clic su icona di scollegamento nell'angolo in alto a destra della particolare entità. Nell'angolo in alto a sinistra dello schermo ci sono due piccole icone: un globo che ti dice il contatto è globale e una matita che puoi usare per cambiare l'avatar del contatto. Nell'angolo in alto a destra dello schermo, puoi trovare alcune informazioni aggiuntive sugli attributi di contatto.
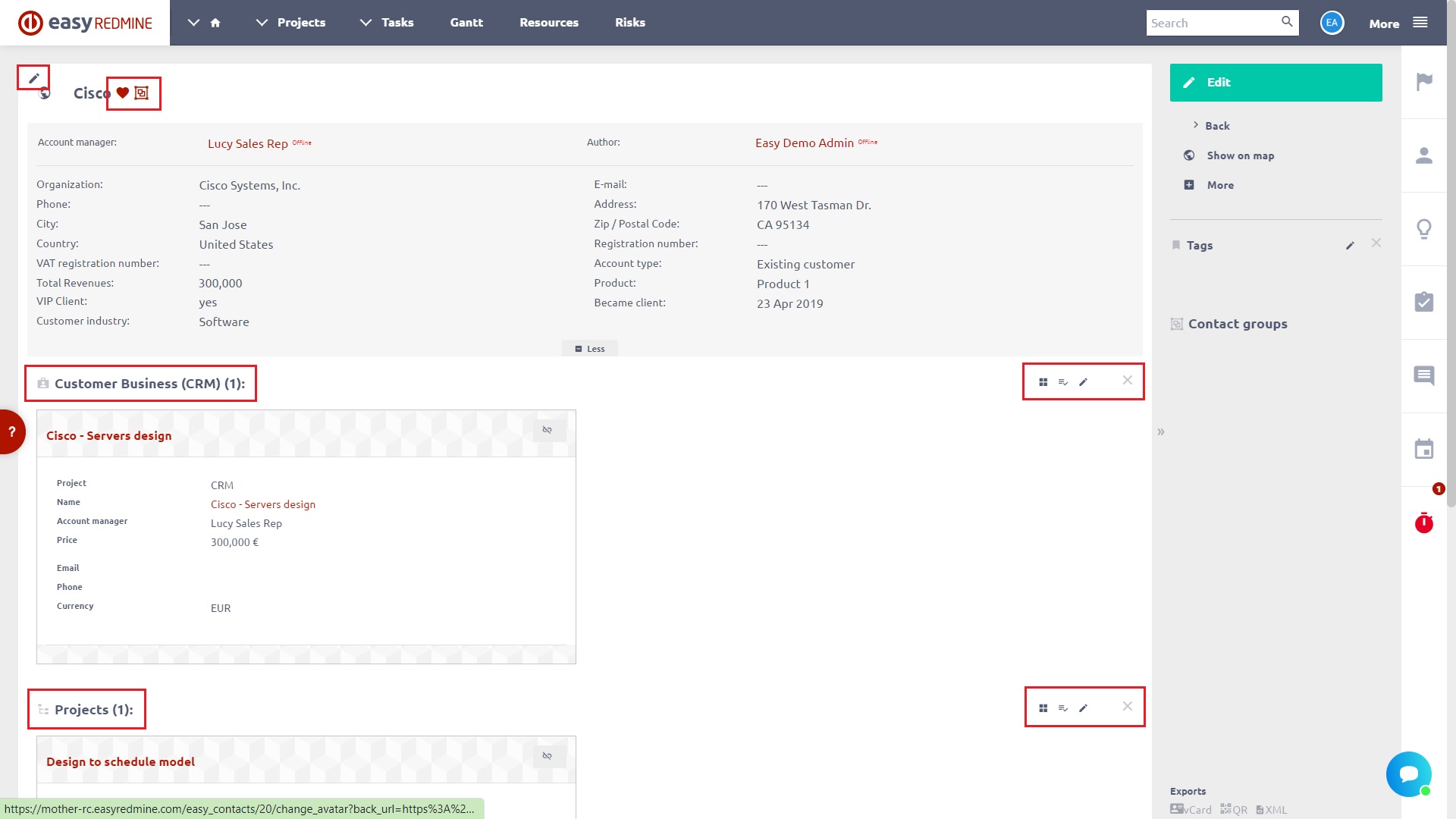
Inoltre, è possibile collegare il contatto con un progetto. Per farlo, basta aprire un progetto qualsiasi e contemporaneamente aprire la finestra Contatti dal pannello di destra. Quindi cerca semplicemente il contatto richiesto e fai clic sull'icona del link accanto ad esso per aggiungerlo al progetto attualmente aperto. Il modo analogo in cui è possibile collegare il contatto con un'attività, un caso CRM o una fattura.
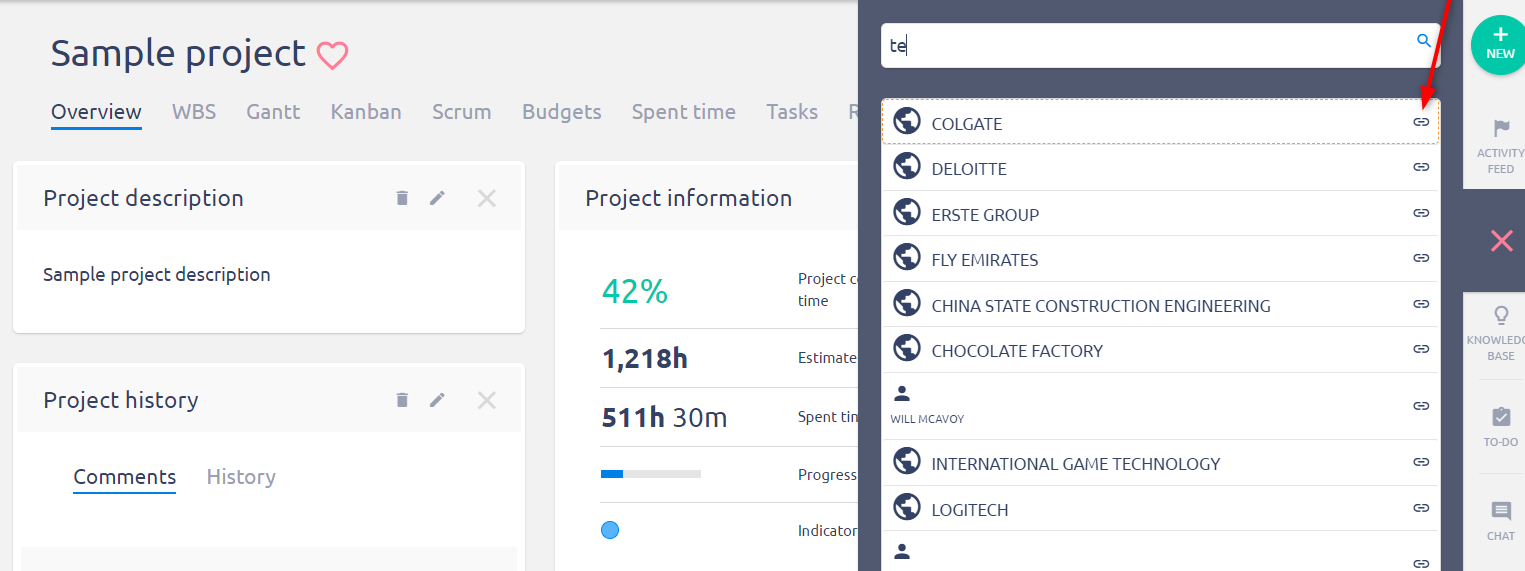
Quando si dispone di un particolare contatto aperto, è possibile trovare un po ' opzioni nella barra dei menu a destra dopo l'espansione menu Altro:
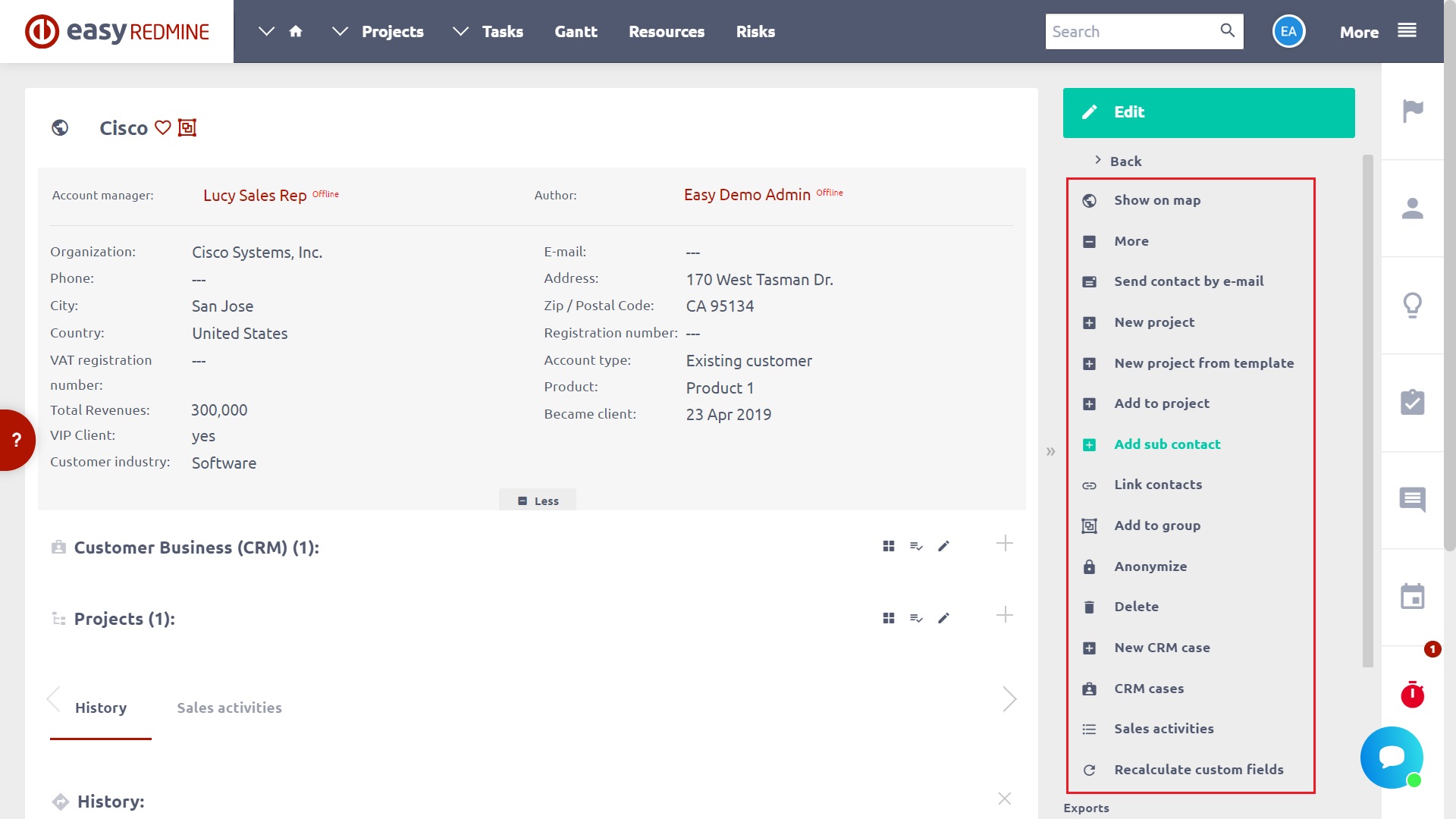
- Mostra contatti in Google map - visualizza l'indirizzo di contatto in Google Maps (l'indirizzo deve essere compilato)
- Invia contatto via e-mail - Invia una e-mail al destinatario selezionato con un contatto come allegato (vCard)
- Aggiungere al progetto - mostra l'elenco dei progetti in modo da poter selezionare uno o più per aggiungere il contatto
- link contatti - selezionare uno o più contatti che si desidera collegare il particolare contatto con
- Aggiungi a gruppo - selezionare uno o più gruppi si desidera che questo particolare contatto per aggiungere in
- Elimina - eliminare definitivamente il contatto
In un dettaglio del contatto appena sotto la descrizione del contatto, è possibile trovare un elenco compresso di entità a cui è collegato questo particolare contatto. Per visualizzare l'elenco completo degli elementi collegati per ciascuna entità, fai clic sul nome dell'entità per espandere l'elenco.
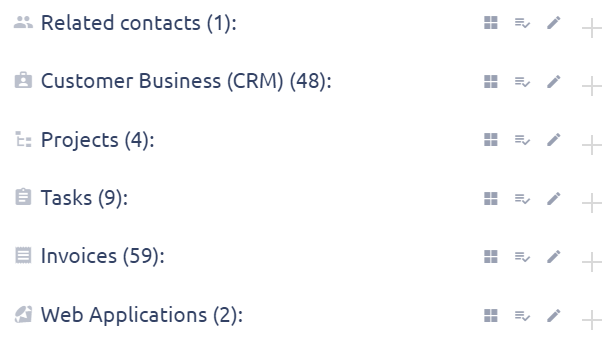
Esportazione contatti
Quando si dispone di un particolare contatto aperto, si possono trovare menù esportazioni nell'angolo in basso a destra. Per impostazione predefinita, i contatti possono da esportati in vCard (File VCF), QR Code or XML. codice QR è un modo semplice per aggiungere un contatto a qualsiasi dispositivo con lettore di codice a barre come i dispositivi mobili (smartphone, tablet ecc).
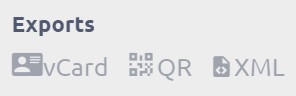
Visibilità dei contatti
La visibilità dei contatti per un utente dipende da due diverse autorizzazioni:
- Vai su Ruoli e autorizzazioni »selezionare un ruolo utente» Visibilità dei contatti.
- Vai su Tipi di utente »selezionare un tipo di utente» Opzioni di visibilità »Tipi di contatto visibili.
Sincronizzazione dei contatti tramite CardDav
Questa funzione estesa consente di sincronizzare rapidamente i contatti da Easy Redmine senza inutili sforzi. È possibile impostare la sincronizzazione periodica, in modo che tutti i nuovi contatti in Easy Redmine vengano automaticamente aggiunti al dispositivo mobile. Per i dispositivi Android, puoi utilizzare diversi applicazioni CardDAV e utilizzare la configurazione come descritto in iOS.
situazioni d'angolo
- I contatti su entità correlate (come attività, caso CRM, progetto o fattura) possono essere visualizzati in due viste diverse: come riquadri o un elenco. La vista stessa non può essere salvata / ricordata e dipende dal numero di contatti (la vista a riquadri viene utilizzata per un numero inferiore di contatti rispetto alla vista elenco).
- Gli avvisi relativi ai contatti (non importa se personali o aziendali) non includono mai informazioni personali come nome o indirizzo e-mail direttamente nel contenuto del messaggio dell'avviso. Ciò è dovuto a motivi preventivi in modo che nessuna terza parte non autorizzata possa accedere a tali dettagli di contatto. Tuttavia, le informazioni di contatto sono visibili al momento dell'accesso al sistema in base al collegamento URL fornito e alle autorizzazioni dell'utente.
