Dashboard aziendali
Come utilizzare i dashboard aziendali
Video tutorial ed webinar per Easy Redmine 11
Panoramica
I dashboard aziendali sono costituiti da tre funzionalità principali: filtri globali sopra i dashboard, grafici e diagrammi con funzionalità a portata di clic e tendenze. Con i filtri globali, un utente può applicare un filtro a tutti i moduli o solo a quelli selezionati su una dashboard personalizzata insieme in soli due clic. Grafici e diagrammi possono essere configurati per mostrare una pagina specifica (dimensione) dopo un clic sui valori del grafico. Inoltre, le tendenze ti offrono valori in tempo reale e una panoramica delle tendenze subito dopo uno sguardo su una dashboard.
I dashboard aziendali rappresentano una parte cruciale della strategia di business intelligence in un'organizzazione in quanto consentono di analizzare la tua attività utilizzando il ritorno degli investimenti segmentato geograficamente / prodotto / progetto, inclusa la possibile integrazione con i dati in tempo reale di Google Analytics.
Come ottenere la funzione
I dashboard aziendali sono un plug-in autonomo per Easy Redmine. Poiché non è incluso nella gestione del progetto di base, deve essere acquistato separatamente nel zona cliente. Leggere come installare ed disinstallare il plugin.
Filtri globali sopra i dashboard: tutti i moduli sul dashboard vengono filtrati insieme
I filtri globali differiscono dai filtri convenzionali poiché ti consentono di applicarli insieme a tutti i moduli o solo a quelli selezionati insieme su qualsiasi dashboard personalizzata in soli due clic. Ad esempio, quando applichi il filtro globale "ultimo mese", tutti i moduli su una dashboard personalizzata mostreranno i dati solo per l'ultimo mese senza la necessità di modificare i filtri per ciascun modulo separatamente. Per crearne uno, basta fare clic su "Personalizza" nell'angolo in basso a sinistra della pagina e quindi accedere a "Filtri globali" nel menu in alto. Puoi filtrare in base ai seguenti criteri: Data, Data (da-a), Paese, Utente, Progetto, Elenco, Traguardo, Sprint.
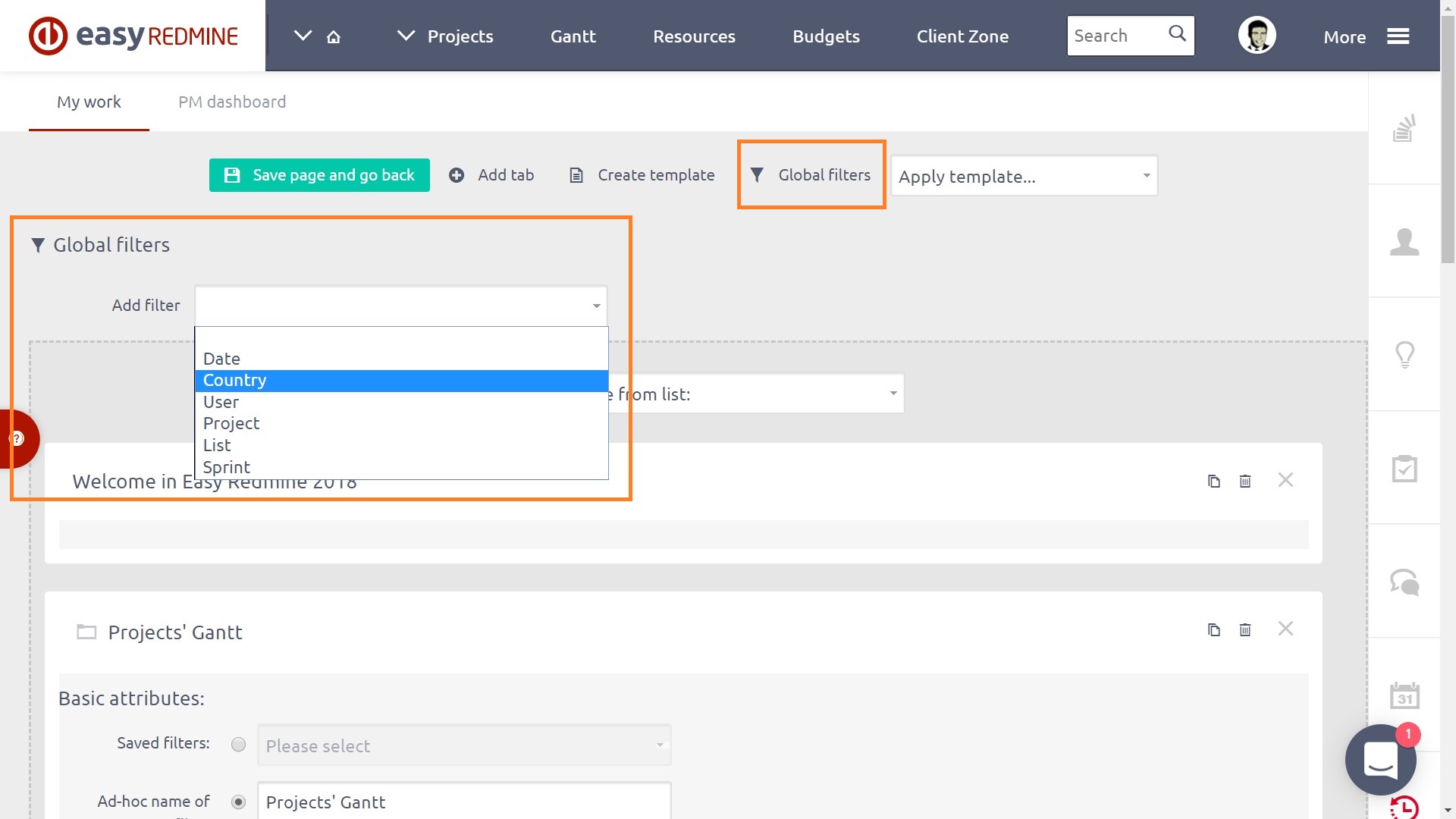
Per selezionare quali moduli del dashboard dipendono dai filtri globali e quali no, è necessario associare i filtri globali ai moduli in cui si desidera utilizzarli. Per fare ciò, vai alle impostazioni del modulo e vai alla sezione Filtri globali. Qui devi solo controllare i filtri che desideri utilizzare con quel modulo. Tieni presente che sono disponibili per la selezione solo i filtri globali che possono essere utilizzati con il modulo specifico.
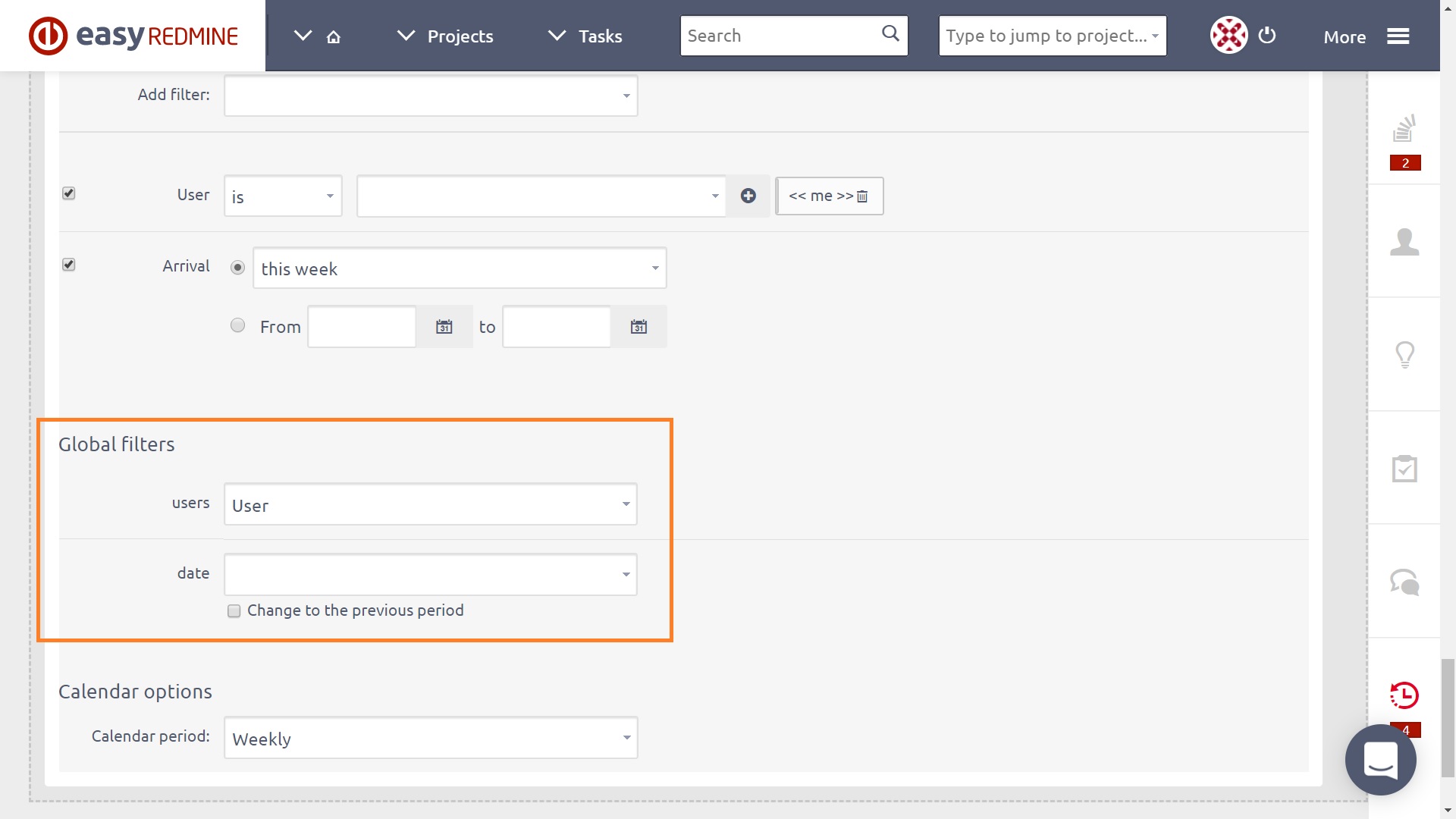
Quando i filtri globali sono configurati, salva le impostazioni e ora puoi trovare i tuoi filtri nella parte superiore della pagina come menu a discesa. Applicando un filtro globale, solo i dati filtrati vengono visualizzati in tutti i moduli accoppiati insieme.
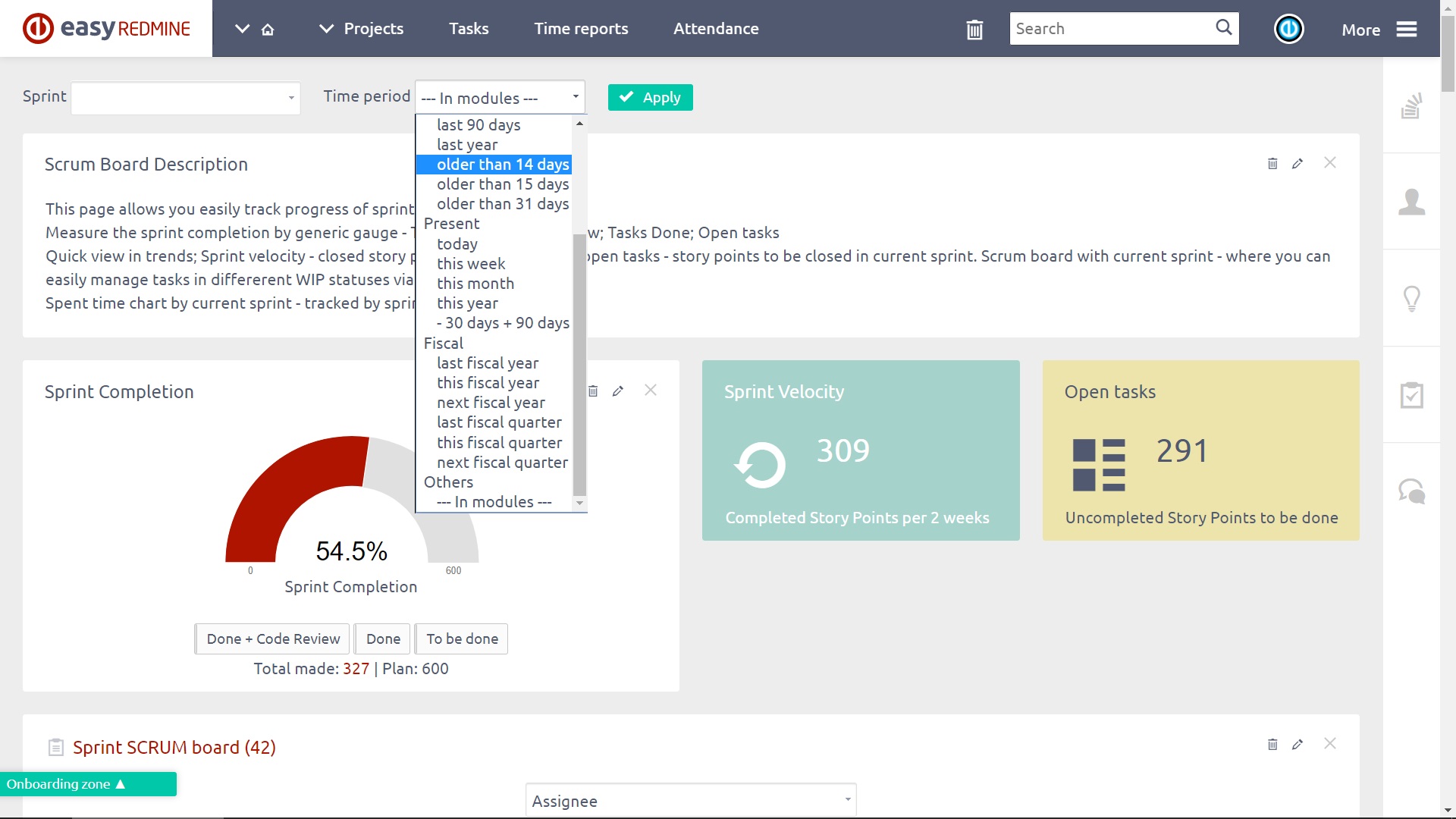
Grafici e grafici con visualizzazione in dettaglio tramite clic su altre dimensioni
Qualsiasi tipo di grafico e diagramma aggiunto a una dashboard personalizzata può essere configurato per mostrare una pagina specifica (la cosiddetta "dimensione") quando un utente fa clic sui valori del grafico. Questa pagina viene visualizzata in base all'indirizzo URL inserito manualmente, che può essere trovato nella configurazione del modulo nella sezione "Al clic". Nel campo "URL", inserisci l'indirizzo della pagina da mostrare al clic. Se l'indirizzo URL si trova sullo stesso dominio, puoi inserirlo senza nome di dominio come "/projects" invece di "www.domain.name/projects". Nell'opzione "Destinazione", seleziona come aprire l'URL, ad esempio la scheda corrente, la nuova scheda o l'editor delle attività rapide.
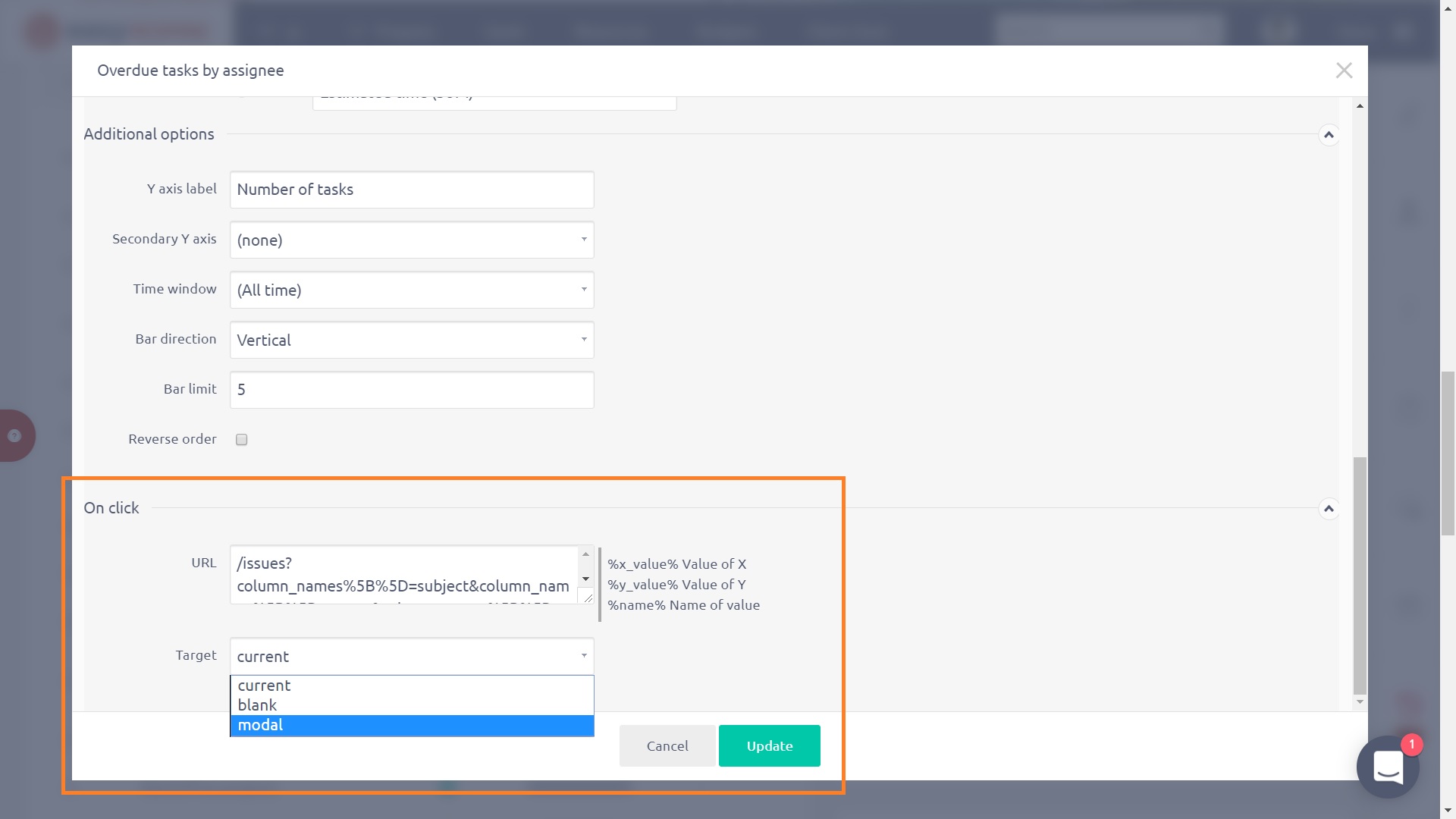
Ecco come appare quando il diagramma di Gantt viene visualizzato nell'editor delle attività rapide.
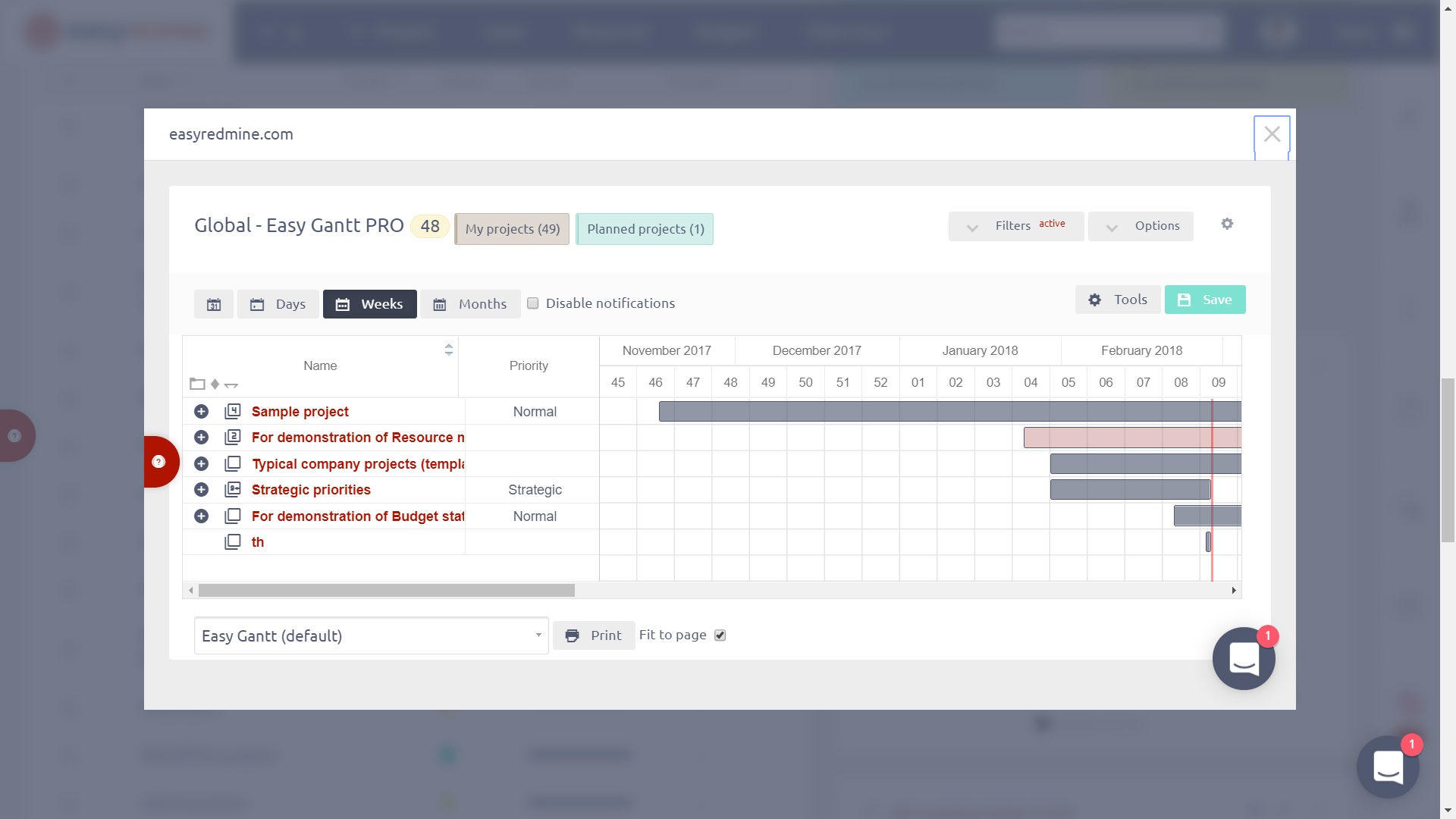
Tendenze con confronto automatico rispetto al periodo precedente
Un modulo chiamato Tendenze può essere aggiunto alla tua dashboard personalizzata. Il suo scopo principale è fornirti una panoramica dei valori e delle tendenze in tempo reale subito dopo uno sguardo alla dashboard. Confronta due valori 1) tra il filtro definito manualmente (come il numero di attività con data di scadenza in un periodo di tempo specifico) e il periodo di tempo precedente (come questo mese rispetto al mese precedente) o 2) tra due filtri definiti manualmente, quindi -dette "serie di dati" che possono essere aggiunte o rimosse utilizzando un pulsante particolare. La differenza tra i due valori confrontati rappresenta una tendenza crescente (+), decrescente (-) o neutra, che viene espressa utilizzando il valore effettivo, la variazione percentuale rispetto ai dati confrontati e il rispettivo simbolo di crescita o declino.
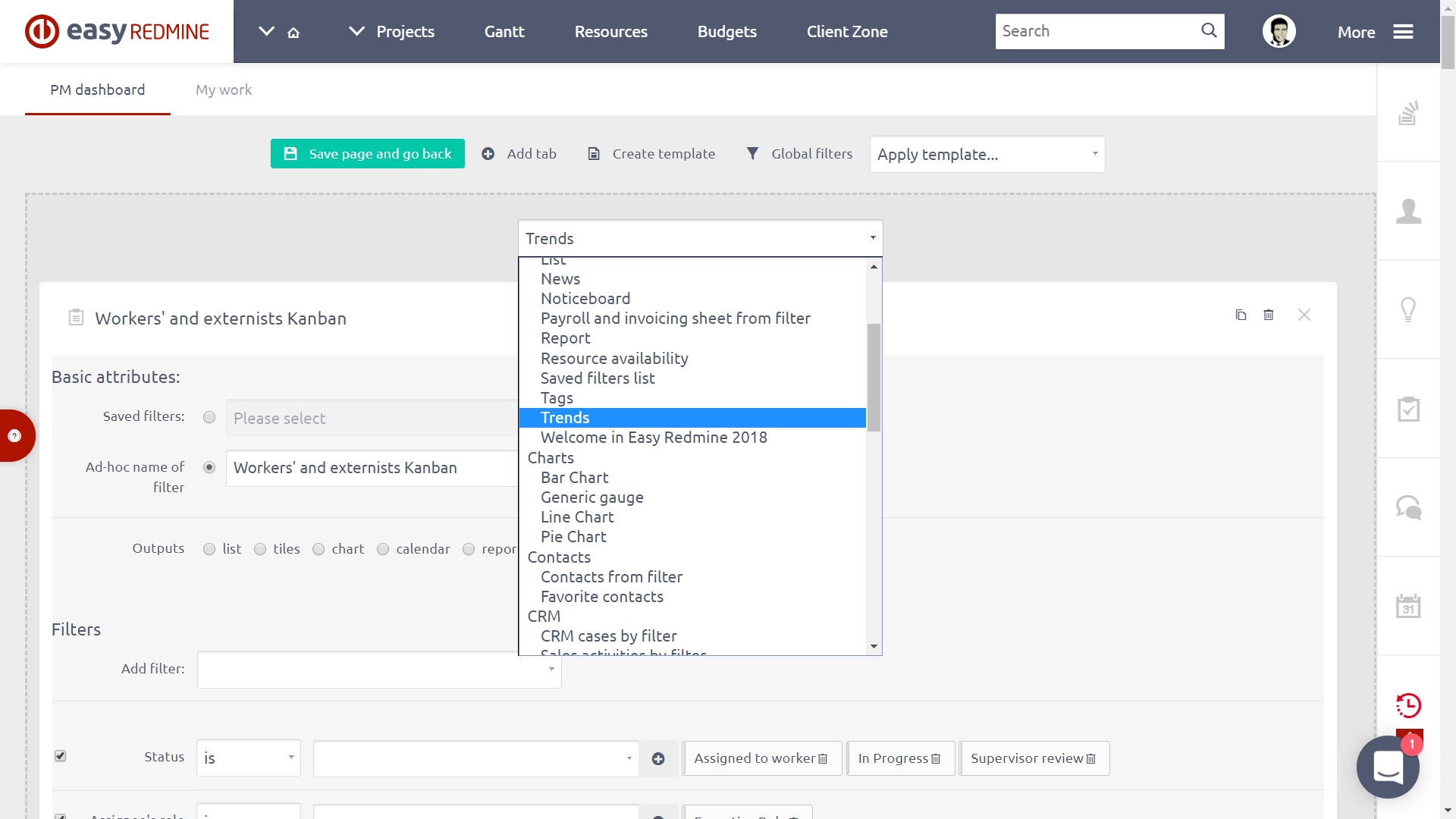
Vai alle impostazioni di personalizzazione della dashboard, aggiungi un modulo Tendenze alla dashboard e scegli un'entità di cui desideri monitorare la tendenza, ad esempio attività, progetti, casi CRM, ecc. Inoltre, seleziona un colore e un'icona del tuo modulo. Decidi se monitorare solo il numero di elementi dell'entità selezionata o la somma dei valori rappresentati da campi standard/personalizzati sull'entità come tempo stimato, tempo trascorso, tempo rimanente, risultato SLA, prezzo, punti della storia, ecc.
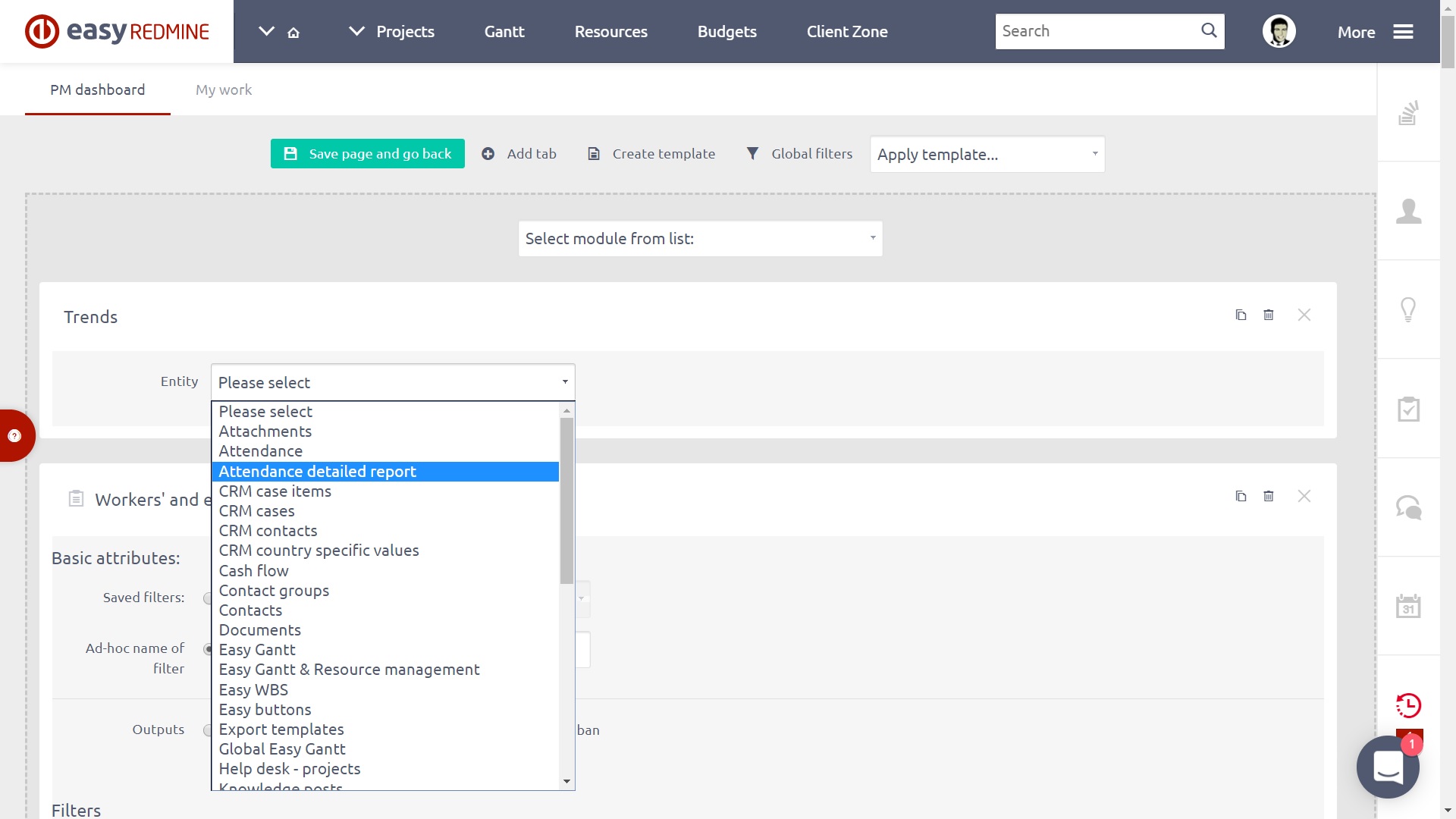
Per confrontare i dati tra loro, è necessario definire un filtro all'interno dell'entità per specificare l'area del trend, ad esempio i ticket dell'helpdesk creati questo mese. Infine, definisci i dati da confrontare con i ticket dell'helpdesk creati il mese scorso. Per consentire al sistema di effettuare il confronto automatico con il periodo di tempo precedente, basta spuntare la casella "Confronta con il periodo precedente". Oppure puoi definire manualmente un altro filtro con cui confrontare utilizzando il pulsante "Aggiungi serie di dati". Oltre al filtro convenzionale, puoi facoltativamente definire anche filtri globali in modo che la tendenza rifletta automaticamente le impostazioni attuali dei filtri globali. Una volta completata la configurazione, salvala. Il modulo ora dovrebbe confrontare i due filtri (valori) e mostrare la tendenza risultante sulla dashboard personalizzata
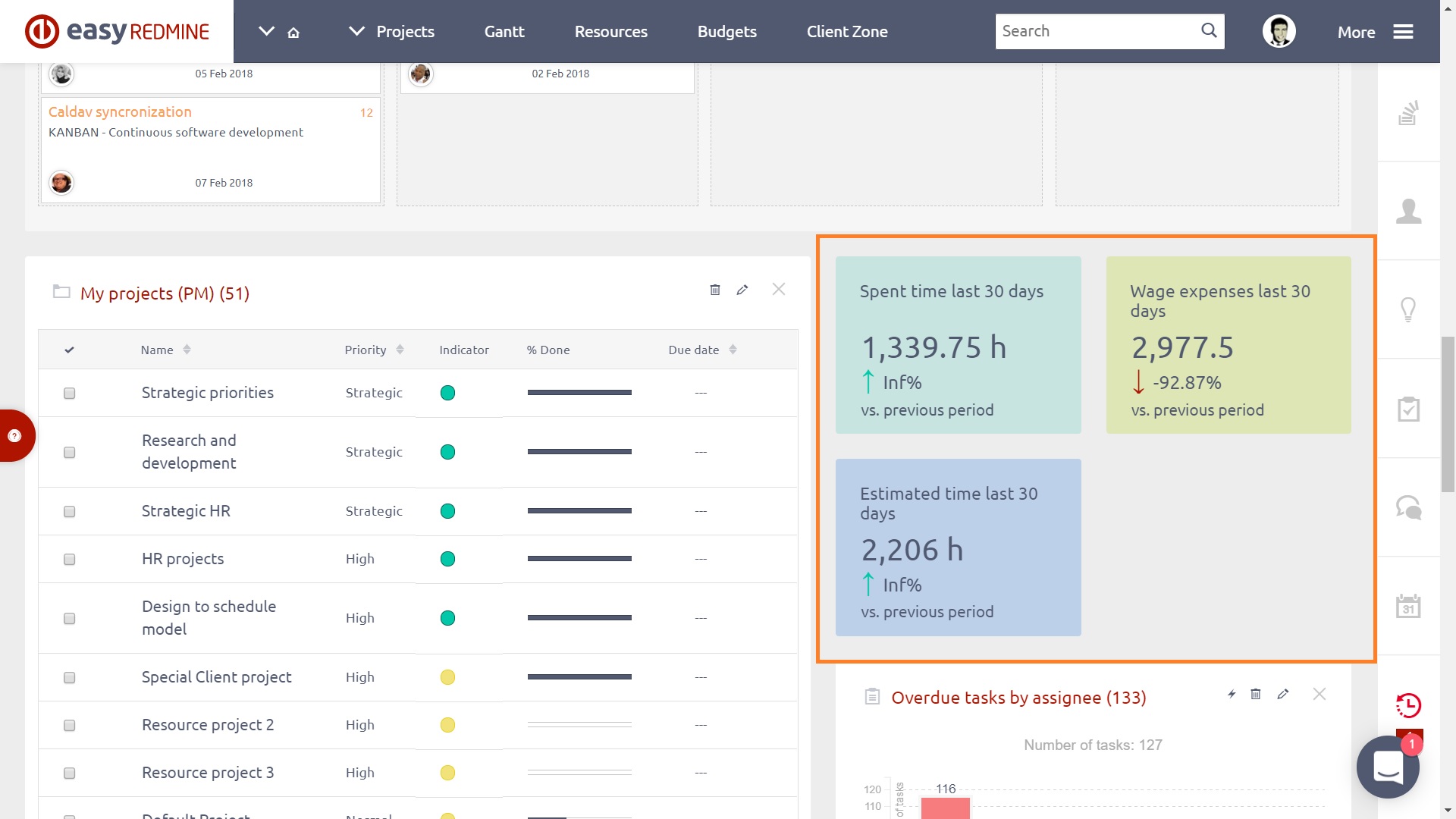
Per aprire l'elenco degli elementi filtrati nel modulo dashboard Trends, è sufficiente fare clic sul modulo con il pulsante sinistro del mouse. Questo ti dà i dettagli di cosa c'è dietro il valore complessivo del trend. L'elenco si apre in una finestra pop-up in modo da non lasciare mai la dashboard.
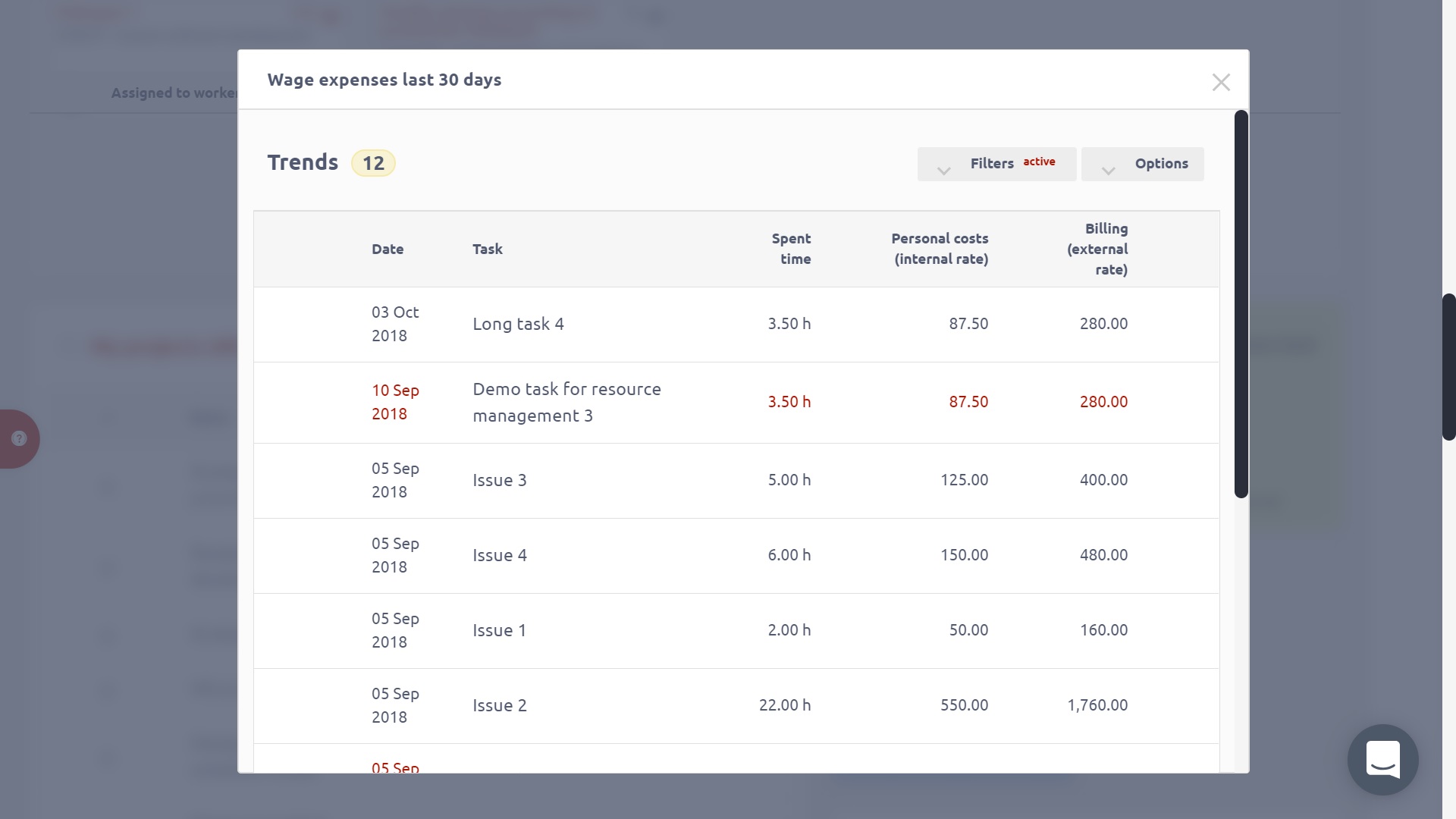
situazioni d'angolo
- Quando i filtri globali Data e Data (da-a) vengono creati e applicati sulla stessa scheda, il filtro Data prevale su Data (da-a). Pertanto, si consiglia di creare il filtro globale Data (da-a) in una scheda separata per evitare il conflitto.
