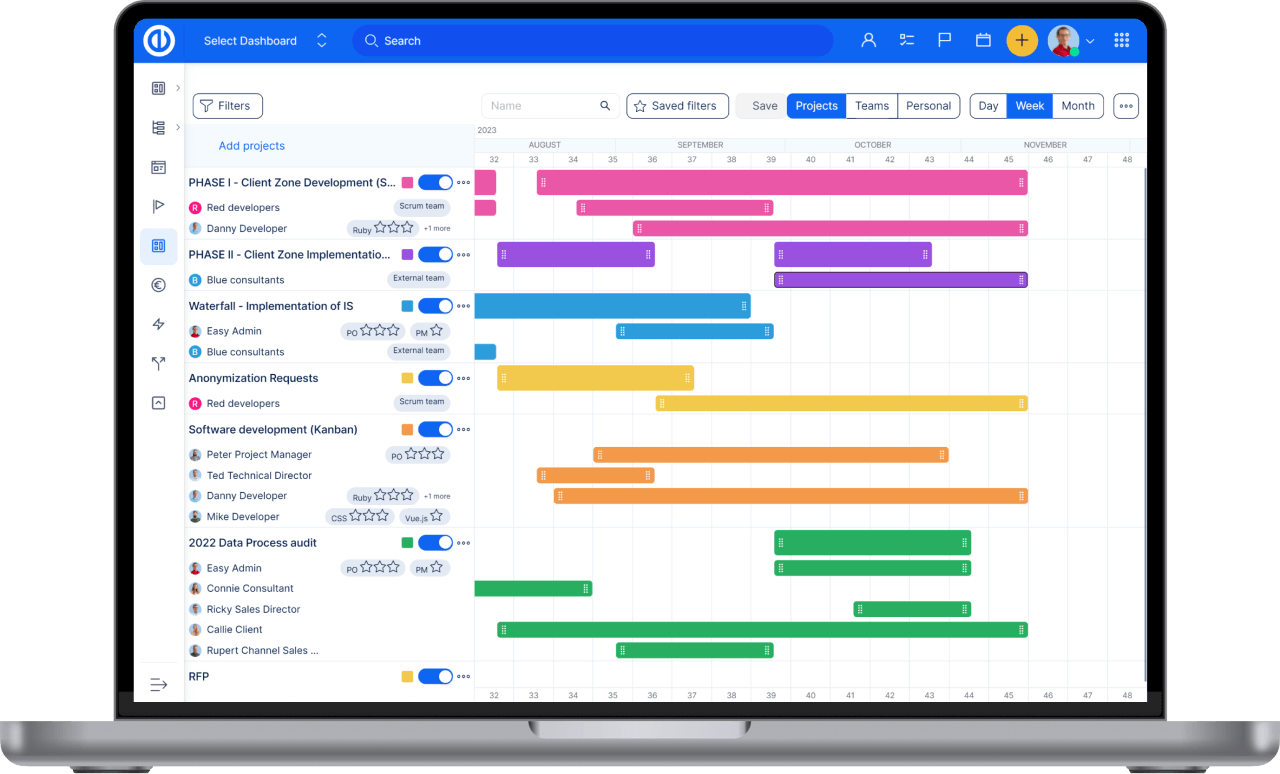CRM
Come usare CRM
Introduzione
casi d'uso tipici
Come utilizzare la funzionalità a livello di progetto
Come utilizzare la funzione a livello globale
Leads
Riepilogo delle operazioni di base (lead)
Opportunità
Creazione di un nuovo preventivo su un'opportunità
Generazione di un preventivo
Costruire un'opportunità venduta
Riepilogo delle operazioni di base (opportunità)
conti
Riepilogo delle operazioni di base (conti)
Contatti personali
Riepilogo delle operazioni di base (contatti personali)
Partners
Riepilogo delle operazioni di base (partner)
Responsabile Campagne
Riepilogo delle operazioni di base (campagne)
Contratti
Riepilogo delle operazioni di base (contratti)
Listini prezzi e prodotti
Creazione di un nuovo listino prezzi
Creare un nuovo prodotto
Creazione di un pacchetto di prodotti
Impostazioni profilo
situazioni d'angolo
Introduzione
Il CRM è stato creato con la visione di mettere il cliente al centro delle tue operazioni. E questo significa no operazioni di vendita solo ma anche processi di consegna, progetti e supporto continuo. Il modulo può essere utilizzato al meglio dalle organizzazioni B2B con processi di vendita indiretti o combinati. L'obiettivo è semplice: gestire il business del tuo canale in modo efficiente attraverso la collaborazione istantanea utilizzando una rete di canali. Tecnicamente, il CRM è un modulo sia a livello di progetto che a livello globale (a livello di applicazione), il che significa che può fornirti sia una visione dettagliata del business di un progetto che una panoramica globale di tutti i tuoi progetti.
casi d'uso tipici
Gestione di piombo
Il nostro nuovo CRM ti aiuterà a gestire i lead in modo semplice ed efficiente. Puoi seguire il percorso di qualsiasi lead dall'inizio alla fine avendo una chiara panoramica di tutte le attività di vendita.
Caratteristiche principali:
- Converti i lead in opportunità di business
- Segui il percorso del tuo lead e assegnali alle persone giuste utilizzando uno splitter di lead
- Tieni traccia delle campagne di marketing e dei loro risultati su tutti i canali
- Tieni traccia delle tue attività di vendita per chiarire cosa ti aspetta
- Collabora con i tuoi partner per ottenere risultati ancora migliori
Responsabile del trattamento
Un follow-up rapido e ben preparato sui lead è essenziale per qualsiasi acquisizione di successo. In genere, un ambiente digitale genera un gran numero di lead con rilevanza variabile. Il lead processor sta aiutando a distribuire, dividere e dare priorità ai lead tra il tuo team di vendita o la tua rete di partner.
Caratteristiche principali:
- Endpoint disponibile per il tuo strumento di automazione del marketing per inviare dati sui lead
- Tutti i dati ricevuti vengono convertiti in un record di piombo e come tali condizionati
- In base alle sue condizioni, ogni lead viene assegnato al membro del team o al partner
- Le condizioni possono dare la priorità ai lead
- Dividi i lead in base alla percentuale tra i venditori
- Identificazione della doppiezza
Opportunità e gestione della pipeline
Il nostro CRM gestirà le tue opportunità in modo che tu possa rimanere in contatto con le persone e le informazioni essenziali per ogni chiusura di vendita. Da qualsiasi luogo. Tieni traccia di tutte le attività associate man mano che si verificano e ricevi aggiornamenti quando è richiesta un'azione. Invia e-mail senza sforzo utilizzando i modelli.
Caratteristiche principali:
- Crea rapidamente preventivi immediati
- Usa Price Book per gestire i tuoi prodotti e servizi per chiarire preventivi e contratti
- Il listino prezzi consente una comprensione accurata della tua fonte di entrate
- Semplifica l'intero processo di vendita e ottieni una panoramica dettagliata delle tue opportunità
- Visualizza i dettagli critici in una ricca cronologia delle attività del tuo cliente
- Tieni informato il tuo team con aggiornamenti in tempo reale
- Ottieni una prospettiva chiara sulle tue prestazioni e sui tuoi obiettivi trimestrali
Gestione dei partner
Il nostro CRM fornisce una panoramica complessa dei partner in cui puoi monitorare i tuoi partner principali e i loro progressi nel dettaglio. Sviluppa una rete di partner in tutto il mondo e vendi i tuoi prodotti più velocemente e meglio.
Caratteristiche principali:
- Migliora le prestazioni utilizzando la modellazione del territorio
- Lascia che gli account manager esterni si prendano cura dei tuoi clienti
- Crea un ecosistema di partner in cui istruisci i partner a vendere ancora meglio
- Consenti ai tuoi partner di lavorare all'interno del CRM in modo sicuro e con esatta visibilità dei dati
- L'evidenza e l'impegno dei partner nel CRM va dall'acquisizione (lead) alle continue operazioni di customer care
Gestione account
Grazie alla piattaforma integrata di gestione dei progetti, il CRM offre una visione veramente olistica del ciclo di vita dei tuoi clienti. Oltre ai tradizionali dati di vendita, il CRM offre una panoramica di consegna, progetti, assistenza clienti in un unico sistema, tutto in un'unica pagina.
Caratteristiche principali:
- Una panoramica completa delle attività di vendita relative a lead e opportunità per l'intera storia dell'account
- L'account raccoglie tutte le informazioni di vendita tradizionali sulla storia dell'attività, proposte e simili
- Fornisce una visualizzazione istantanea dei progetti e dei loro stati
- Fornisce visualizzazioni su problemi o ticket di help desk sull'account consente di comprendere lo stato del servizio clienti e avvisare i venditori
- Consente ai team di vendita e assistenza clienti di collaborare e condividere le informazioni veramente
Homepage e dashboard basati sui ruoli
All'interno del nuovo CRM, sarai aggiornato con report personalizzati sulle previsioni di vendita che potrai creare con facilità. Nei nostri scenari basati sui ruoli, il direttore delle vendite ha una chiara panoramica dei ricavi, delle prestazioni dei responsabili delle vendite e della pipeline. Scopri quali rappresentanti sono sulla buona strada per battere i loro obiettivi con le classifiche in tempo reale.
Caratteristiche principali:
- Prendi decisioni critiche ovunque tu voglia
- Ottieni una visione accurata di tutta la tua attività con previsioni complete
- Tieni traccia dei tuoi migliori risultati
- Ottieni informazioni approfondite e informazioni su un account
- Mantieni il vantaggio sulla concorrenza con homepage intuitive e facili da usare
Supporto al processo e al progetto
Le funzionalità essenziali della gestione dei progetti come WBS, Gantt o la gestione agile sono presenti per supportare vari processi nel reparto vendite o servire per consegnare progetti.
Caratteristiche principali:
- Invita i team di consegna a collaborare o pre-vendita e gestire i progetti venduti in un'unica piattaforma
- Gestisci RFP di grandi dimensioni come progetti a cascata
- Gestire la nuova assunzione o l'onboarding del partner come progetto
- Gestire il reclutamento
- Usa le mappe mentali per la tua pianificazione, pensiero strategico o solo note
Consegna E2E
Nel nostro CRM puoi gestire ciò che vendi. Dal nuovo lead, attraverso il preventivo dell'opportunità fino all'ultima implementazione. Gestisci ogni passaggio insieme ai tuoi partner per ottenere il massimo dall'accordo. Il cliente non deve fare nulla. Possono semplicemente sedersi, rilassarsi e guardare la loro attività crescere con il tuo prodotto.
Caratteristiche principali:
- Preventivi e gestione dei contratti senza soluzione di continuità
- Gestisci ciò che vendi
- Fornisci ai tuoi clienti ottimi servizi e attività senza sforzo
- Personalizza il processo per ogni cliente con la tua best practice
- Ottieni il meglio dai ruoli condivisi che impiegheranno meno tempo a implementarli e ridurrai i costi
Integrazione continua
Il CRM e in particolare i suoi "contratti" sono progettati per trasformare il CRM in una solida fonte di dati per i sistemi che gestiscono la consegna dei tuoi prodotti e servizi. Il carattere della nostra piattaforma PM è ideale anche per costruire soluzioni su prodotti standard.
Caratteristiche principali:
- Contratti = prova di articoli esattamente venduti
- Logica di consegna una tantum o consegna continua dei contratti
- Implementate procedure di aggiornamento del contratto
- I servizi appaltati o i contratti di supporto vengono trasferiti istantaneamente ai team di consegna e supporto
- Open Source, API, campi personalizzati e impostazioni di sistema flessibili rendono la nostra piattaforma PM uno strumento ideale per sviluppare soluzioni altamente personalizzate per guidare e automatizzare la tua attività
- Integrazione dei servizi di calendario della nostra piattaforma PM con Office 365 di Microsoft (attualmente in sviluppo)
- Pipeline multiple (attualmente in fase di sviluppo)
Aggiorna la tua gestione dei progetti
Ottieni funzionalità Redmine di livello superiore che si adattano alle tue esigenze e ti offrono una panoramica perfetta.
Come utilizzare la funzionalità a livello di progetto
Prima di tutto, assicurati di essere un membro del rispettivo progetto e di disporre di tutte le autorizzazioni necessarie per il ruolo utente relative alla gestione della funzionalità CRM a livello di progetto (per configurare le autorizzazioni, vedere il capitolo "Impostazioni profilo" sotto). Per attivare il CRM su un particolare progetto, devi aprire le impostazioni dei moduli del progetto (Progetto » Moduli) dove troverai la casella di controllo CRM. Spuntalo e salva le impostazioni. Ora dovresti vedere apparire la scheda CRM nel menu principale del tuo progetto. Fare clic sulla scheda, che porta alla pagina di panoramica CRM predefinita del progetto.
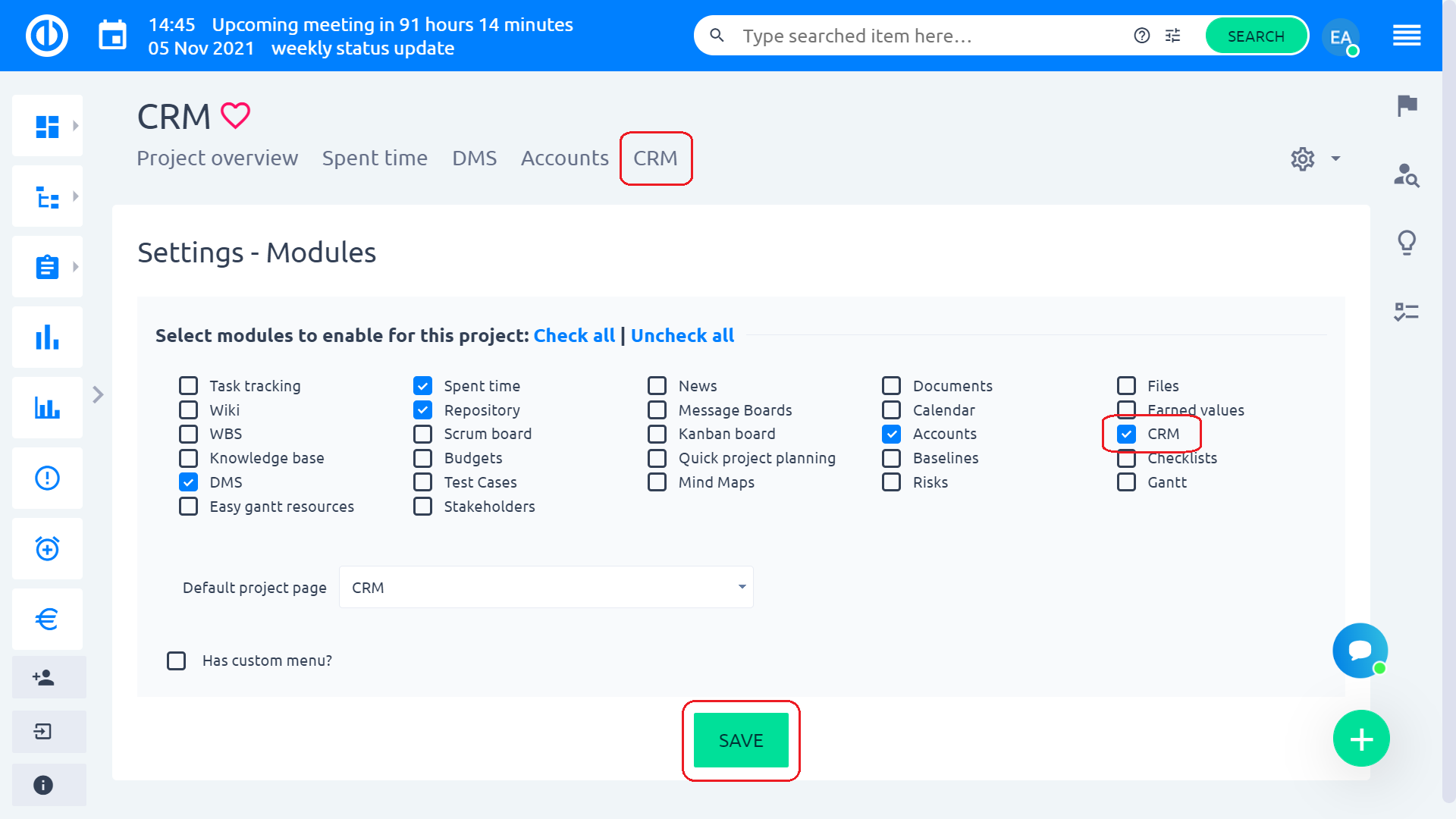
Per impostazione predefinita, questa pagina è vuota finché non si aggiungono alcuni moduli particolari. Questi possono includere, ad esempio, il tuo funnel di vendita (opportunità), attività di vendita o affari vinti (opportunità vinte) per prodotto/persone. Per personalizzare i moduli che vengono visualizzati nella pagina di panoramica CRM a livello di progetto predefinita, è sufficiente fare clic sul pulsante „Personalizza questa pagina" in fondo alla pagina. Quindi seleziona e inserisci i moduli preferiti e salva. Le modifiche possono essere visualizzate immediatamente dopo il salvataggio. Puoi anche creare un modello di pagina proprio da qui, che può essere successivamente applicato alla stessa pagina di qualsiasi altro progetto. In alternativa, puoi utilizzare un progetto pre-creato chiamato CRM, che troverai nell'elenco dei tuoi progetti e che già di default contiene moduli della pagina CRM utilizzati di frequente.
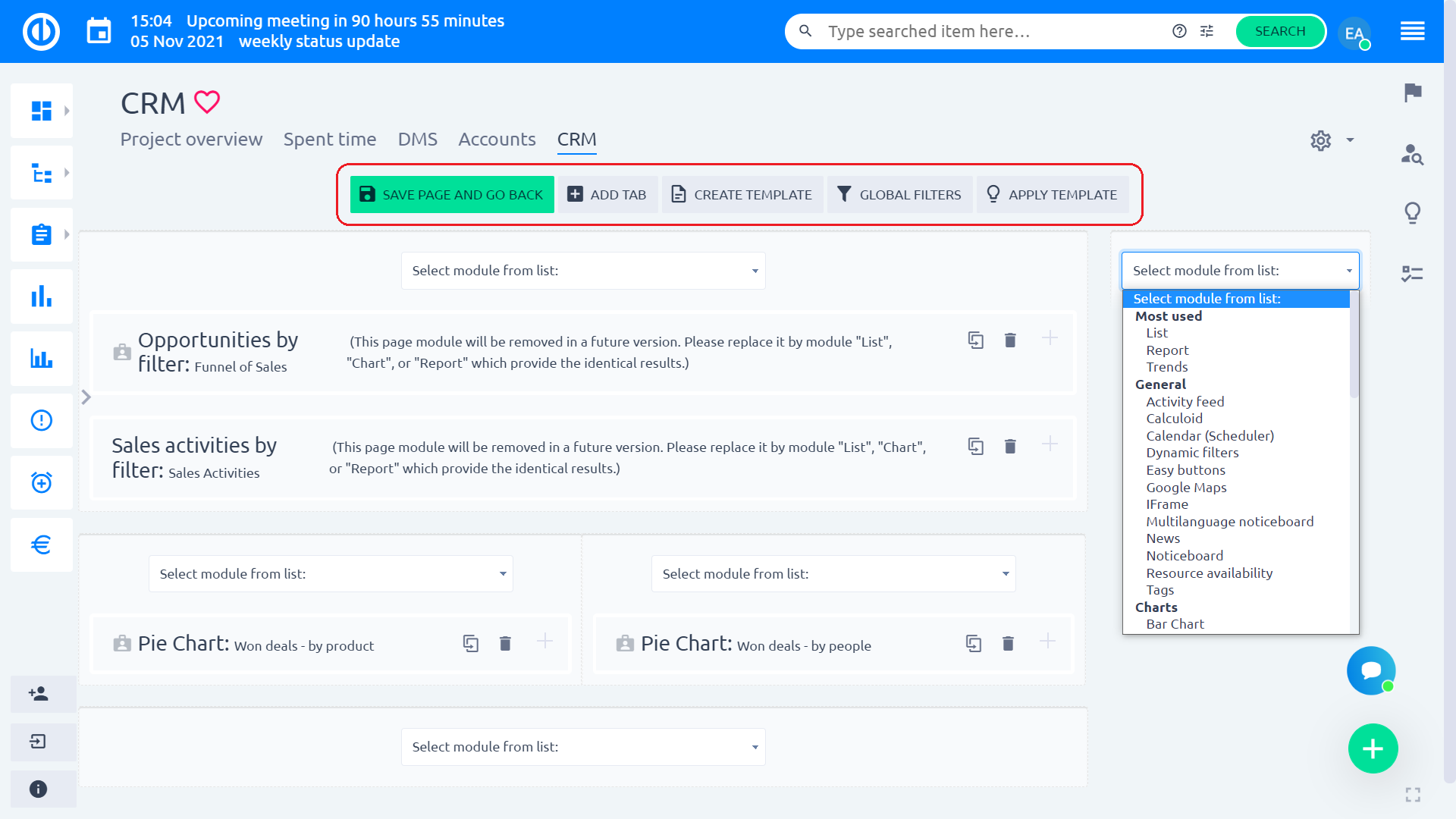
La pagina ora contiene i moduli che hai selezionato con cui puoi lavorare. Commutando il icone del calendario e/o selezionando un giorno specifico nel calendario all'interno dei singoli moduli della pagina, puoi personalizzare i dati visualizzati per un determinato periodo di tempo. Cliccando sul titolo del modulo, si arriva ai dati su cui si basa il modulo (tipicamente un elenco dettagliato di opportunità o attività). Ciascuno dei moduli della pagina dispone di icone di controllo mediante le quali è possibile modificare (l'icona della matita) o cancellarlo (l'icona del cestino), e tutti i grafici hanno anche la possibilità di creare/eliminare una linea di base (l'icona del fulmine).
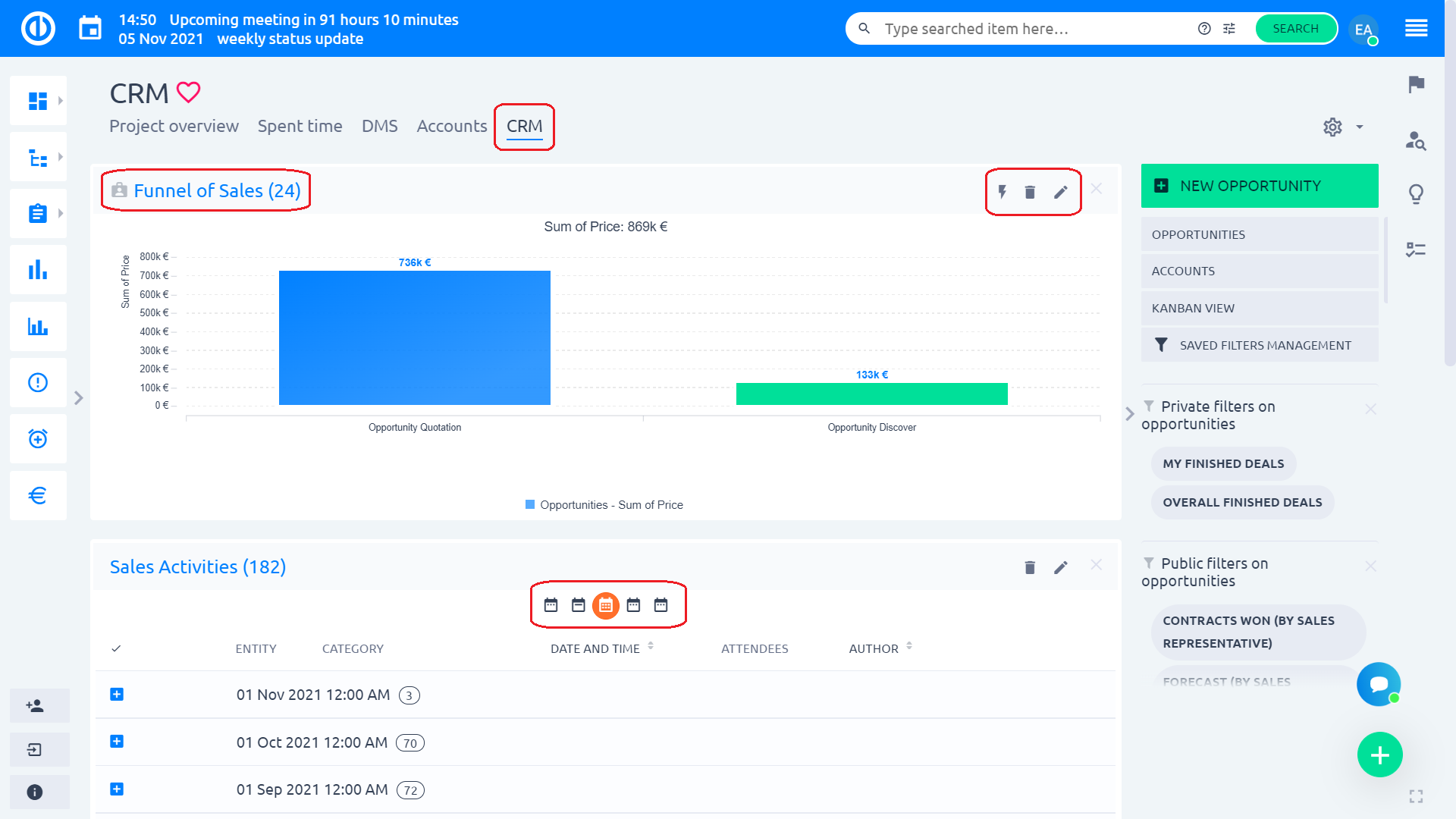
Una linea di base è la versione precedente del grafico, ovvero i dati visualizzati nel grafico. Non cambia quando i dati correnti sono cambiati e hai la possibilità di tornare a quella versione in qualsiasi momento. Consente di creare più linee di base, che funzionano quindi come istantanee delle fasi del progetto nel tempo e rappresentano una base ideale per il confronto. Per creare una nuova opportunità, fai clic sul pulsante „Nuova opportunità" pulsante verde nell'angolo in alto a destra.
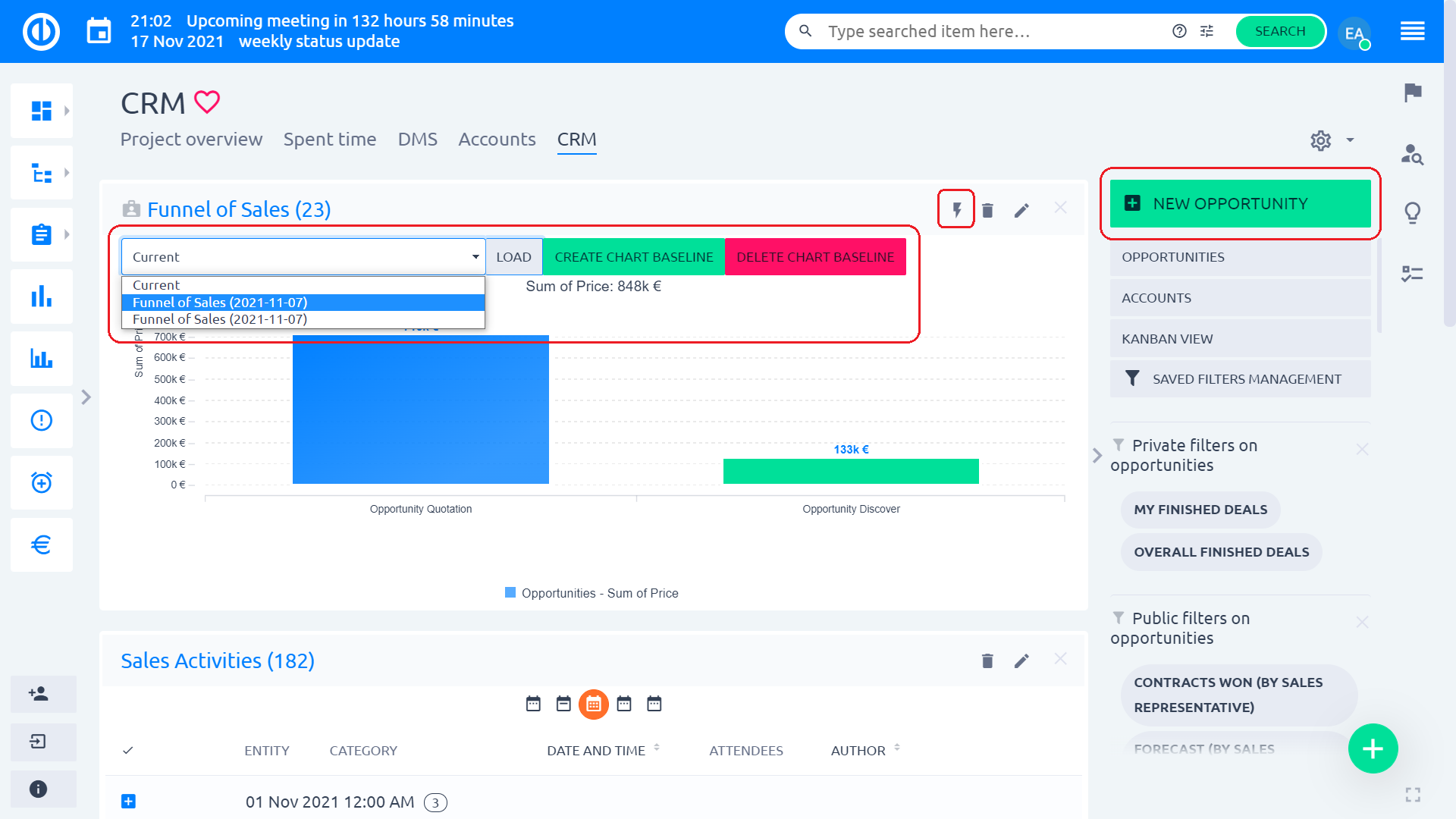
Compila i campi richiesti di conseguenza e fai clic su "Risparmi"Pulsante.
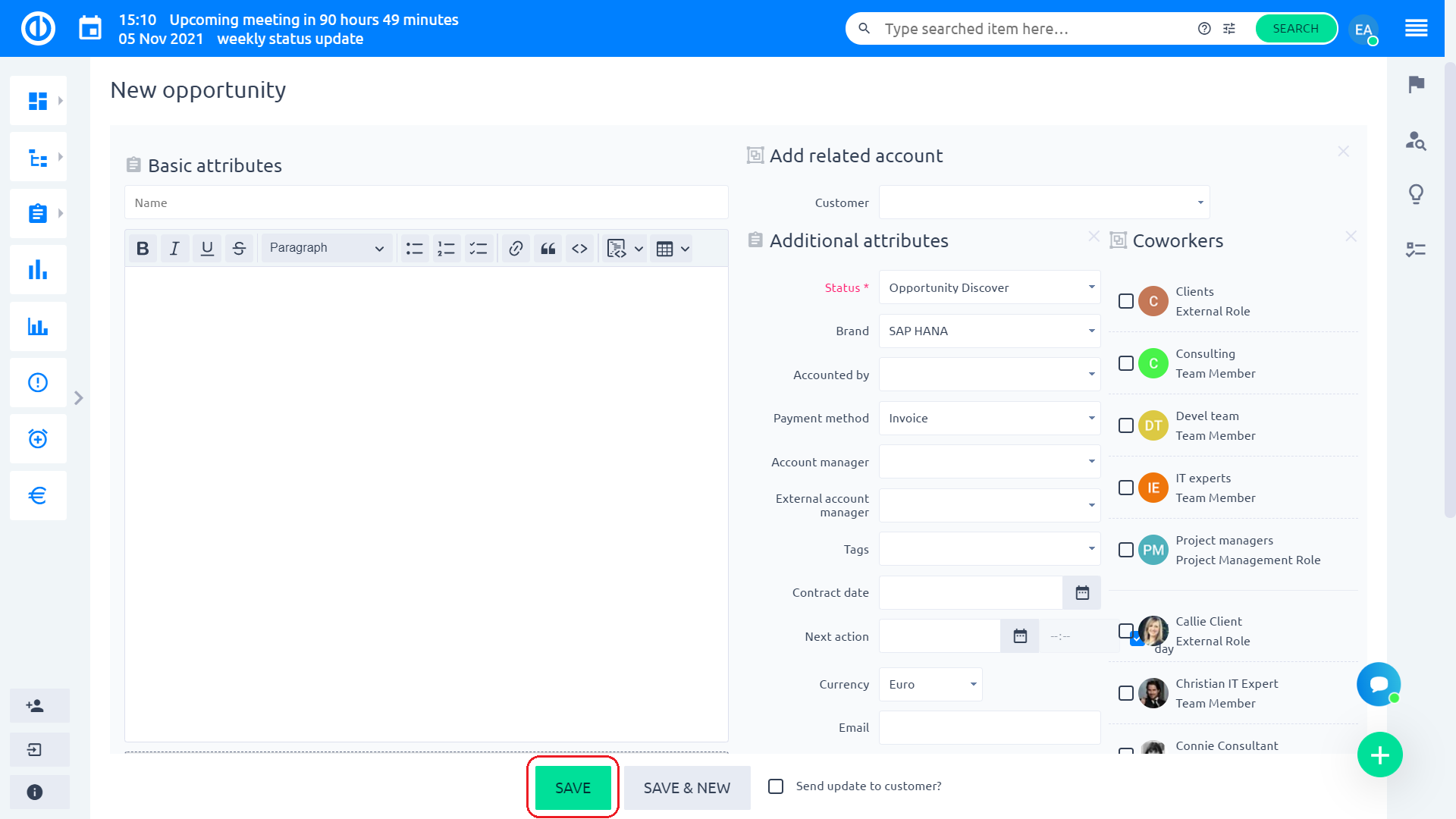
Per vedere l'elenco delle opportunità esistenti, basta fare clic su „Opportunitàpulsante “ nel menu della barra laterale destra. Qui puoi facilmente filtrare le tue opportunità utilizzando i tag differenziati per colore in alto.
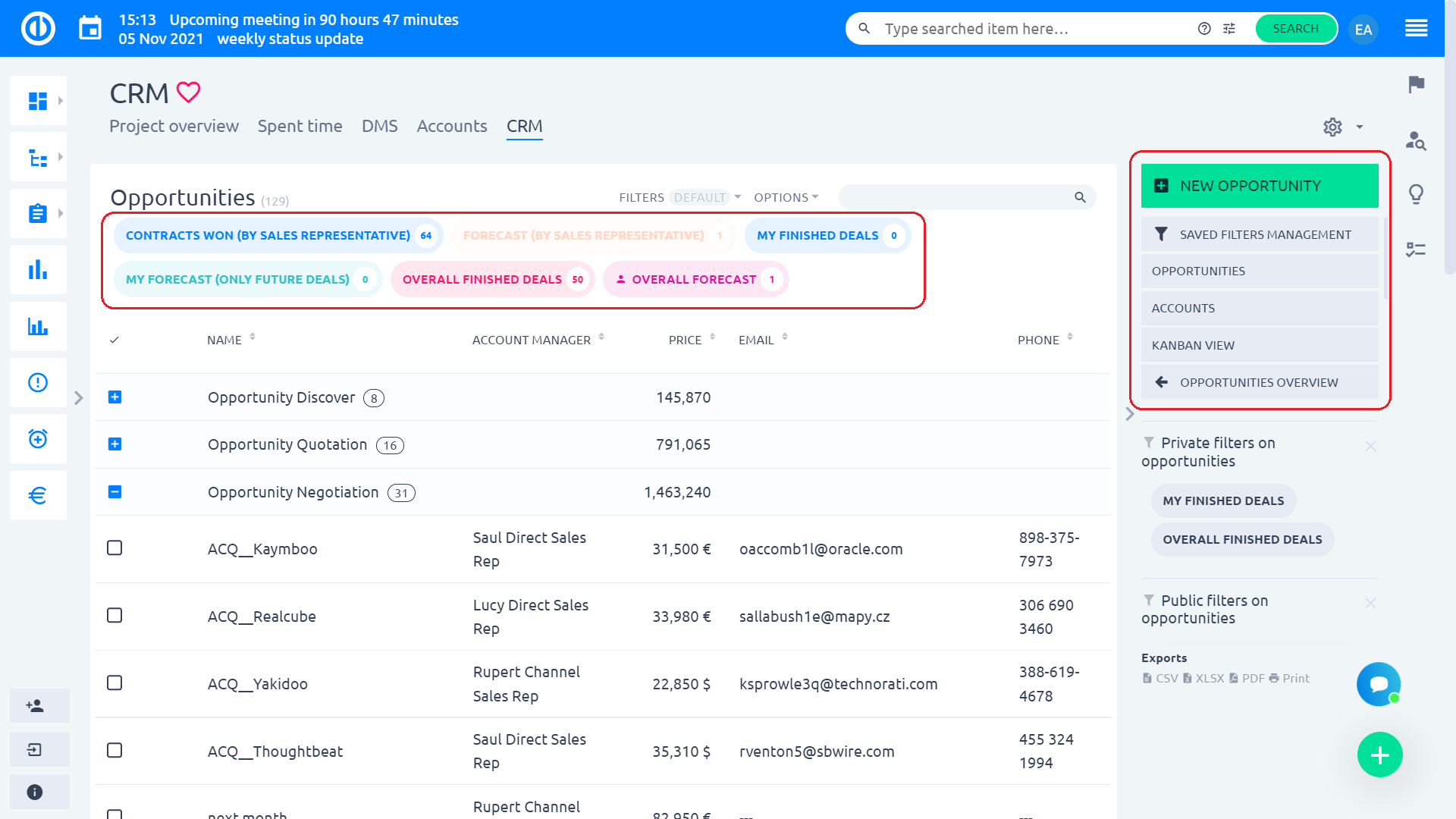
Nel menu della barra laterale di destra, hai opzioni per modifica i tuoi filtri (Gestione Filtri Salvati), vedi l'elenco degli account, o vedi le tue opportunità in la vista Kanban come mostrato di seguito.
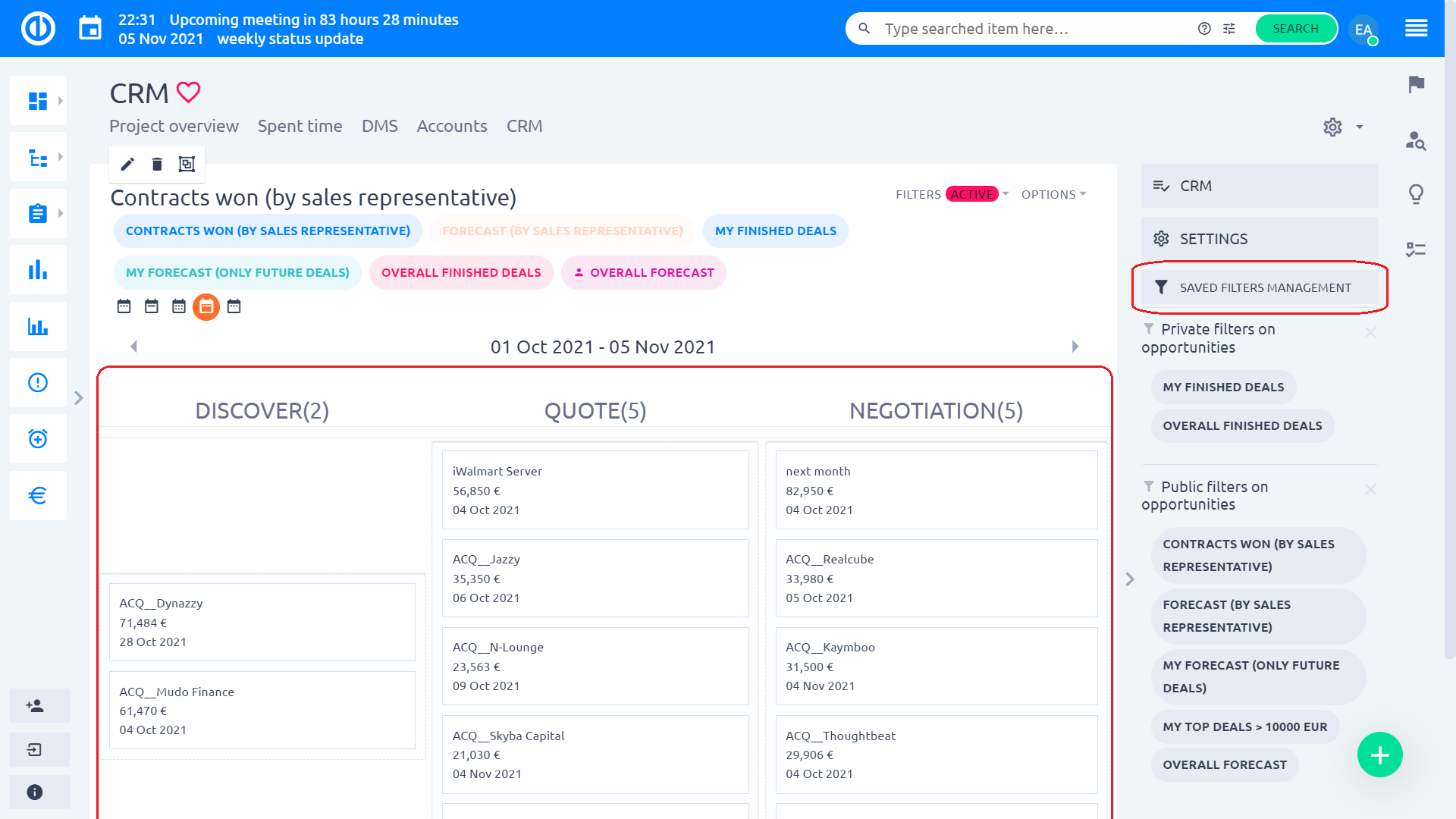
Per personalizzare i tuoi filtri personali nella pagina Opportunità, usa il tasto „Gestione dei filtri salvatipulsante “. Qui puoi modificare o eliminare i filtri esistenti, crearne di nuovi o aggiungere un filtro predefinito diverso a ciascun ruolo utente.
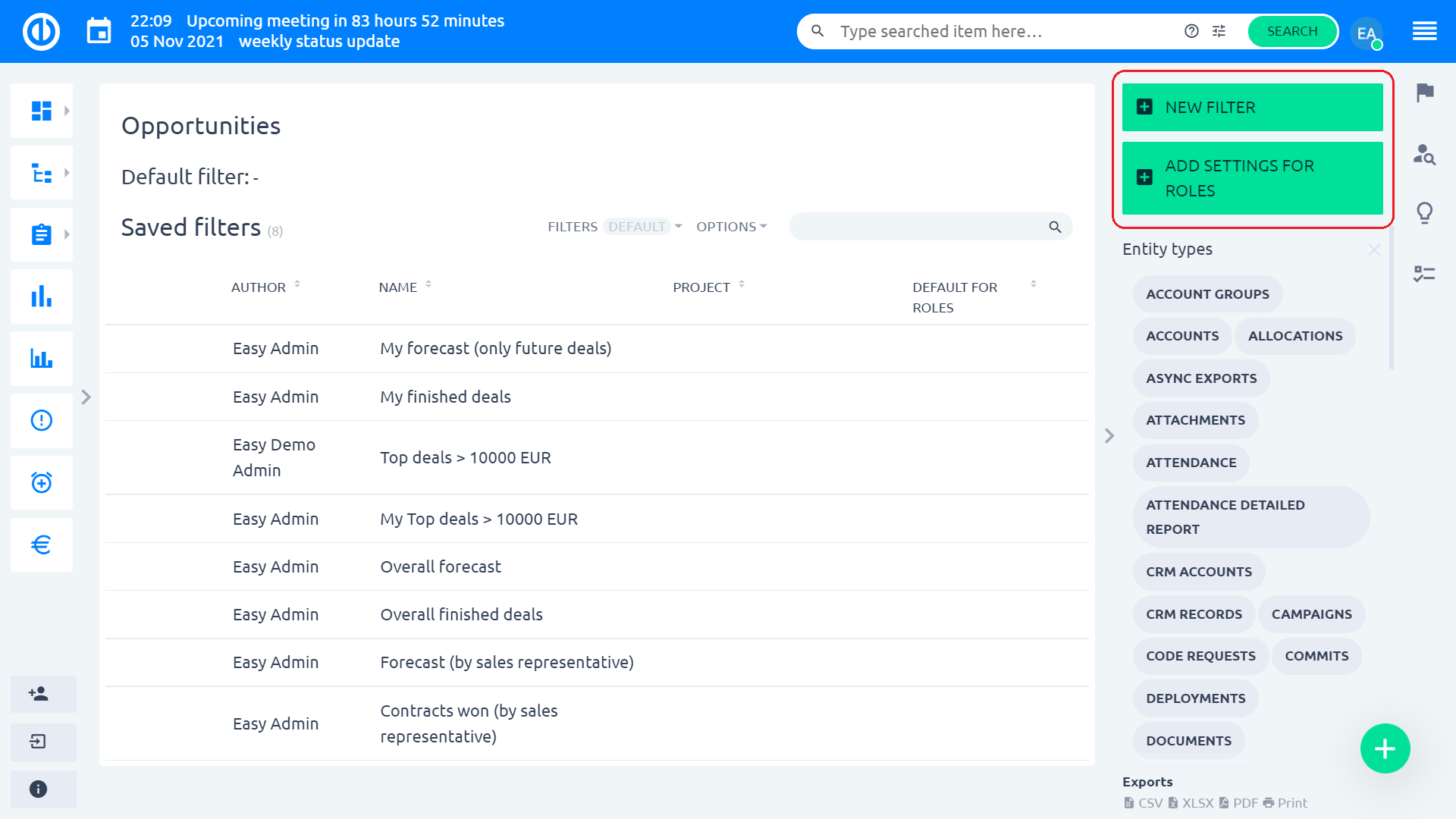
Quando si visualizza un'opportunità in una panoramica dettagliata, è possibile utilizzare le opzioni nel menu della barra laterale destra per contrassegnare l'opportunità come „Presto Disponibile", aggiungi un'attività di vendita, modifica l'opportunità, creare un nuovo preventivo dell'opportunità in un listino prezzi, spostare o eliminare l'opportunità, aggiungere un'attività correlata, aggiungere un account correlato, aggiungere un ruolo aziendale o assegnare l'opportunità a un partner selezionato.
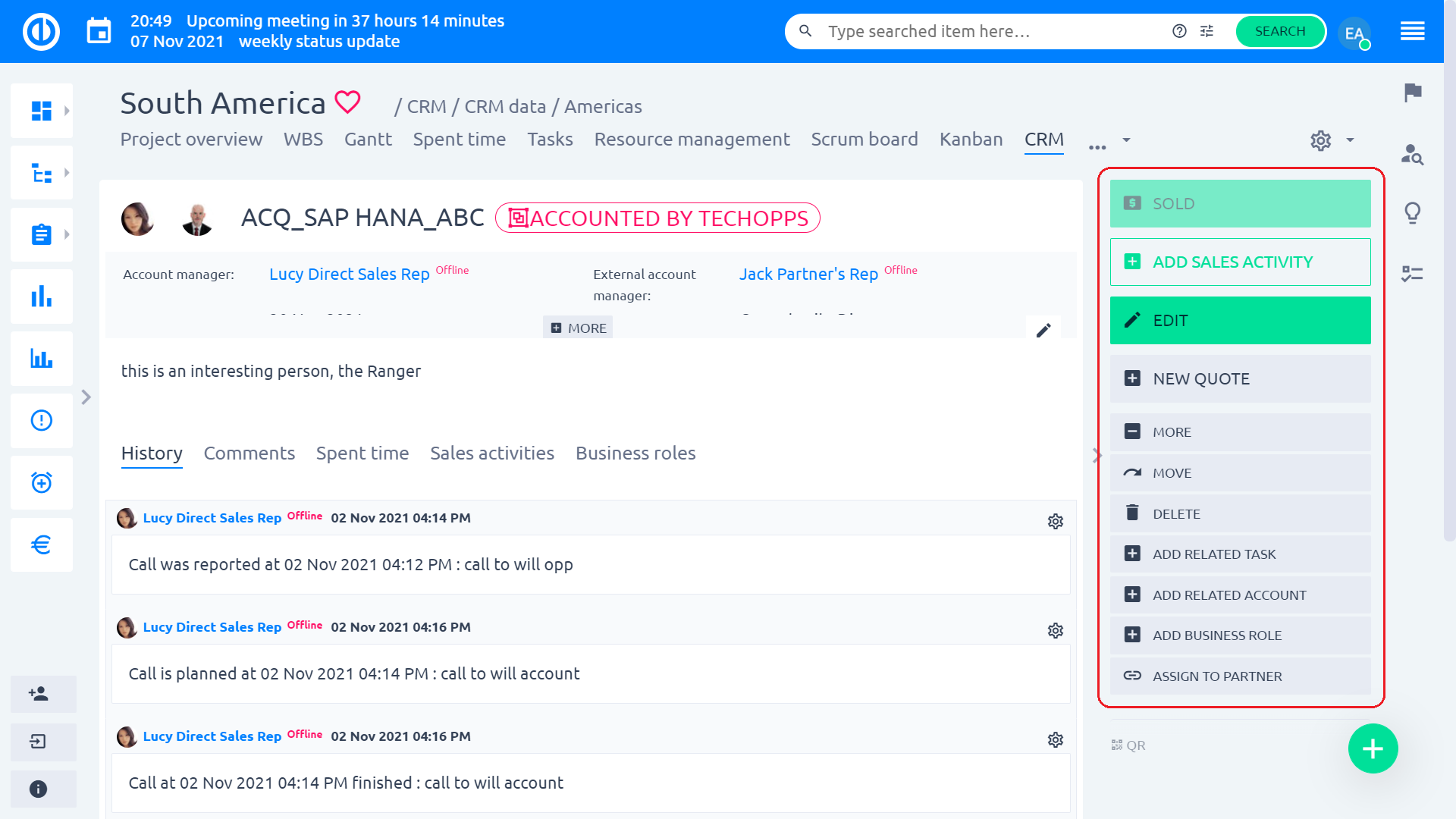
Come utilizzare la funzione a livello globale
Per aprire CRM a livello globale, vai a Menù globale >> CRM.
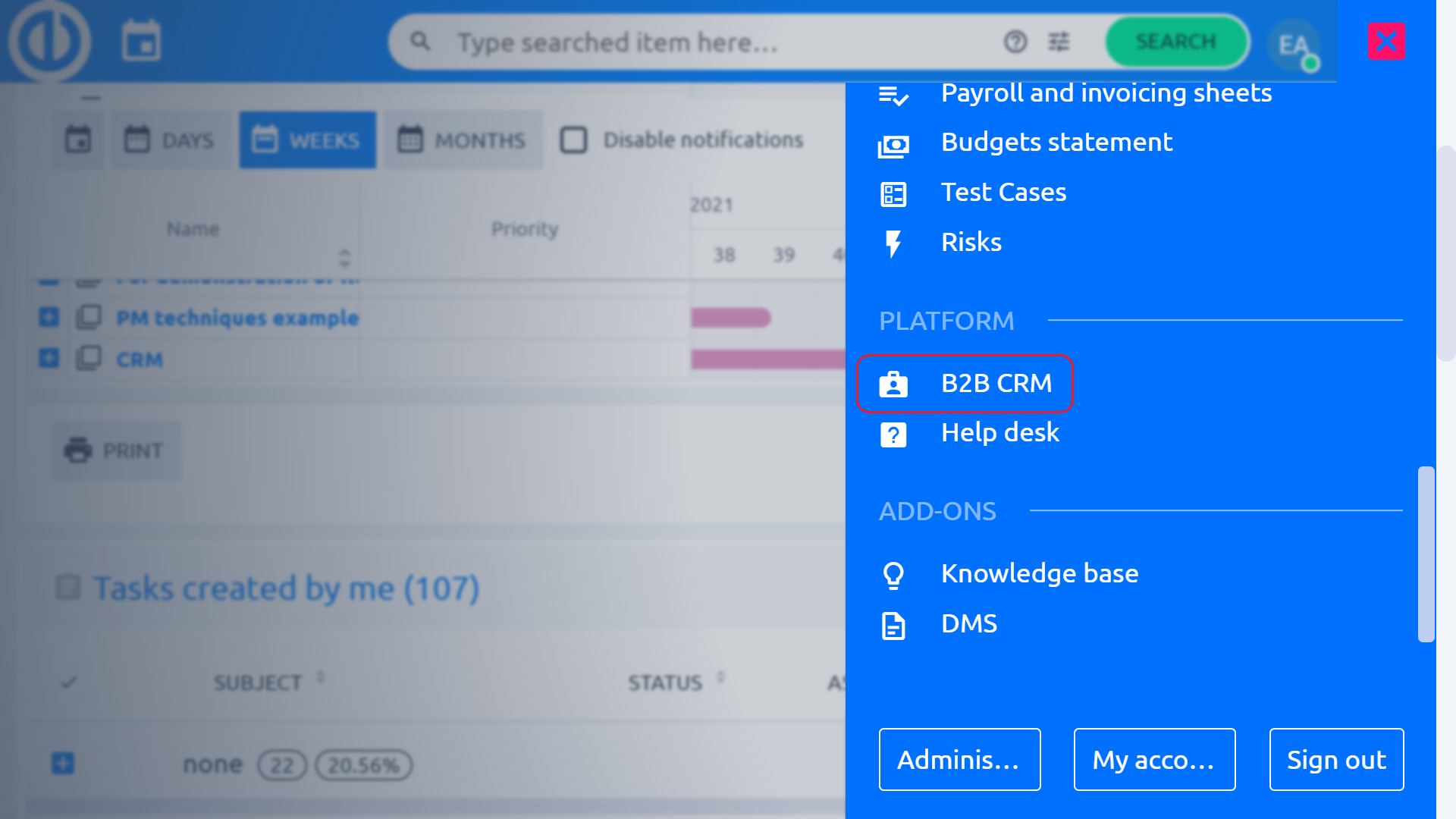
Si arriva alla pagina di panoramica CRM globale predefinita. Qui di solito puoi controllare i risultati aziendali più importanti come i tuoi ricavi, le prestazioni del team, i migliori risultati o i contratti attivi (abbonamenti). Analogamente al livello del progetto, puoi personalizzare i moduli di pagina proprio come aggiungere nuove pagine o rimuovere quelle esistenti secondo le tue preferenze facendo clic sul pulsante „Personalizza questa pagina“ nella parte inferiore della pagina e puoi anche personalizzare i dati visualizzati per un certo periodo di tempo commutando il pulsante icone del calendario e/o selezionando un giorno specifico nel calendario all'interno dei singoli moduli di pagina. Utilizzando il menu in alto della pagina, puoi facilmente passare da una pagina all'altra che hai creato (come risultati, statistiche e dati, pagamenti in sospeso e dettagli del prodotto). Utilizzando il menu della barra laterale, puoi navigare rapidamente verso i tuoi lead, opportunità, account, contatti personali, partner, campagne, contratti e la pagina delle impostazioni.
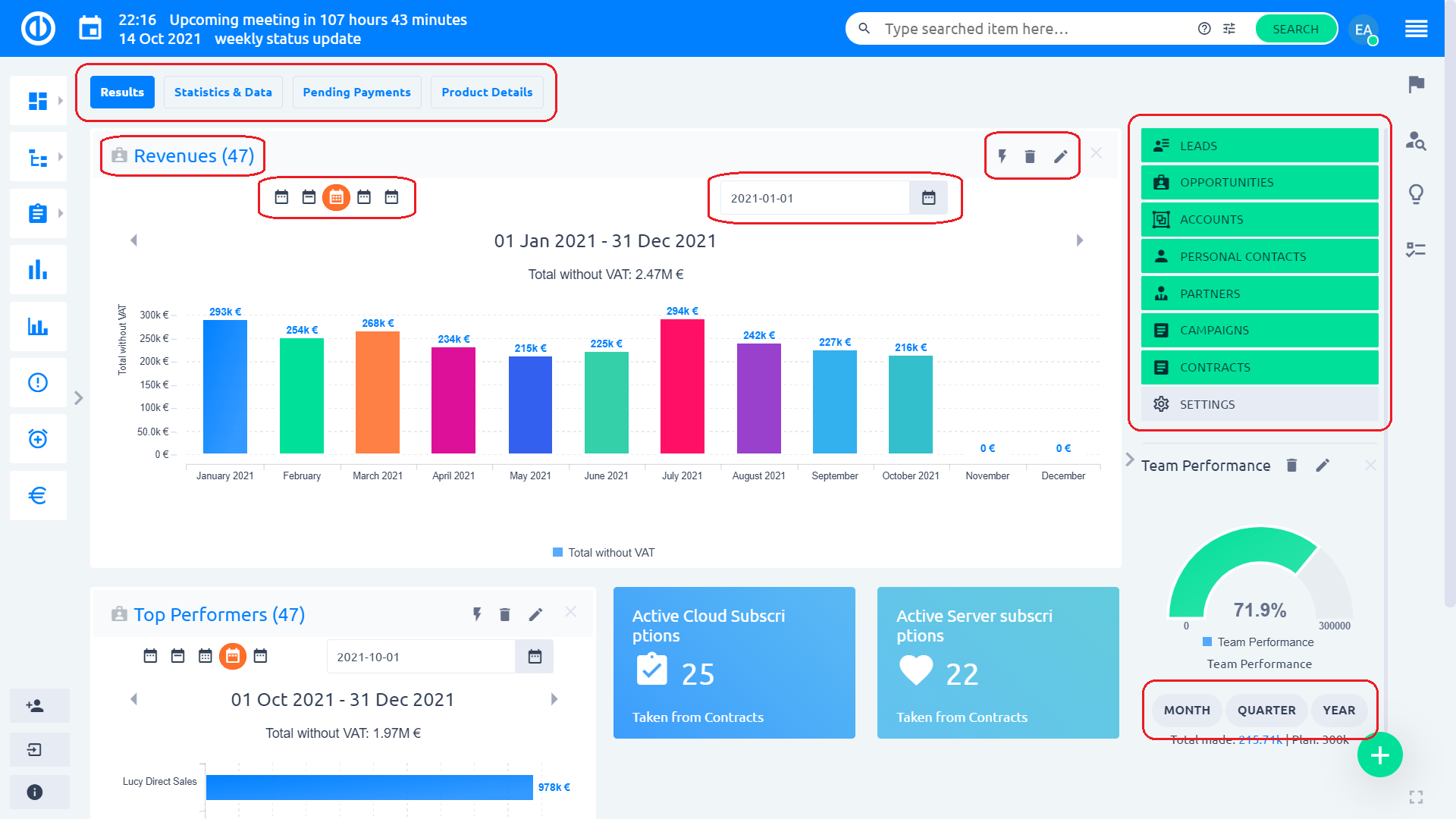
Leads
Nella pagina Lead, puoi controlla i tuoi lead divisi per attività di vendita svolte su di essi (lead aperti, lead no-touch, lead in entrata, chiamata su lead, ecc.). Nel menu in alto, puoi passare da dati intraday, statistiche, pool gratuito, conversioni e controllo splitter. Nella barra laterale destra, puoi creare un nuovo lead o controllare i tuoi dati, le campagne e i filtri di suddivisione dei lead.
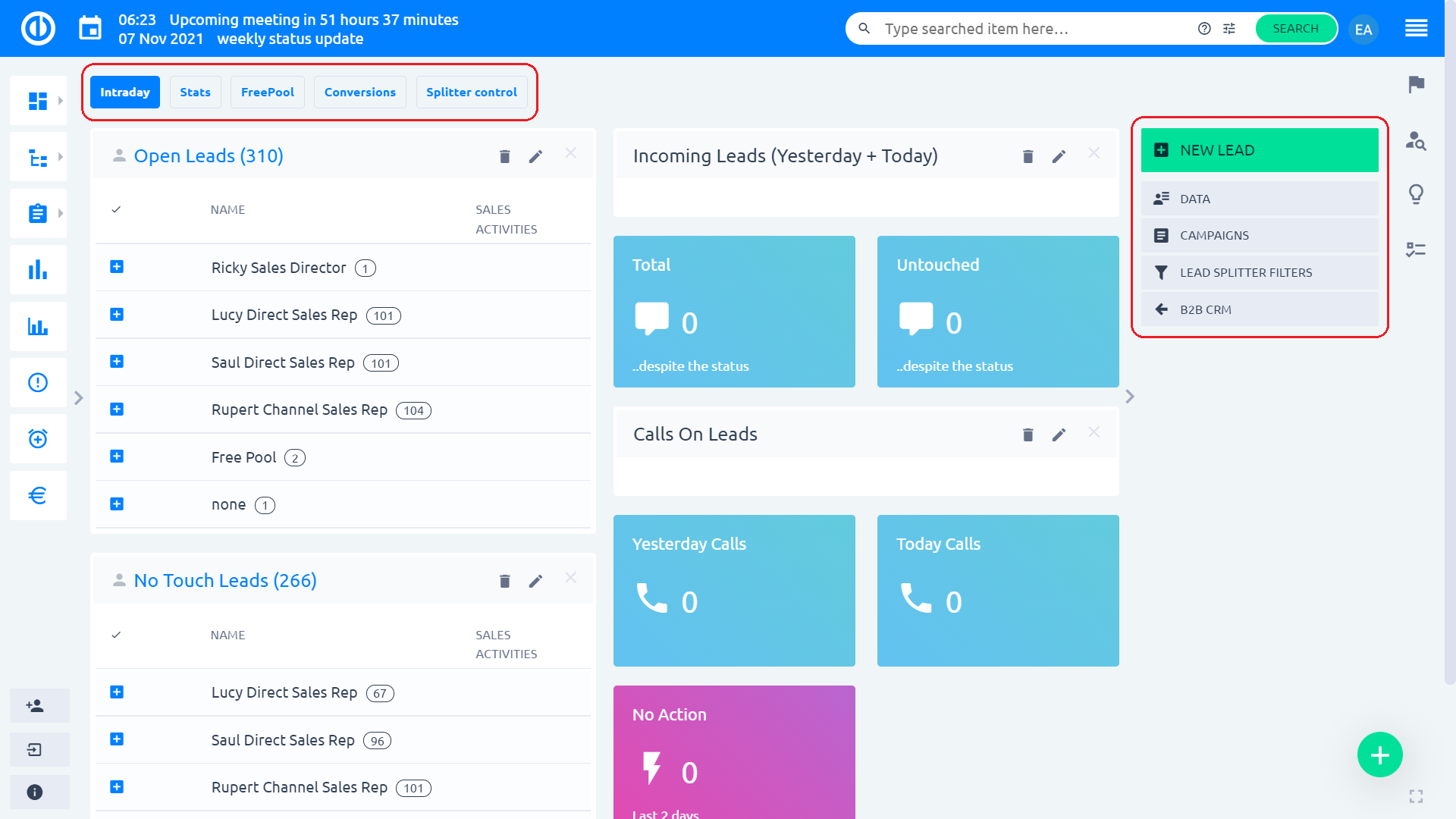
Sotto il "Dati" nel menu della barra laterale destra, puoi sfogliare i tuoi contatti o creare e salvare filtri per i dati dei tuoi contatti utilizzando l'opzione „Gestione dei filtri salvatipulsante “.
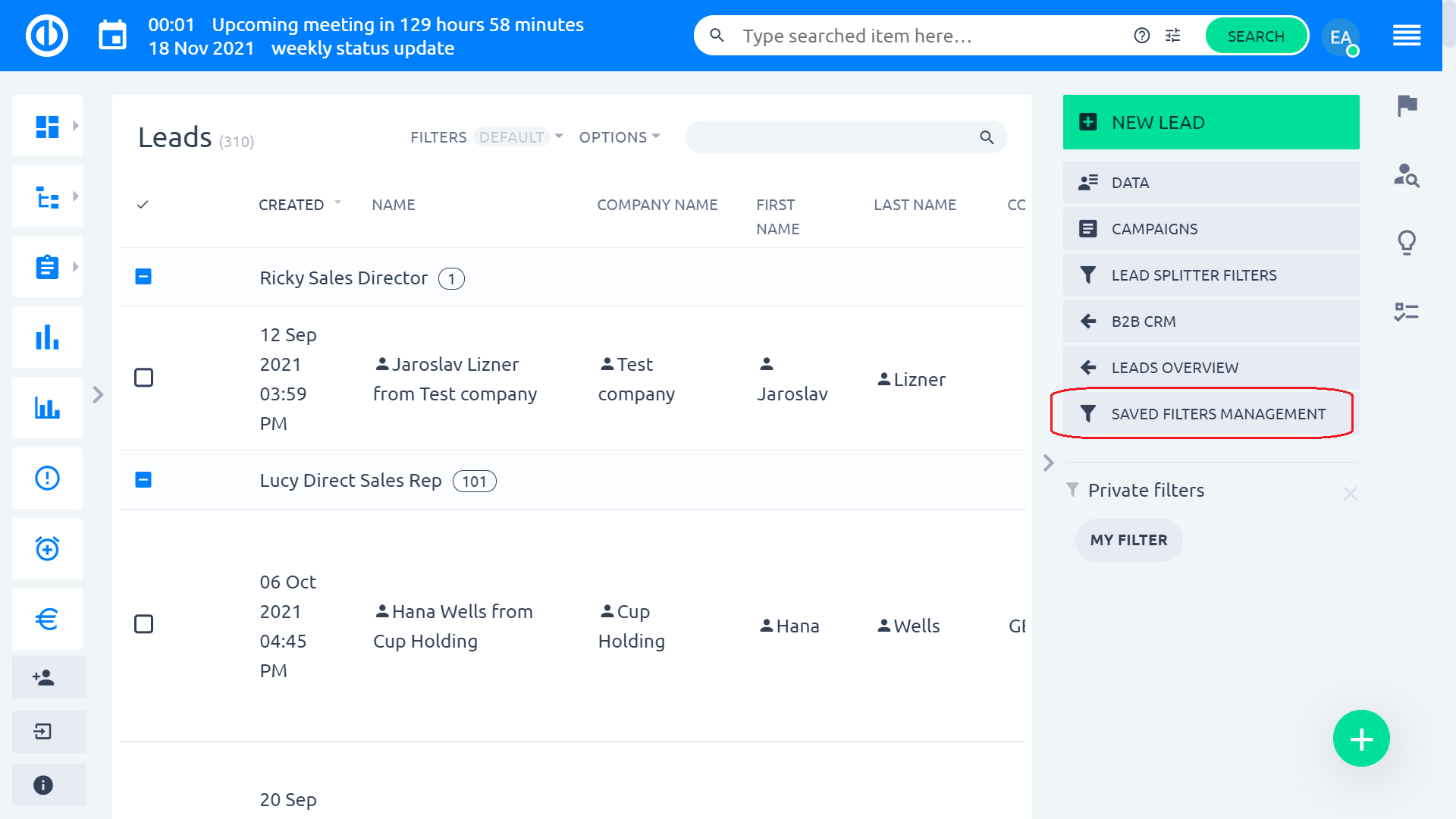
Quando visualizzi un lead in una panoramica dettagliata, puoi utilizzare le opzioni nel menu della barra laterale destra per qualificare o squalificare il lead, aggiungi un'attività di vendita, modifica il lead, aggiungi il lead a un account o a un partner, nonché archivia o anonimizza il lead.
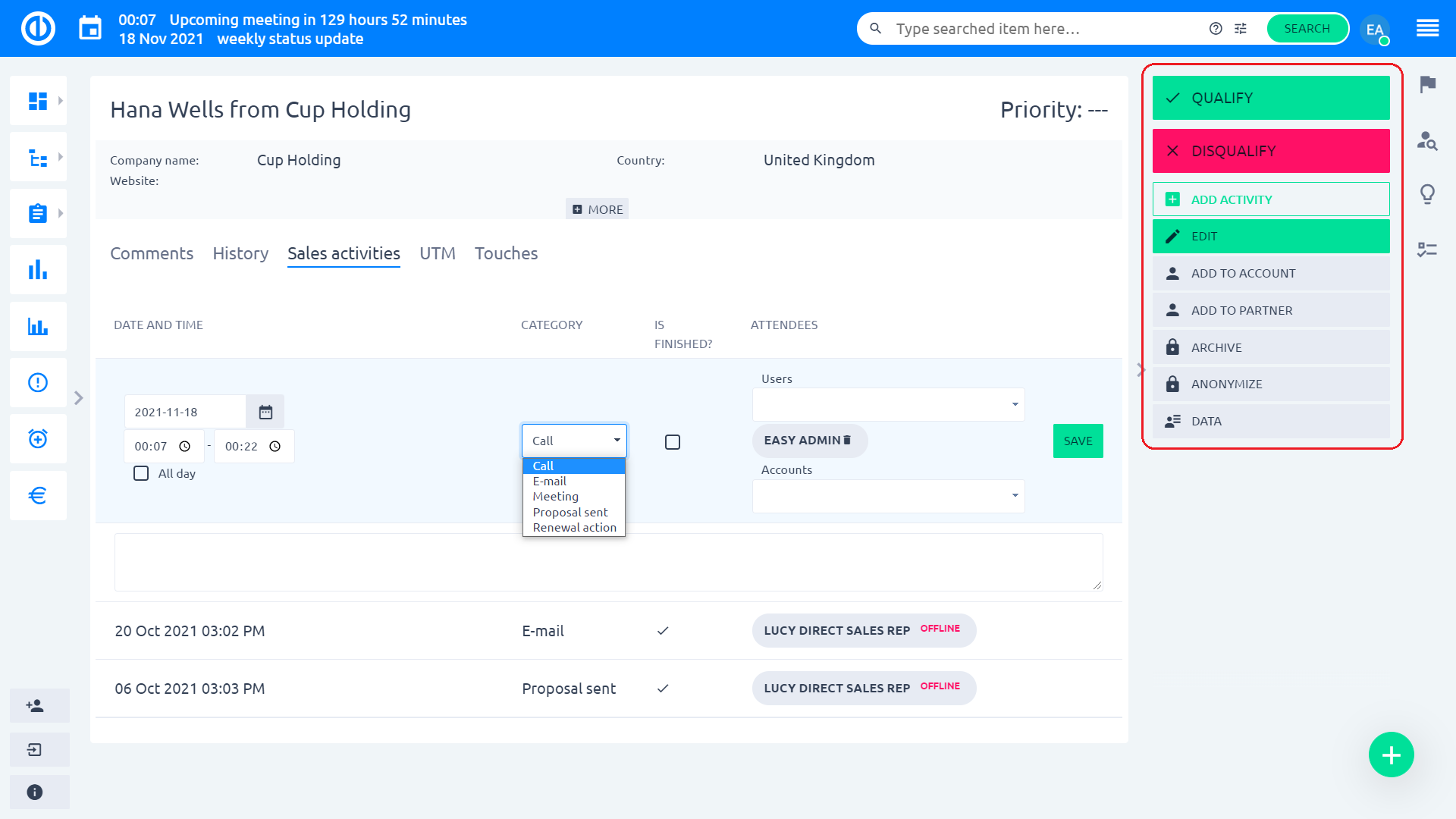
Filtri separatori di piombo sono tali filtri che suddividono i singoli lead (di solito quelli più grandi) tra due o più utenti che lavorano su di essi insieme (ad esempio il 33% per ciascuno dei 3 utenti assegnati). Questi filtri devono essere prima creati facendo clic su „New" pulsante verde nell'angolo in alto a destra. Quando viene creato un filtro di suddivisione dei lead, è necessario elaborare i lead utilizzando il filtro facendo clic sul pulsante „Eseguirepulsante “ appena sotto. Per vedere i lead che non sono stati elaborati, è sufficiente fare clic sul pulsante "Lead non elaborati".
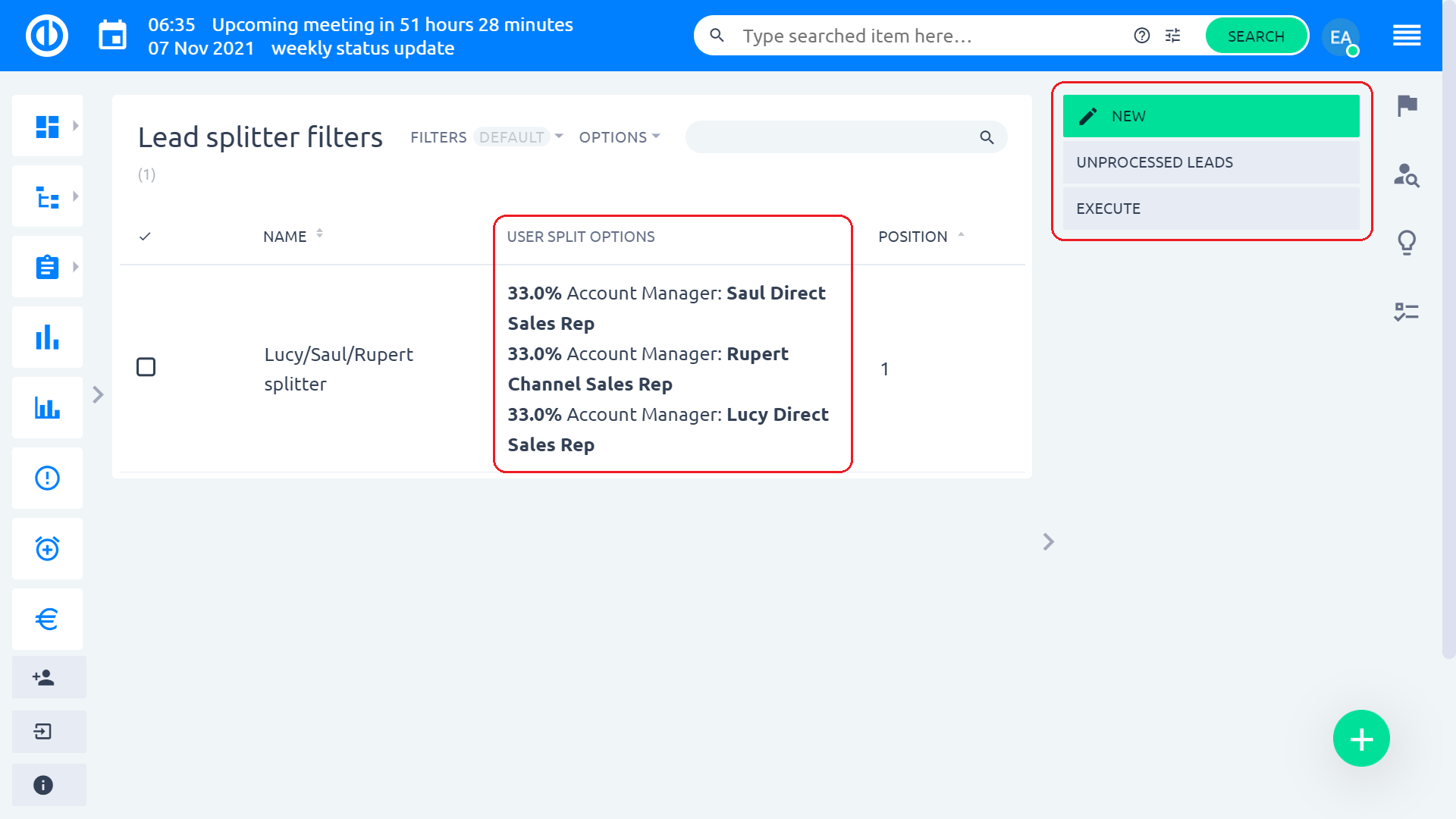
Questo è un modulo per crea un nuovo filtro divisore.
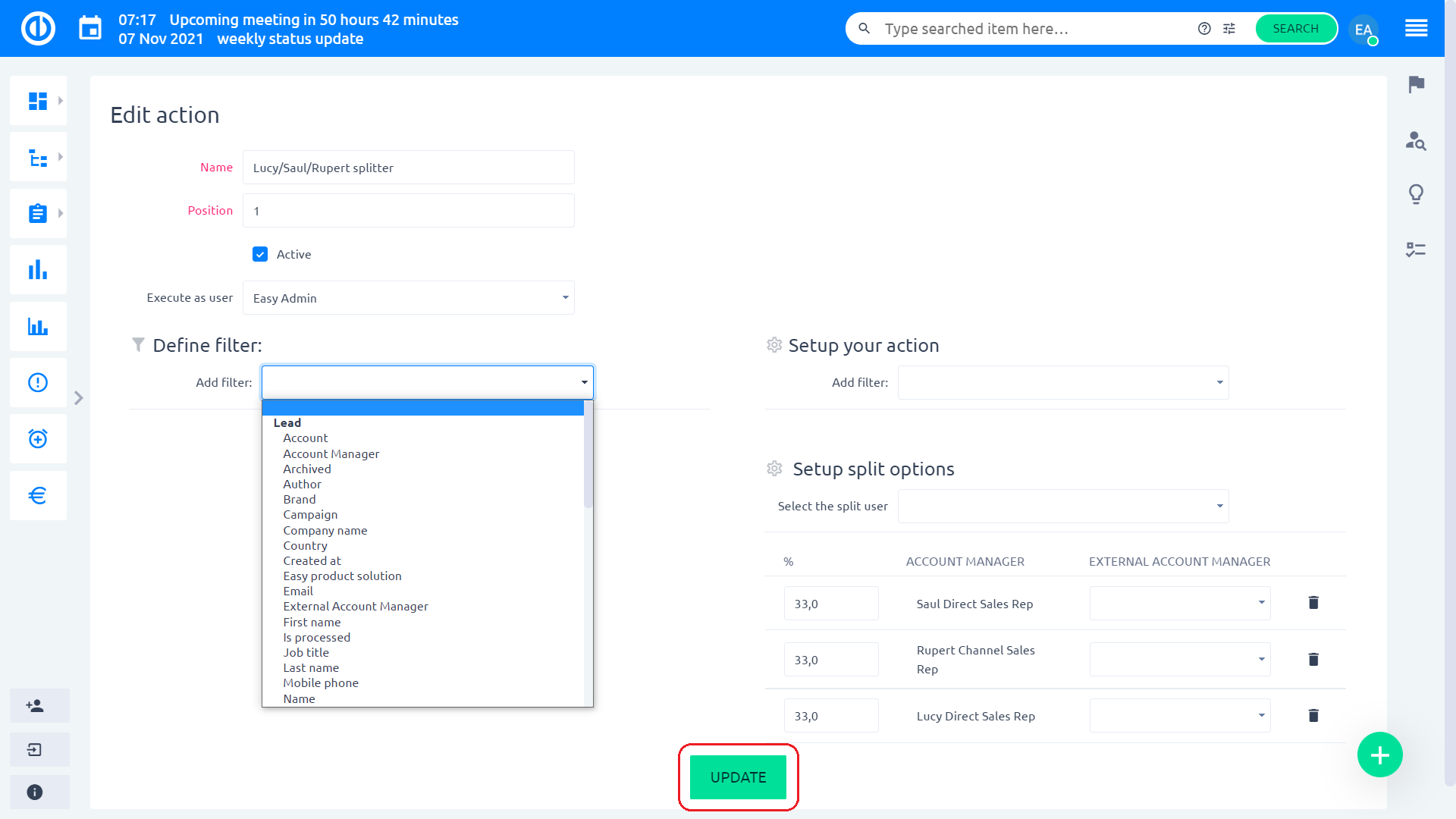
Ecco un riepilogo delle operazioni di base con i lead:
Creazione di un lead
1. Fare clic sul menu Globale nell'angolo in alto a destra.
2. Fare clic sull'opzione di menu "CRM" nella categoria Piattaforma.
3. Fare clic sul pulsante "LEADS" nel menu della barra laterale destra.
4. Fare clic sul pulsante "NUOVO LEAD" nel menu della barra laterale destra.
5. Compilare i campi di conseguenza e fare clic sul pulsante "SALVA".
Qualifica un vantaggio
1. Fare clic sul pulsante "QUALIFICA" nel menu della barra laterale destra.
2. In una pagina Nuova opportunità, riempire tutti i campi richiesti e fare clic sul pulsante "SALVA".
Squalificare un lead
1. Fare clic sul pulsante "SQUALIFARE" nel menu della barra laterale destra.
2. Scegliere un'opzione nel campo Stato e inserire una descrizione nel campo Motivo della squalifica, se necessario, prima di fare clic sul pulsante "SALVA".
Modifica un lead
1. Fare clic sul pulsante "MODIFICA" nel menu della barra laterale destra.
2. Nella pagina Modifica lead, riempire tutti i campi richiesti e fare clic sul pulsante "AGGIORNA".
Aggiungi un'attività di vendita a un lead
1. Fare clic sul pulsante "AGGIUNGI ATTIVITÀ" nel menu della barra laterale destra o fare clic sulla scheda Attività di vendita.
2. Compilare i campi di conseguenza e fare clic sul pulsante "SALVA".
Modifica un'attività di vendita di un lead
1. Spostare il cursore su un'attività di vendita che si desidera modificare.
2. Fare clic sul simbolo del pulsante della penna sul lato destro dell'attività di vendita.
3. Modificare i campi di conseguenza e fare clic sul pulsante "SALVA".
Eliminare un'attività di vendita di un lead
1. Spostare il cursore su un'attività di vendita che si desidera modificare.
2. Fare clic sul simbolo del pulsante del cestino sul lato destro dell'attività di vendita.
3. Fare clic sul pulsante "OK" nella finestra di conferma che dice "Sei sicuro?".
Aggiungi un lead a un account
1. Fare clic sul pulsante "AGGIUNGI ALL'ACCOUNT" nel menu della barra laterale destra.
2. Digita il nome dell'account che stai cercando o controlla l'elenco scorrendo verso il basso.
3. Fare clic sul pulsante di opzione sul lato sinistro dell'account e fare clic sul pulsante "SALVA".
Archivia un lead
1. Fare clic sul pulsante "ARCHIVIO" nel menu della barra laterale destra.
Annulla l'archiviazione di un lead
1. Fare clic sul pulsante "UNARCHIVE" nel menu della barra laterale destra.
Anonimizza un lead
1. Fare clic sul pulsante "ANONYMIZE" nel menu della barra laterale destra.
2. Fare clic sul pulsante "OK" nella finestra di conferma che dice "Sei sicuro di voler eliminare le informazioni personali del contatto?".
Opportunità
Nella pagina Opportunità puoi vedere il tuo opportunità esistenti, opportunità previste e prospettive chiave. Per creare una nuova opportunità, fare clic su „Nuova opportunità" pulsante verde nell'angolo in alto a destra. Oppure sfoglia i tuoi dati relativi alle opportunità facendo clic sul pulsante „Datipulsante “ appena sotto.
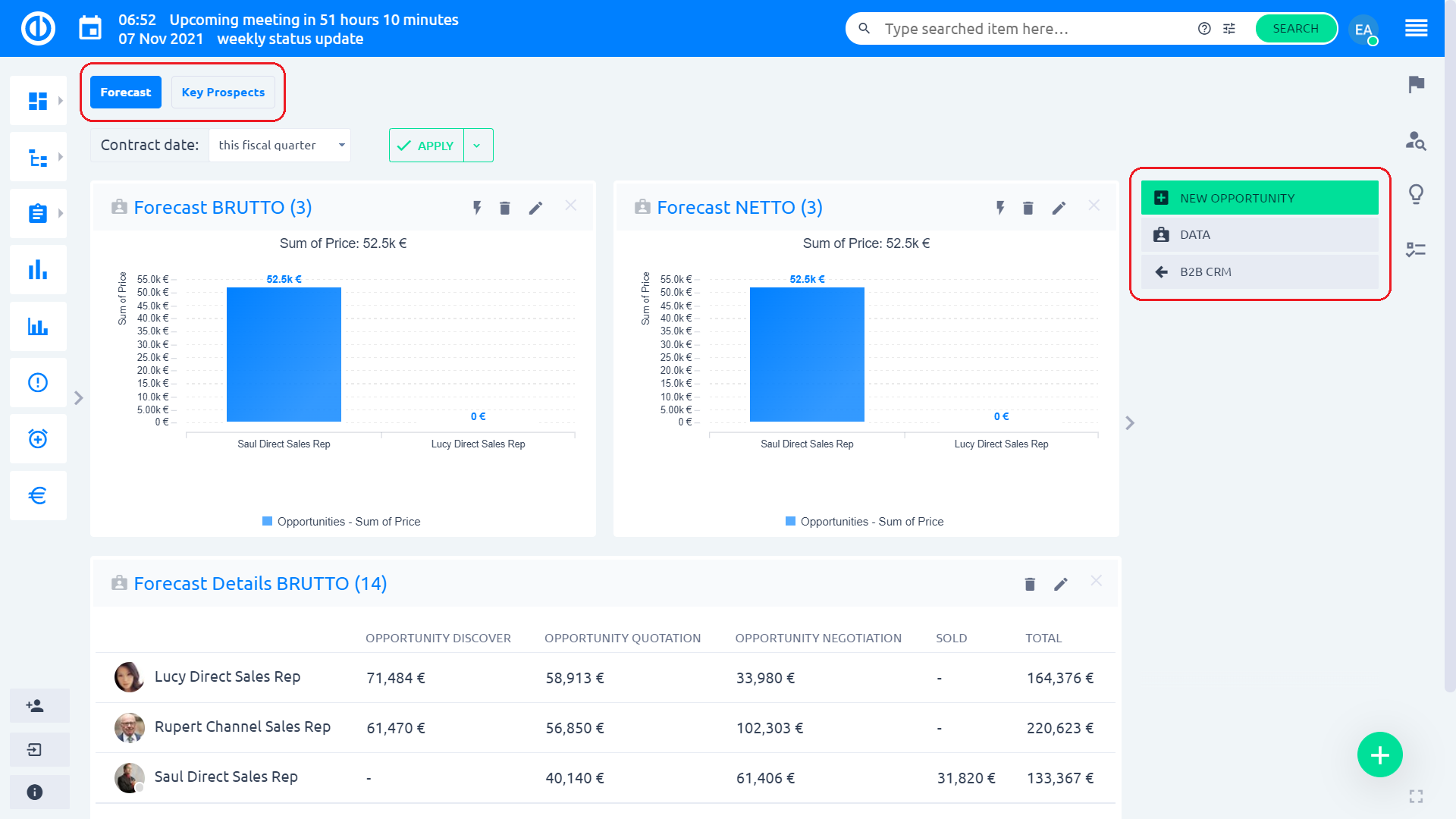
Sotto il "Dati" nel menu della barra laterale destra, puoi sfogliare le tue opportunità o creare e salvare filtri per le tue opportunità utilizzando l'opzione „Gestione dei filtri salvatipulsante “.
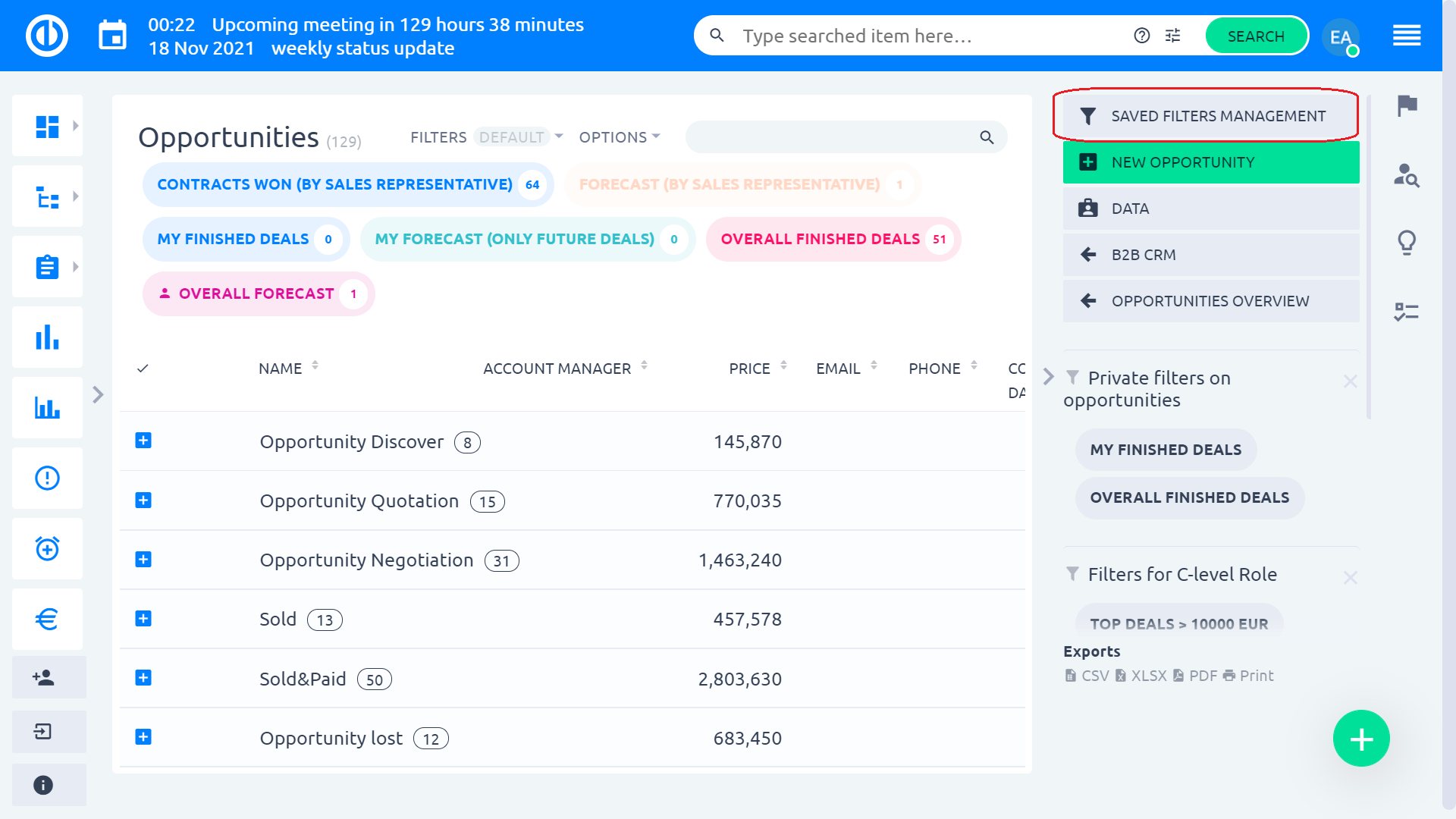
Creazione di un nuovo preventivo su un'opportunità
Per creare un nuovo preventivo, apri qualsiasi opportunità e fai clic su "Nuova citazionepulsante " nel menu della barra laterale destra.
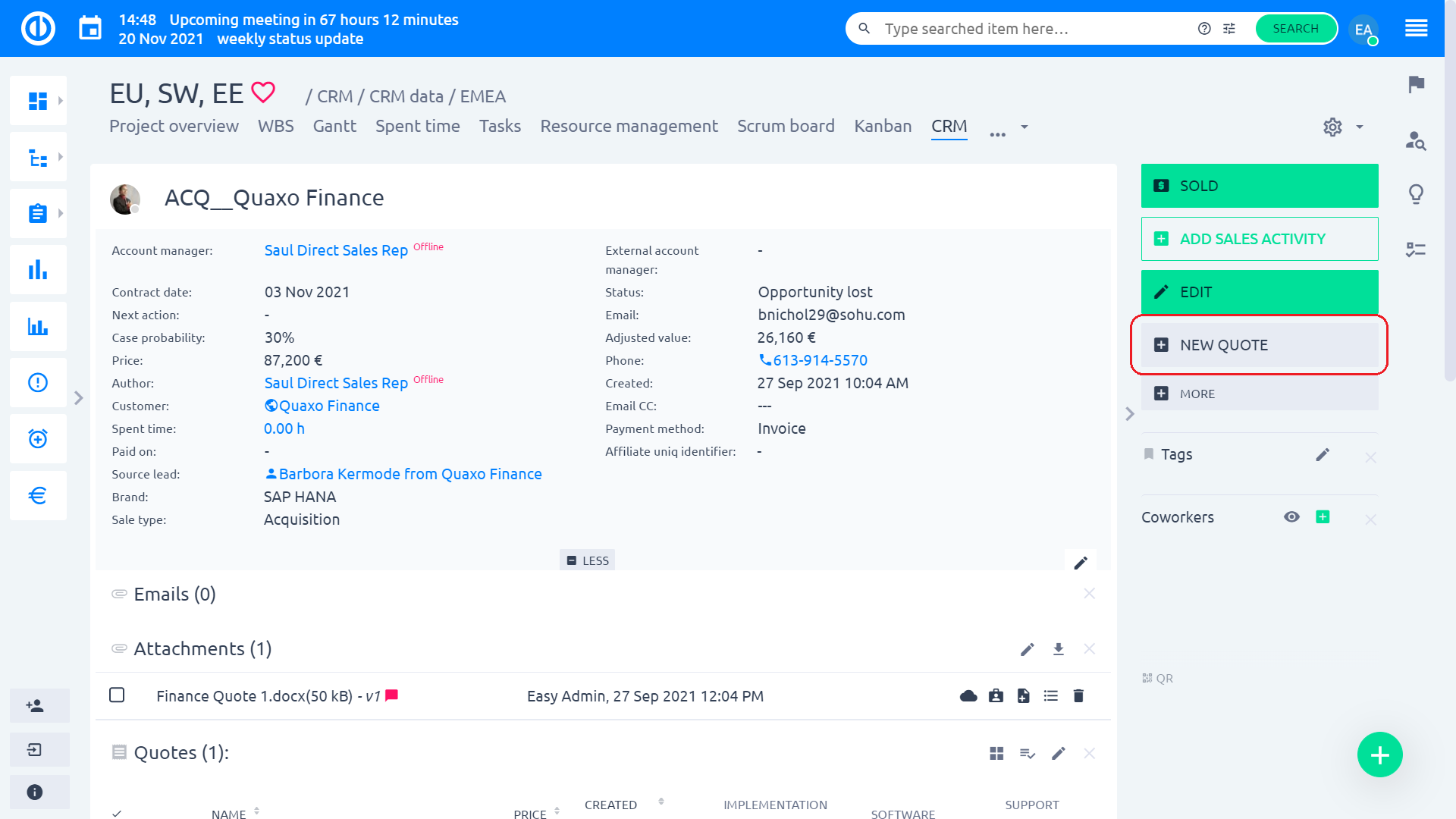
Compila i campi richiesti nel modulo, ad es nome, valuta, marca ed eventualmente altri campi richiesti dalle impostazioni del listino prezzi, come una soluzione server/cloud come nell'esempio seguente. Facoltativamente, puoi inserire il versione del prodotto, data di inizio e data di scadenza del preventivo, che rappresentano l'intervallo di inizio-fine della sua validità. Al termine, fare clic su "RisparmiPulsante ".
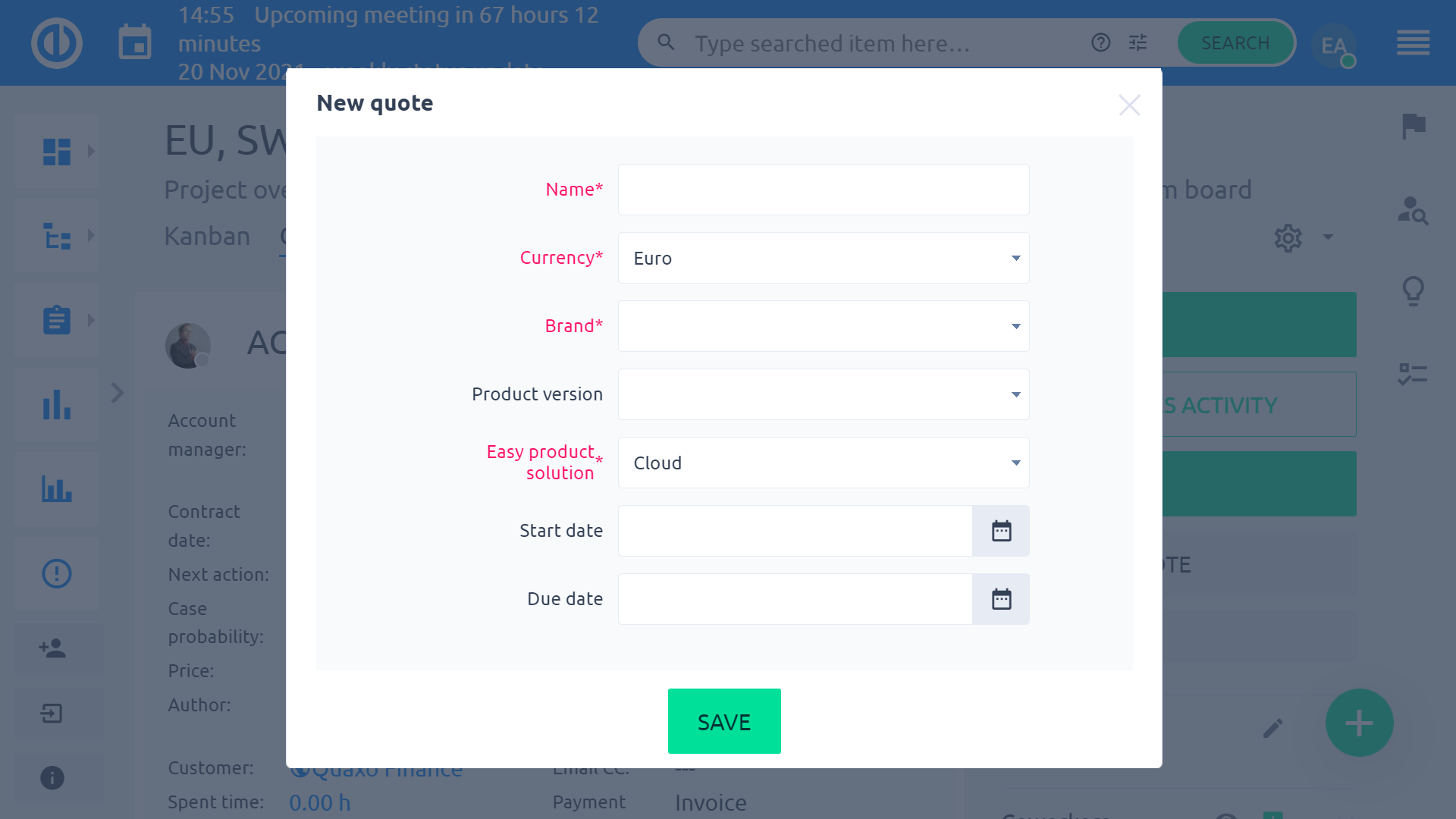
Quando viene creato un preventivo, lo troverai nella tua opportunità proprio sotto la sezione Allegati. Nel menu contestuale (clic destro del mouse), hai diverse opzioni:
- Mostra articoli – mostra l'elenco dei prodotti aggiunti nel preventivo
- Aggiungi articolo – aggiungi un prodotto nel preventivo
- Genera preventivo – generare un preventivo da un modello di preventivo con token dinamici inseriti
- Rendere attivo – contrassegna questa citazione come attiva o inattiva, operazione che può essere eseguita anche facendo clic sul simbolo ✔ verde accanto al nome della citazione
- Valuta – seleziona la valuta del prezzo del preventivo
- Modifica – clicca per modificare il preventivo
- duplicare – creare una nuova citazione dalla copia di quella attuale
- Elimina – rimuovere un preventivo inattivo da questa opportunità (un preventivo attivo non può essere rimosso)
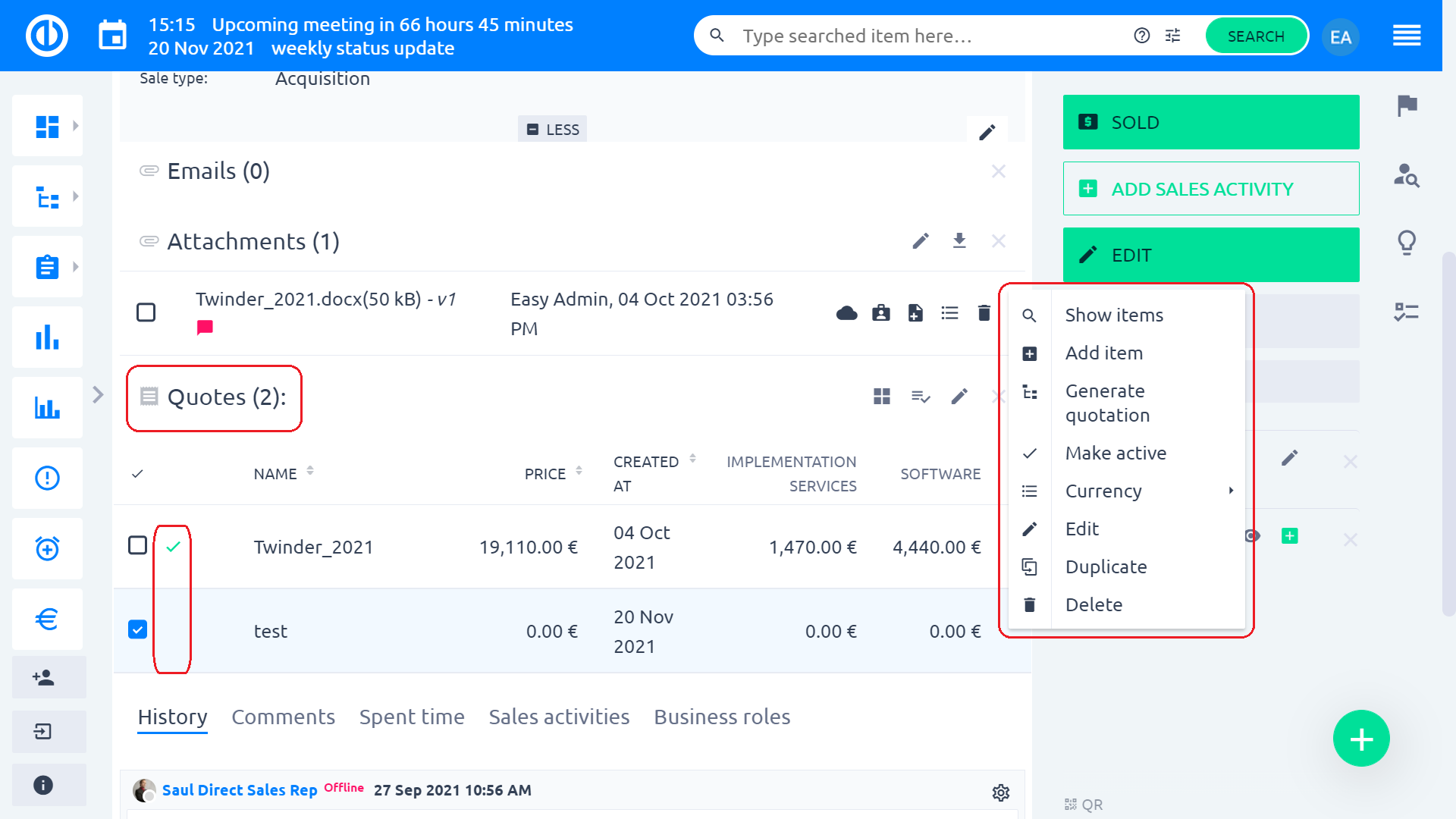
Quando aggiungi elementi in un preventivo, devi solo selezionarli dalla finestra modale dove puoi altrettanto facilmente passare da un listino prezzi all'altro. Al termine, fare clic su "RisparmiPulsante ".
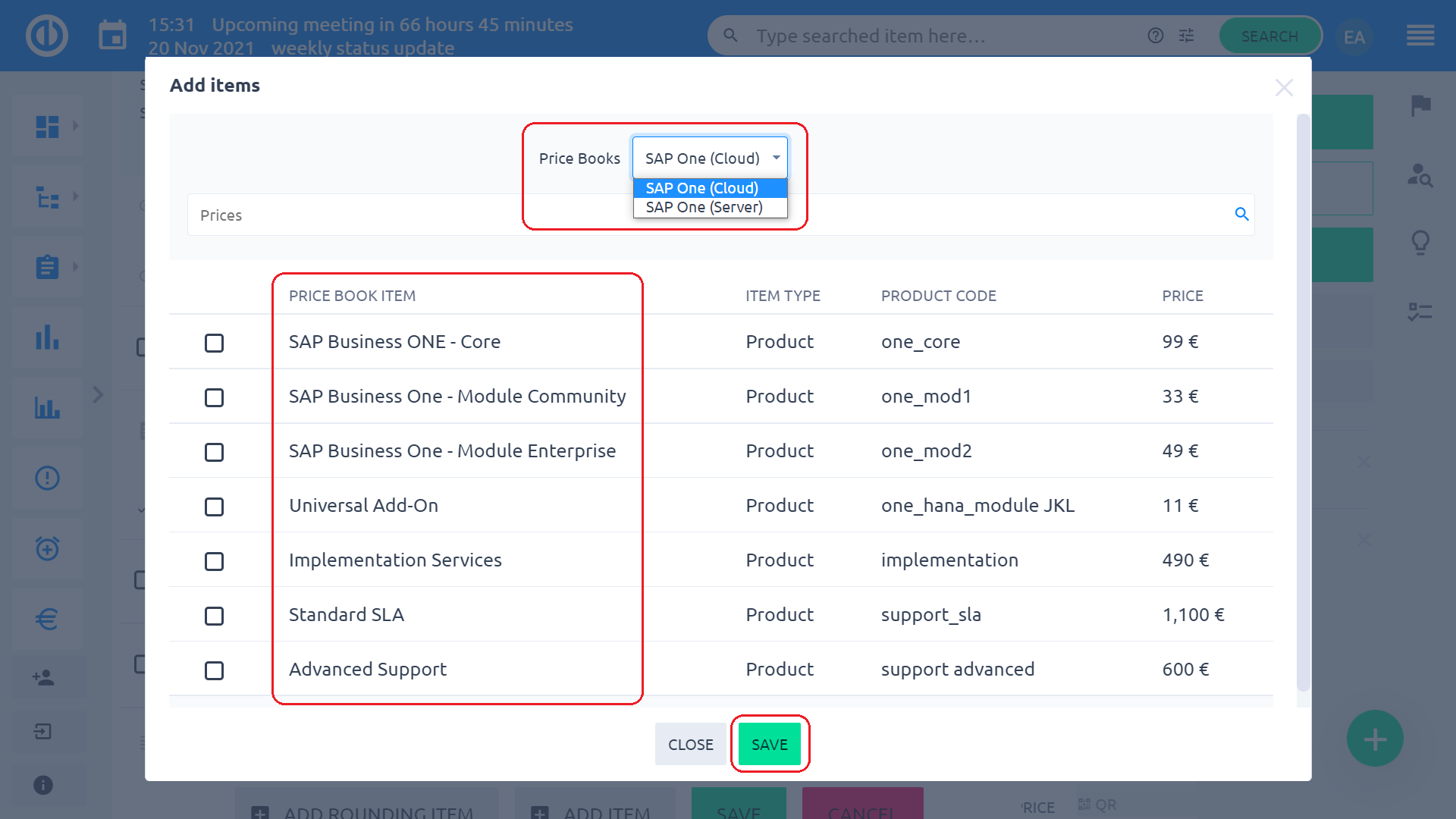
Quando gli elementi vengono aggiunti a un preventivo, ne visualizzerai l'elenco appena sotto la sezione Preventivi sull'opportunità. Per ogni elemento, puoi vedere/modificare il suo importo, unità, nome, prezzo unitario, sconto, prezzo totale o rimuovere l'articolo cliccando il icona del cestino all'estrema destra. Utilizzando i controlli in basso, è possibile aggiungere un elemento di arrotondamento (solo per arrotondare il prezzo), aggiungere un altro elemento, salvare elementi o annullare le modifiche.
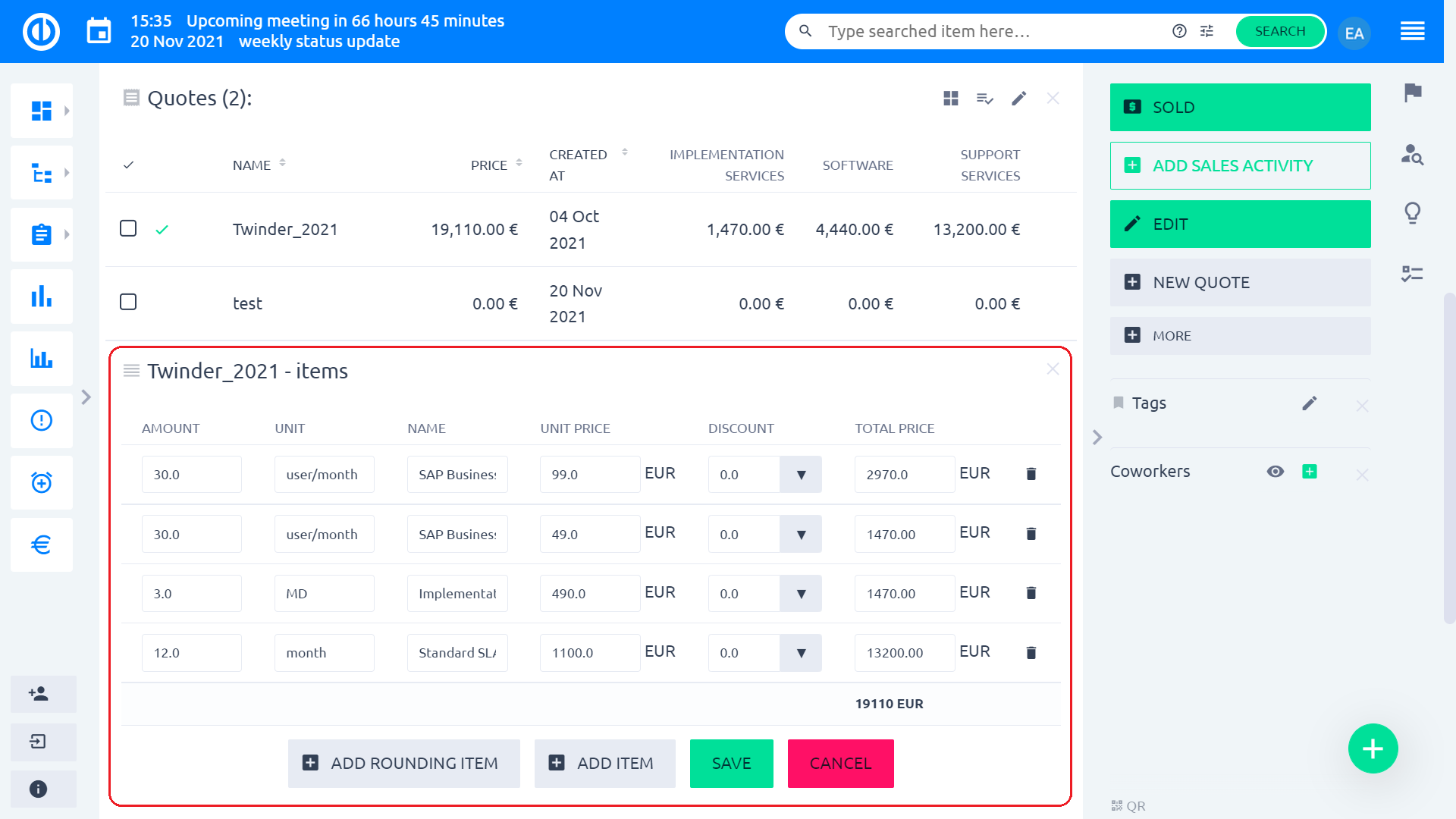
Ogni elenco di elementi ha il nome della citazione incluso nel proprio nome per distinguere l'appartenenza di questi elementi. Per mostrare gli articoli per un preventivo selezionato, fai semplicemente clic su l'icona della lente d'ingrandimento quando si passa il cursore del mouse sulla citazione. Ora il preventivo è stato creato ed è possibile generare un preventivo.
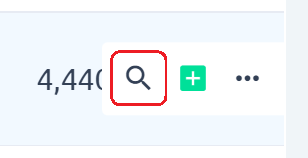
IMPORTANTE: Si prega di notare il comportamento specifico della selezione della valuta in base all'utilizzo di libro dei prezzi.
Voci di preventivo dal listino prezzi
La creazione di un nuovo preventivo fornisce solo prodotti con prezzi nelle valute definite. Nel nostro esempio, se la valuta della tua opportunità è impostata su ¥, non vedrai alcun articolo disponibile perché i prezzi sono definiti solo in € e $.
Se disponi di una quotazione esistente in € e tenti di cambiare valuta in ¥, riceverai un messaggio di avviso.
Articoli in preventivo senza listino prezzi
Se non stai utilizzando affatto i listini prezzi => tutti gli articoli nel preventivo vengono aggiunti manualmente, puoi utilizzare qualunque valuta sia disponibile, questi articoli verranno ricalcolati in base alle impostazioni globali dell'applicazione (tassi di cambio).
Generazione di un preventivo
Per generare un preventivo, fare clic su "Genera preventivopulsante " nel menu contestuale di una citazione.
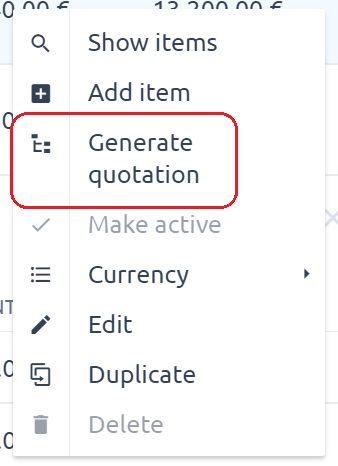
Seleziona il modello di preventivo e fai clic su "Genera preventivoPulsante ".
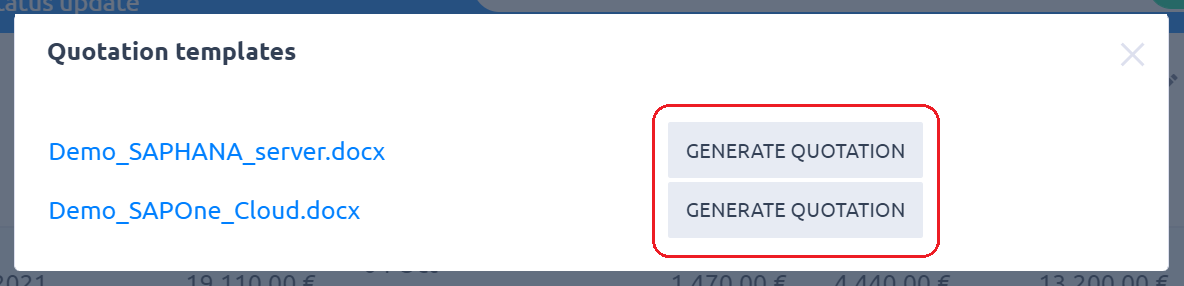
La citazione sarà generato e collegato alla rispettiva opportunità (vedi la sezione Allegati).

Dopo che i token dinamici nel modello di preventivo sono stati elaborati dal nostro CRM, il risultato (quotazione) potrebbe essere simile a questo. Puoi scarica il preventivo dai tuoi allegati e invialo subito al tuo cliente.
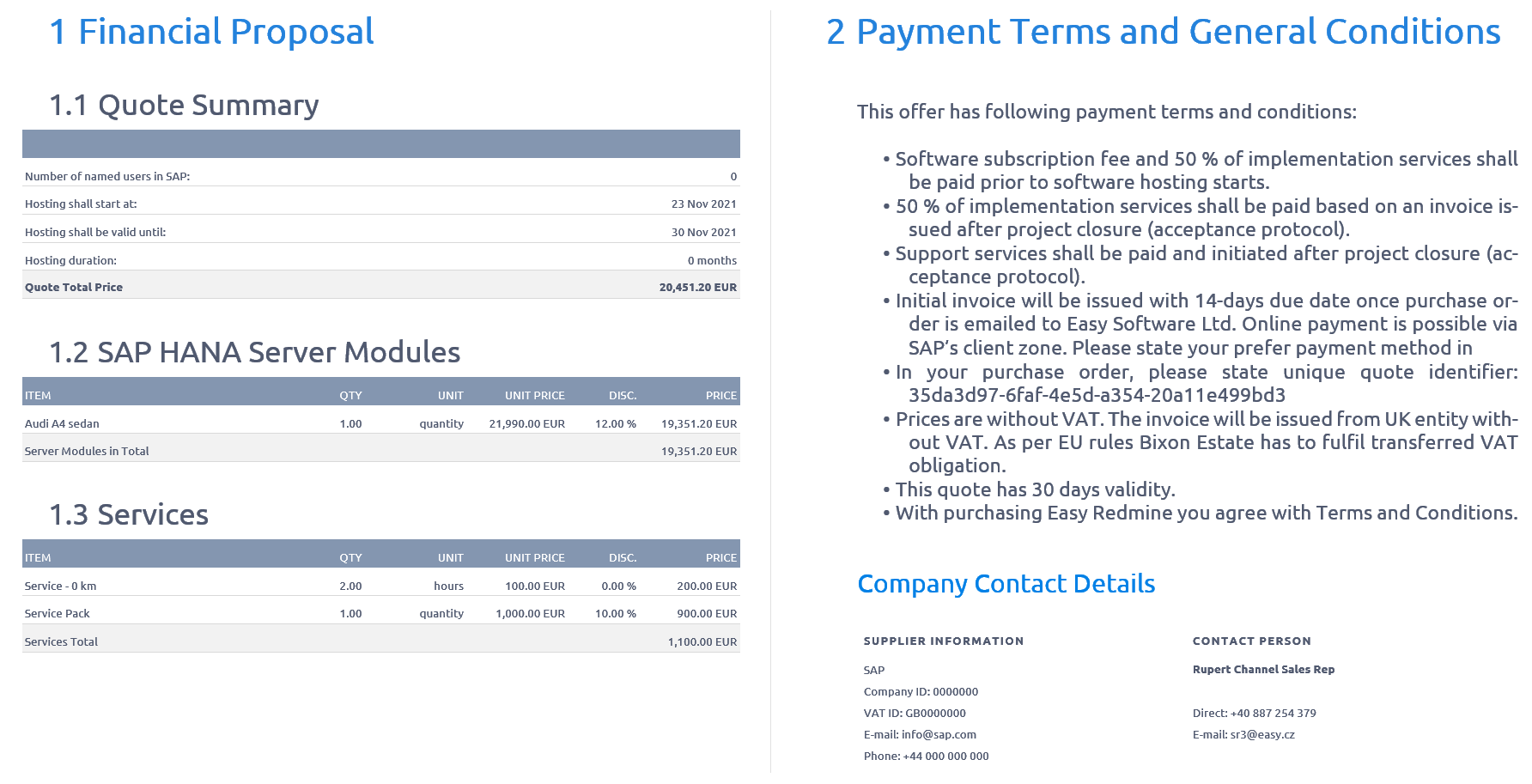
Costruire un'opportunità venduta
Se il cliente accetta la quotazione, hai appena venduto l'opportunità. In tal caso, è sufficiente fare clic sul verde "Presto Disponibile" nell'angolo in alto a destra dell'opportunità.
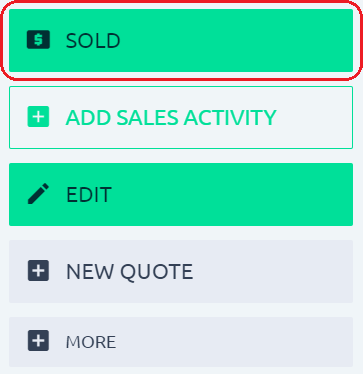
La tua opportunità viene vinta e bloccata, quindi non puoi aggiungere altri elementi o modificare i preventivi. Tutti gli articoli venduti sono stati trasformati in contratti a tempo (come periodi di garanzia e licenze a tempo limitato) e contratti una tantum (qualsiasi acquisto di prodotti come un'auto) e puoi trovarli appena sotto i tuoi preventivi. Per sbloccare l'opportunità, fai semplicemente clic su "Sbloccare" nel menu della barra laterale destra, in modo che l'opportunità si riapra e la si possa espandere con più elementi, modificare quelli correnti e generare preventivi aggiornati. Per rimuovere un contratto dall'opportunità, fare clic sul pulsante icona barrata all'estrema destra quando si passa il cursore del mouse sul rispettivo contratto.
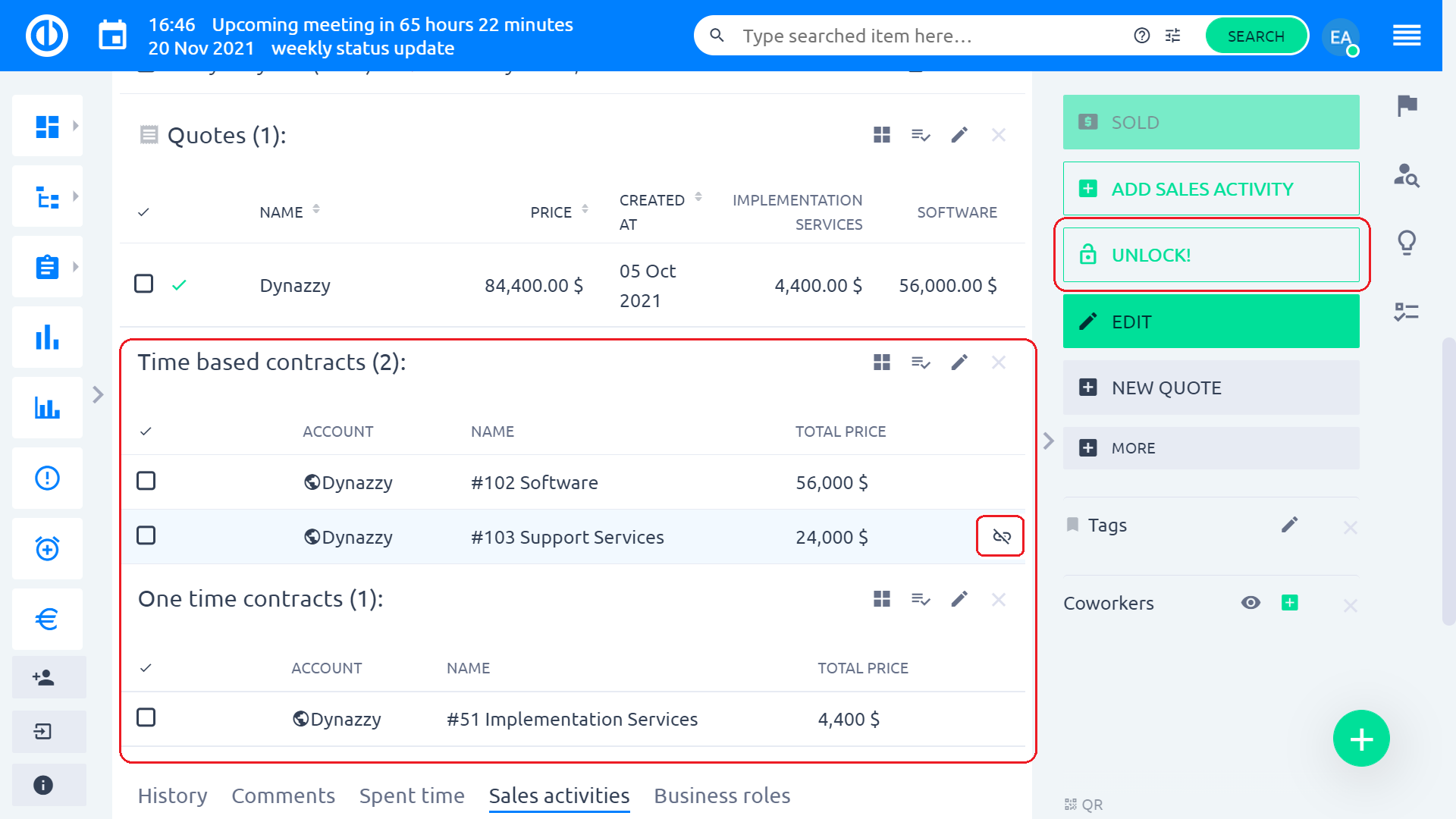
Ecco un riepilogo delle operazioni di base con le opportunità:
Creazione di un'opportunità
1. Fare clic sul menu Globale nell'angolo in alto a destra.
2. Fare clic sull'opzione di menu "CRM" nella categoria Piattaforma.
3. Fare clic sul pulsante "OPPORTUNITÀ" nel menu della barra laterale destra.
4. Fare clic sul pulsante "NUOVA OPPORTUNITÀ" nel menu della barra laterale destra.
5. Compilare i campi di conseguenza e fare clic sul pulsante "SALVA".
Modifica un'opportunità
1. Fare clic sul pulsante "MODIFICA" nel menu della barra laterale destra.
2. Compilare tutti i campi necessari e fare clic sul pulsante "SALVA".
Aggiungi un'attività di vendita a un'opportunità
1. Fare clic sul pulsante "AGGIUNGI ATTIVITÀ" nel menu della barra laterale destra o fare clic sulla scheda Attività di vendita.
2. Compilare i campi di conseguenza e fare clic sul pulsante "SALVA".
Modifica un'attività di vendita di un'opportunità
1. Spostare il cursore su un'attività di vendita che si desidera modificare.
2. Fare clic sul simbolo del pulsante della penna sul lato destro dell'attività di vendita.
3. Modificare i campi di conseguenza e fare clic sul pulsante "SALVA".
Eliminare un'attività di vendita di un'opportunità
1. Spostare il cursore su un'attività di vendita che si desidera eliminare.
2. Fare clic sul simbolo del pulsante del cestino sul lato destro dell'attività di vendita.
3. Fare clic sul pulsante "OK" nella finestra di conferma che dice "Sei sicuro?".
Crea un nuovo preventivo di un'opportunità
1. Fare clic sul pulsante "NUOVO PREVENTIVO" nel menu della barra laterale destra.
2. Scegli la versione del prodotto facendo clic sul pulsante di opzione corrispondente.
3. Compilare tutti i campi necessari e fare clic sul pulsante "Crea un preventivo".
4. Nella finestra modale con i prodotti, procedere alla scelta dei prodotti richiesti e fare clic sul pulsante "Avanti".
5. Verrai spinto a controllare la finestra con tutti i prodotti scelti, puoi fare clic sul pulsante "Invia" per completare la creazione del preventivo o sul pulsante "Indietro" nel caso in cui tu abbia commesso un errore.
Mostra voci preventivo di un'opportunità
1. Spostare il cursore sul preventivo su cui si desidera visualizzare gli articoli.
2. Fare clic con il tasto destro del mouse sulla citazione scelta e fare clic sull'opzione "Mostra elementi" nel menu.
3. Al termine, puoi fare clic sul pulsante "Nascondi" per nascondere gli elementi.
Aggiungi elementi a un preventivo di un'opportunità
1. Spostare il cursore sul preventivo a cui si desidera aggiungere articoli.
2. Fare clic con il tasto destro del mouse sulla citazione scelta e fare clic sull'opzione "Aggiungi elemento" nel menu.
3. Nella finestra modale con i prodotti, procedere alla scelta dei prodotti richiesti e fare clic sul pulsante "Avanti".
4. Verrai spinto a controllare la finestra con tutti i prodotti scelti, puoi fare clic sul pulsante "Invia" per completare la creazione del preventivo o sul pulsante "Indietro" nel caso in cui tu abbia commesso un errore.
Genera un preventivo su un'opportunità
1. Aprire l'opportunità selezionata per la quale è necessario generare un'offerta.
2. Fare clic sul pulsante "Genera offerta" nel menu contestuale di un'offerta.
3. Selezionare il modello di offerta e fare clic sul pulsante "Genera offerta".
4. L'offerta viene salvata come file allegato dell'opportunità.
Modificare un preventivo attivo di un'opportunità
1. Spostare il cursore sul preventivo che si desidera rendere attivo.
2. Fare clic con il tasto destro del mouse sul preventivo scelto e fare clic sull'opzione "Rendi attivo" nel menu.
3. Il preventivo scelto è ora attivo.
Cambia la valuta su una quotazione di un'opportunità
1. Spostare il cursore sulla quotazione per la quale si desidera modificare la valuta.
2. Fare clic con il tasto destro del mouse sulla quotazione prescelta e fare clic sull'opzione "Valuta" nel menu.
3. Scegli la valuta desiderata dall'elenco delle valute.
Modifica un preventivo di un'opportunità
1. Spostare il cursore sul preventivo che si desidera modificare.
2. Fare clic con il tasto destro del mouse sulla citazione scelta e fare clic sull'opzione "Modifica" nel menu.
3. Modificare i campi di conseguenza e fare clic sul pulsante "SALVA".
4. Nella finestra modale con i prodotti, procedere alla scelta dei prodotti richiesti e fare clic sul pulsante "Avanti".
5. Verrai spinto a controllare la finestra con tutti i prodotti scelti, puoi fare clic sul pulsante "Invia" per completare la creazione del preventivo o sul pulsante "Indietro" nel caso in cui tu abbia commesso un errore.
Duplica un preventivo di un'opportunità
1. Sposta il cursore sulla citazione che desideri duplicare.
2. Fare clic con il tasto destro del mouse sulla citazione scelta e fare clic sull'opzione "Duplica" nel menu.
Elimina un preventivo di un'opportunità
1. Spostare il cursore sulla citazione che si desidera eliminare.
2. Fare clic con il tasto destro del mouse sulla citazione scelta e fare clic sull'opzione "Elimina" nel menu.
3. Fare clic sul pulsante "OK" nella finestra di conferma che dice "Sei sicuro?".
Sposta un'opportunità
1. Fare clic sul pulsante "ALTRO" nel menu della barra laterale destra.
2. Fare clic sul pulsante "SPOSTA" nel menu della barra laterale destra.
3. Nella pagina Modifica in blocco delle opportunità selezionate, compila i campi necessari di conseguenza e fai clic sul pulsante "SPOSTA E SEGUI" per rimanere sull'opportunità una volta terminato il processo di spostamento.
Eliminare un'opportunità
1. Fare clic sul pulsante "ALTRO" nel menu della barra laterale destra.
2. Fare clic sul pulsante "ELIMINA" nel menu della barra laterale destra.
3. Fare clic sul pulsante "OK" nella finestra di conferma che dice "Sei sicuro di voler eliminare le attività selezionate? Non sarai in grado di ripristinarlo (loro) di nuovo.“.
Aggiungere un'attività correlata esistente a un'opportunità
1. Fare clic sul pulsante "ALTRO" nel menu della barra laterale destra.
2. Fare clic sul pulsante "AGGIUNGI ATTIVITÀ CORRELATA" nel menu della barra laterale destra.
3. Nella pagina Aggiungi attività correlata inserire il nome o l'ID dell'attività da trovare e quindi fare clic sul pulsante "ASSEGNA ATTIVITÀ".
Aggiungi una nuova attività correlata a un'opportunità
1. Fare clic sul pulsante "ALTRO" nel menu della barra laterale destra.
2. Fare clic sul pulsante "AGGIUNGI ATTIVITÀ CORRELATA" nel menu della barra laterale destra.
2. Nella pagina Aggiungi attività correlata fare clic sul pulsante "Crea una nuova attività".
3. Compilare tutti i campi necessari e fare clic sul pulsante "SALVA".
4. Fare clic sul pulsante "ALTRO" nel menu della barra laterale destra.
5. Fare clic sul pulsante "AGGIUNGI ATTIVITÀ CORRELATA" nel menu della barra laterale destra.
Aggiungi un account esistente a un'opportunità
1. Fare clic sul pulsante "ALTRO" nel menu della barra laterale destra.
2. Fare clic sul pulsante "AGGIUNGI ACCOUNT CORRELATO" nel menu della barra laterale destra.
3. Nella pagina Aggiungi account correlato inserire il nome dell'attività o l'ID da trovare e quindi fare clic sul pulsante "ASSEGNA ACCOUNT".
Aggiungi un nuovo account correlato a un'opportunità
1. Fare clic sul pulsante "ALTRO" nel menu della barra laterale destra.
2. Fare clic sul pulsante "AGGIUNGI ACCOUNT CORRELATO" nel menu della barra laterale destra.
2. Nella pagina Aggiungi account correlato fare clic sul pulsante "Crea un nuovo ACCOUNT".
3. Nella pagina Nuovo account compilare tutti i campi necessari e fare clic sul pulsante "SALVA".
Fai una copia di un'opportunità
1. Fare clic sul pulsante "ALTRO" nel menu della barra laterale destra.
2. Fare clic sul pulsante "COPIA" nel menu della barra laterale destra.
3. Nella pagina Nuova opportunità compilare tutti i campi necessari e fare clic sul pulsante "SALVA".
Aggiungi un ruolo aziendale a un'opportunità
1. Fare clic sul pulsante "ALTRO" nel menu della barra laterale destra.
2. Fare clic sul pulsante "AGGIUNGI RUOLO AZIENDALE" nel menu della barra laterale destra.
3. Nella pagina Nuovo ruolo aziendale scegliere un'opzione dal campo Contatto personale e aggiungere una descrizione, se necessario, prima di fare clic sul pulsante "SALVA".
Assegna un'opportunità a un partner
1. Fare clic sul pulsante "ALTRO" nel menu della barra laterale destra.
2. Fare clic sul pulsante "ASSEGNA A PARTNER" nel menu della barra laterale destra.
3. Nella pagina "Assegna al partner" inserisci il nome o l'id del partner da trovare, quindi fai clic sul pulsante di opzione sul lato sinistro del partner e fai clic sul pulsante "SALVA".
Costruire un'opportunità venduta
1. Fare clic sul pulsante "VENDUTO" nel menu della barra laterale destra.
2. Confermare che tutti i campi richiesti siano corretti e compilati prima di fare clic sul pulsante "Conferma offerta e ordina il servizio".
Sbloccare un'opportunità bloccata
1. Fare clic sul pulsante "SBLOCCA" nel menu della barra laterale destra.
conti
Nella pagina Account, puoi controlla i tuoi clienti divisi per account manager o settore, account chiave e scadenze del servizio. Nella barra laterale destra, puoi creare un nuovo account o sfogliare i dati relativi al tuo account facendo clic sul pulsante „Datipulsante “ appena sotto. Nel menu Altro, puoi trovare una funzione più utile come account preferiti (come i primi 10 clienti), gruppi di account (come per paese o settore), account di importazione (da un file CSV con struttura definita), tipi di account (in genere una persona o un'azienda), le impostazioni di mappatura VCard (consente di mappare un'entità Account agli attributi vCard) e le impostazioni (tipi di account, impostazioni sul campo). Inoltre, puoi creare e salvare filtri per i dati dei tuoi account utilizzando il comando „Gestione dei filtri salvatipulsante “.
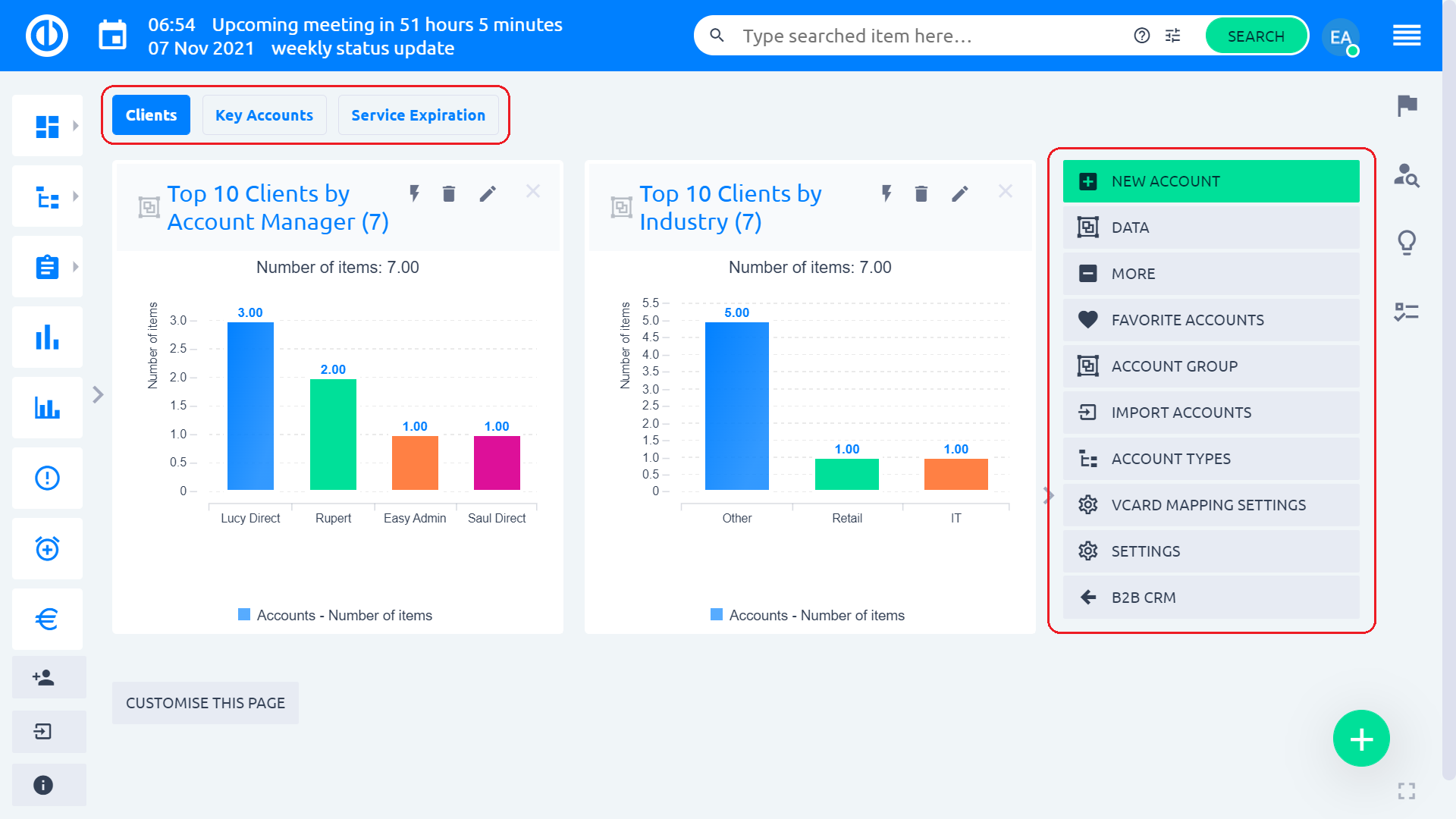
Dopo aver fatto clic su "Nuovo account", si aprirà un modulo. Potrebbe essere simile a questo.
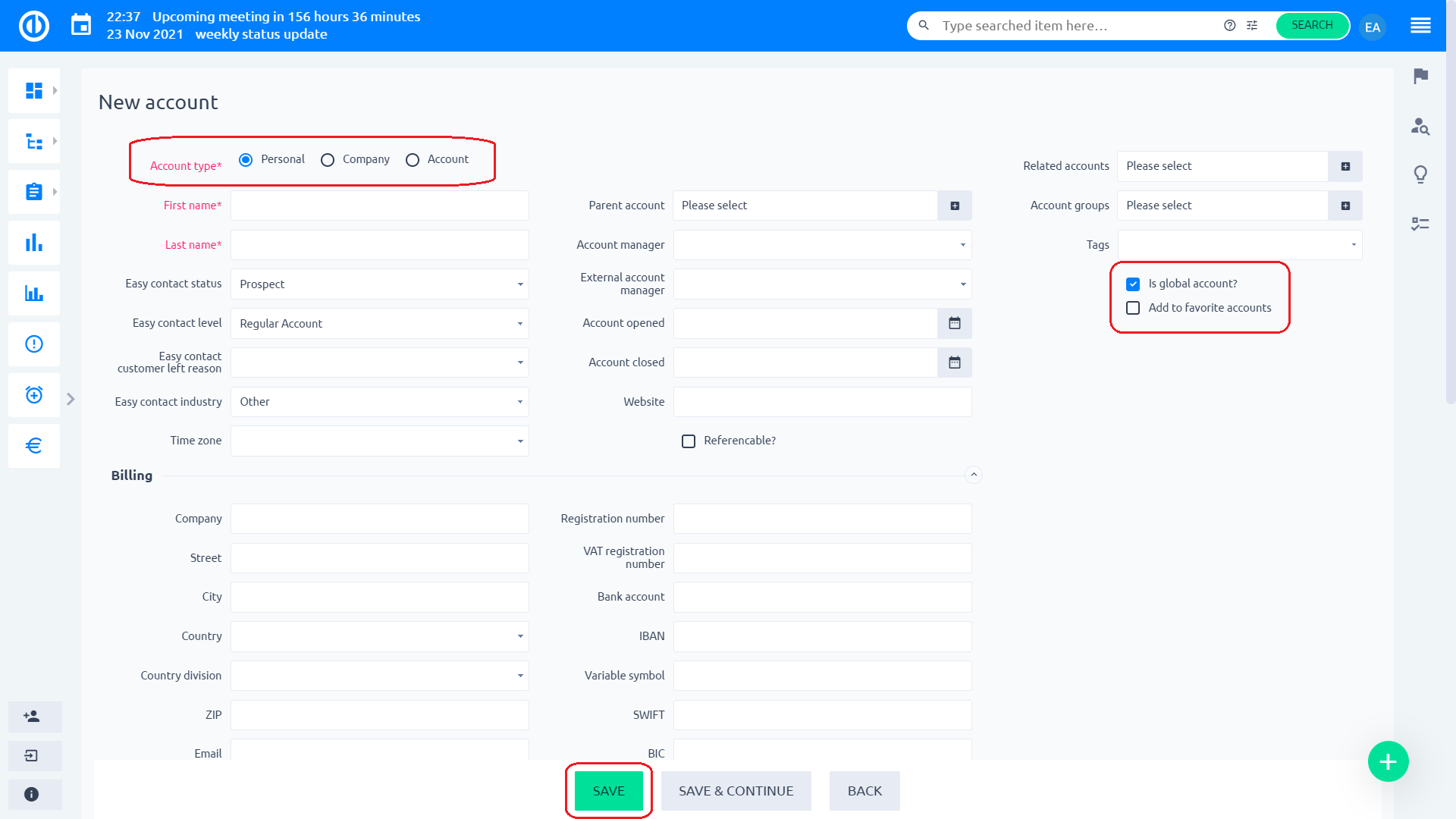
Nella prima fase, è necessario selezionare il tipo di conto. Per impostazione predefinita, ci sono tre tipi di account in totale:
- MONITOR PERSONALI – selezionare per un account che contenga dati personali (es. nome, indirizzo e-mail)
- Società – seleziona un account che contenga informazioni di base sulla tua azienda
- Il mio account – selezionare per un altro tipo di account (es e-shop)
I campi nativi includono:
- Nome ed cognome durante la creazione di un account personale. In altre parole, se il tipo di account ha abilitato sia Nome che Cognome.
- Nome quando si crea un account o un account aziendale. Se il tipo di account ha abilitato solo il nome, si chiama "Nome"
- IMPORTANTE – Non disabilitare entrambi i campi nativi su un tipo di account. Non sarai in grado di nominare l'account.
I campi personalizzati (volontari) includono:
- Organizzazione
- Telefono
- Indirizzo (questo consentirà di mostrare l'account in Google Maps)
- Città
- Codice postale
- Paese
- Numero di registrazione (numero identificativo)
- numero di partita IVA
- Aggiungi un altro attributo (i tuoi campi personalizzati come stato, SWIFT, IBAN, BIC, simbolo variabile, ecc. – potrebbero essere facoltativi o obbligatori)
- ATTIVITA' E GRUPPI (gruppi a cui vuoi aggiungere questo account)
- casella di controllo "Il conto è globale?" (selezionandolo si renderà visibile l'account a tutti gli utenti)
- casella di controllo "Conto privato" (selezionandolo renderai visibile l'account solo per te. Nemmeno l'amministratore può cercare nell'account. Puoi selezionare questa opzione solo se hai creato questo account)
- casella di controllo "Aggiungi ai miei account" (selezionandolo si aggiungerà l'account ai preferiti)
- Commento (casella di testo vuota, dove puoi scrivere le tue note riguardanti l'account)
- allegati (file o documenti che puoi allegare all'account)
Dopo aver compilato il modulo, fare clic su "Risparmipulsante " per creare l'account.
I campi personalizzati sono configurati in Amministrazione » Campi personalizzati » Account. Puoi rinominare, abilitare/disabilitare, aggiungere mutazioni linguistiche. Se nella tua applicazione vedi questi campi in una lingua diversa da quella che ti aspetti, devi cambiare il nome del campo.
In Account » Impostazioni » Impostazioni in loco, puoi selezionare gruppi, tipi di utenti o utenti per consentire loro di visualizzare campi CRM specifici o lasciare le impostazioni vuote per disabilitare la visibilità speciale.
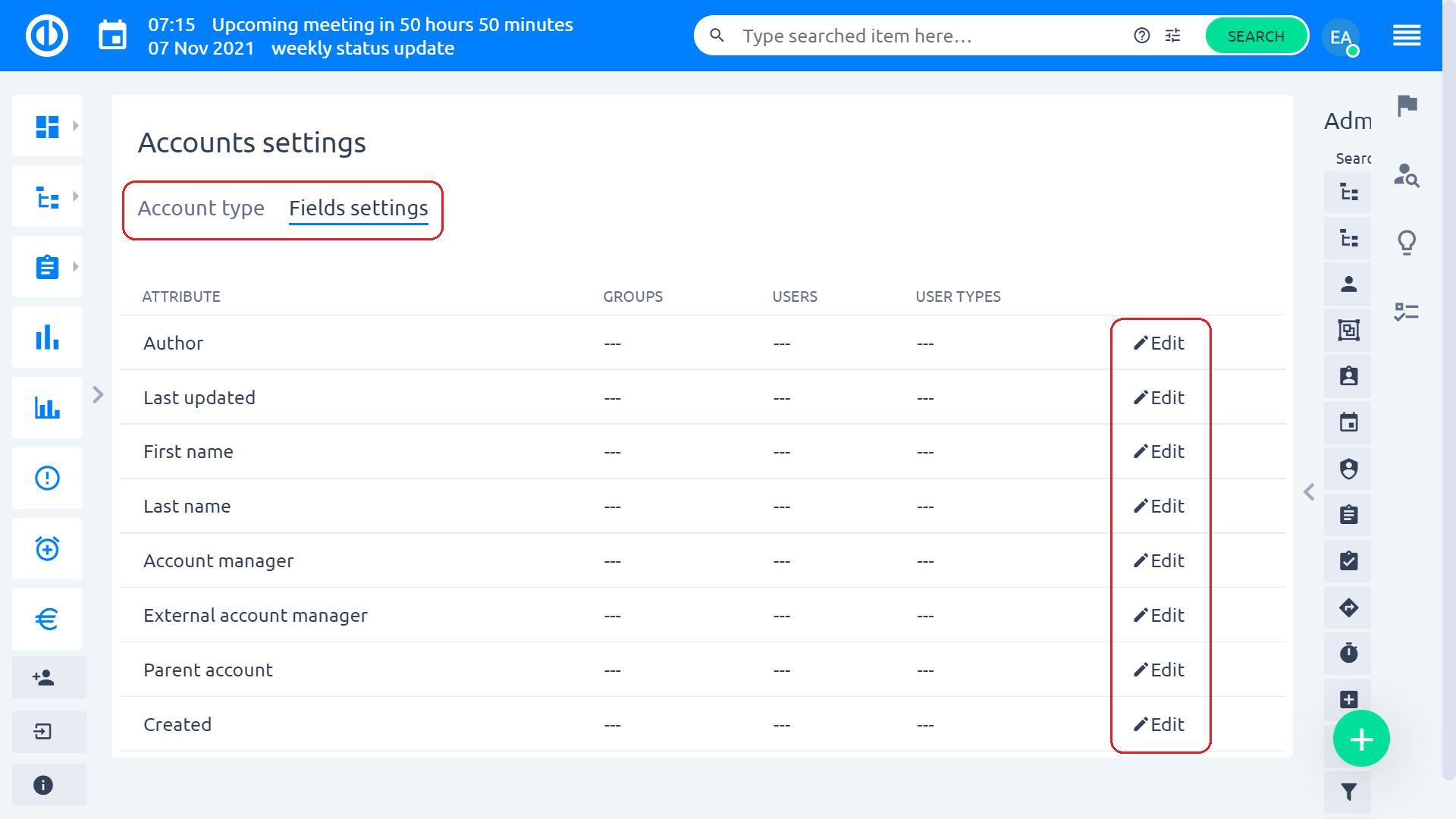
Quando si visualizza un account in una panoramica dettagliata, è possibile utilizzare le opzioni nel menu della barra laterale destra per modificare l'account, creare una nuova opportunità correlata all'account, assegnare l'account a un partner selezionato, aggiungi un nuovo dipendente, aggiungi l'account a un progetto, aggiungi un account secondario, collega gli account, aggiungi l'account a un gruppo, mostra l'indirizzo dell'account sulla mappa, eliminalo o aggiungi una nuova attività correlata all'account.
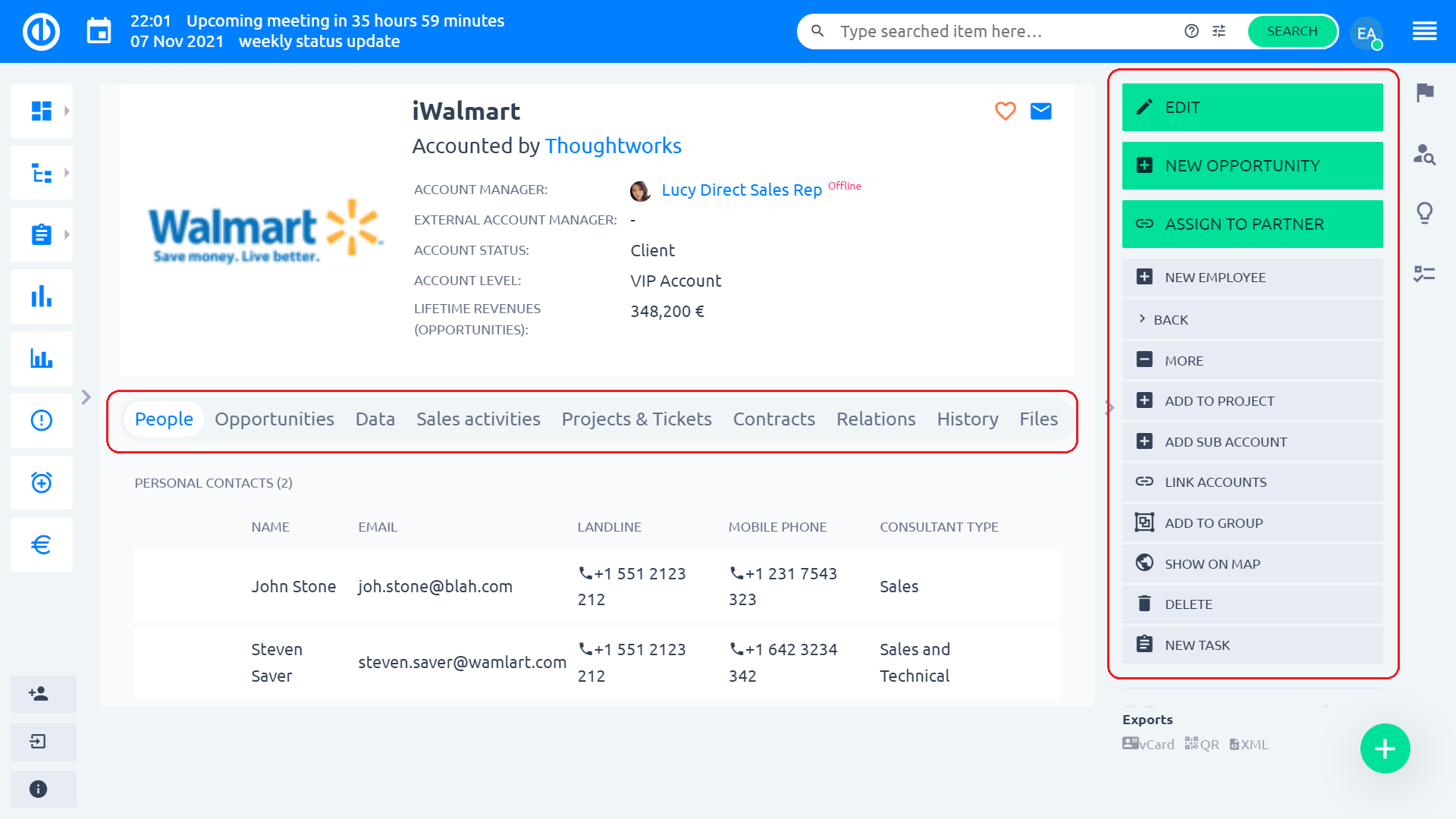
Ecco un riepilogo delle operazioni di base con gli account:
Creare un nuovo account
1. Fare clic sul menu Globale nell'angolo in alto a destra.
2. Fare clic sull'opzione di menu "CRM" nella categoria Piattaforma.
3. Fare clic sul pulsante "ACCOUNT" nel menu della barra laterale destra.
4. Fare clic sul pulsante "NUOVO ACCOUNT" nel menu della barra laterale destra.
5. Compilare i campi di conseguenza e fare clic sul pulsante "SALVA".
Modifica un account
1. Fare clic sul pulsante "MODIFICA" nel menu della barra laterale destra.
2. Compilare tutti i campi necessari e fare clic sul pulsante "AGGIORNA".
Crea una nuova opportunità
1. Fare clic sul pulsante "NUOVA OPPORTUNITÀ" nel menu della barra laterale destra.
2. Nella pagina Nuova opportunità, riempire tutti i campi necessari e fare clic sul pulsante "SALVA" o "SALVA E NUOVA" per creare più nuove opportunità.
Assegna un account a un partner
1. Fare clic sul pulsante "ASSEGNA A PARTNER" nel menu della barra laterale destra.
2. Nella pagina "Assegna a partner" inserire il nome o l'id dell'attività per trovare o scorrere l'elenco e quindi fare clic sul pulsante di opzione sul lato sinistro del partner e fare clic sul pulsante "SALVA".
Crea un nuovo dipendente
1. Fare clic sul pulsante "NUOVO DIPENDENTE" nel menu della barra laterale destra.
2. Nella pagina Nuovo contatto personale compilare tutti i campi necessari e fare clic sul pulsante "SALVA".
Aggiungi un account a un progetto
1. Fare clic sul pulsante "ALTRO" nel menu della barra laterale destra.
2. Fare clic sul pulsante "AGGIUNGI AL PROGETTO" nel menu della barra laterale destra.
3. Fare clic sul pulsante "ASSEGNA A PARTNER" nel menu della barra laterale destra.
4. Nella pagina Aggiungi al progetto, inserire il nome o l'ID del progetto da trovare, quindi fare clic sul pulsante di opzione sul lato sinistro del progetto e fare clic sul pulsante "SALVA".
Aggiungi un account secondario a un account
1. Fare clic sul pulsante "ALTRO" nel menu della barra laterale destra.
2. Fare clic sul pulsante "AGGIUNGI SUBACCOUNT" nel menu della barra laterale destra.
3. Nella pagina Nuovo account compilare tutti i campi necessari e fare clic sul pulsante "SALVA".
Collega un account a un altro account
1. Fare clic sul pulsante "ALTRO" nel menu della barra laterale destra.
2. Fare clic sul pulsante "COLLEGA ACCOUNT" nel menu della barra laterale destra.
3. Nella pagina "Collega account" inserisci il nome o l'id dell'account per trovare o scorrere verso il basso l'elenco, quindi fai clic sul pulsante di opzione sul lato sinistro dell'account e fai clic sul pulsante "SALVA".
Aggiungi un account a un gruppo
1. Fare clic sul pulsante "ALTRO" nel menu della barra laterale destra.
2. Fare clic sul pulsante "AGGIUNGI AL GRUPPO" nel menu della barra laterale destra.
3. Nella pagina Aggiungi al gruppo inserire un nome o un ID di gruppo per trovare o scorrere l'elenco e quindi fare clic sul pulsante di opzione sul lato sinistro del gruppo e fare clic sul pulsante "SALVA".
Elimina un account
1. Fare clic sul pulsante "ALTRO" nel menu della barra laterale destra.
2. Fare clic sul pulsante "ELIMINA" nel menu della barra laterale destra.
3. Fare clic sul pulsante "OK" nella finestra di conferma che dice "Sei sicuro?".
Crea una nuova attività correlata
1. Fare clic sul pulsante "ALTRO" nel menu della barra laterale destra.
2. Fare clic sul pulsante "NUOVA ATTIVITÀ" nel menu della barra laterale destra.
3. Nella pagina Nuova attività compilare tutti i campi necessari e fare clic sul pulsante "SALVA".
Ricalcola i campi personalizzati dell'account
1. Fare clic sul pulsante "ALTRO" nel menu della barra laterale destra.
2. Fare clic sul pulsante "RICALCOLA CAMPI PERSONALIZZATI" nel menu della barra laterale destra.
Mostra l'indirizzo dell'account su Google Map
1. Fare clic sul pulsante "ALTRO" nel menu della barra laterale destra.
2. Fare clic sul pulsante "MOSTRA SULLA MAPPA" nel menu della barra laterale destra.
Modifica dei dipendenti su un account
1. Fare clic sul pulsante della categoria "Persone" nella barra delle categorie dell'account.
2. Scorri fino a un dipendente che desideri modificare e fai clic sul suo nome per continuare a modificare da lì.
Modifica delle opportunità su un account
1. Fare clic sul pulsante della categoria "Opportunità" nella barra delle categorie dell'account.
2. Scorrere fino all'opportunità che si desidera modificare e utilizzare i pulsanti a forma di matita per modificare rapidamente gli attributi oppure fare clic sul nome dell'opportunità per continuare a modificare da lì.
Dettagli dell'account
1. Fare clic sul pulsante della categoria "Dati" sulla barra della categoria dell'account per visualizzare e modificare i dettagli dell'account.
Fattura dell'account e dettagli di fatturazione
1. Fare clic sul pulsante della categoria "Fatture e fatturazione" nella barra della categoria dell'account per visualizzare la fattura dell'account e i dettagli di fatturazione.
Creazione di una nuova attività di vendita su un account
1. Fare clic sul pulsante della categoria "Attività di vendita" nella barra delle categorie dell'account.
2. Compilare i campi di conseguenza e fare clic sul pulsante "SALVA".
Modifica un'attività di vendita su un account
1. Fare clic sul pulsante della categoria "Attività di vendita" nella barra delle categorie dell'account.
2. Spostare il cursore su un'attività di vendita che si desidera modificare.
3. Fare clic sul simbolo del pulsante della penna sul lato destro dell'attività di vendita.
4. Modificare i campi di conseguenza e fare clic sul pulsante "SALVA".
Eliminare un'attività di vendita su un account
1. Fare clic sul pulsante della categoria "Attività di vendita" nella barra delle categorie dell'account.
2. Spostare il cursore su un'attività di vendita che si desidera eliminare.
3. Fare clic sul simbolo del pulsante del cestino sul lato destro dell'attività di vendita.
4. Fare clic sul pulsante "OK" nella finestra di conferma che dice "Sei sicuro?".
Visualizza progetti e biglietti su un account
1. Fare clic sul pulsante della categoria "Progetti e biglietti" nella barra delle categorie dell'account.
2. Scorri fino al progetto o al ticket che desideri visualizzare e fai clic sul loro nome per continuare a modificare da lì.
Visualizza i contratti su un account
1. Fare clic sul pulsante della categoria "Contratti" nella barra delle categorie dell'account.
2. Scorri fino al contratto che desideri visualizzare e clicca sul suo nome.
Modifica account secondari di un account
1. Fare clic sul pulsante della categoria "Relazioni" nella barra della categoria dell'account.
2. Scorri fino all'account secondario che desideri modificare e fai clic sul simbolo del pulsante della penna sul lato destro di un account secondario per modificarlo.
Fare account correlati
1. Fare clic sul pulsante della categoria "Relazioni" nella barra della categoria dell'account.
2. Scorri fino agli account che desideri visualizzare e fai clic sul nome dell'account per continuare a modificare da lì.
Creare opportunità correlate su un account
1. Fare clic sul pulsante della categoria "Relazioni" nella barra della categoria dell'account.
2. Scorrere fino all'opportunità correlata che si desidera modificare e utilizzare i pulsanti a forma di matita per modificare rapidamente gli attributi oppure fare clic sul nome dell'opportunità per continuare a modificare da lì.
Visualizza la cronologia delle modifiche su un account
1. Fare clic sul pulsante della categoria "Cronologia" nella barra della categoria dell'account per visualizzare la cronologia delle modifiche su un account.
Visualizza/modifica i file su un account
1. Fare clic sul pulsante della categoria "File" nella barra delle categorie dell'account per visualizzare e modificare gli allegati.
Conto primario
Gli account possono essere collegati alle attività, nella maggior parte dei casi ai ticket dell'Help desk.
Il primo account relativo al ticket diventa automaticamente primario. Sulla base dei dati dell'account principale è possibile effettuare vari report sopra i ticket.
L'account principale è evidenziato in grassetto nei dettagli del biglietto.
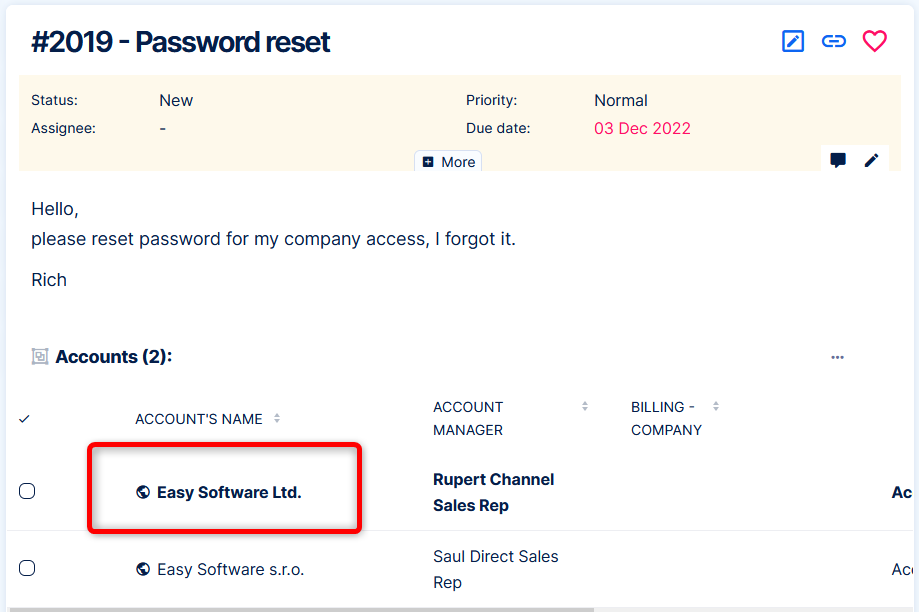
Puoi modificare manualmente l'impostazione di qualsiasi altro account correlato come principale facendo clic sulla stella.
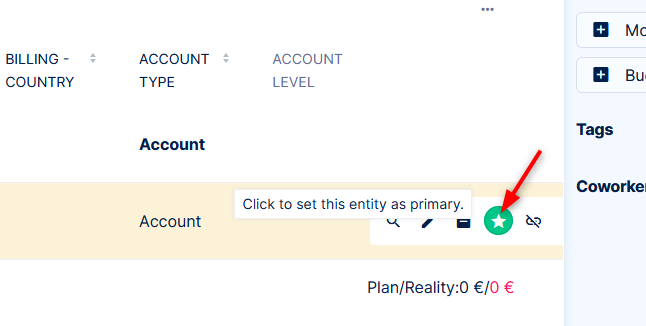
Nell'elenco delle attività, puoi visualizzare colonne e raggruppare per dati dall'account principale.
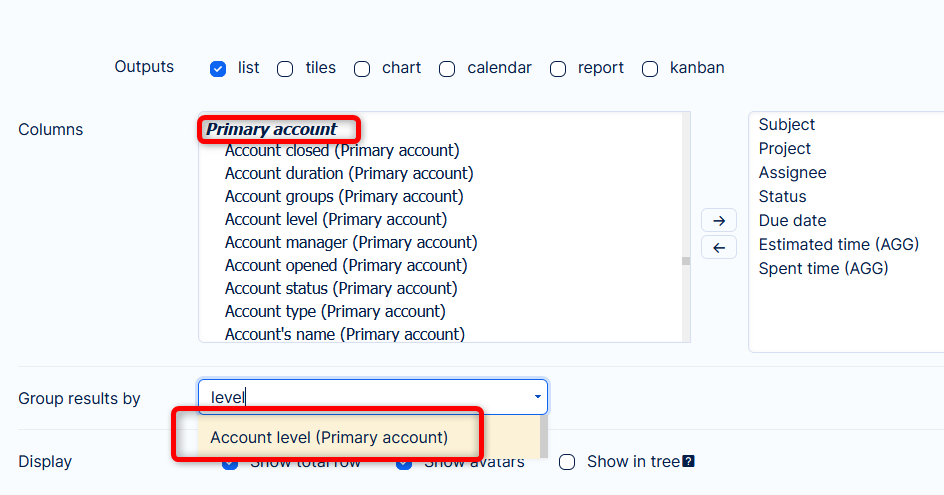
Contatti personali
Nella pagina Contatti personali è possibile gestire qualsiasi tipo di contatto personale (come indirizzi e-mail, numeri di telefono, Skype, ecc.) per dipendenti interni ed esterni vostri o dei vostri partner.
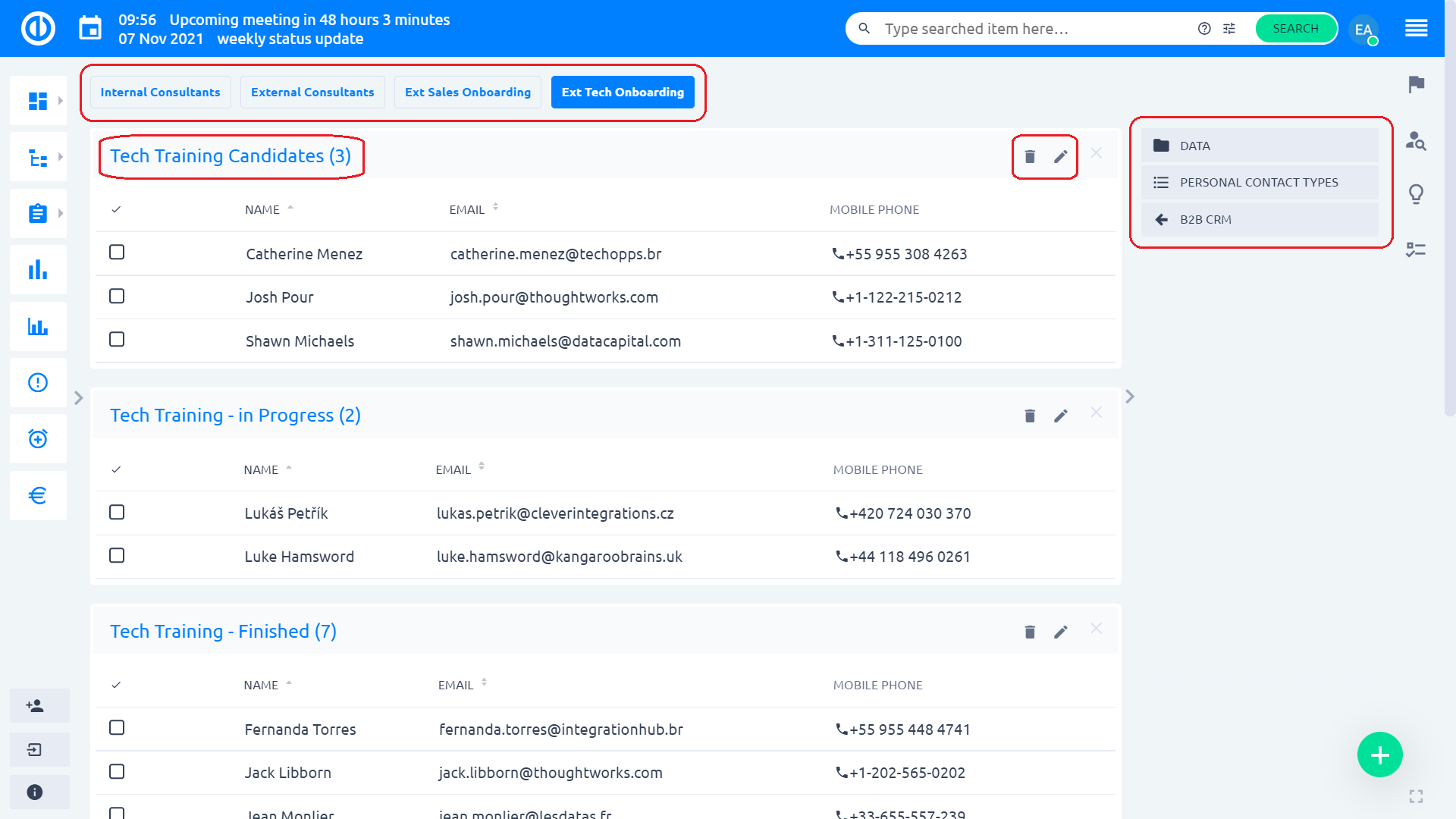
Sotto il "Dati" nel menu della barra laterale destra, puoi sfogliare i tuoi contatti personali o creare e salvare filtri per i tuoi contatti personali utilizzando l'opzione „Gestione dei filtri salvatipulsante “.
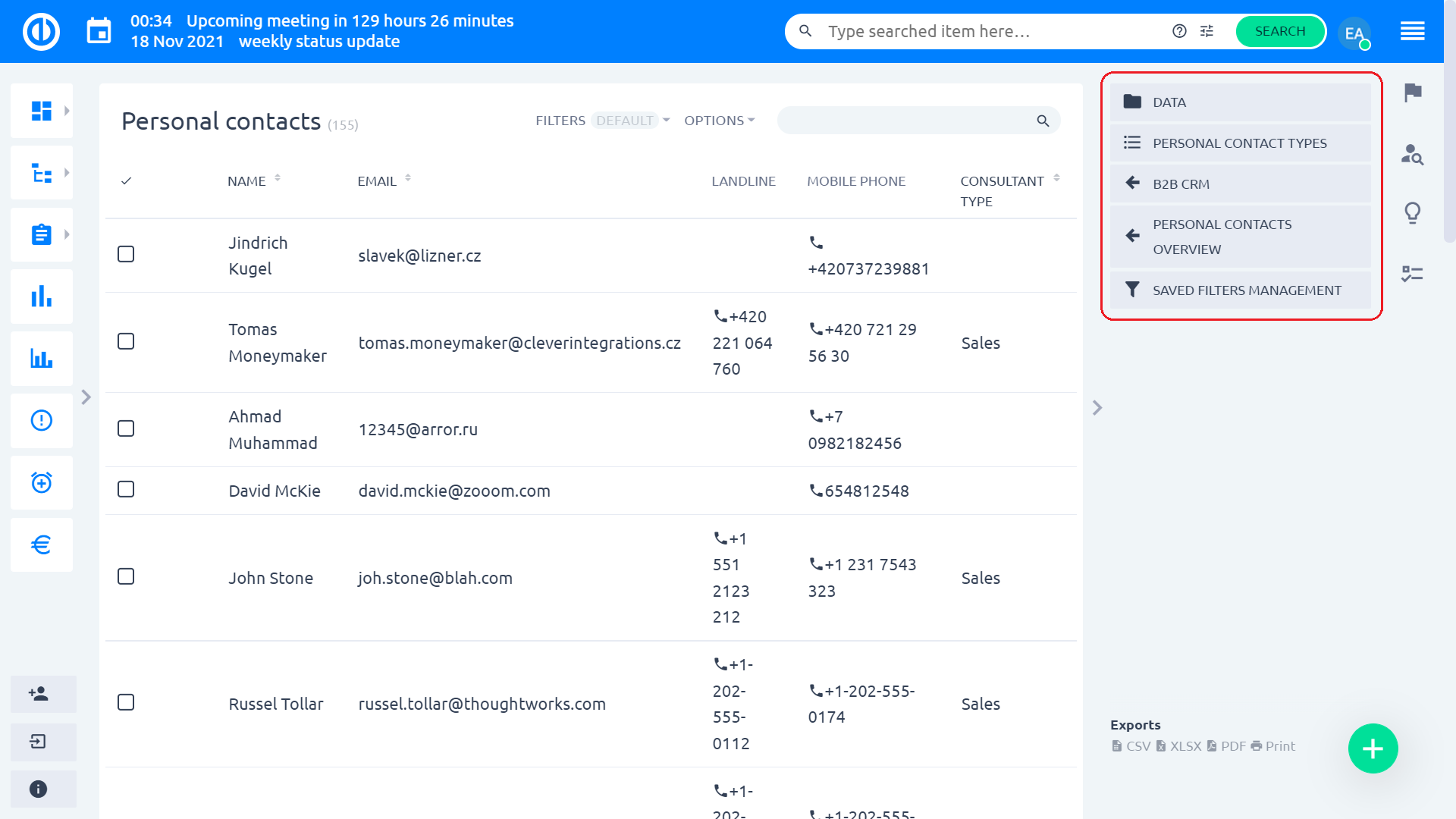
Oppure puoi aggiungere/rimuovere i tipi di contatto sotto il "Tipi di contatti personalipulsante “.
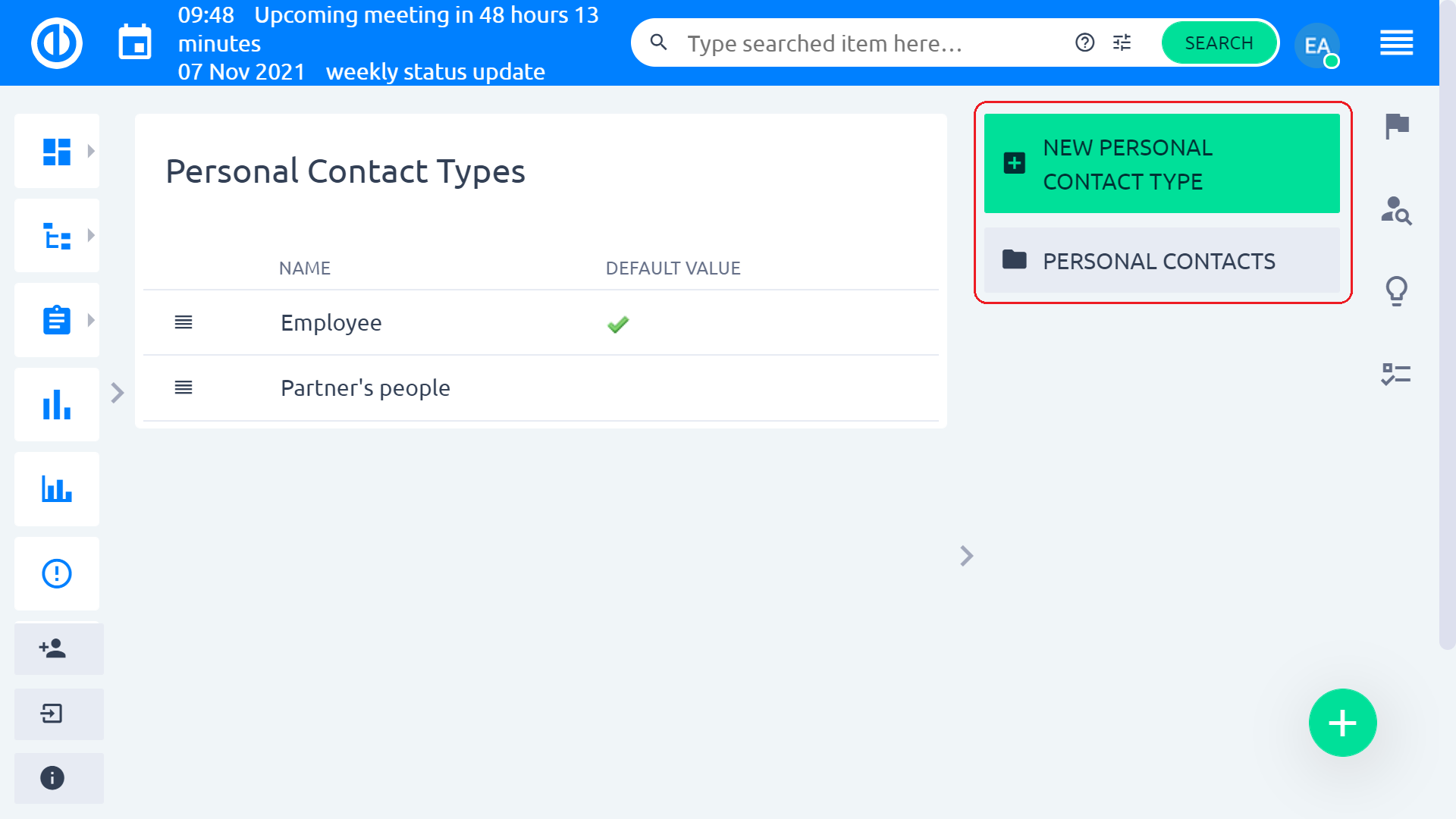
Se vuoi creare un nuovo contatto personale, hai 2 modi per farlo: come nuovo dipendente o nuovo consulente. Puoi creare un nuovo dipendente nei dettagli di qualsiasi account dal menu della barra laterale di destra ("Nuovo impiegatopulsante ").
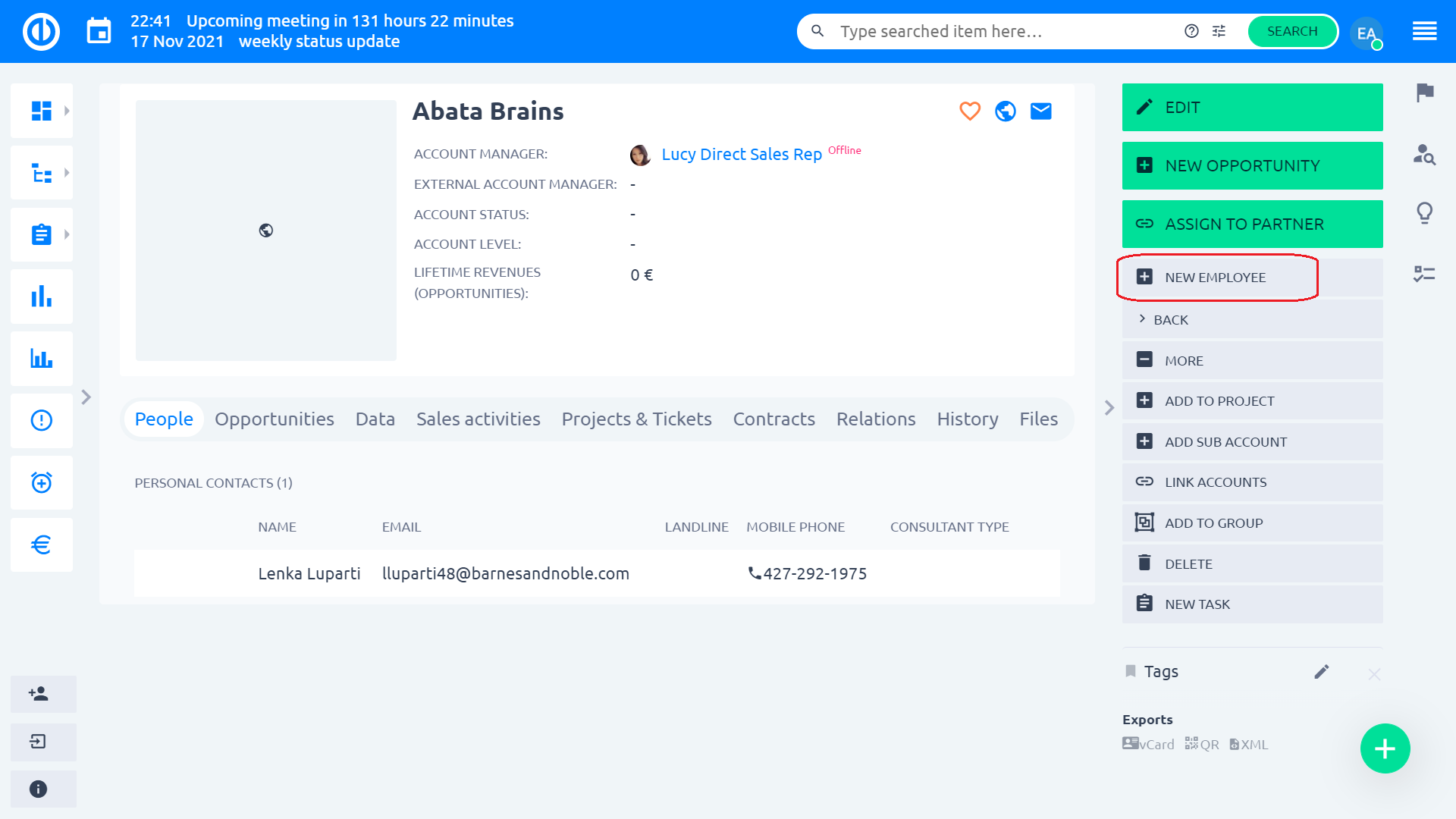
Puoi creare un nuovo consulente sul dettaglio di qualsiasi partner dal menu della barra laterale di destra ("Nuovo consulentepulsante ").
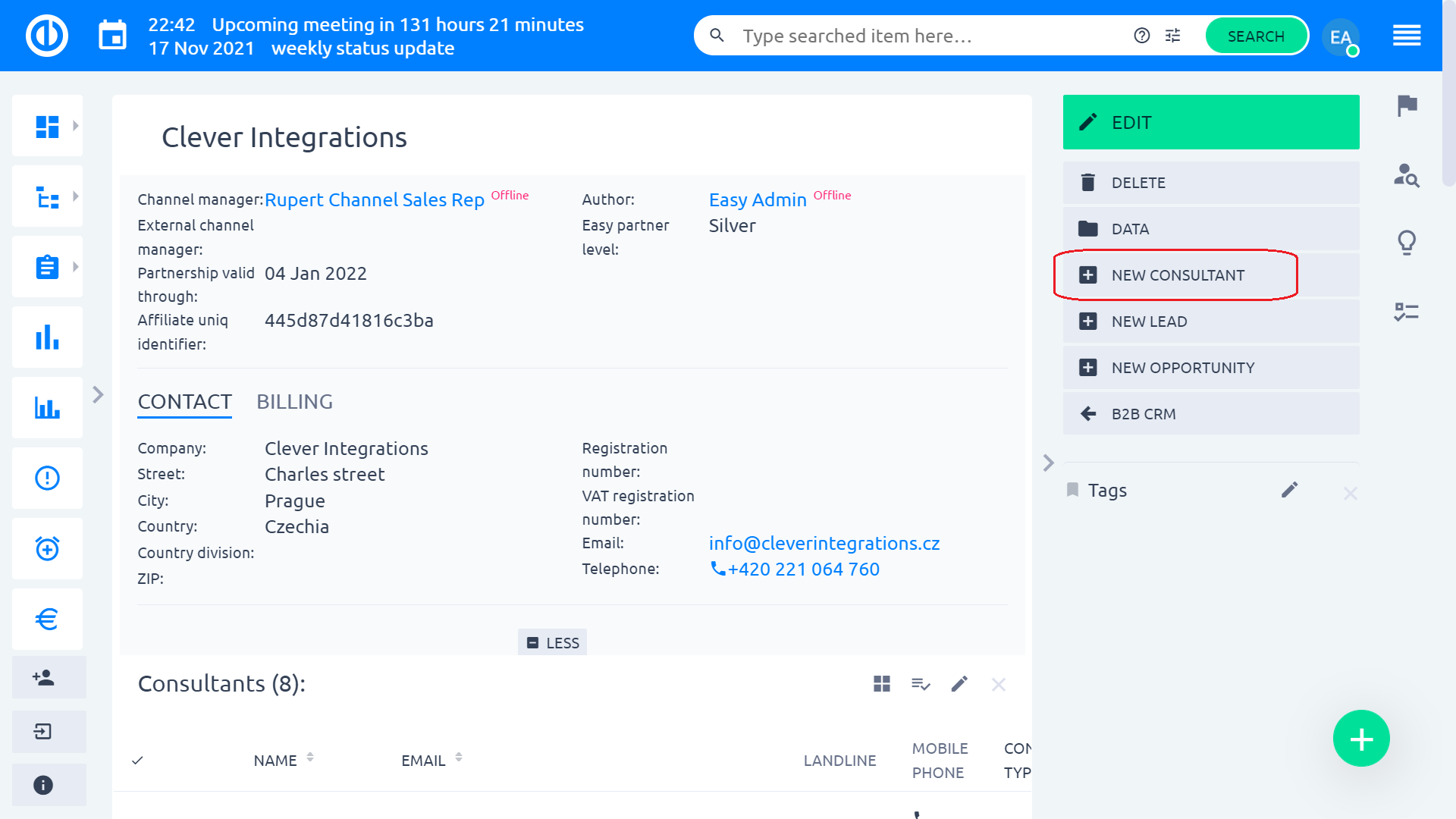
Per creare un contatto personale, è sufficiente compilare tutti i campi richiesti nel modulo e fare clic sul pulsante "RisparmiPulsante ".
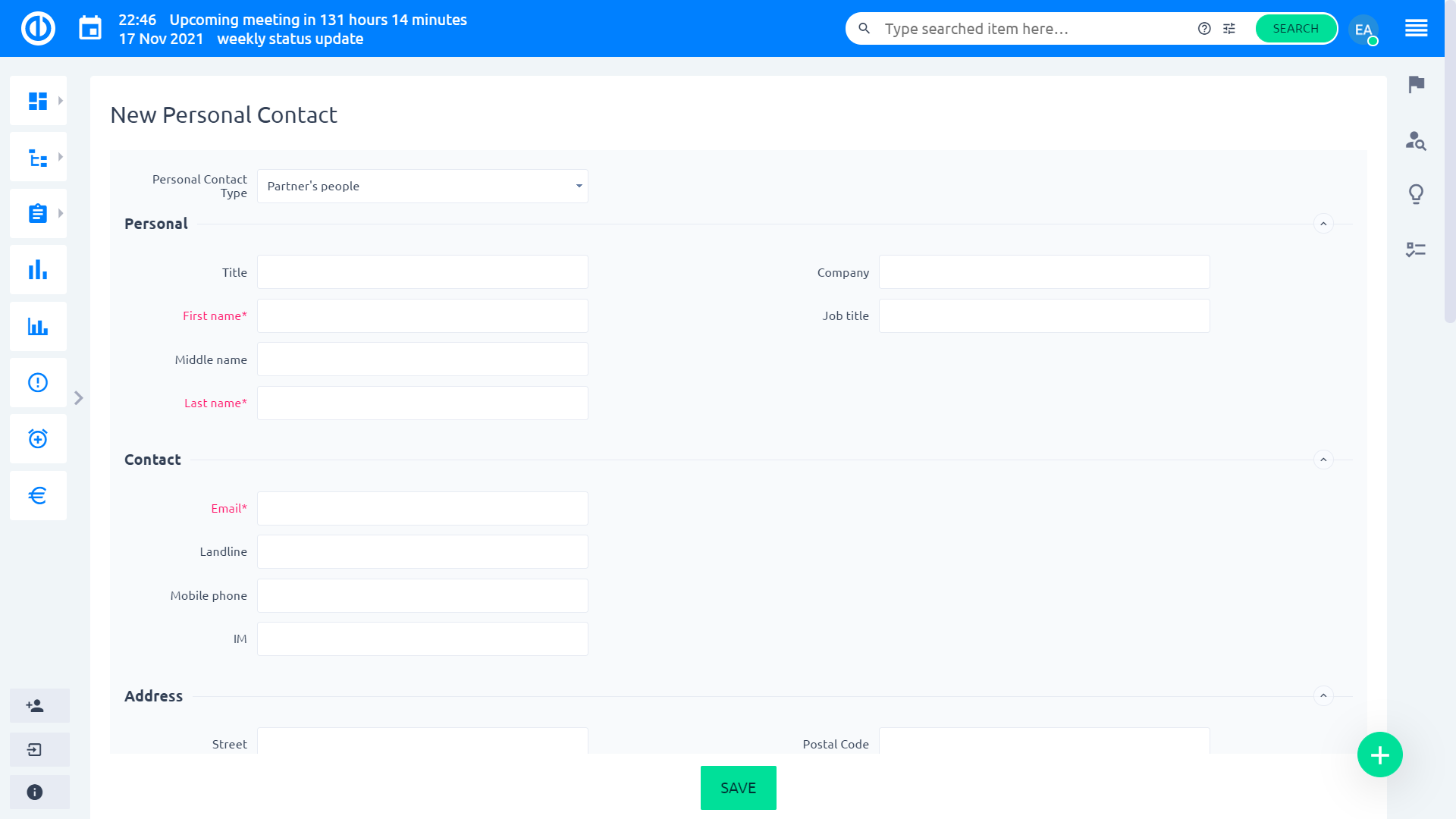
Quando si visualizza un contatto personale in una panoramica dettagliata, è possibile utilizzare le opzioni nel menu della barra laterale destra per modificare, eliminare o rendere anonimo il contatto o aggiungi una nuova attività relativa al contatto.
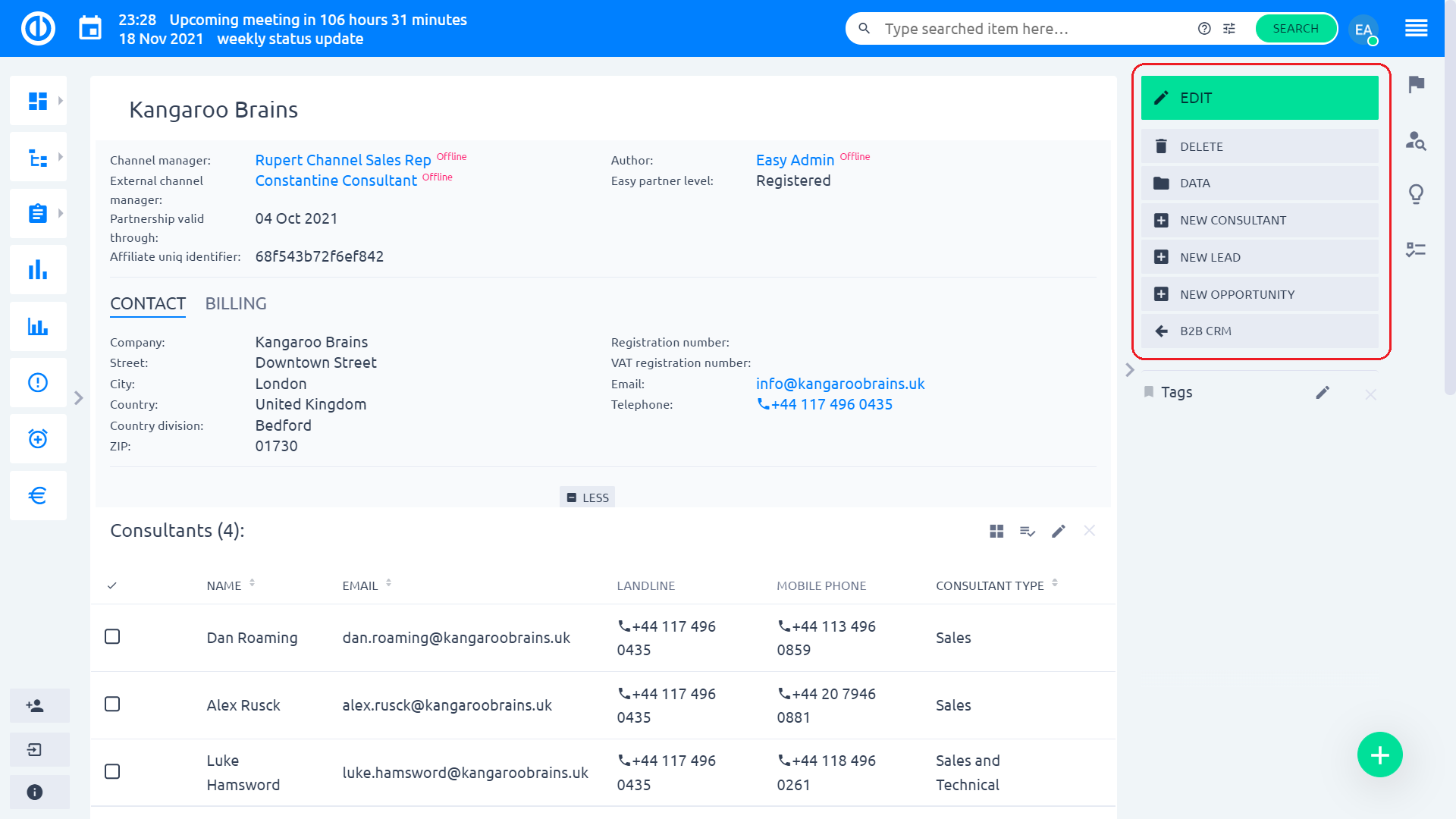
Ecco un riepilogo delle operazioni di base con i contatti personali:
Crea un nuovo tipo di contatto personale
1. Fare clic sul menu Globale nell'angolo in alto a destra.
2. Fare clic sull'opzione di menu "CRM" nella categoria Piattaforma.
3. Fare clic sul pulsante "CONTATTI PERSONALI" nel menu della barra laterale destra.
4. Fare clic sul pulsante "TIPI DI CONTATTO PERSONALE" nel menu della barra laterale destra.
5. Fare clic sul pulsante "NUOVO TIPO DI CONTATTO PERSONALE" nel menu della barra laterale destra.
6. Compilare i campi di conseguenza e fare clic sul pulsante "SALVA".
Partners
Nella pagina Partner, puoi gestisci la rete, i risultati e le previsioni del tuo partner. Nella barra laterale destra, puoi creare un nuovo partner.
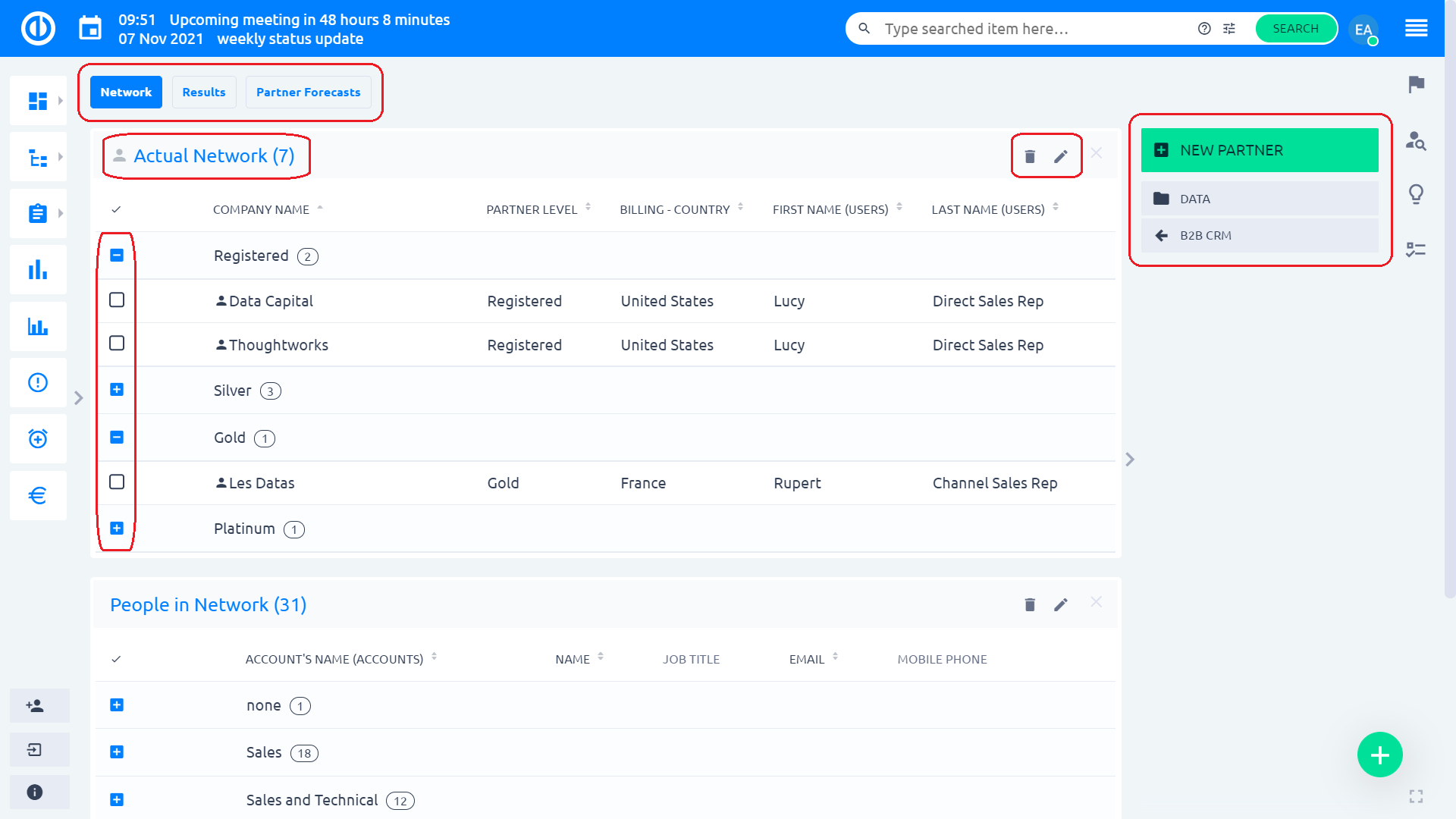
Sotto il "Dati" nel menu della barra laterale destra, puoi sfogliare i tuoi partner o creare e salvare filtri per i tuoi partner utilizzando l'opzione „Gestione dei filtri salvatipulsante “.
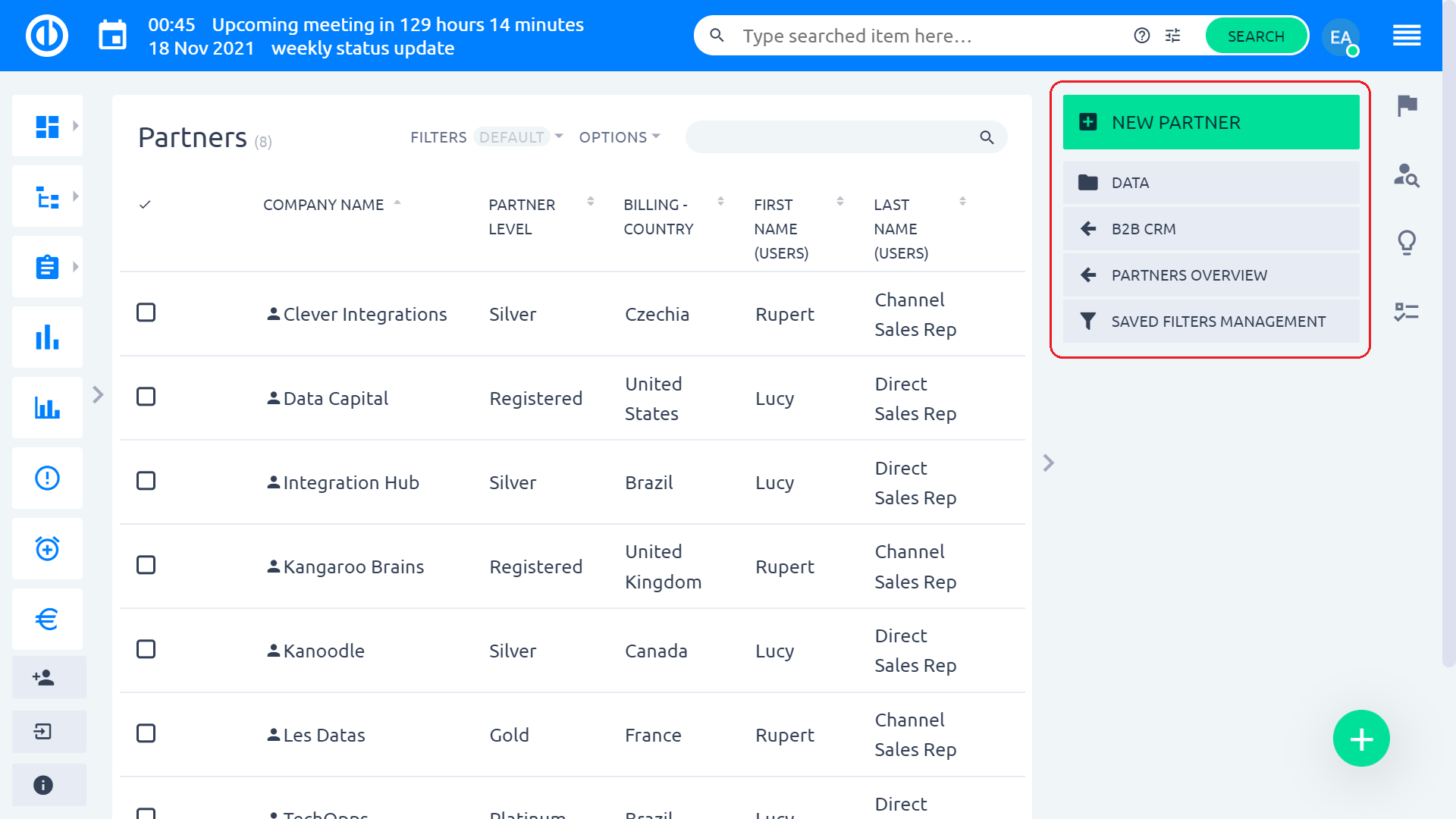
Se apri una panoramica dettagliata di un partner specifico, puoi trovare qui l'elenco dei consulenti relativi a quel partner così come account gestiti e casi di CRM. Inoltre, puoi vedere i commenti, la cronologia e le attività di vendita di quel partner.
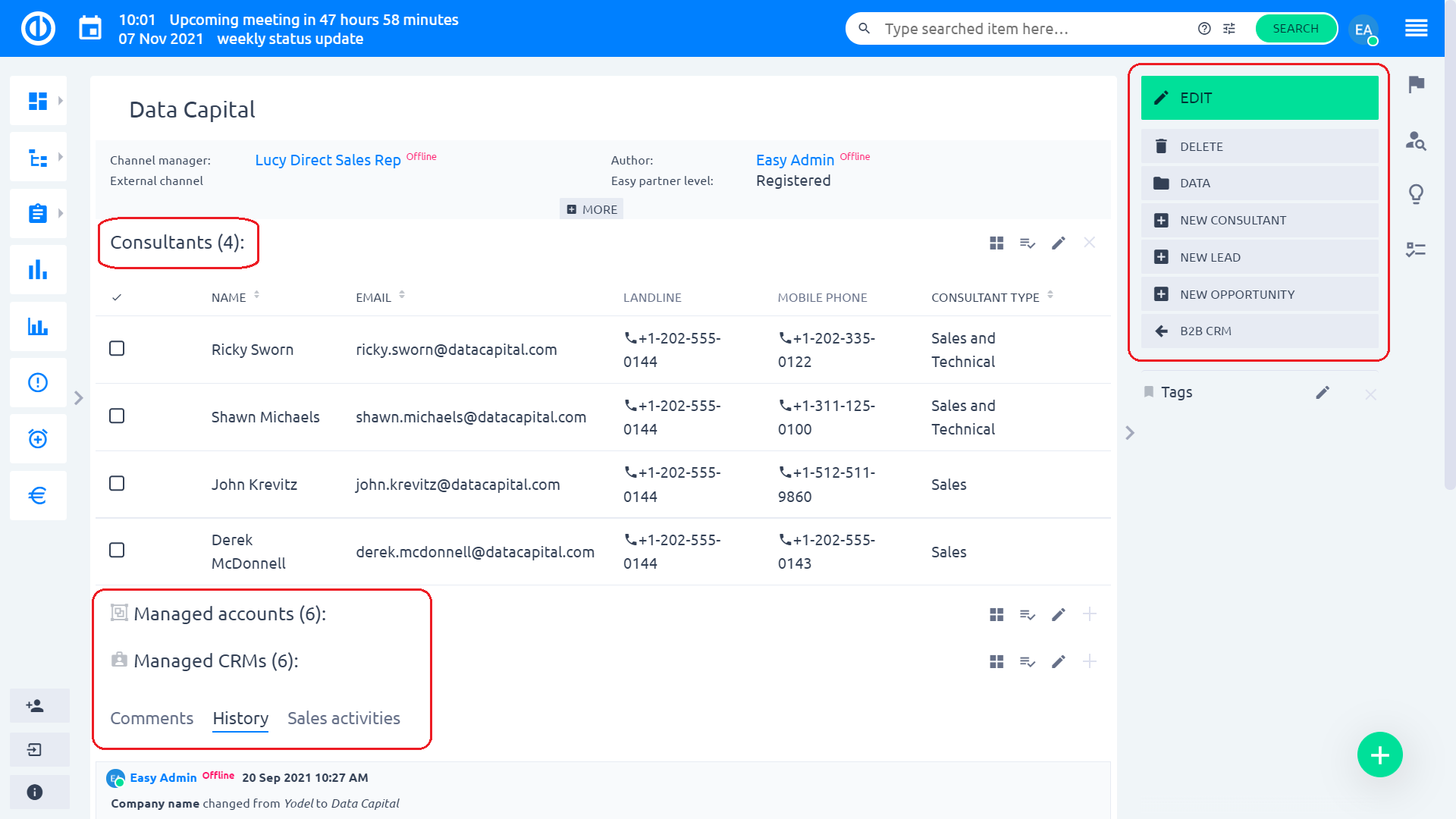
Quando visualizzi un partner in una panoramica dettagliata, puoi utilizzare le opzioni nel menu della barra laterale destra per modificare o eliminare il partner proprio come aggiungi un nuovo consulente, lead o opportunità.
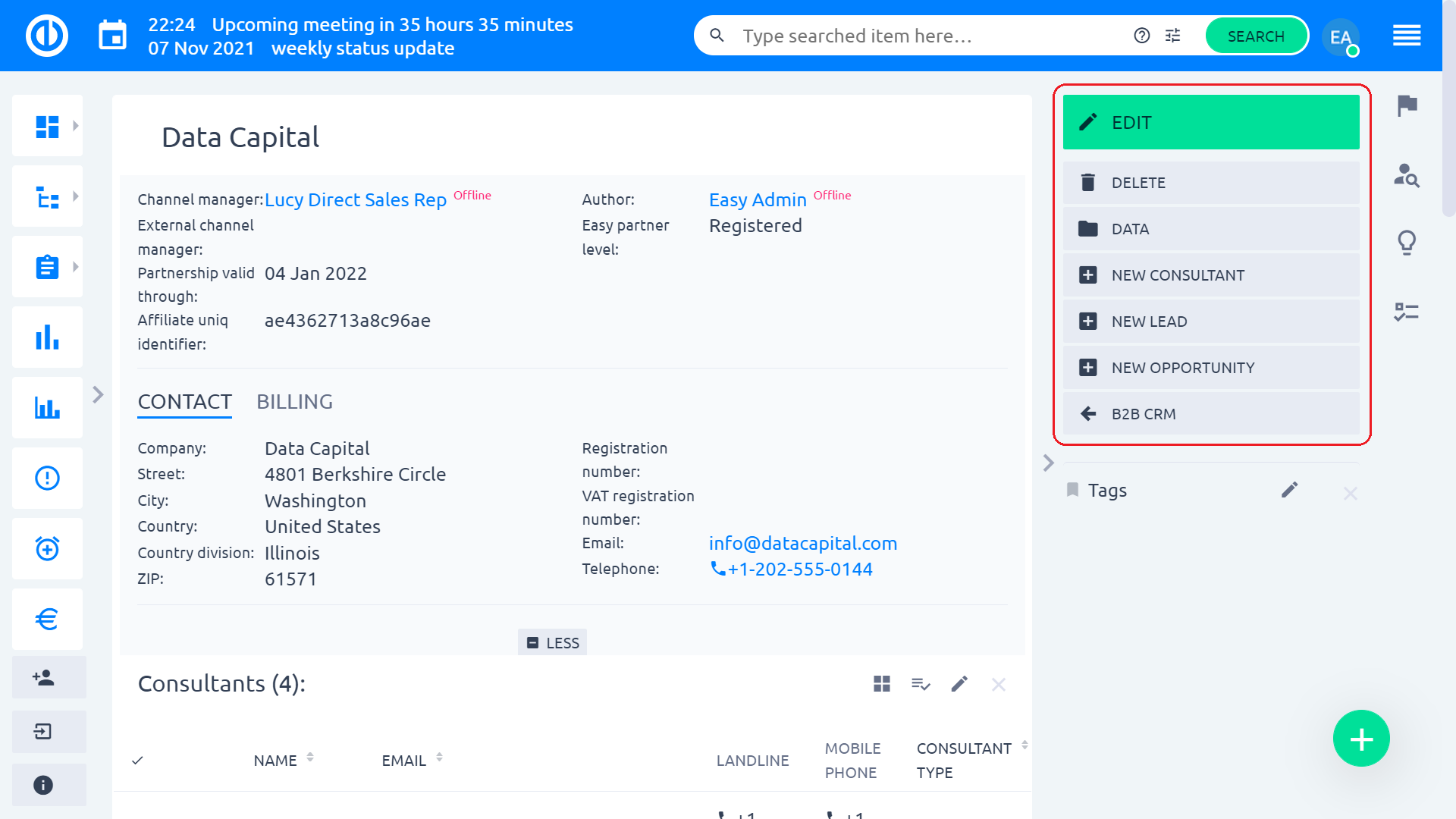
Ecco un riepilogo delle operazioni di base con i partner:
Crea un nuovo partner
1. Fare clic sul menu Globale nell'angolo in alto a destra.
2. Fare clic sull'opzione di menu "CRM" nella categoria Piattaforma.
3. Fare clic sul pulsante "PARTNER" nel menu della barra laterale destra.
4. Fare clic sul pulsante "NUOVO PARTNER" nel menu della barra laterale destra.
5. Compilare i campi di conseguenza e fare clic sul pulsante "SALVA".
Modifica un partner
1. Fare clic sul pulsante "MODIFICA" nel menu della barra laterale destra.
2. Compilare tutti i campi necessari e fare clic sul pulsante "AGGIORNA".
Visualizza partner
1. Fare clic sul pulsante "DATI" nel menu della barra laterale destra per visualizzare tutti i partner.
Crea un nuovo consulente
1. Fare clic sul pulsante "NUOVO CONSULENTE" nel menu della barra laterale destra.
2. In una pagina Nuovo contatto personale, riempire tutti i campi richiesti e fare clic sul pulsante "SALVA".
Crea un nuovo lead per un partner
1. Fare clic sul pulsante "NUOVO LEAD" nel menu della barra laterale destra.
2. In una pagina Nuovo lead, riempire tutti i campi richiesti e fare clic sul pulsante "SALVA".
Crea una nuova opportunità per un partner
1. Fare clic sul pulsante "NUOVA OPPORTUNITÀ" nel menu della barra laterale destra.
2. In una pagina Nuova opportunità, riempire tutti i campi richiesti e fare clic sul pulsante "SALVA".
Ritorna al menu CRM
1. Fare clic sul pulsante "CRM" nel menu della barra laterale destra per tornare al menu CRM.
Aggiungi un'attività di vendita su un partner
1. Fare clic sulla scheda Attività di vendita.
2. Compilare i campi di conseguenza e fare clic sul pulsante "SALVA".
Modifica un'attività di vendita su un partner
1. Spostare il cursore su un'attività di vendita che si desidera modificare.
2. Fare clic sul simbolo del pulsante della penna sul lato destro dell'attività di vendita.
3. Modificare i campi di conseguenza e fare clic sul pulsante "SALVA".
Eliminare un'attività di vendita su un partner
1. Spostare il cursore su un'attività di vendita che si desidera modificare.
2. Fare clic sul simbolo del pulsante del cestino sul lato destro dell'attività di vendita.
3. Fare clic sul pulsante "OK" nella finestra di conferma che dice "Sei sicuro?".
Responsabile Campagne
Nella pagina Campagne, puoi gestisci tutte le tue campagne esistenti, visualizza le campagne attive o controlla i lead per campagna. Nella barra laterale destra, puoi crea una nuova campagna.
Per creare una nuova campagna, avrai bisogno di almeno uno stato di campagna attiva, che può essere impostato nel menu Globale >> Amministrazione >> Categorie >> CRM >> Stato campagna. Per impostazione predefinita, usa Attivo stato per una campagna attiva e Archiviato stato per una campagna archiviata.
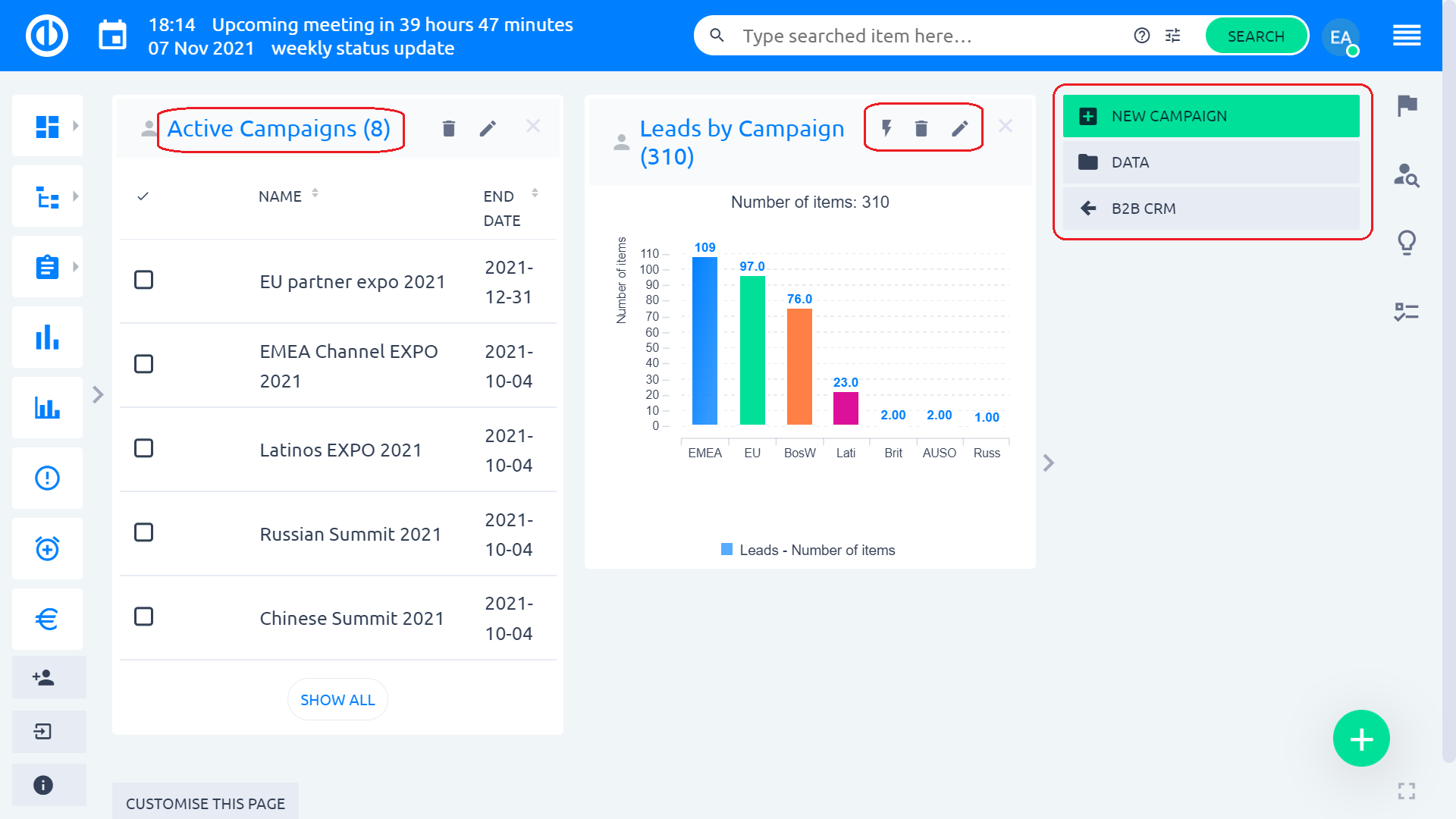
Sotto il "Dati" nel menu della barra laterale destra, puoi sfogliare le tue campagne o creare e salvare filtri per le tue campagne utilizzando l'opzione „Gestione dei filtri salvatipulsante “.
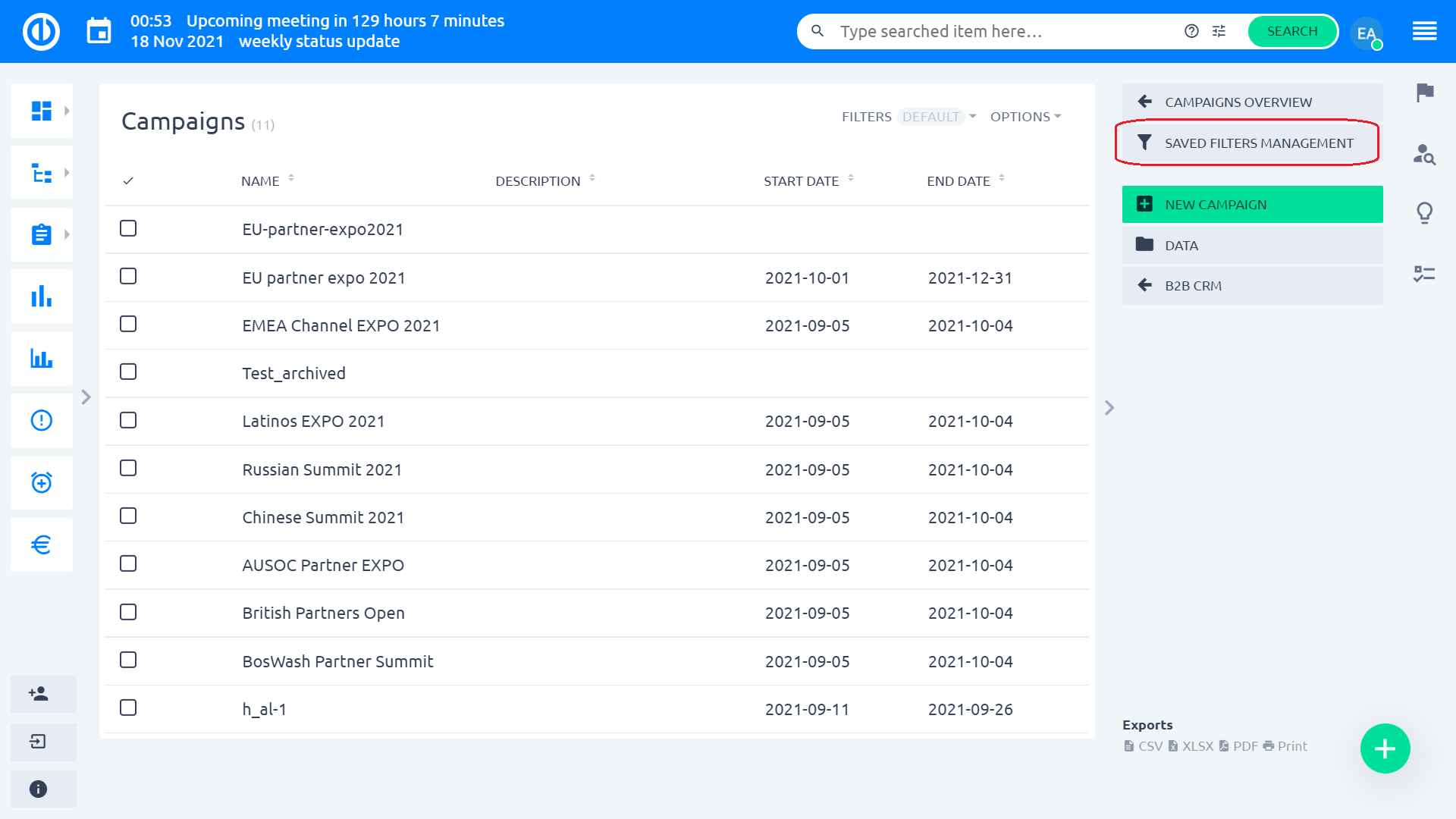
Quando visualizzi una campagna in una panoramica dettagliata, puoi utilizzare le opzioni nel menu della barra laterale destra per modificare la campagna, aprire le impostazioni del budget del progetto a cui è assegnata la campagnao archiviare la campagna. Le informazioni sui costi per la campagna in questione possono essere impostate/modificate nel "Costi" durante la modifica della campagna.
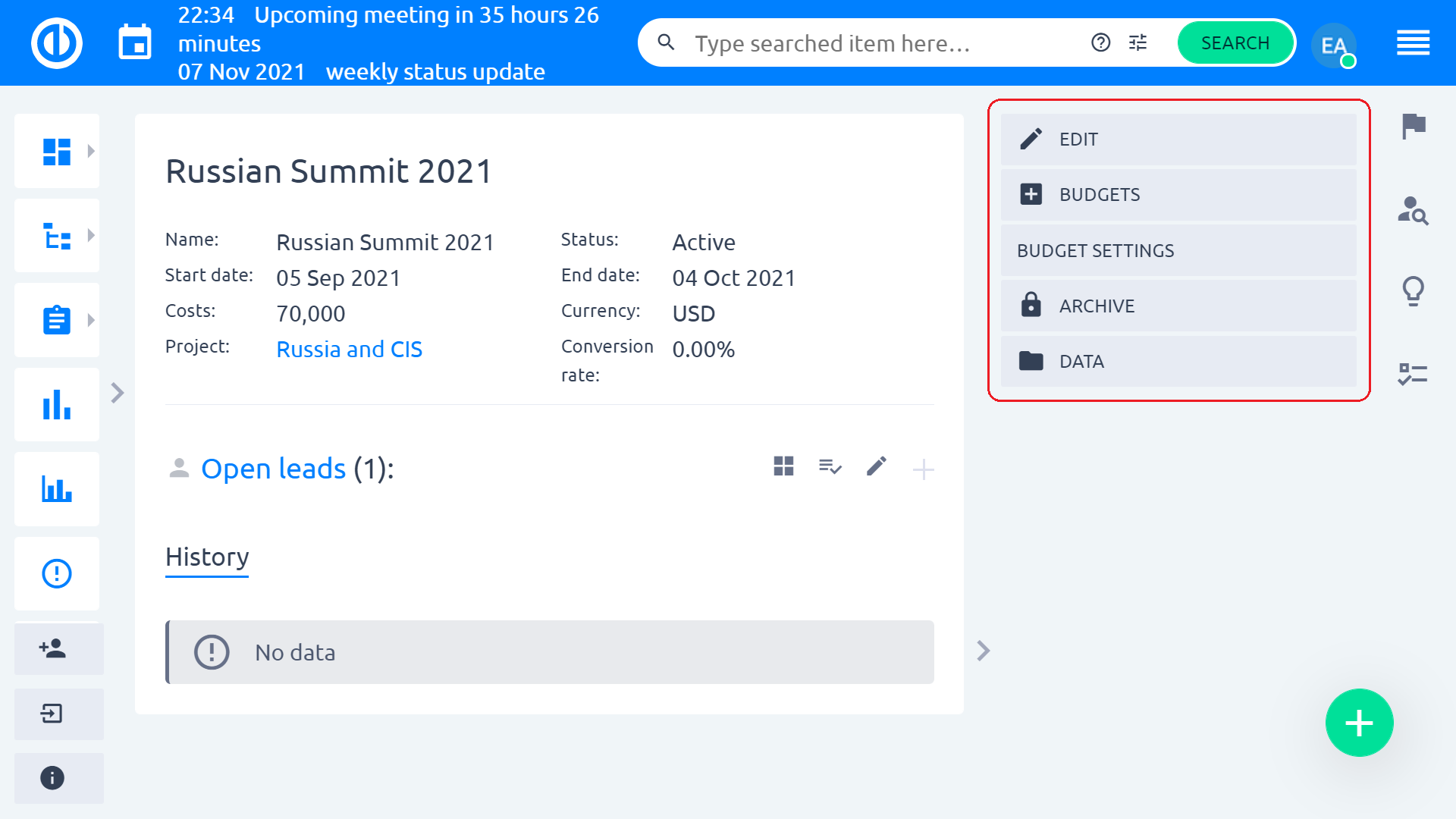
Ecco un riepilogo delle operazioni di base con le campagne:
Crea una nuova campagna
1. Fare clic sul menu Globale nell'angolo in alto a destra.
2. Fare clic sull'opzione di menu "CRM" nella categoria Piattaforma.
3. Fare clic sul pulsante "CAMPAGNE" nel menu della barra laterale destra.
4. Fare clic sul pulsante "NUOVA CAMPAGNA" nel menu della barra laterale destra.
5. Compilare i campi di conseguenza e fare clic sul pulsante "SALVA".
Modifica una campagna
1. Fare clic sul pulsante "MODIFICA" nel menu della barra laterale destra.
2. Compilare tutti i campi necessari e fare clic sul pulsante "AGGIORNA".
Impostazioni di budget su un progetto
1. Fare clic sul pulsante "BUDGETS" nel menu della barra laterale destra.
2. Fare clic sul pulsante "IMPOSTAZIONI BUDGET" nel menu della barra laterale destra per accedere alle impostazioni del budget del progetto della campagna.
Archivia una campagna
1. Fare clic sul pulsante "ARCHIVIO" nel menu della barra laterale destra.
2. Scegli un'opzione in Modifica campagna e scegli uno stato nel campo Stato campagna facile, prima di fare clic sul pulsante "SALVA".
Annulla l'archiviazione di una campagna
1. Fare clic sul pulsante "UNARCHIVE" nel menu della barra laterale destra.
2. Scegli un'opzione in Modifica campagna e scegli uno stato nel campo Stato campagna facile, prima di fare clic sul pulsante "SALVA".
Visualizza tutti i lead aperti appartenenti a una campagna
1. Fare clic sul pulsante "Apri lead".
Visualizza tutte le opportunità appartenenti a una campagna
1. Fare clic sul pulsante "Opportunità".
Visualizza tutti i lead squalificati appartenenti a una campagna
1. Fare clic sul pulsante "Lead squalificate".
Visualizza i lead aperti
1. Fare clic sul simbolo del pulsante più a destra del pulsante "Apri lead" per visualizzare tutti i lead aperti.
2. Spostare il cursore sull'iniziativa che si desidera visualizzare.
3. Fare clic sul simbolo del pulsante della lente di ingrandimento sul lato destro dell'elettrocatetere che si desidera visualizzare.
Visualizza le opportunità
1. Fare clic sul simbolo del pulsante più a destra del pulsante "Opportunità" per visualizzare tutti i lead aperti.
2. Spostare il cursore sull'opportunità che si desidera visualizzare.
3. Fare clic sul simbolo del pulsante della lente di ingrandimento a destra dell'opportunità che si desidera visualizzare.
Visualizza i lead squalificati
1. Fare clic sul simbolo del pulsante più a destra del pulsante "Lead squalificate" per visualizzare tutte le derivazioni aperte.
2. Spostare il cursore sul lead squalificato che si desidera visualizzare.
3. Fare clic sul simbolo del pulsante della lente di ingrandimento sul lato destro del lead squalificato che si desidera visualizzare.
Contratti
Nella pagina Contratti, puoi gestisci tutti i tuoi contratti esistenti. Un contratto è un'entità per prove di attività chiuse. I contratti sono correlati alla categoria di prodotto in cui ogni categoria di prodotto definisce un tipo di contratti come servizi di implementazione, software e servizi di supporto (vedi il menu della barra laterale di destra). I contratti contengono prove di consegna classificate e dettagliate. La logica dei contratti può essere adatta per la fornitura di servizi a tempo (come un abbonamento). I contratti in genere servono per l'integrazione continua come prova centrale dei risultati finali. In genere puoi integrare i contratti con l'automazione del cloud, la gestione degli ordini, il BPM o simili. Integrazione continua è anche possibile, ad esempio la creazione di un progetto da un modello o la creazione di un'attività specifica al momento della creazione del contratto sono argomenti tipici di una soluzione personalizzata. Per ogni tipo di contratto, puoi sfogliare i tuoi dati relativi al contratto facendo clic sul pulsante „Datipulsante “. Inoltre, puoi creare e salvare filtri per i dati del tuo contratto utilizzando il comando „Gestione dei filtri salvatipulsante “.
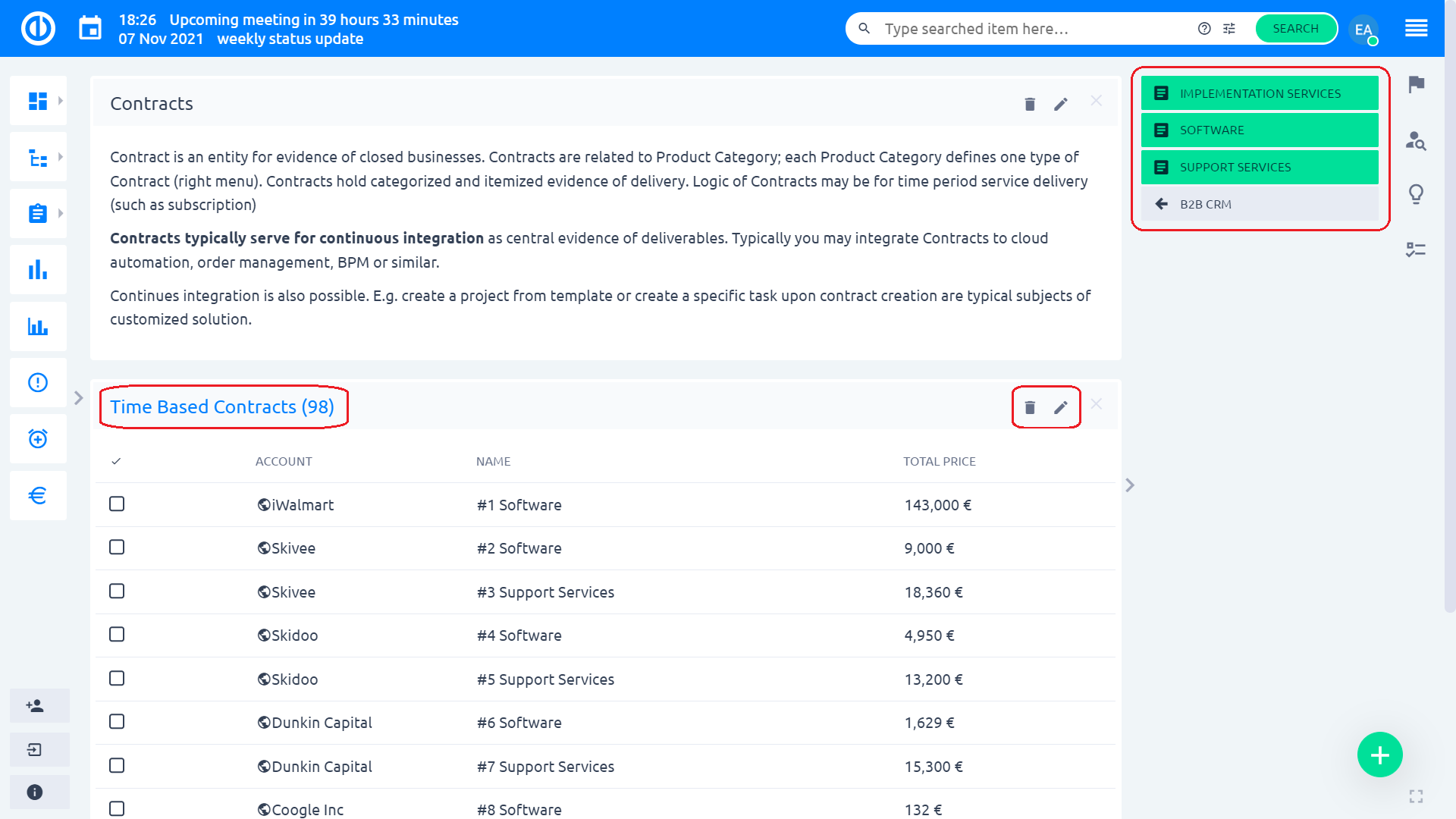
Quando si visualizza un contratto in una panoramica dettagliata, è possibile utilizzare le opzioni nel menu della barra laterale destra per creare una nuova opportunità di upsale (solo nel caso di tipo di contratto a tempo)
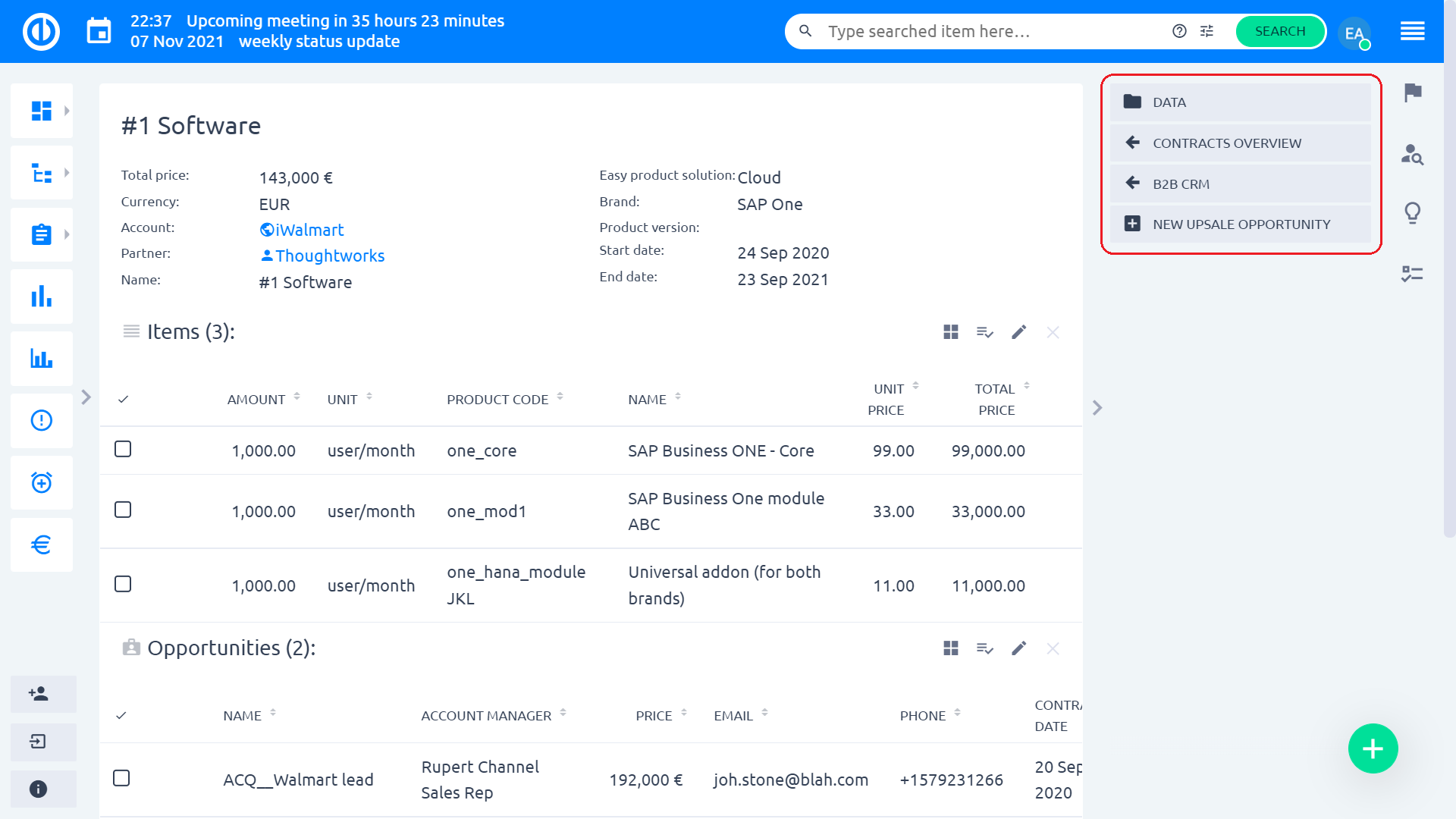
Ecco un riepilogo delle operazioni di base con i contratti:
Visualizza i contratti software
1. Fare clic sul menu Globale nell'angolo in alto a destra.
2. Fare clic sull'opzione di menu "CRM" nella categoria Piattaforma.
3. Fare clic sul pulsante "CONTRATTI" nel menu della barra laterale destra.
4. Fare clic sul pulsante "CONTRATTI SOFTWARE" nel menu della barra laterale destra.
5. Spostare il cursore sul contratto software che si desidera visualizzare e cliccare sul suo nome per andare al dettaglio.
Visualizza i contratti di implementazione
1. Fare clic sul menu Globale nell'angolo in alto a destra.
2. Fare clic sull'opzione di menu "CRM" nella categoria Piattaforma.
3. Fare clic sul pulsante "CONTRATTI" nel menu della barra laterale destra.
4. Fare clic sul pulsante "CONTRATTI DI ATTUAZIONE" nel menu della barra laterale destra.
5. Spostare il cursore sul contratto software che si desidera visualizzare e fare clic sul relativo account per accedere ai dettagli.
Visualizza i contratti di modifica
1. Fare clic sul menu Globale nell'angolo in alto a destra.
2. Fare clic sull'opzione di menu "CRM" nella categoria Piattaforma.
3. Fare clic sul pulsante "CONTRATTI" nel menu della barra laterale destra.
4. Fare clic sul pulsante "MODIFICA CONTRATTI" nel menu della barra laterale destra.
5. Spostare il cursore sul contratto software che si desidera visualizzare e fare clic sul relativo account per accedere ai dettagli.
Visualizza i contratti di cloud privato
1. Fare clic sul menu Globale nell'angolo in alto a destra.
2. Fare clic sull'opzione di menu "CRM" nella categoria Piattaforma.
3. Fare clic sul pulsante "CONTRATTI" nel menu della barra laterale destra.
4. Fare clic sul pulsante "CONTRATTI CLOUD PRIVATO" nel menu della barra laterale destra.
5. Spostare il cursore sul contratto software che si desidera visualizzare e fare clic sul relativo account per accedere ai dettagli.
Visualizza contratti di supporto facili
1. Fare clic sul menu Globale nell'angolo in alto a destra.
2. Fare clic sull'opzione di menu "CRM" nella categoria Piattaforma.
3. Fare clic sul pulsante "CONTRATTI" nel menu della barra laterale destra.
4. Fare clic sul pulsante "CONTRATTI DI SUPPORTO FACILI" nel menu della barra laterale destra.
5. Spostare il cursore sul contratto software che si desidera visualizzare e fare clic sul relativo account per accedere ai dettagli.
Listini prezzi e prodotti
I listini prezzi sono utilizzati per vendere prodotti a prezzi diversi, in base ai termini dell'accordo con un particolare tipo di cliente. Per ogni cliente puoi vendere lo stesso prodotto a prezzi diversi. Per accedere ai listini prezzi, vai a Amministrazione » Listini prezzi or /facile_prezzi_prezzi).
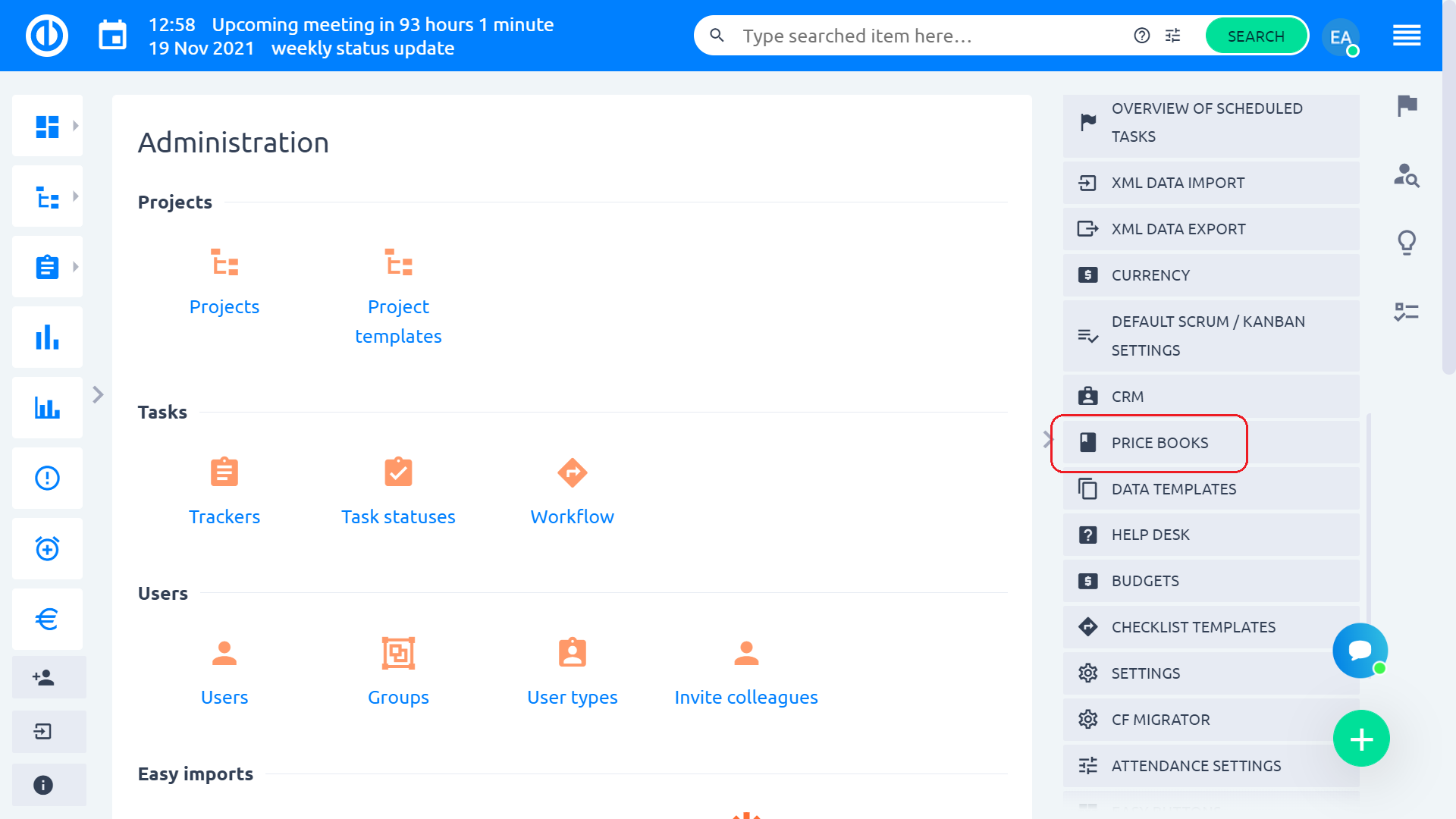
Si aprirà una pagina di riepilogo del listino prezzi predefinita vuota, che è completamente personalizzabile utilizzando il "Personalizza questa pagina". Nel menu della barra laterale destra, sono disponibili le opzioni per aprire i listini prezzi, i prodotti e una panoramica globale dei prezzi.
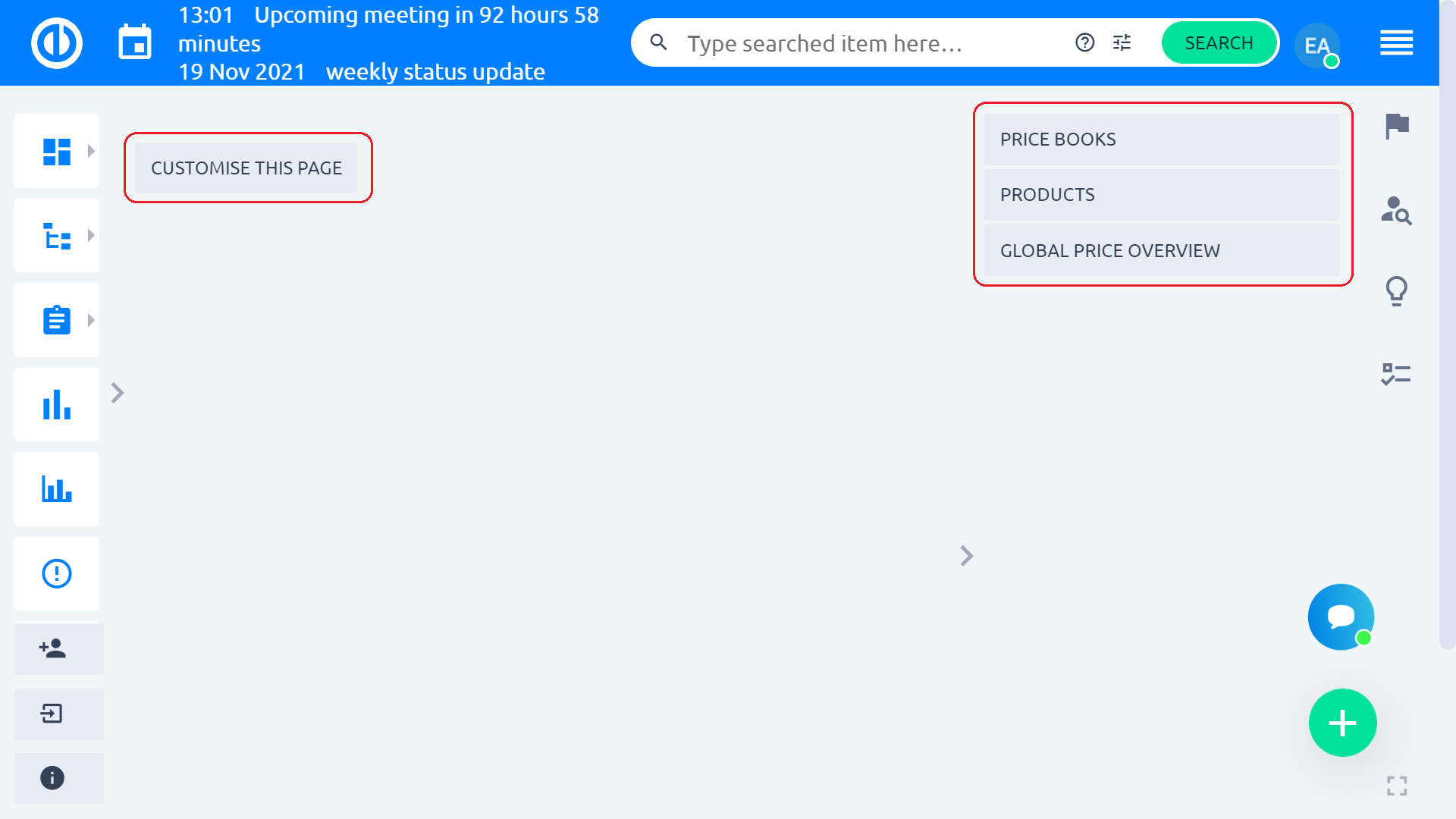
Cominciamo con i listini prezzi. Clicca il "Libri dei prezzi", che ti porta a una pagina con l'elenco dei listini prezzi esistenti. Passando il cursore del mouse su un particolare listino prezzi, vedi l'opzione per modificarlo o eliminarlo. Nel menu della barra laterale destra, hai la possibilità di creare un nuovo listino prezzi nonché per aprire i prodotti, la pagina di panoramica del listino prezzi e la gestione dei filtri salvati.
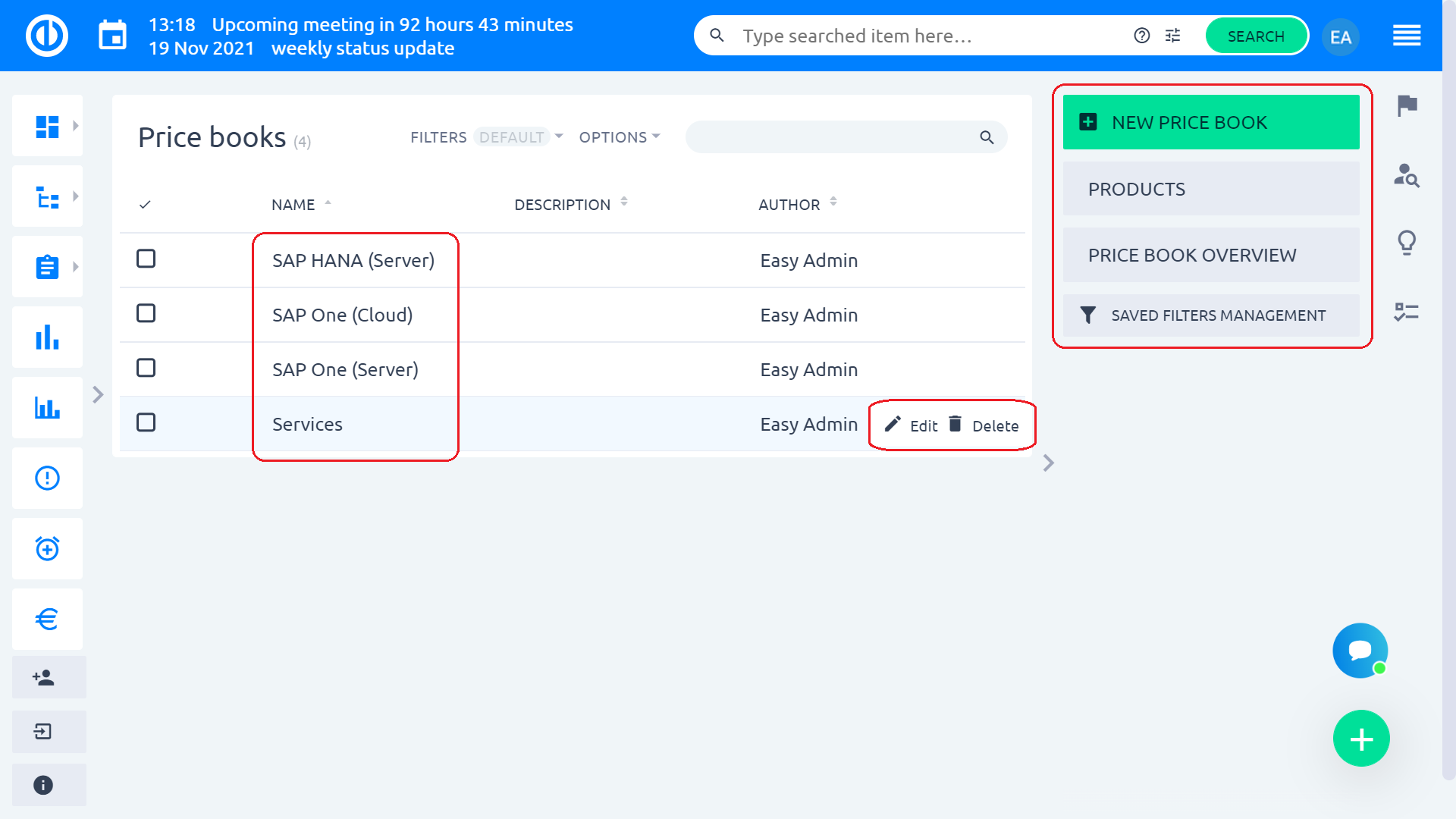
Creazione di un nuovo listino prezzi
Quando si crea o si modifica un listino prezzi, viene visualizzato un modulo come questo. Qui puoi aggiungere/modificare il nome del listino prezzi, descrizione, marca, versione prodotto, impostarlo come "attivo", impostalo come un listino prezzi "aggiornato" (questa casella dovrebbe essere spuntata solo quando crei una nuova versione di un listino prezzi precedente) o aggiungi file come allegato. La selezione del marchio è importante in quanto un listino prezzi può contenere diversi marchi, dove ogni marca significa prezzi diversi. Pertanto, quando si crea un nuovo preventivo su un'opportunità, è necessario selezionare anche il marchio. La stessa logica si applica alla selezione delle versioni del prodotto.
Quindi si selezionano i progetti a cui è assegnato il listino prezzi, il che significa che è possibile creare un nuovo preventivo basato su questo listino prezzi su un'opportunità nell'ambito di quel/i progetto/i. C'è già un progetto predefinito "CRM" con varie regioni geografiche rappresentate come suoi sottoprogetti. Sta a te decidere se sfruttare questa struttura predefinita predefinita o creare invece la tua struttura di progetto. Ti consigliamo di rimanere con la struttura geografica poiché anche i venditori di solito hanno le loro responsabilità divise per regioni.
Nella parte inferiore, puoi vedere i file allegati e i loro strumenti di gestione dei file a destra i prodotti associati e lo storico del listino prezzi. Le opzioni nel menu della barra laterale destra sono disponibili solo quando si modifica un listino prezzi già creato e includono la possibilità di creare un nuovo prodotto o un nuovo bundle (vedi capitolo "Creazione di un pacchetto di prodotti"), visualizza l'elenco dei pacchetti esistenti nel listino prezzi, torna alla pagina di panoramica del listino prezzi o importa gli articoli. Quando hai finito di creare o modificare un listino prezzi, fai clic su "Salva/Aggiorna"pulsante verde.
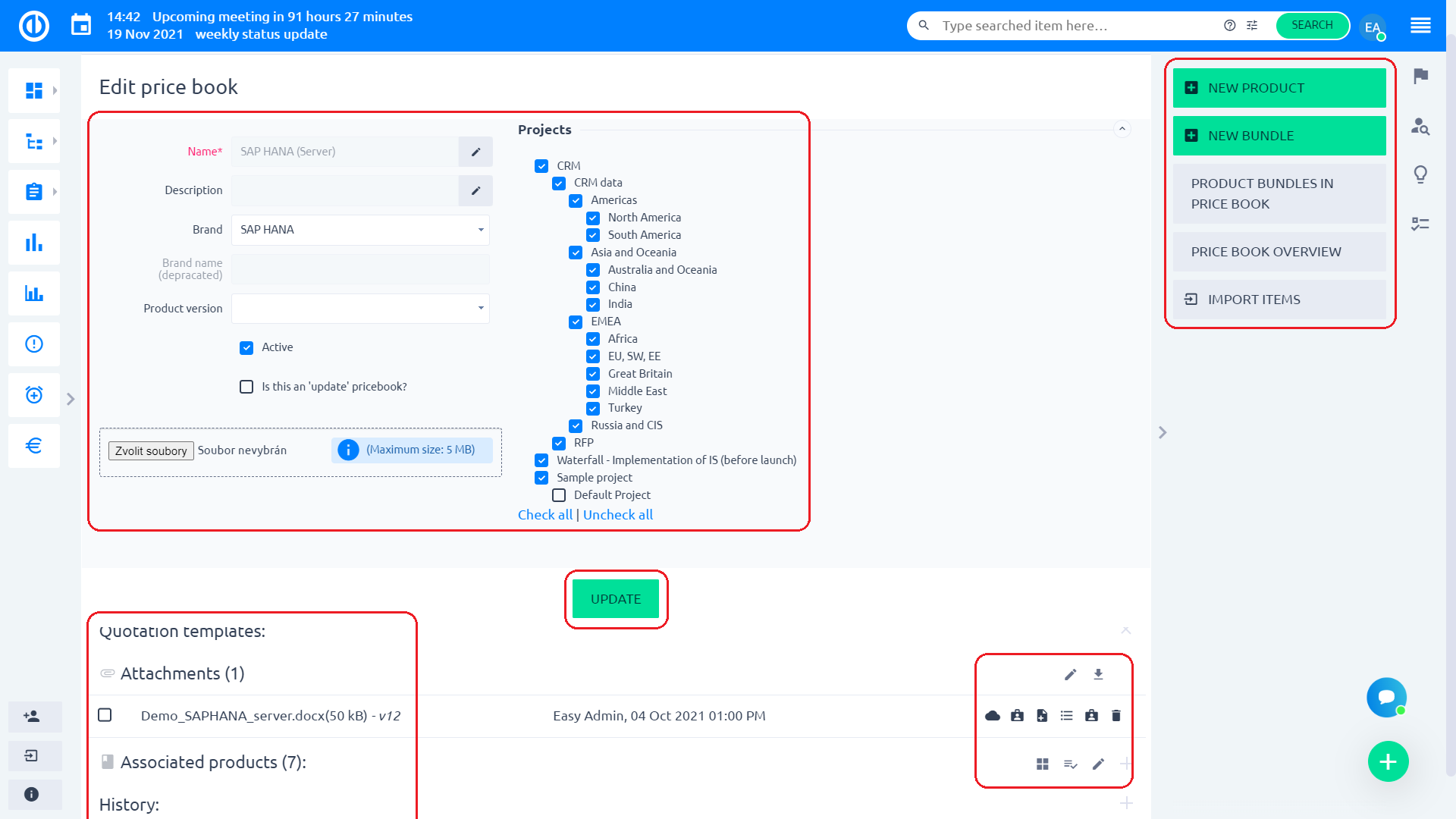
Una volta creato un nuovo listino prezzi, è vuoto perché non contiene alcun modello di preventivo a cui potrebbero essere scritti i prodotti, i servizi e i prezzi. Il modello di preventivo può essere un documento compatibile con MS Office che contiene token dinamici secondo il nostro elenco di token dinamici supportati. Un token dinamico è una stringa predefinita di caratteri che il nostro CRM può riconoscere e sostituire automaticamente quella stringa con i dati rilevanti, come indirizzo, numero di telefono, prodotto o prezzo. Ecco un esempio di come potrebbe apparire un modello di preventivo di questo tipo (questo è un documento di Word). Consigliamo un modello di preventivo da salvare sempre come file allegato del rispettivo listino prezzi.
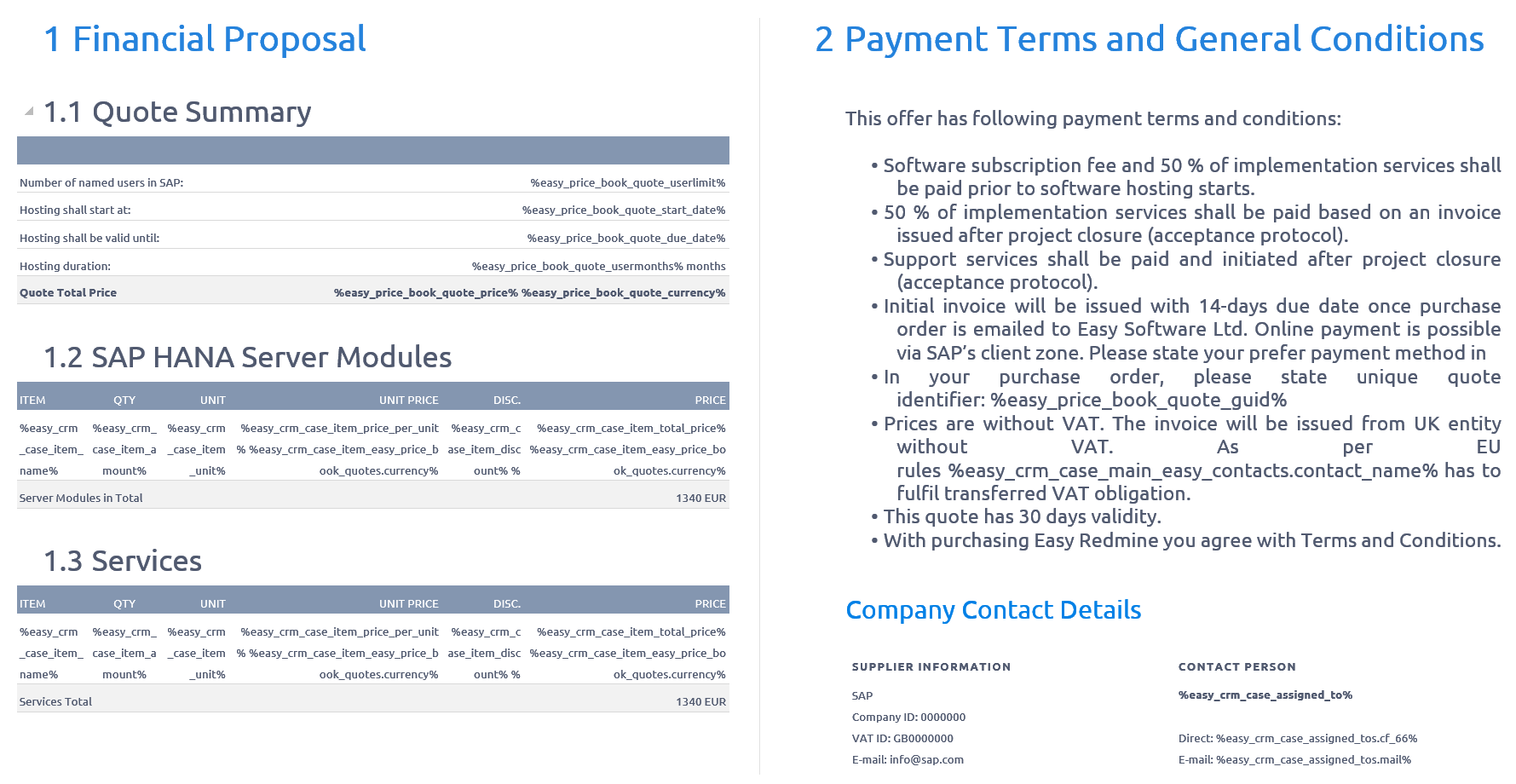
Quando carichi una seconda versione o una versione successiva di qualsiasi documento, puoi utilizzare lo strumento di gestione delle versioni per vedere quante versioni sono state caricate e tornare a una di queste versioni precedenti in qualsiasi momento. Oppure usa l'altro strumenti di gestione dei file manipolare con il documento proprio come con qualsiasi altro file allegato.
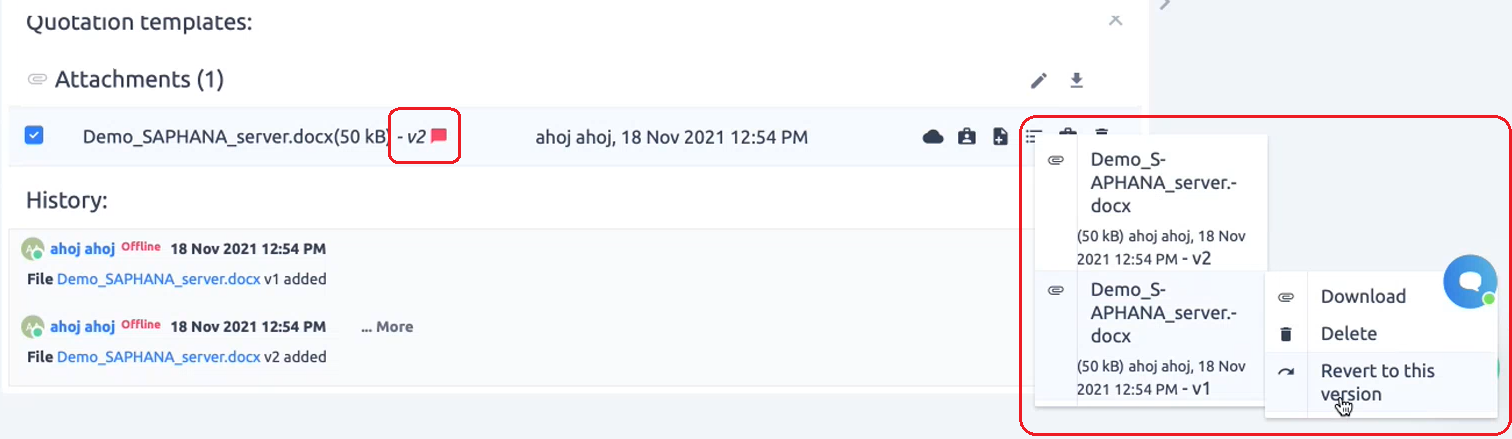
Creare un nuovo prodotto
Puoi creare un nuovo prodotto dalla pagina di modifica del listino prezzi o dall'elenco dei prodotti facendo clic sul pulsante "Nuovo prodotto" pulsante verde nella barra laterale destra. Un'altra opzione è fare clic sul "Copia" su uno qualsiasi dei prodotti esistenti per creare un nuovo prodotto dalla copia di quello selezionato. Altrettanto facilmente, puoi modificare o eliminare qualsiasi prodotto esistente utilizzando il menu contestuale (passa il cursore del mouse sul prodotto).
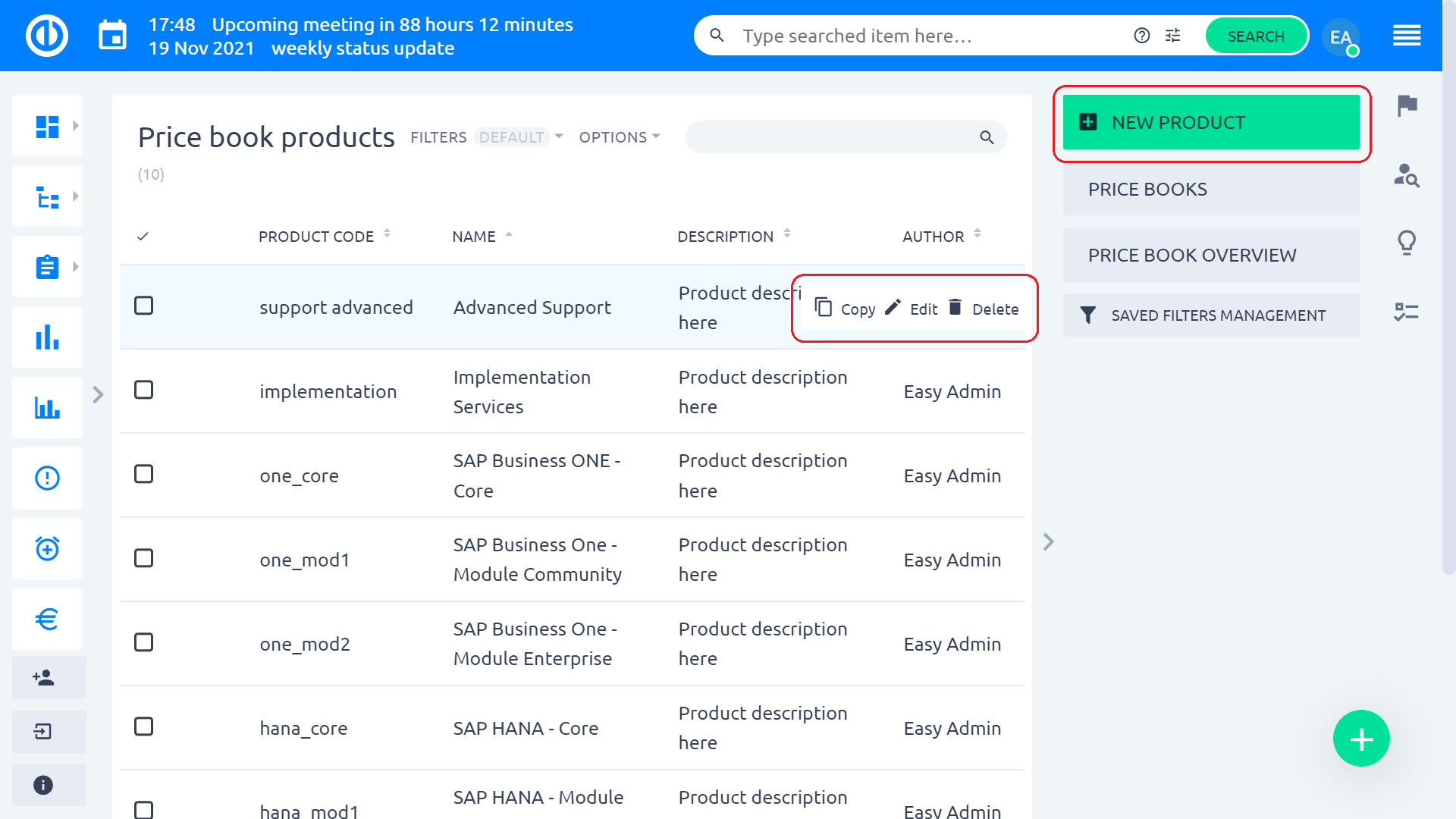
Nella pagina di creazione del prodotto, inserisci il nome del prodotto, la descrizione, il codice del prodotto, impostalo come attivo, seleziona la categoria del prodotto (ad es. servizi di implementazione, software o servizi di supporto) e fai clic su "Risparmi". Il prodotto è ora creato e lo trovi nell'elenco dei prodotti.
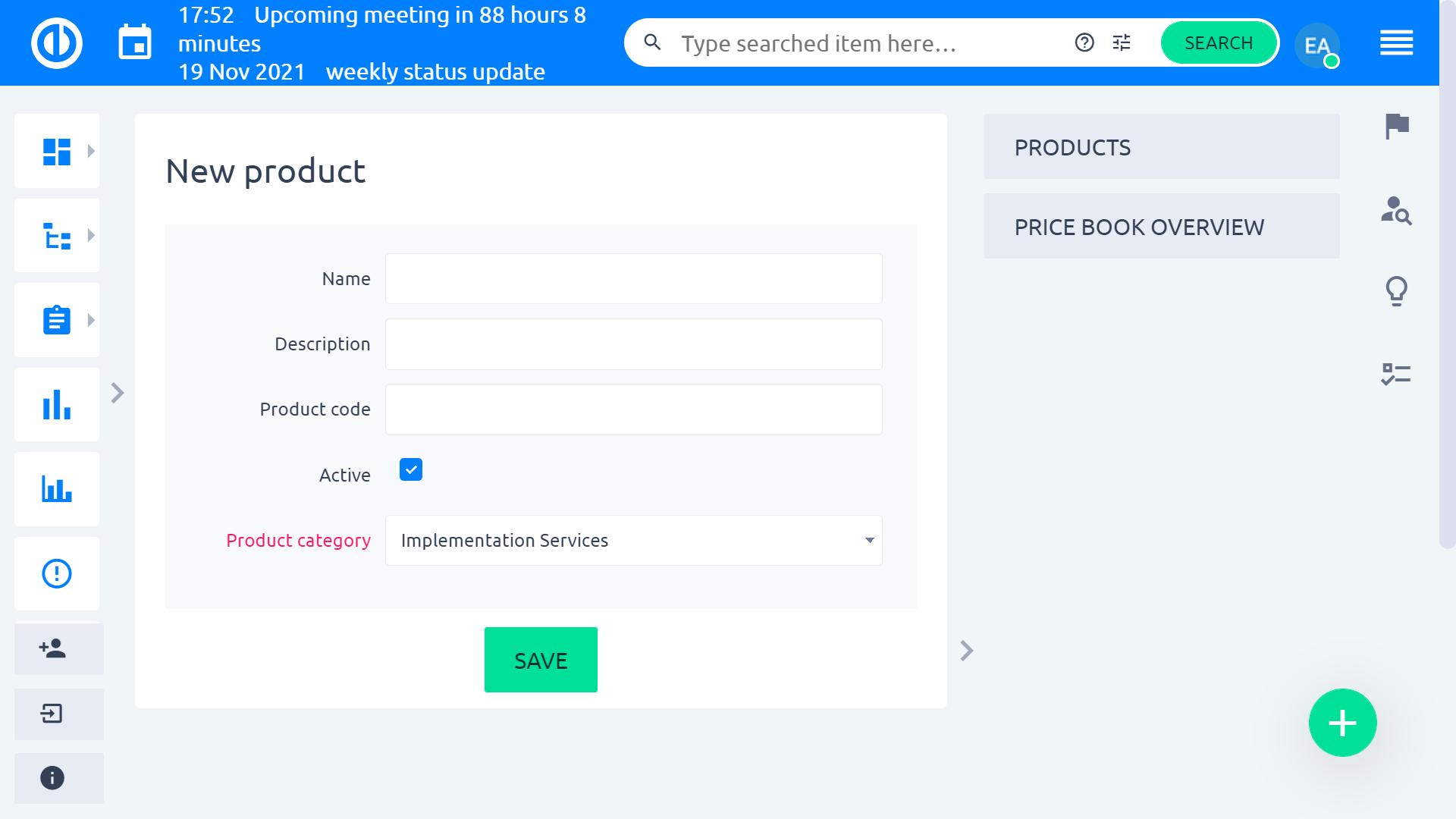
Quando il prodotto viene salvato, puoi aggiungerlo a uno o più listini prezzi utilizzando il pulsante "Aggiungi al prezzo libri" nella barra laterale destra. I listini prezzi aggiunti appariranno quindi nel menu del prodotto e puoi facilmente passare da uno all'altro per aggiungere unità, prezzi e valute diverse per listini prezzi diversi. Le unità rappresentano prodotti standardizzati per un prezzo definito in una valuta definita. Per aggiungere una nuova unità, è sufficiente fare clic su "Aggiungipulsante " sotto l'elenco delle unità. L'unità verrà aggiunta al listino prezzi attualmente selezionato. Al termine, fare clic sul pulsante verde "Aggiornanento"per salvare le modifiche.
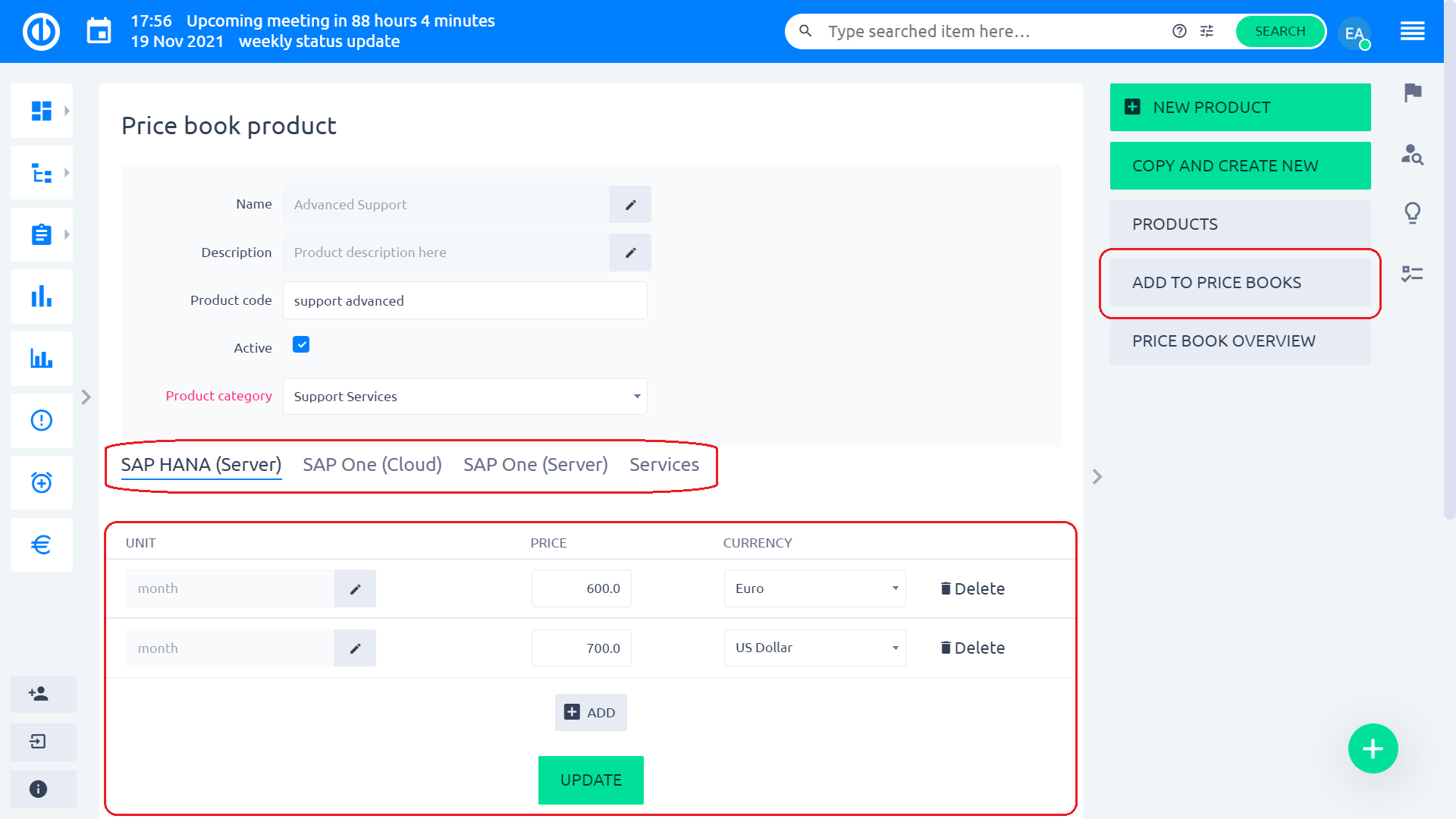
Come puoi vedere, aggiungere un prodotto ai listini prezzi è piuttosto semplice. Basta selezionarli nella finestra modale e fare clic su "RisparmiPulsante ".
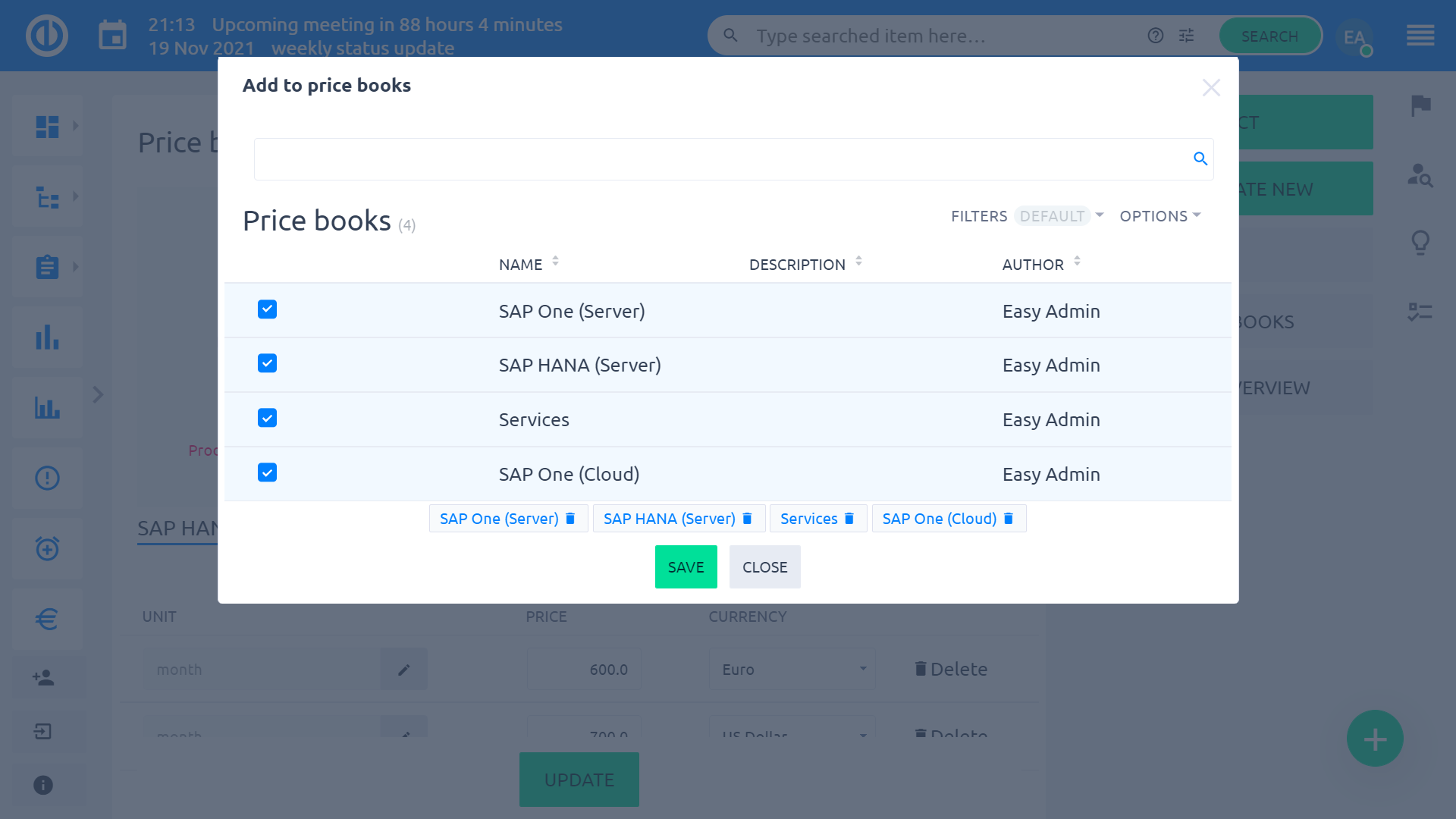
La creazione del prodotto è ora terminata e aggiunta a un listino prezzi.
Creazione di un pacchetto di prodotti
È possibile aggiungere due o più prodotti in un unico pacchetto allo scopo di gestire più facilmente più prodotti contemporaneamente. Per fare ciò, modifica qualsiasi listino prezzi e fai clic su "Nuovo pacchetto" pulsante verde nella barra laterale destra.
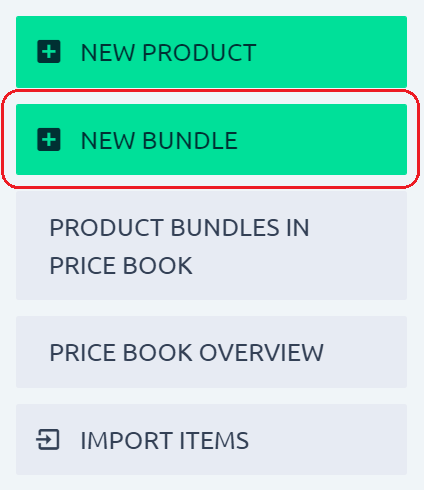
Basta inserire il nome del pacchetto di prodotti, la descrizione, il codice del pacchetto e impostarlo come attivo. Quindi puoi aggiungere nuove unità e/o prodotti di listino prezzi nel pacchetto. Per ogni prodotto aggiunto, c'è un "peso" parametro, che definisce la quota di un particolare prodotto nell'intero pacchetto di prodotti, ad esempio 50:50 in un pacchetto di 2 prodotti con quota uguale. Nel menu della barra laterale destra, puoi visualizzare i pacchetti di prodotti nel listino prezzi o tornare indietro alla pagina di riepilogo del listino prezzi. Al termine, fare clic su "RisparmiPulsante ".
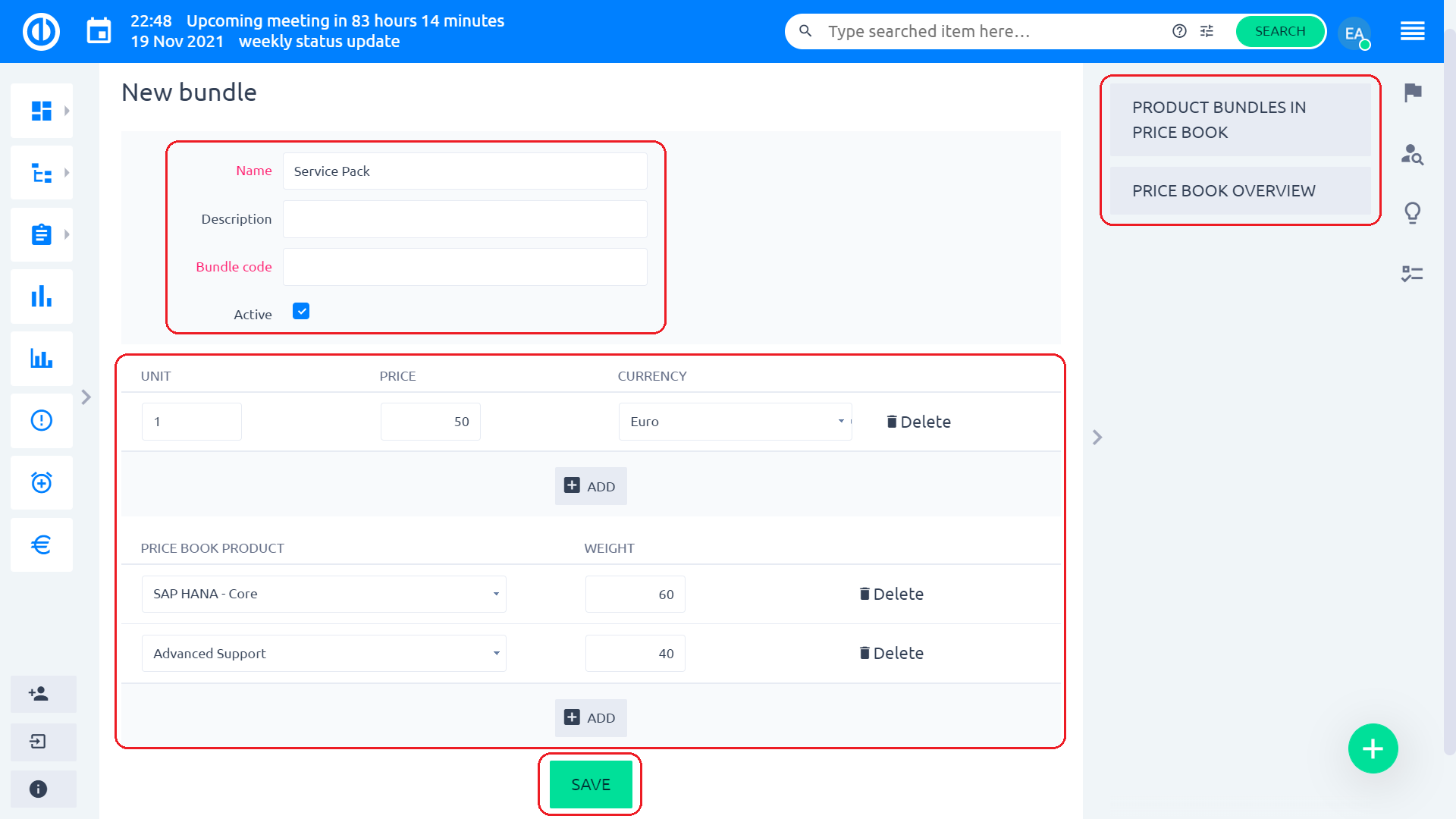
Quando un pacchetto di prodotti viene salvato, hai 2 nuove opzioni nel menu della barra laterale destra: "Copia e crea nuovo" e "Sposta gruppo". La prima permette di creare un nuovo bundle dalla copia di quello esistente. La seconda opzione permette di spostare il bundle di prodotti dal listino corrente ad un altro.
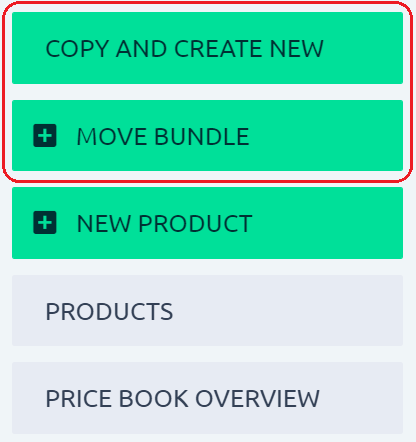
Impostazioni profilo
L'impostazione relativa all'attivazione del modulo CRM su un particolare progetto è stata già descritta nel capitolo "Come utilizzare la funzionalità a livello di progetto“. Tuttavia, ci sono molte più opzioni di impostazione.
Le autorizzazioni del ruolo utente relative al CRM a livello di progetto possono essere gestite in Amministrazione >> Ruoli e autorizzazioni >> Autorizzazioni progetto >> CRM. Ti consente di fare tutto ciò che riguarda i dati CRM (account, opportunità, lead, partner, contatti personali): visualizzare, aggiungere, modificare, eliminare. Gli amministratori dispongono di tutte le autorizzazioni per impostazione predefinita.
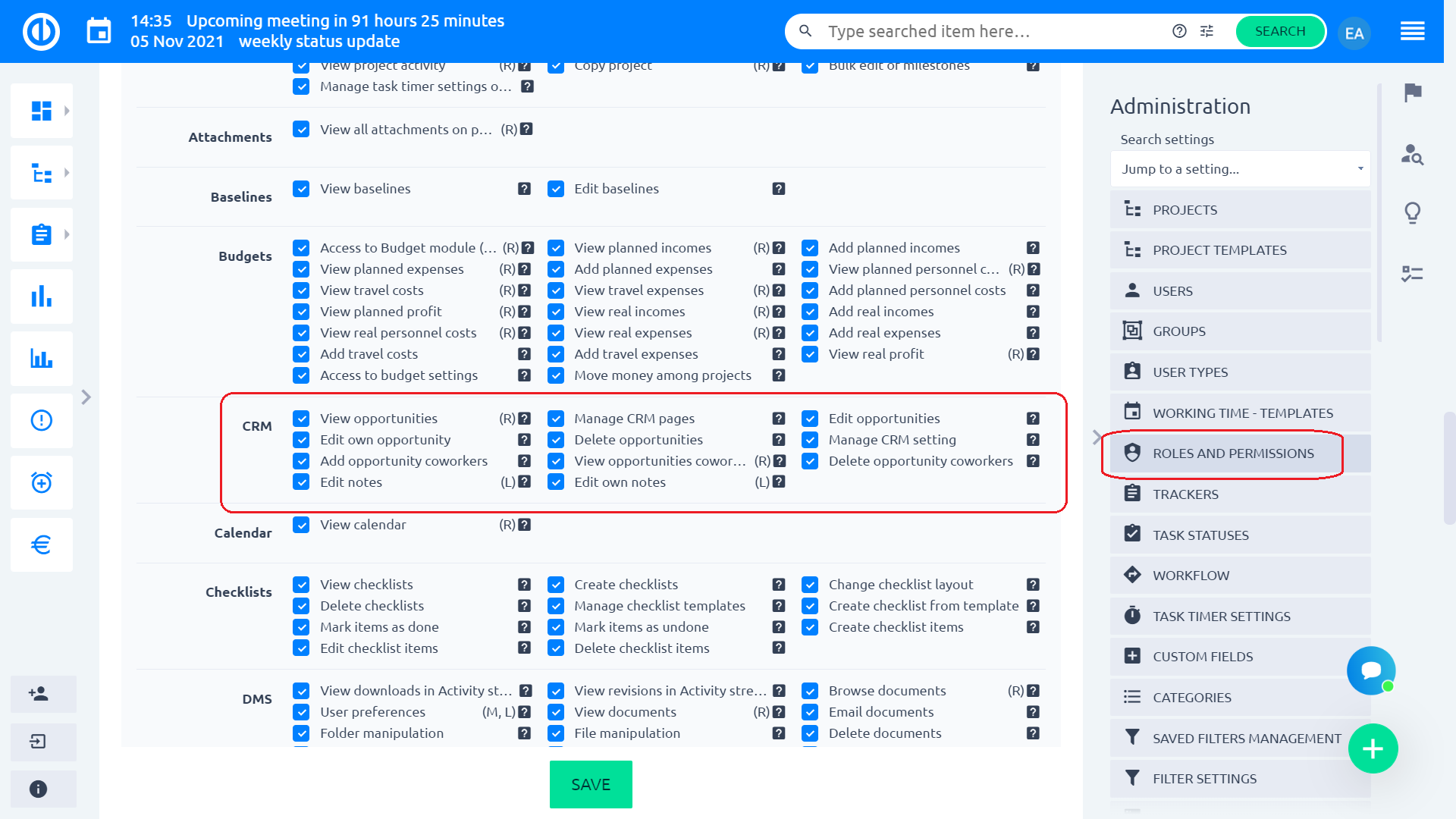
Le autorizzazioni del ruolo utente relative al CRM a livello globale possono essere gestite in Amministrazione >> Ruoli e autorizzazioni >> Autorizzazioni globali >> CRM. Ti consente di gestire i target degli utenti. Gli amministratori dispongono di tutte le autorizzazioni per impostazione predefinita.
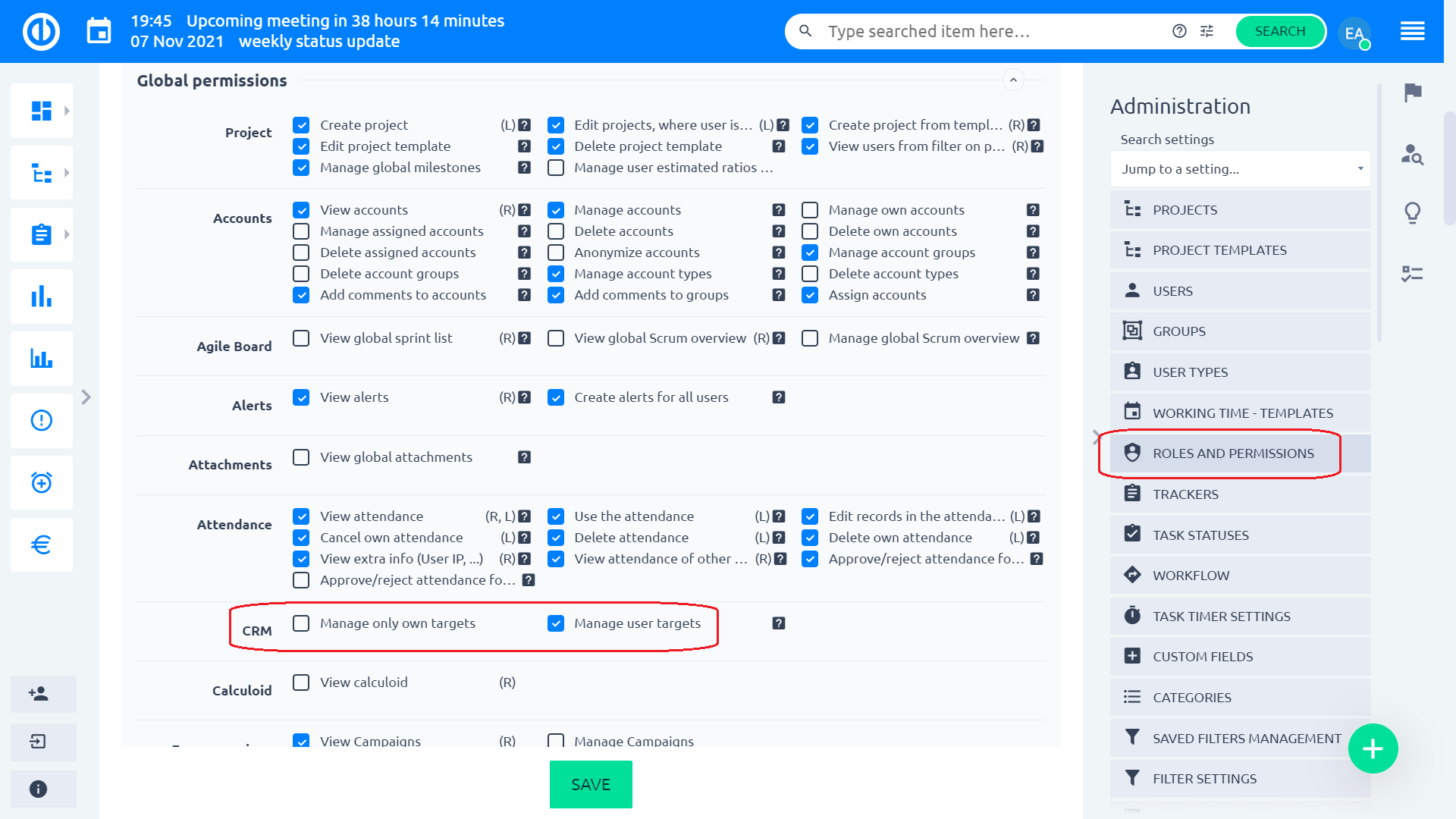
Nella parte superiore della pagina Ruoli e permessi, puoi modificare come i singoli ruoli utente vedono account, opportunità e partner.
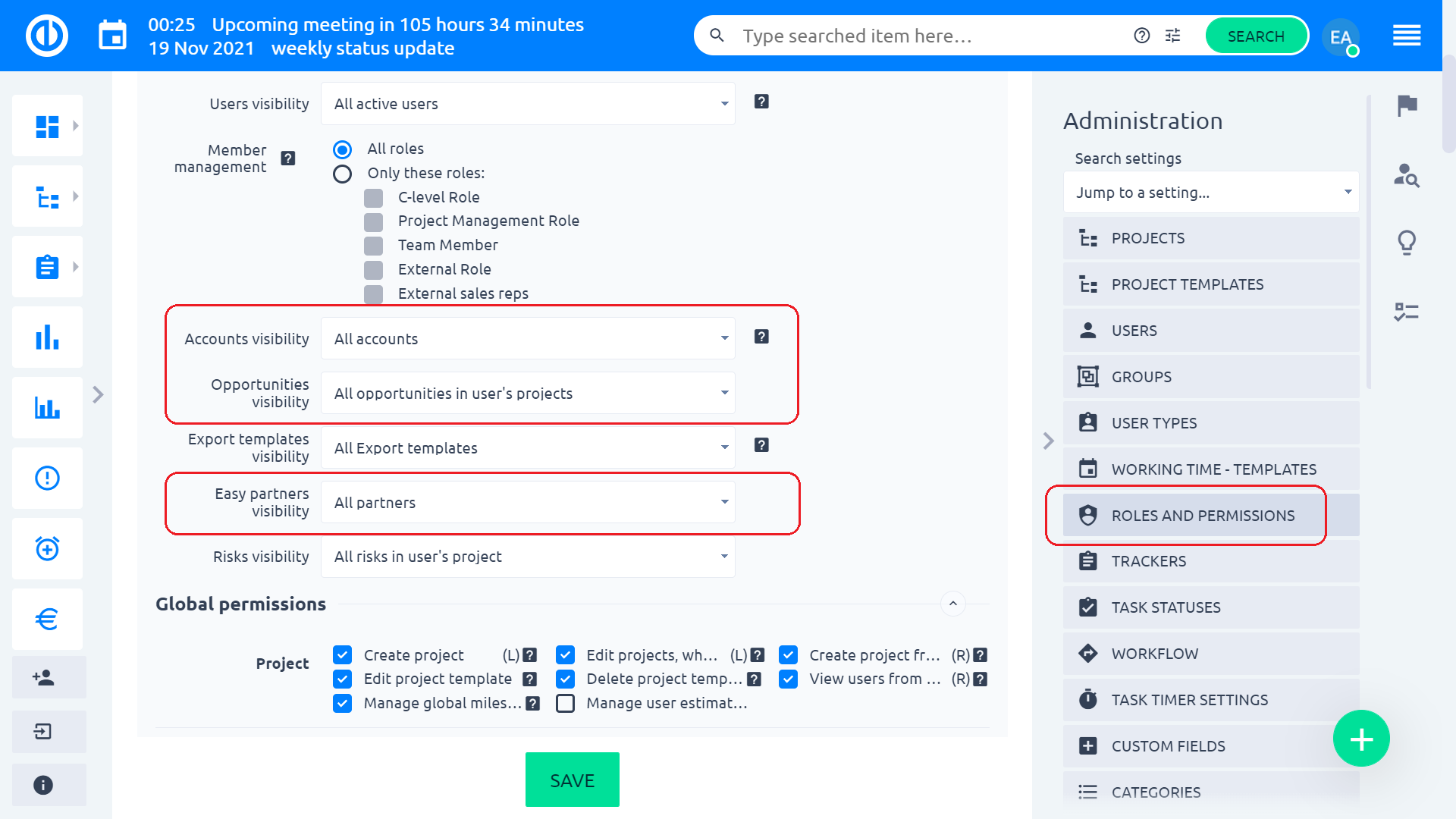
Nella pagina delle impostazioni CRM (Menu globale >> CRM >> Impostazioni), è possibile aggiungere, modificare o rimuovere gli stati delle opportunità e i target utente per i venditori, nonché personalizzare le impostazioni di visualizzazione Kanban. Inoltre, puoi impostare i permessi dei campi CRM in base allo stato nelle impostazioni del flusso di lavoro (Amministrazione >> Flusso di lavoro >> Autorizzazioni campi CRM).
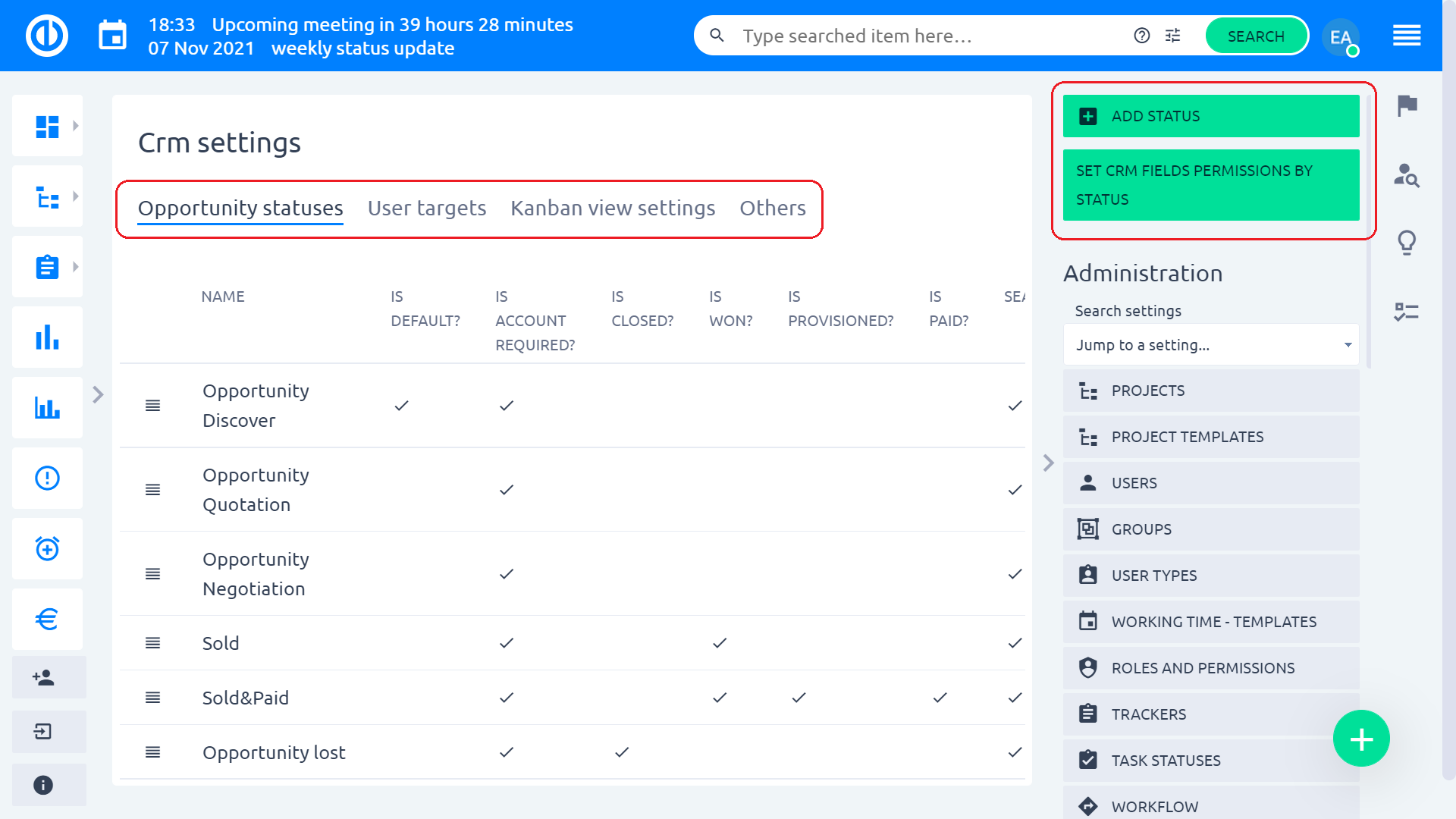
Sotto il "Altri " scheda della pagina delle impostazioni CRM, è possibile configurare varie funzionalità relative al CRM, vale a dire:
- Usa elementi CRM = Imposta sì per lavorare con gli articoli del prodotto da un listino prezzi
- Mostra opportunità da tutti i sottoprogetti = Imposta sì per impostazione predefinita
- Mostra attività di vendita su opportunità = Imposta sì per lavorare con le attività di vendita
- Mostra le descrizioni degli elementi opportunità = Imposta sì per visualizzare la descrizione del prodotto dal listino prezzi su un dettaglio preventivo
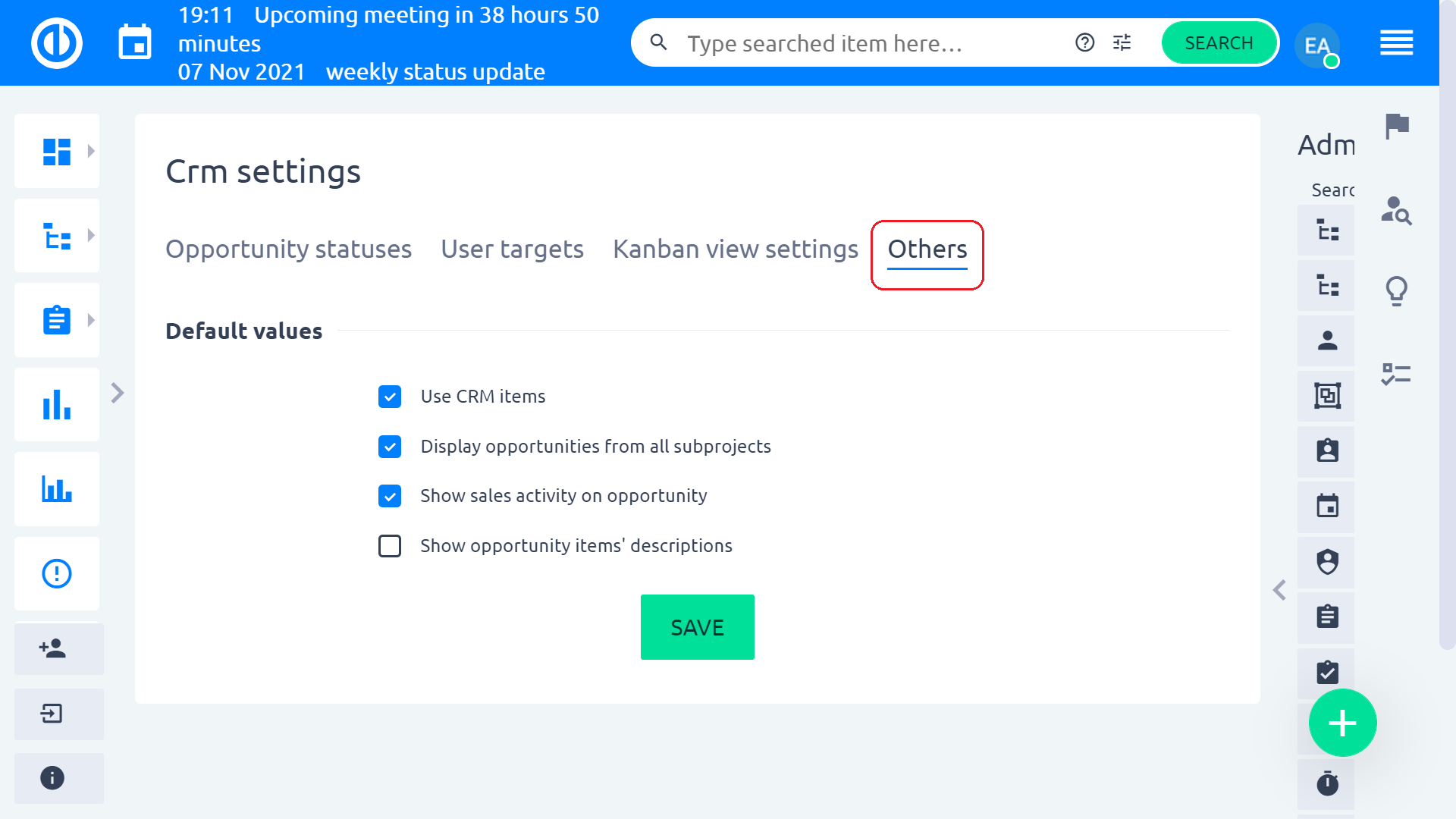
Inoltre, è presente una pagina di configurazione del plugin CRM aggiuntiva (Amministrazione >> Plugin >> B2B facile >> Modifica o digita „/rys_management/easy_b2b/edit" dopo l'URL del tuo dominio) in cui puoi configurare molte impostazioni diverse, vale a dire il tipo di account dell'opportunità, il tipo di CRM dell'opportunità, lo stato dell'opportunità dopo la vendita (cloud), il gruppo di campi personalizzati dell'account per la qualifica dei lead, il progetto della campagna predefinito, il consulente del tipo di contatto personale, tipo di contatto dipendente, nuovo stato del tocco e settore dell'account predefinito per le macchine automatiche.
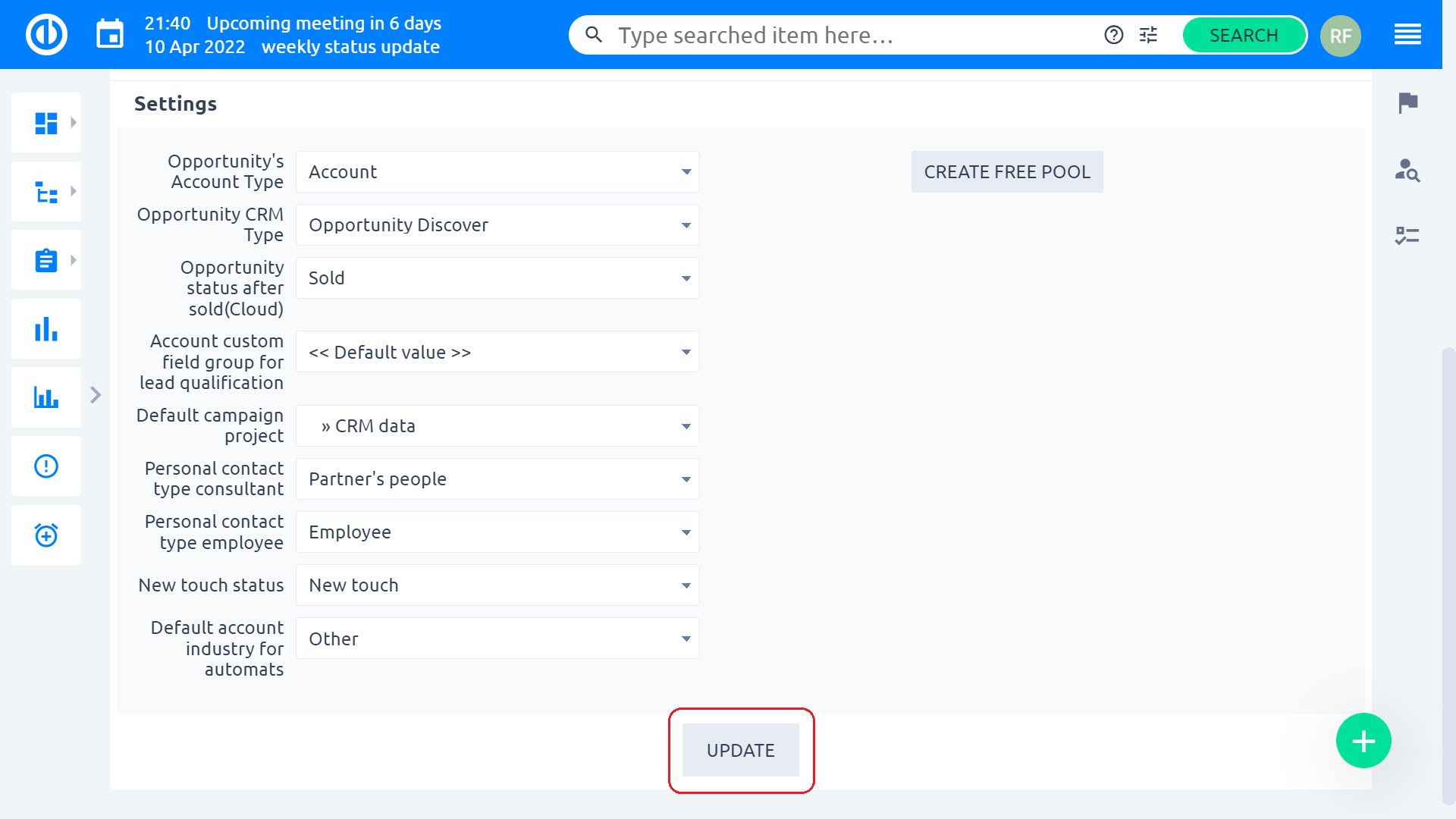
Le categorie di attività di vendita possono essere gestite in Amministrazione >> Categorie >> Categoria attività di vendita.
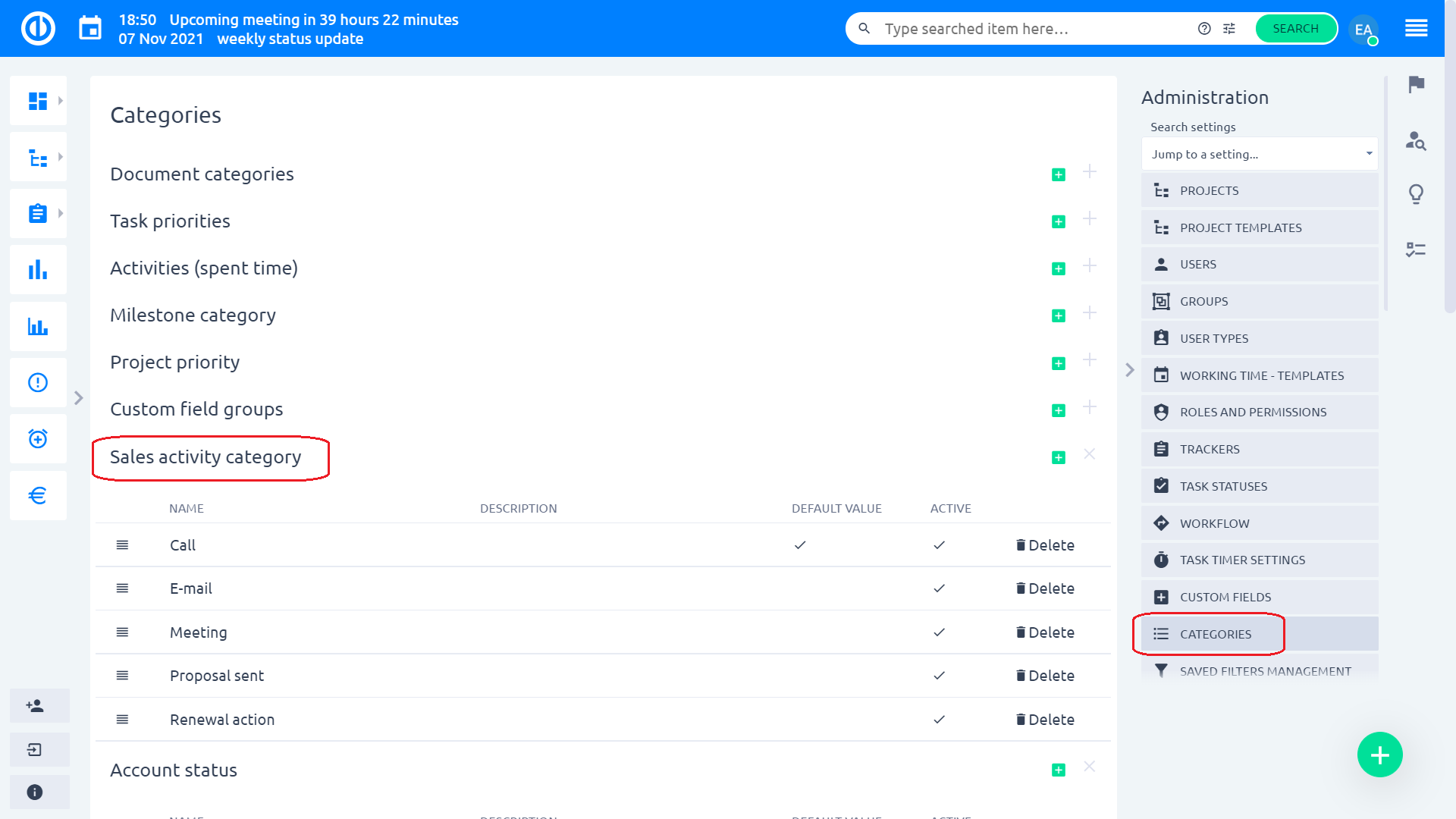
I tipi di utenti dei venditori possono essere gestiti in Amministrazione >> Tipi di utenti >> Rappresentante delle vendite / Direttore delle vendite.
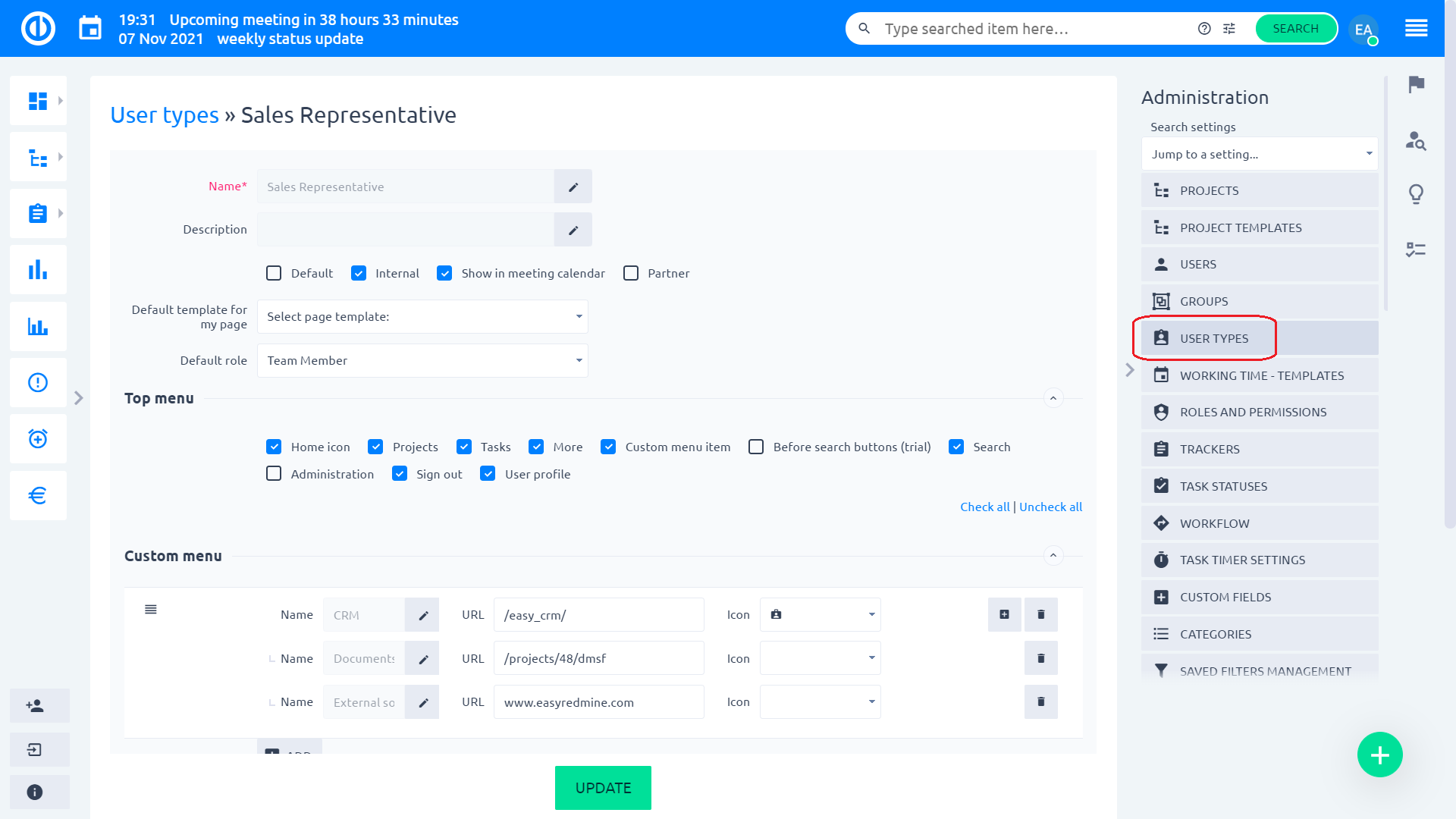
Eredita le autorizzazioni di visualizzazione delle entità CRM dai subordinati
Funzionalità utile per gli utenti attivi di Organigramma e CRM.
- Amministrazione >> Plugin >> Organigramma - Configura
- Consenti l'accesso alla condivisione
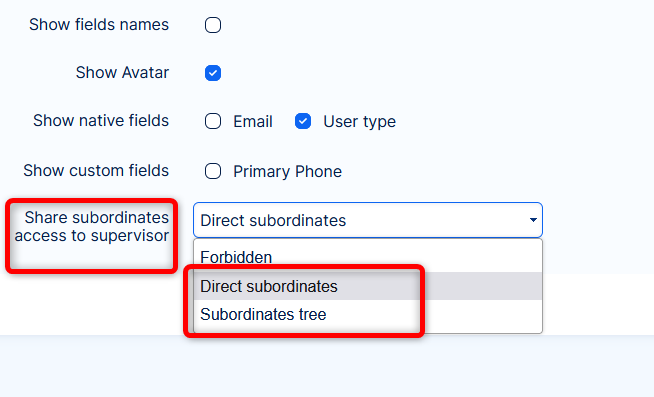
- Il supervisore avrà anche accesso alle entità CRM (lead, opportunità, account e partner)
Note:
- La condivisione vale solo per Visualizza permessi => la gestione non può essere condivisa, deve essere esplicitamente abilitata per il supervisore.
- La condivisione rispetta le impostazioni di visibilità del ruolo del subordinato.
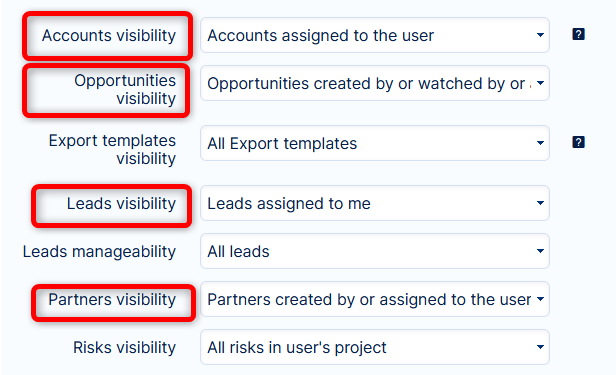
situazioni d'angolo
- Quando un utente tenta di aprire il menu contestuale tramite il pulsante destro del mouse sull'offerta dell'opportunità, potrebbe verificarsi un raro caso in cui il menu contestuale non viene caricato poiché l'intera pagina Web non è stata caricata correttamente: l'aggiornamento della pagina risolve la situazione.
- Quando un lead viene qualificato, nel modulo vengono visualizzati solo i campi obbligatori per la creazione di una nuova opportunità, account o contatto personale, in base agli stati dell'opportunità configurati nei dettagli del campo personalizzato. I campi personalizzati non obbligatori possono essere compilati solo nel passaggio successivo quando l'opportunità, l'account o il contatto personale è già stato creato.
- Se si verifica un cambio di valuta sui Preventivi ricorrenti, sui quali è previsto uno sconto, lo sconto non verrà applicato sul preventivo appena creato. Lo sconto deve essere aggiunto nuovamente dopo il cambio di valuta.
- Quando si utilizzano le colonne in Elenco dei progetti, non esiste alcuna colonna per visualizzare un account correlato al progetto. A causa della storia dell'applicazione, sono disponibili colonne relative agli account, tuttavia, purtroppo queste non visualizzeranno i dati dell'account.