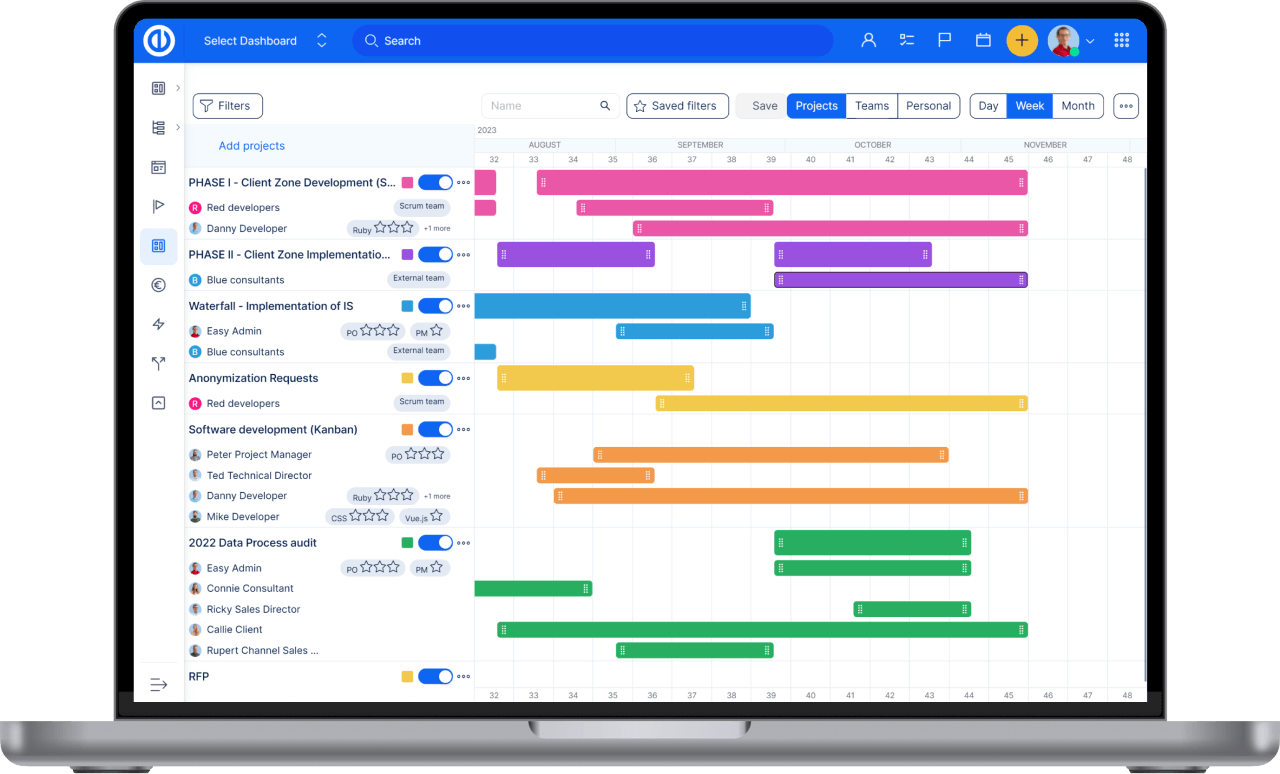Gestione delle Presenze
Contenuti
Video tutorial ed webinar per Easy Redmine
Qual è la partecipazione
Tipi di vista
Impostazioni di presenza
Ruoli e autorizzazioni
Approvazione di frequenza per i subordinati
Come impostare un calendario delle presenze sulla homepage
Sincronizza presenze con altri sistemi
Come impostare i limiti dei giorni di presenza per i singoli utenti
Come visualizzare il campo di completamento automatico con lo stato di presenza degli utenti
Stato online/offline di un utente
situazioni d'angolo
Qual è la partecipazione
Questo plugin Facile Redmine vi aiuterà a professionalizzare il vostro monitoraggio presenze. Monitorare vacanze, casa-ufficio, giorno-off, assenze per malattia o semplicemente il tempo in carica nel vostro Redmine.
-
Gli utenti pianificano le loro vacanze, gli utenti ora il log-in di lavoro - in modo semplice tramite un pulsante - start / stop. Gli utenti accedono giorni di malattia o uffici domestici.

Tutto facilmente tramite un widget dalla propria dashboard personale.
-
Gli amministratori di sistema vengono informati circa le vacanze programmate, home-uffici o giorni di malattia via e-mail.
-
Mentre si è loggati al giorno particolare, l'utente semplicemente sceglie il periodo e l'attività di tempo.
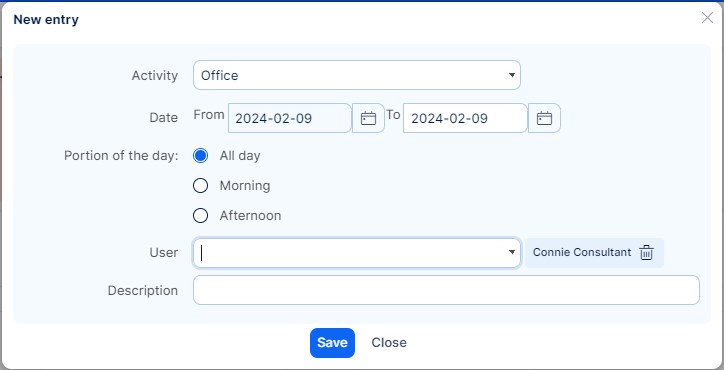
-
Gli amministratori, i manager hanno statistiche perfette circa le vacanze e giorni di malattia così come il tempo lavorato.
-
O avere come un elenco con una possibilità di esportazione.
Tipi di vista
Quando vai Menù globale >> Presenze, È possibile passare da un altro all'altro 4 tipi di base di visualizzazione di presenze registra come segue:
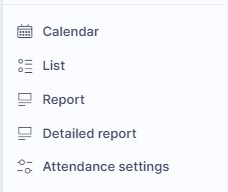
- Calendario - i record di presenza vengono visualizzati in giorni, settimane o mesi in una vista del calendario
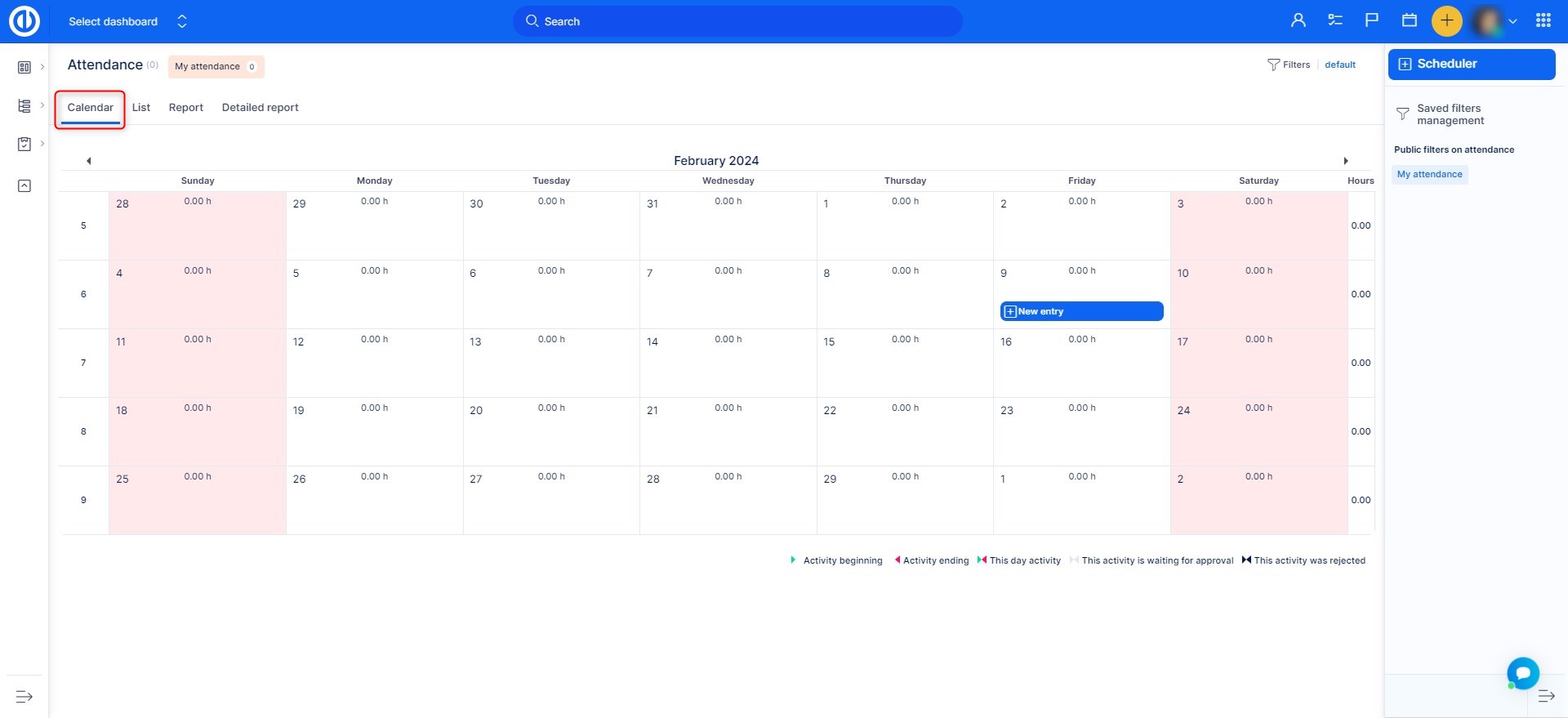
- Lista - i record di presenza vengono visualizzati in un elenco, che può essere filtrato e le colonne possono essere aggiunte / rimosse secondo le proprie esigenze
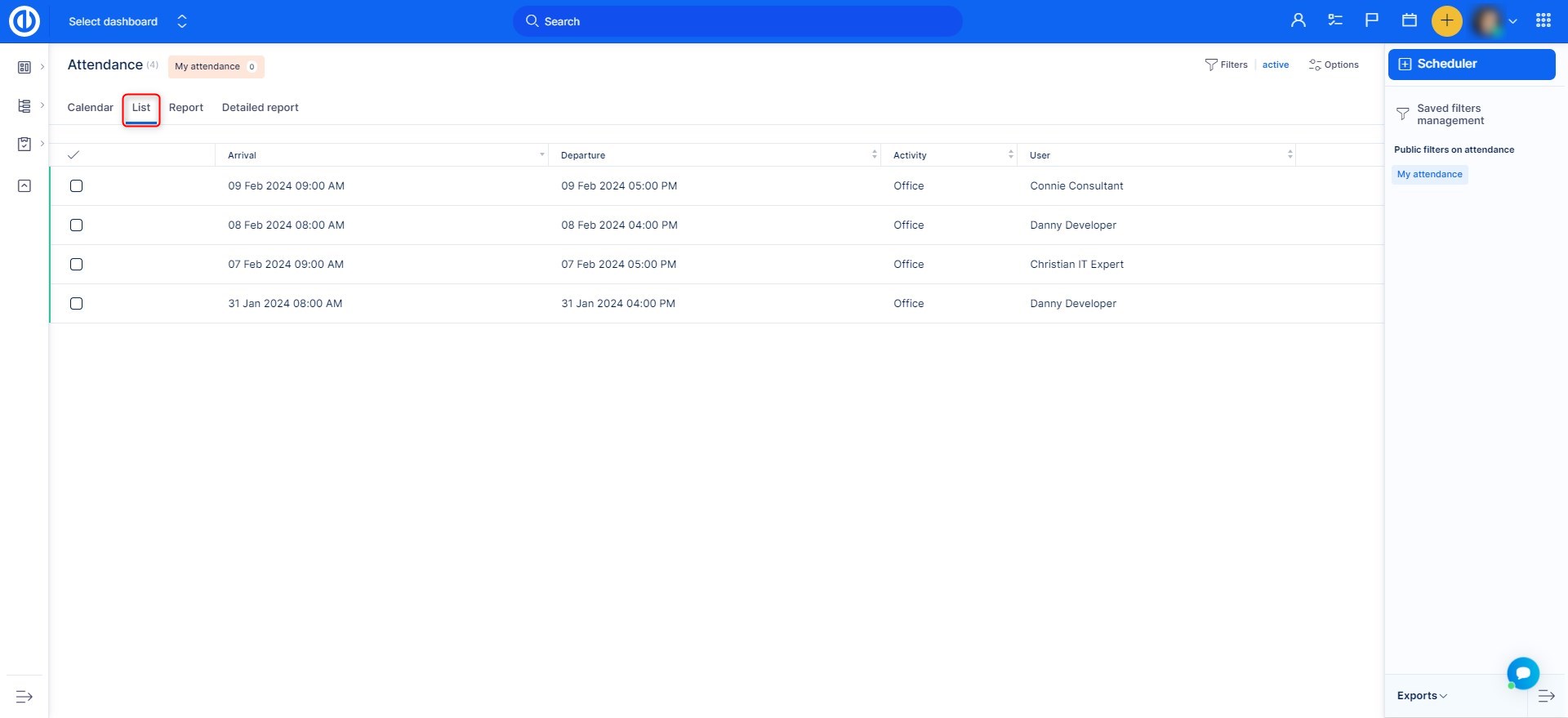
- Relazione - i record di presenza vengono visualizzati per utente selezionato e l'intervallo di tempo in una visualizzazione report
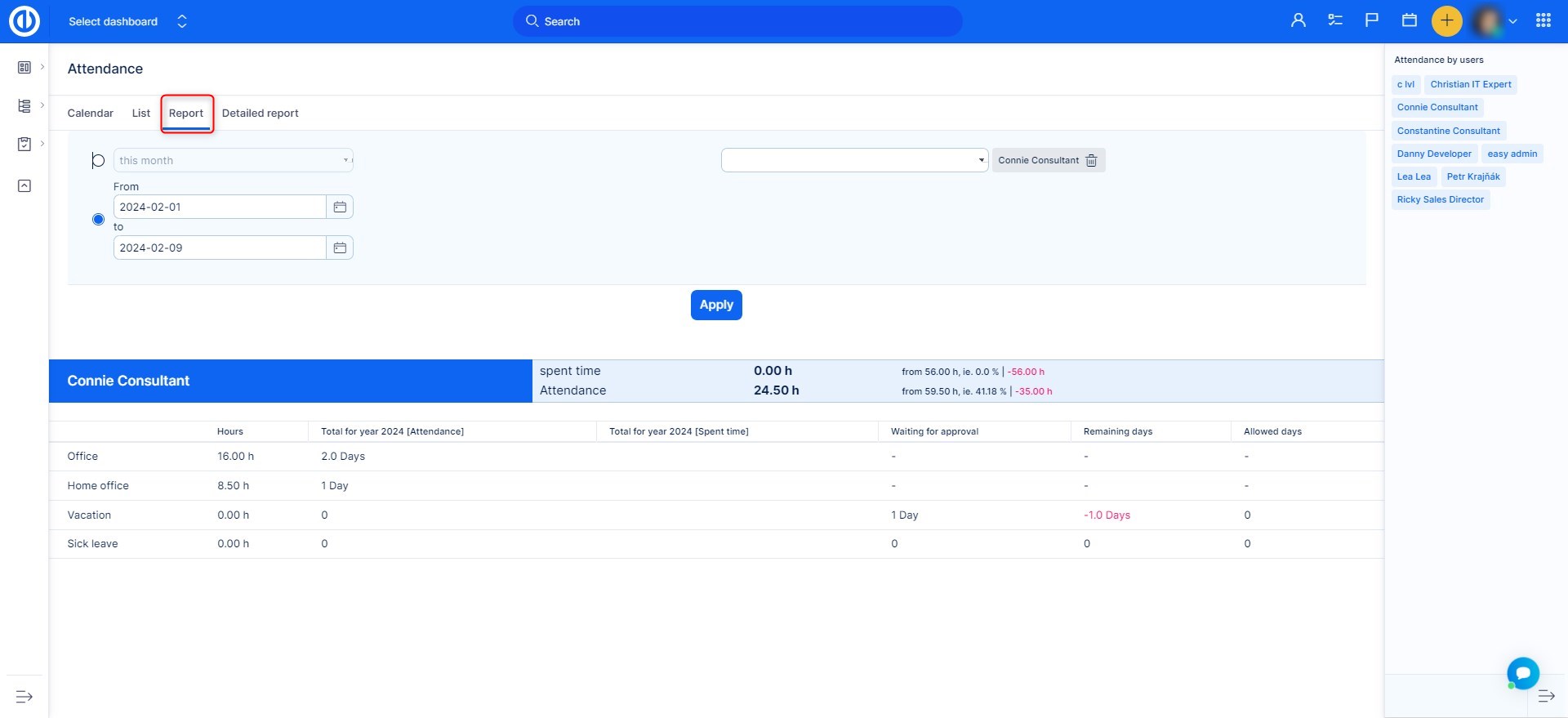
- Rapporto dettagliato - i record di presenza vengono visualizzati in una tabella dettagliata che comprende tutti gli utenti e i loro valori di presenza oraria per giorni, settimane, mesi, trimestri o anni, che puoi facilmente passare da uno all'altro
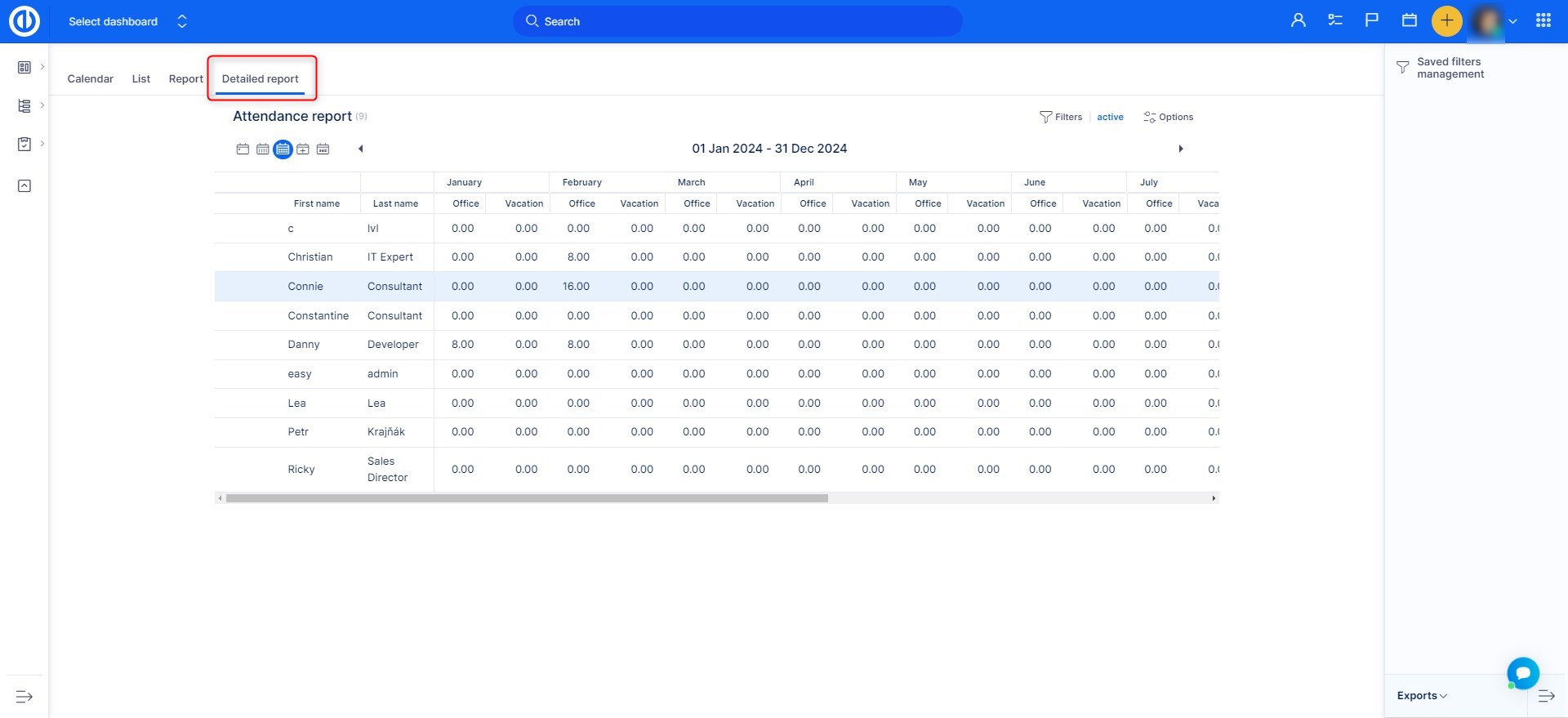
Aggiorna la tua gestione dei progetti
Ottieni funzionalità Redmine di livello superiore che si adattano alle tue esigenze e ti offrono una panoramica perfetta.
Impostazioni di presenza
In Menu globale >> Presenze >> Impostazioni presenze, È possibile impostare Tutti i calendari del tempo di lavoro, categorie di presenze, ed Impostazioni di presenza.
I. Tutti i calendari del tempo di lavoro
Il calendario di lavoro può anche essere modificato direttamente dall'amministrazione.
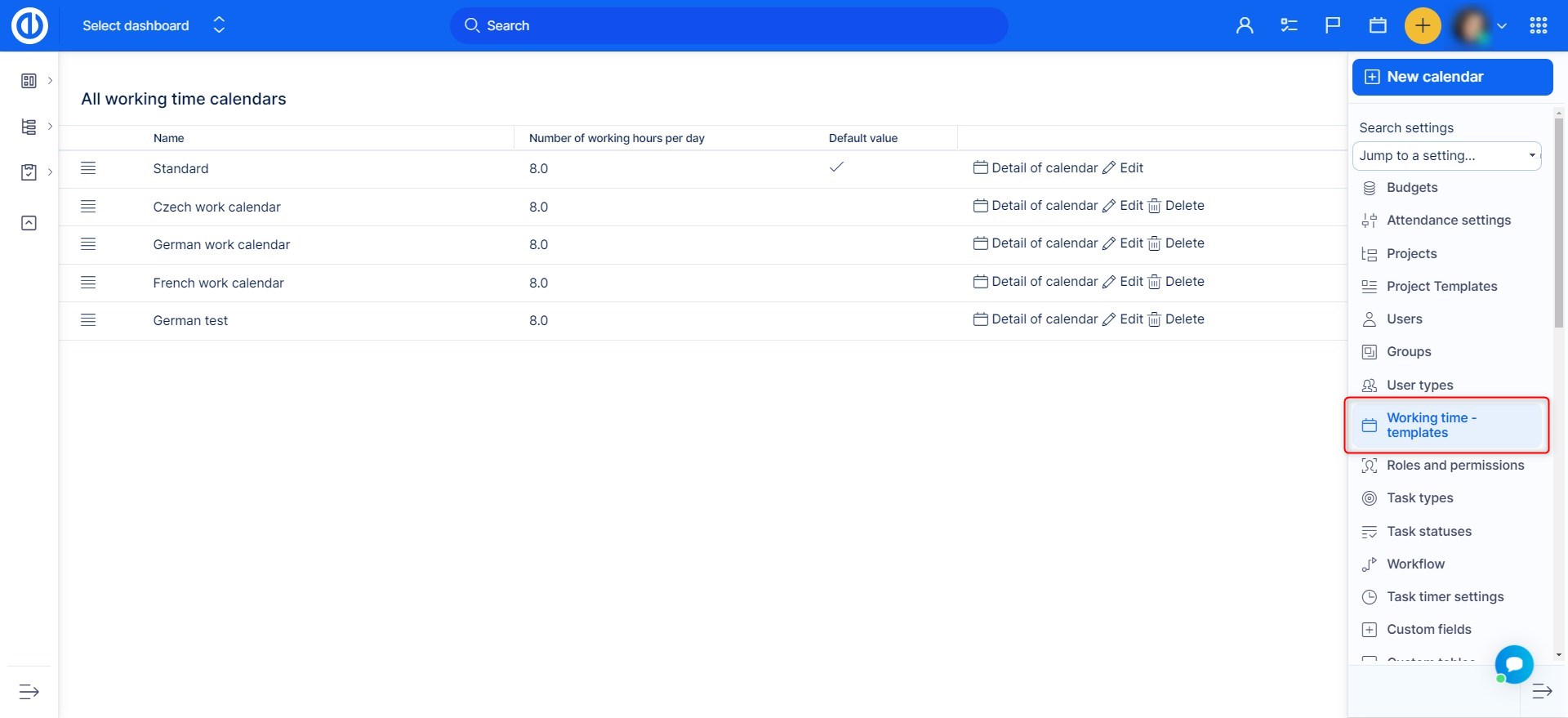
Puoi scegliere tra i calendari esistenti oppure aggiungerne uno nuovo personalizzato a destra. Puoi assegnare un nome al calendario, impostare l'inizio e la fine del lavoro, impostare l'orario di lavoro giornaliero, i giorni lavorativi in una settimana, se il calendario è quello predefinito e puoi importare le festività tramite un file ICS, se necessario. Si prega di notare che l'impostazione predefinita Il tempo di inizio / fine del lavoro e le ore di lavoro al giorno hanno un impatto diretto su cui i dati saranno preimpostati automaticamente nella finestra per la firma dell'arrivo / partenza, In modo da facilitare un po 'il tuo lavoro. Naturalmente, tutti i dati possono essere modificati manualmente per ogni record di presenza separatamente.
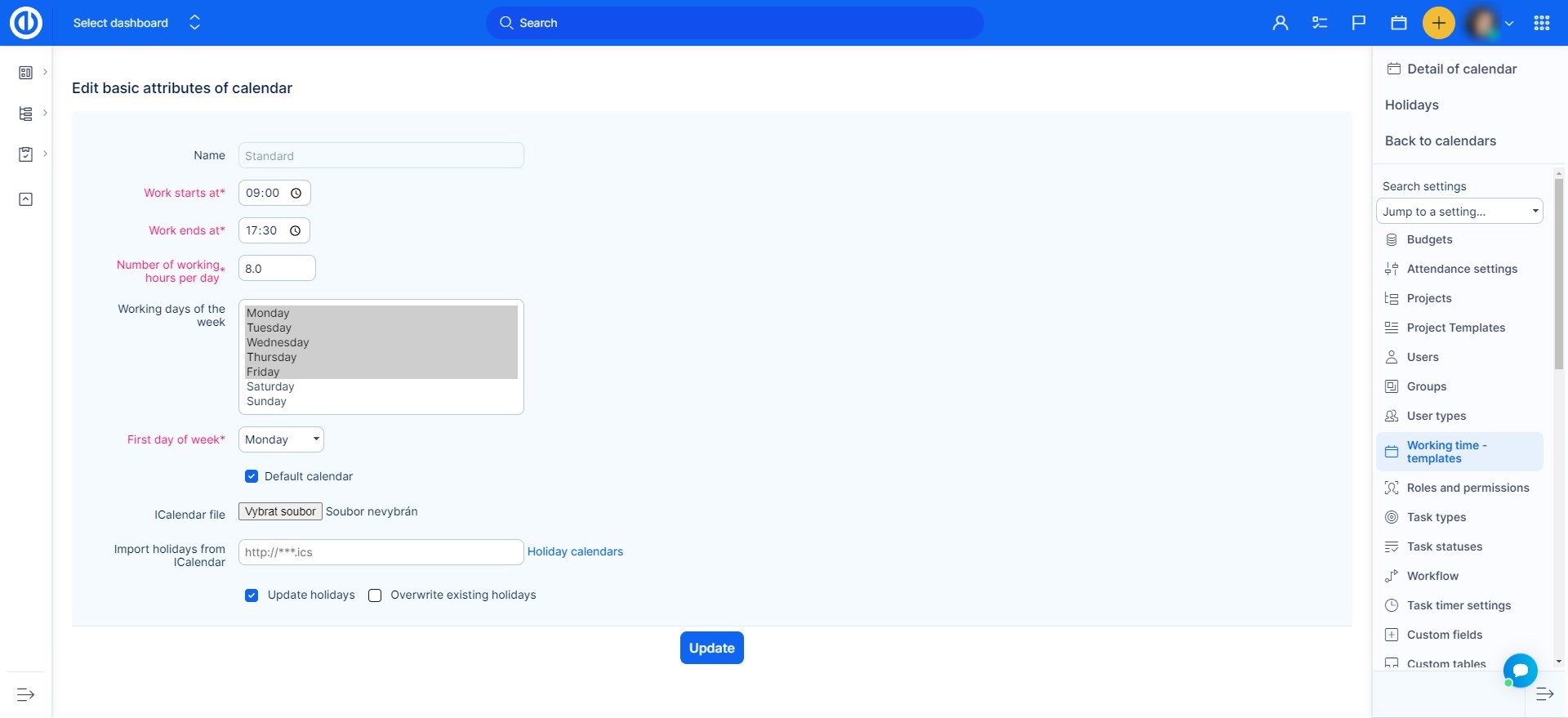
Quando si registra un record di presenza, è possibile inserire l'orario di partenza manualmente (Se abilitato dalle impostazioni di categoria) o automaticamente scegliendo un file parte della giornata, che potrebbe essere: tutto il giorno (= Dall'inizio alla fine del tuo orario di lavoro secondo il tuo calendario), mattina (= Il lavoro inizia alle + il numero di ore lavorative / 2) o pomeriggio (= Il lavoro termina alle - il numero di ore lavorative / 2).
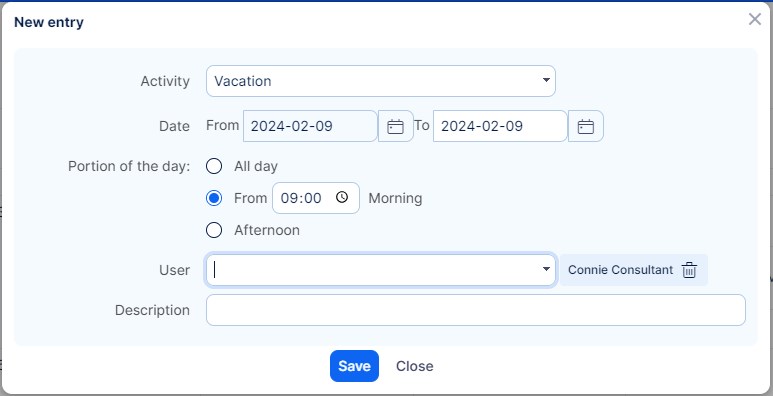
Una volta creato il tuo calendario puoi modificarlo ulteriormente, aggiungi Eccezioni di lavoro E modificare orari di lavoro solo per alcuni giorni.
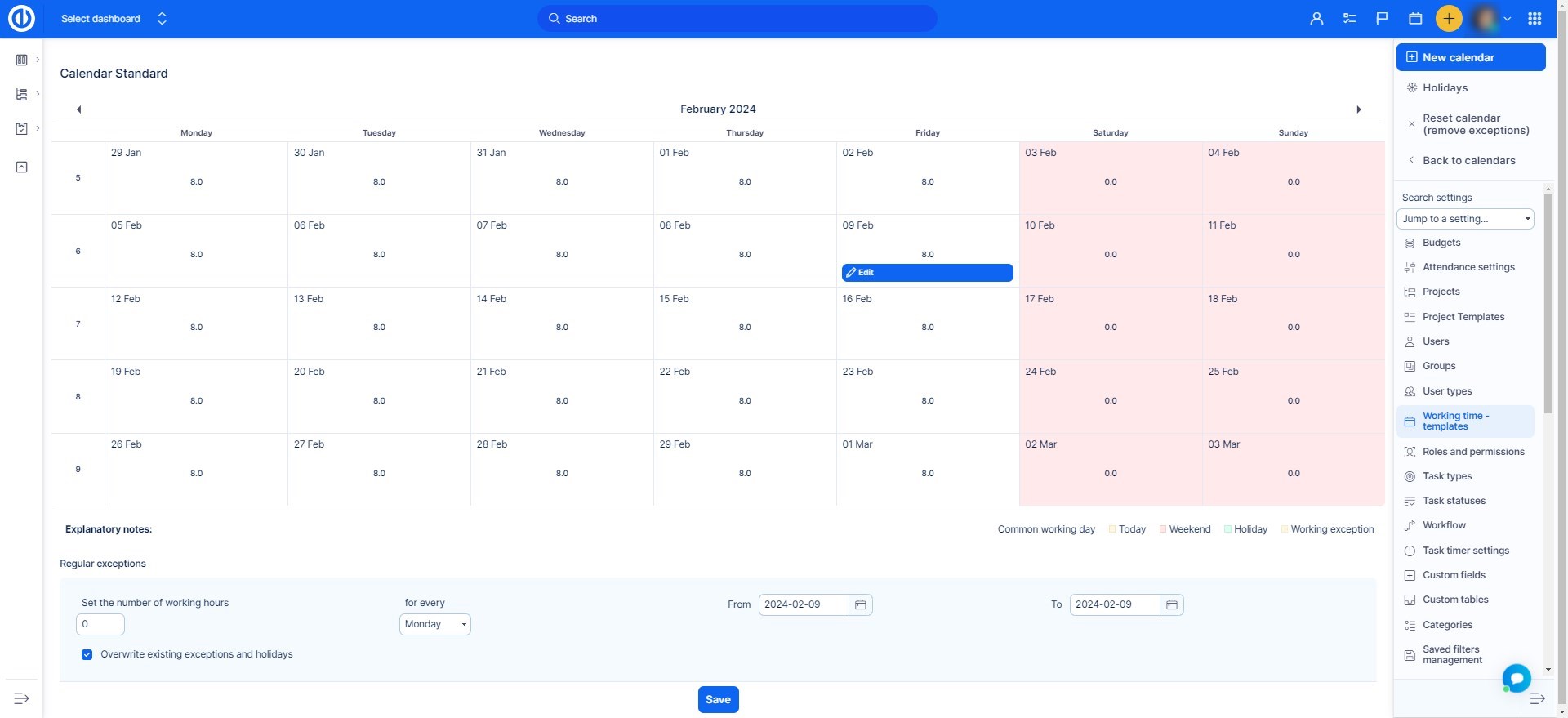
II. Categorie di partecipazione
Nelle impostazioni di presenza, possono essere anche le categorie di partecipazione Creato, modificato o eliminato. Per creare una nuova categoria, basta cliccare su Pulsante "Nuovo valore" sulla destra. Per modificare una categoria, fai clic sul suo nome. Per eliminarlo, utilizza semplicemente il file Pulsante "Elimina" Con icona di spazzatura a destra di ogni elemento. Per riordinare l'ordine delle categorie come appaiono nell'elenco, utilizzare il pulsante Pulsante "Ripristina" Sulla sinistra di ogni elemento.
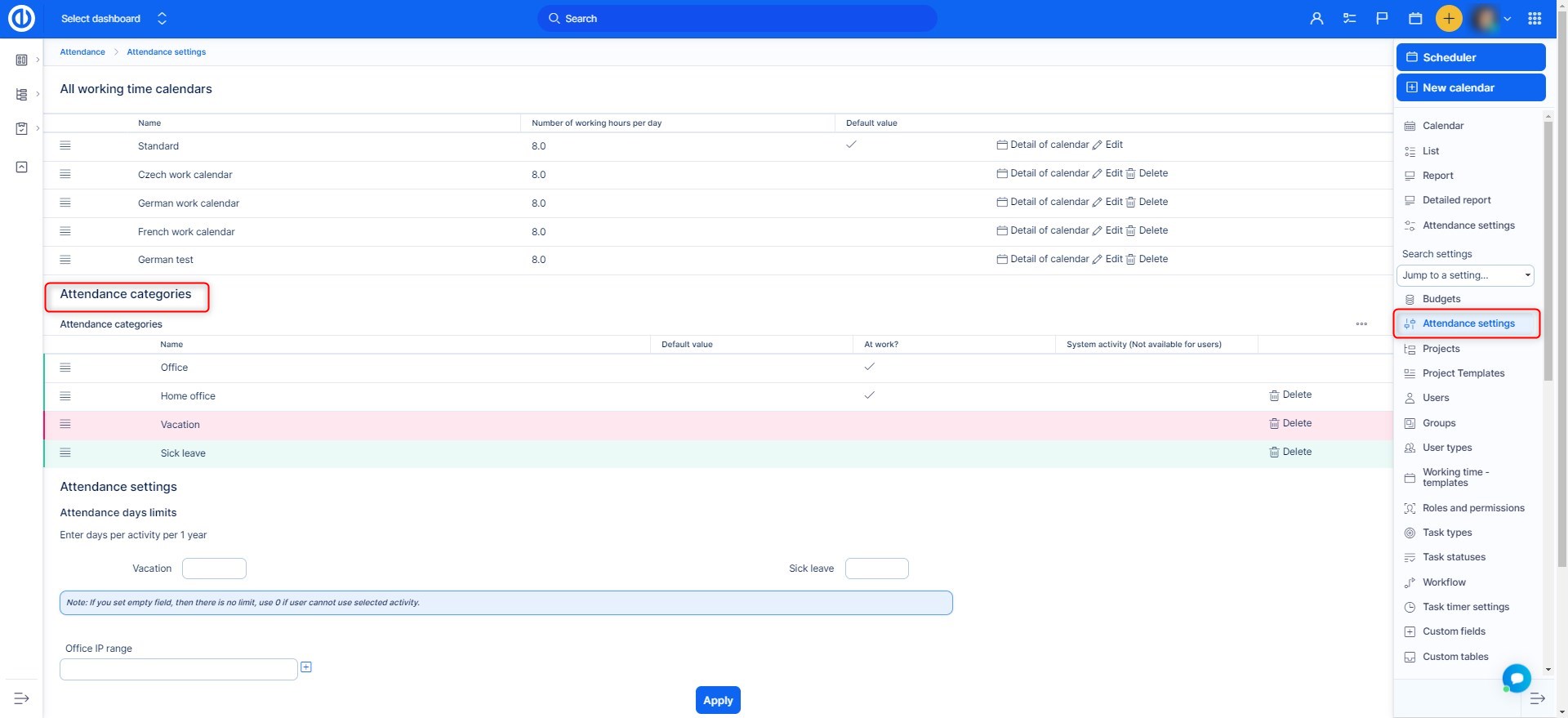
Quando Creando una nuova categoria, Come ad esempio la vacanza, è necessario configurare alcune impostazioni, ad esempio:
- Nome - Inserisci il nome di questa categoria
- Seleziona lo schema dei colori - Scegli la combinazione di colori per questa categoria come appare nel calendario
- Preavviso mail - Quale indirizzo di posta elettronica riceverà notifica quando il tempo è registrato in questa categoria
- Al lavoro? - Scegliere se questa categoria indica l'orario di lavoro o l'orario di lavoro
- Attività di sistema (non disponibile per gli utenti) - Questa casella di controllo fa riferimento a un'attività utilizzata per operazioni che utilizzano l'API REST, come l'importazione di attività da un sistema esterno. L'attività è inclusa nelle licenze acquistate. L'attività appare solo nelle posizioni necessarie, altrimenti il suo stato è nascosto.
- Inserisci le ore come - Scegliere tra intervallo di tempo automatico / manuale
- Valore di default - Questa categoria sarà preselezionata per impostazione predefinita durante la registrazione della presenza
- Approvazione richiesta - I record di presenza in questa categoria richiedono l'approvazione del lavoratore superiore?
- Senza tempo di registrazione - Non registrare questa volta su alcun progetto
- Anche il tempo di registrazione per il progetto - Seleziona un progetto in cui apparirà anche l'ora registrata. Si prega di notare che è necessario essere membri di tale progetto per vedere i relativi record di presenze. Questa impostazione è sensibile alle impostazioni del progetto. Assicurati di te mai disabilitare l'attività sul progetto dato - non sarà in grado di approvare la partecipazione in quel caso.
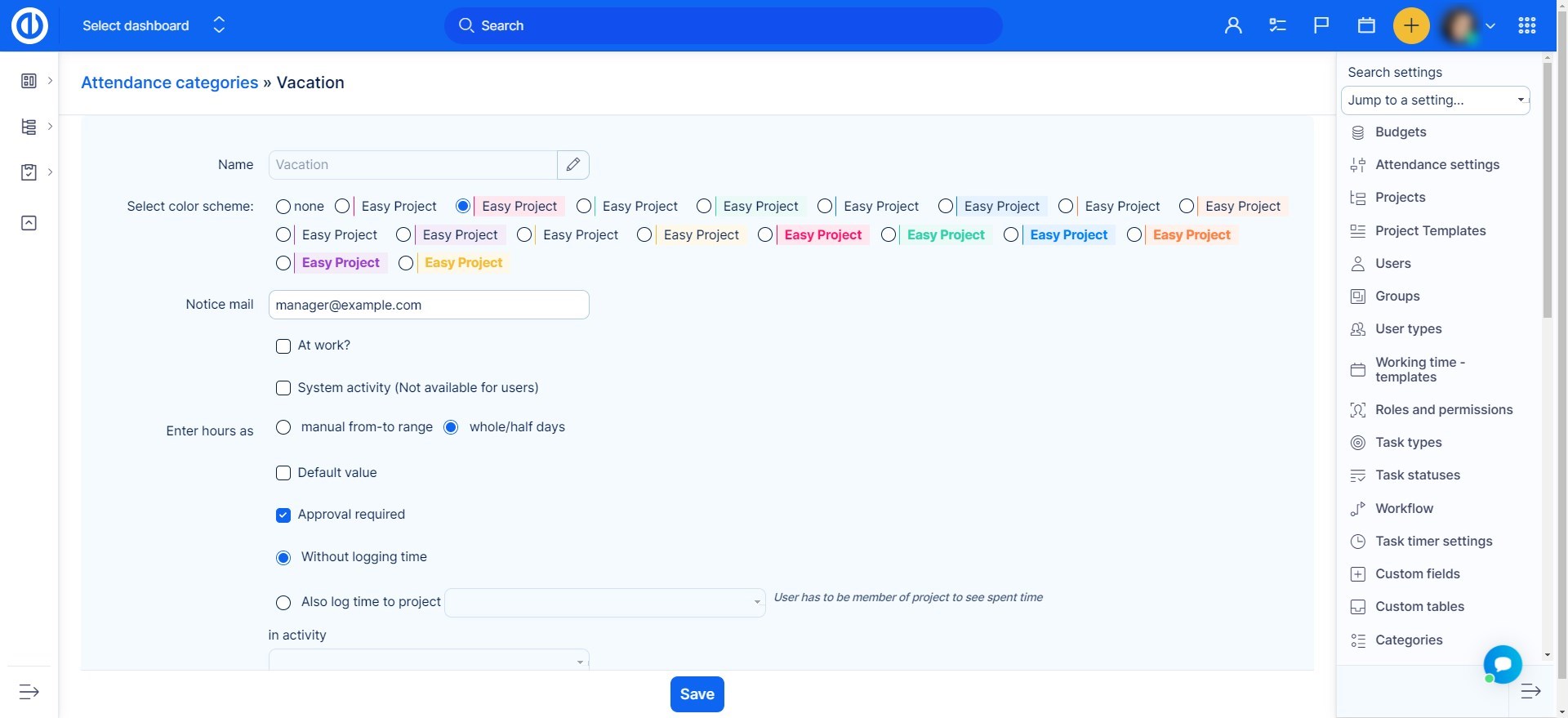
A proposito, quando "Approvazione richiesta" La casella di controllo selezionata, qualsiasi vacanza aggiunta dal lavoratore sarà soggetta all'approvazione. Questa modifica non influisce sulle voci già esistenti. Per approvare o negare la richiesta di vacanza, andare a Menu globale >> Presenze >> Elenco e filtra ciò che desideri approvare o negare. In questo caso, l'utente inserito desidera una vacanza in un giorno specifico. Fare clic su di esso con il tasto destro del mouse e scegliere Rifiuta o Approva. Il lavoratore può vedere se la sua vacanza è stata approvata o negata o quando attende l'approvazione. Se un record di presenza richiede l'approvazione, viene salvato come non approvato. Se vengono apportate ulteriori modifiche a un record di presenze già approvato in arrivo, partenza, utente o attività, esso torna automaticamente a uno stato non approvato, richiedendo una nuova approvazione.
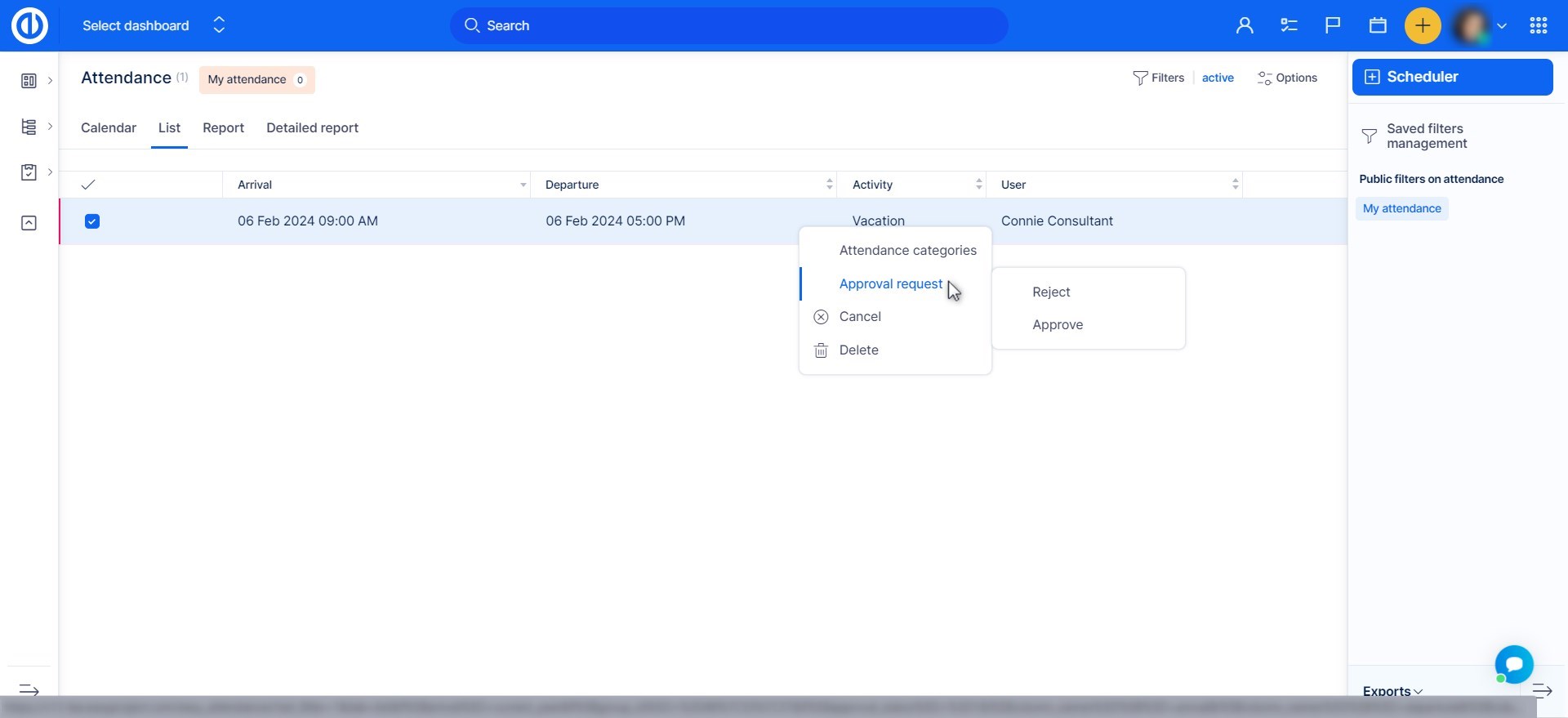
III. Come impostare l'IP dell'ufficio per separare l'orario dell'ufficio da quello dell'ufficio a casa
Se i tuoi utenti possono lavorare anche da casa, puoi tenere traccia di dove stanno lavorando, facilmente impostando l'IP dell'ufficio. Quando un utente accede la mattina, il sistema registra automaticamente la sua presenza con la presenza predefinita che di solito è Office.
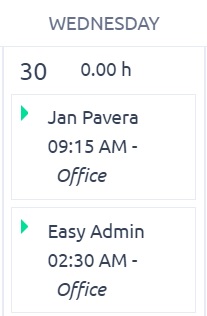
Questo è il modo in cui è possibile impostare l'IP del proprio ufficio, quindi se l'utente accede da un'altra posizione, la partecipazione verrà registrata come "Home office".
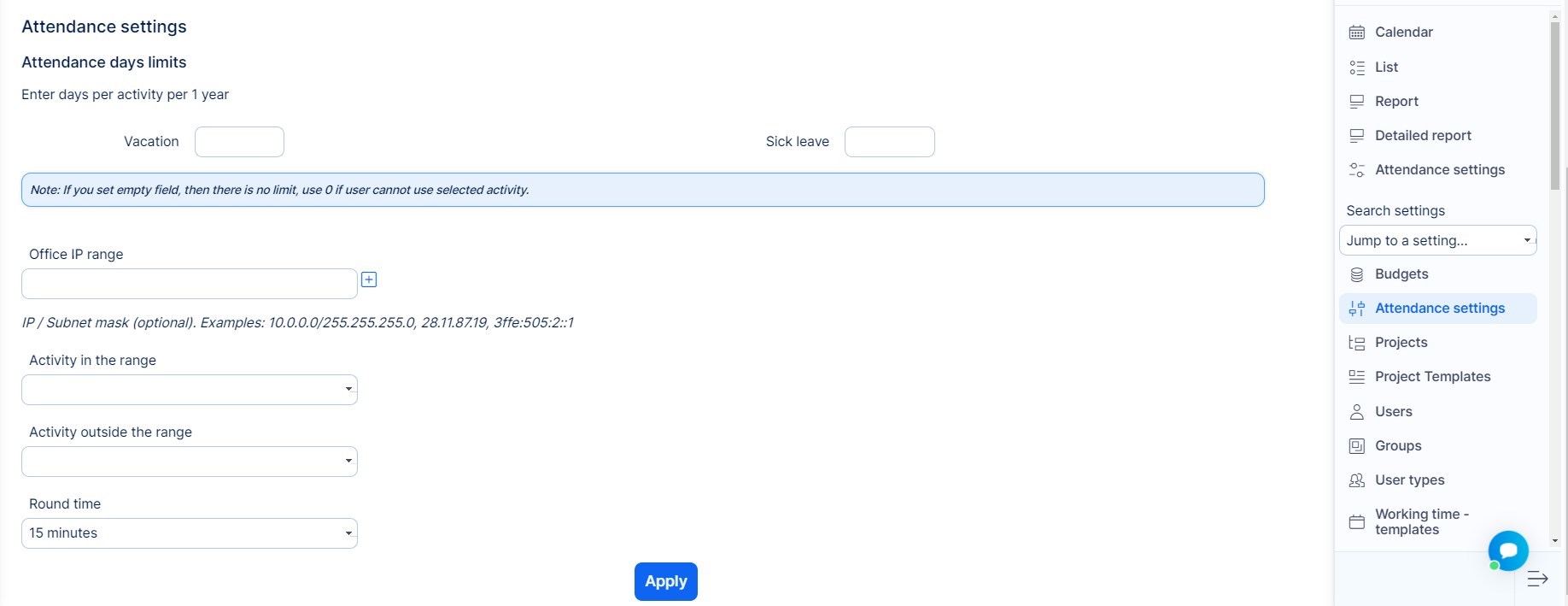
gamma di IP Office
Qui inserisci l'IP del tuo ufficio (puoi scoprire quale IP hai in questa pagina https://www.whatismyip.com/ o semplicemente scrivendo una ricerca su google "Qual è il mio IP" ti dirà google.
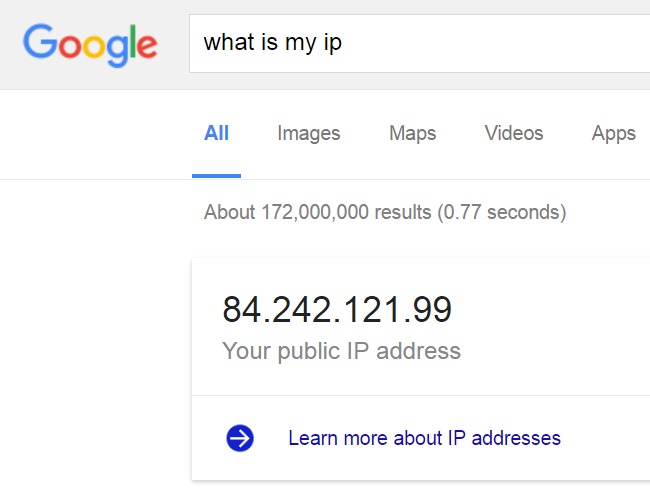
Attività nell'intervallo
Qui scegli quale attività sarà assegnata all'utente che effettua il login in ufficio.
Attività al di fuori della gamma
Qui potrete scegliere quale attività sarà assegnato quando un utente accede a, ad esempio a casa.
tempo di andata
È possibile consentire l'arrotondamento del tempo di presenza registrato. Se inserisci un numero 15 lì, ad esempio, significa che se l'utente accede alle 9:05 il sistema lo farà accedere come se fosse arrivato alle 9:15. Lo stesso avviene con la partenza. L'ora tra le 11,46 e le 11,59 viene automaticamente arrotondata alle 11,59 perché le 0,00 è già l'ora del giorno successivo.
Ruoli e autorizzazioni
È possibile impostare le autorizzazioni per la partecipazione Menu globale >> Amministrazione >> Ruoli e autorizzazioni (vedi sotto).
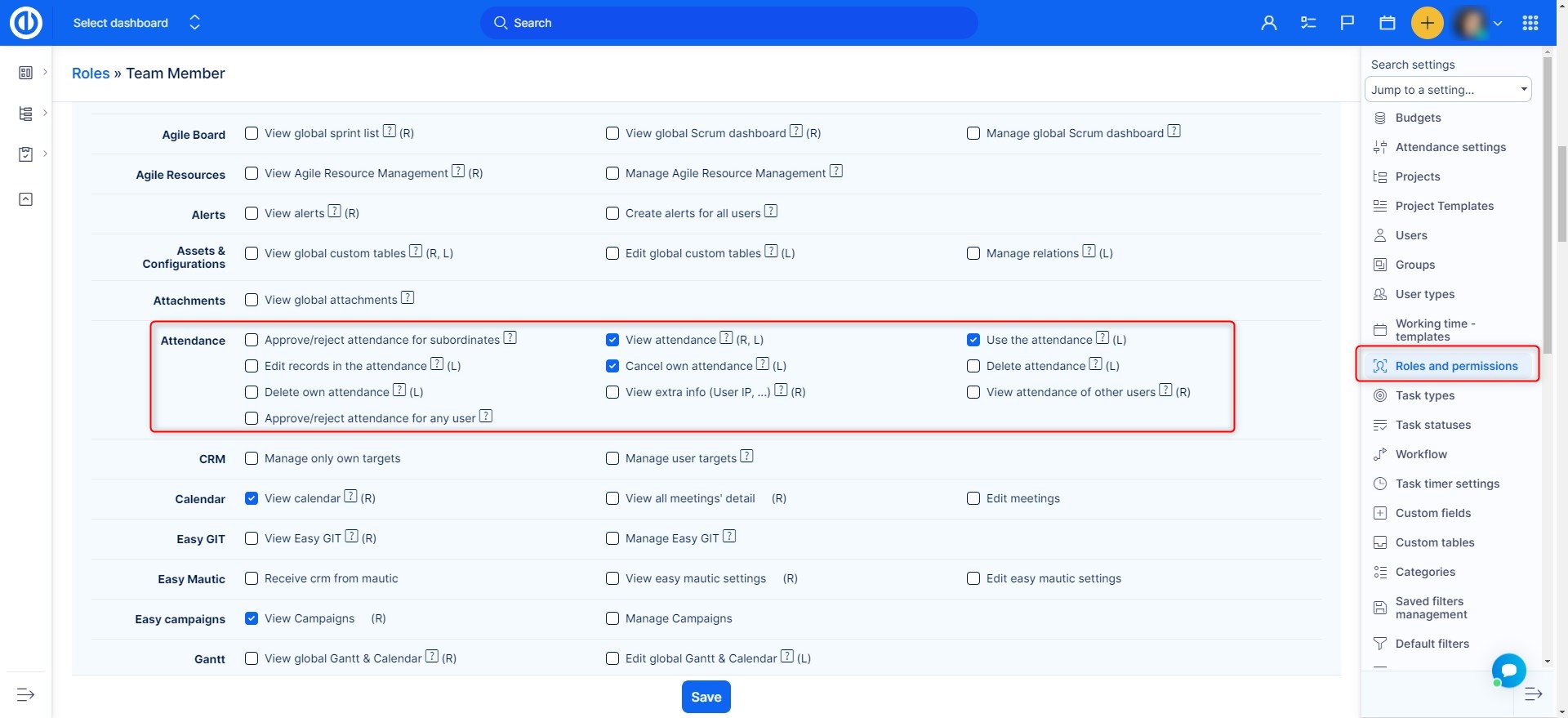
Approvazione di frequenza per i subordinati
- Attiva plug-in Strutture org (Menù globale >> Amministrazione >> Plugin >> Altro ->> Facile - struttura organizzativa).
- Crea la struttura degli utenti
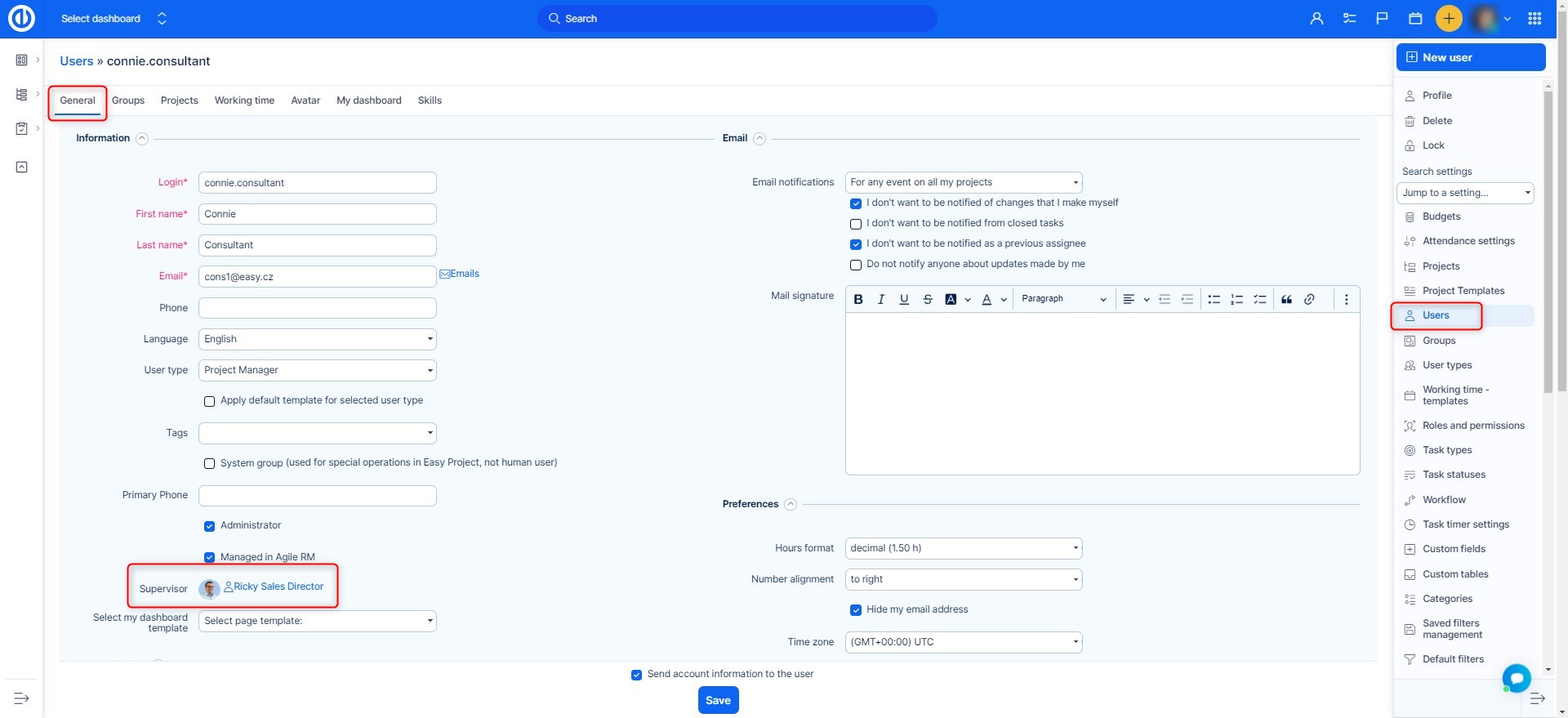
- Modificare i ruoli e le autorizzazioni per gli utenti che possono approvare la partecipazione per i subordinati

- Preparare i filtri per una rapida visione delle voci di presenza in attesa di approvazione
Collegamento con altri plugin
- Org Strutture - la creazione di strutture di utenti per approvare la loro presenza
- Meeting Manager - visibilità delle attività di ufficio degli utenti quando si pianifica un incontro
Come impostare un calendario delle presenze sulla mia dashboard
Per impostazione predefinita, il calendario presenze è disponibile in Menu globale >> Presenze >> Calendario. Per aggiungere il calendario delle presenze sulla mia dashboard, scendi nella pagina e fai clic sul pulsante seguente. Quindi scegli la casella in cui aggiungeresti il file Widget di presenza e selezionare Attendance dall'elenco dei widget disponibili come mostrato di seguito.
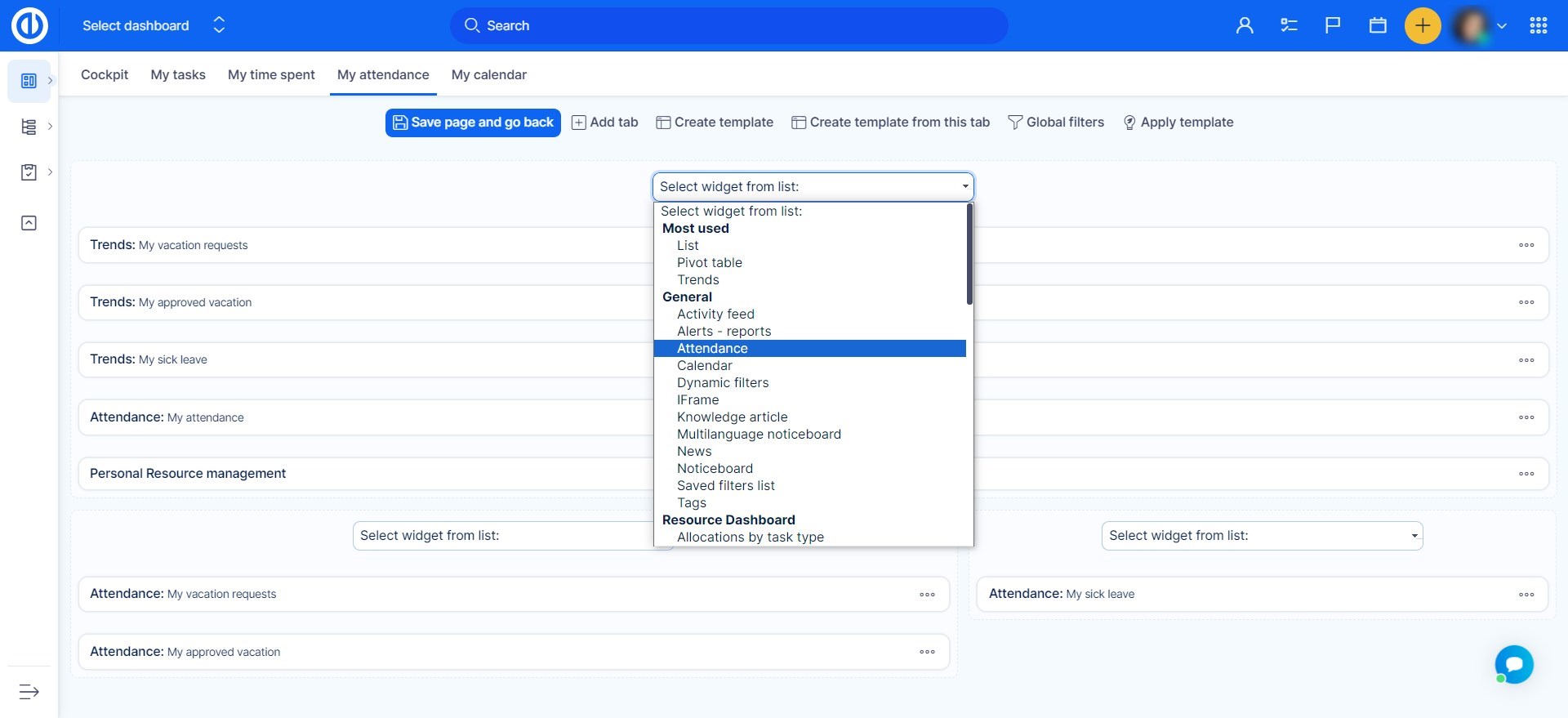
Nella fase successiva, configura il tuo widget di presenza. È possibile modificare gli attributi di base, filtri, opzioni di elenco, le opzioni grafico, opzioni del calendario, opzioni di rapporto etc.
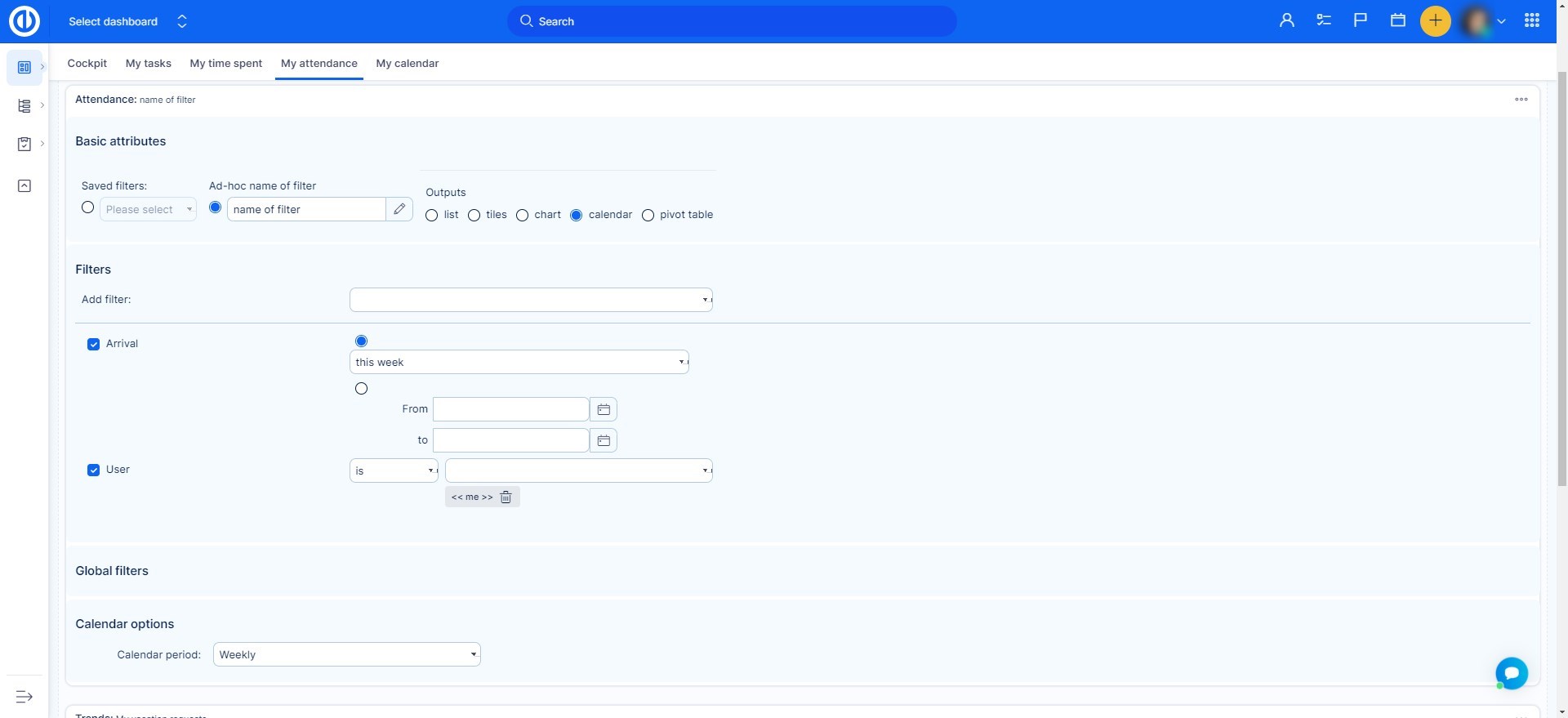
Una volta configurato, salvare la pagina cliccando sul tasto verde sulla parte superiore. Ora, si dovrebbe vedere il wádget sulla tua home page. A seconda di come lo si imposta, potrebbe sembrare variamente come nel seguente esempio.
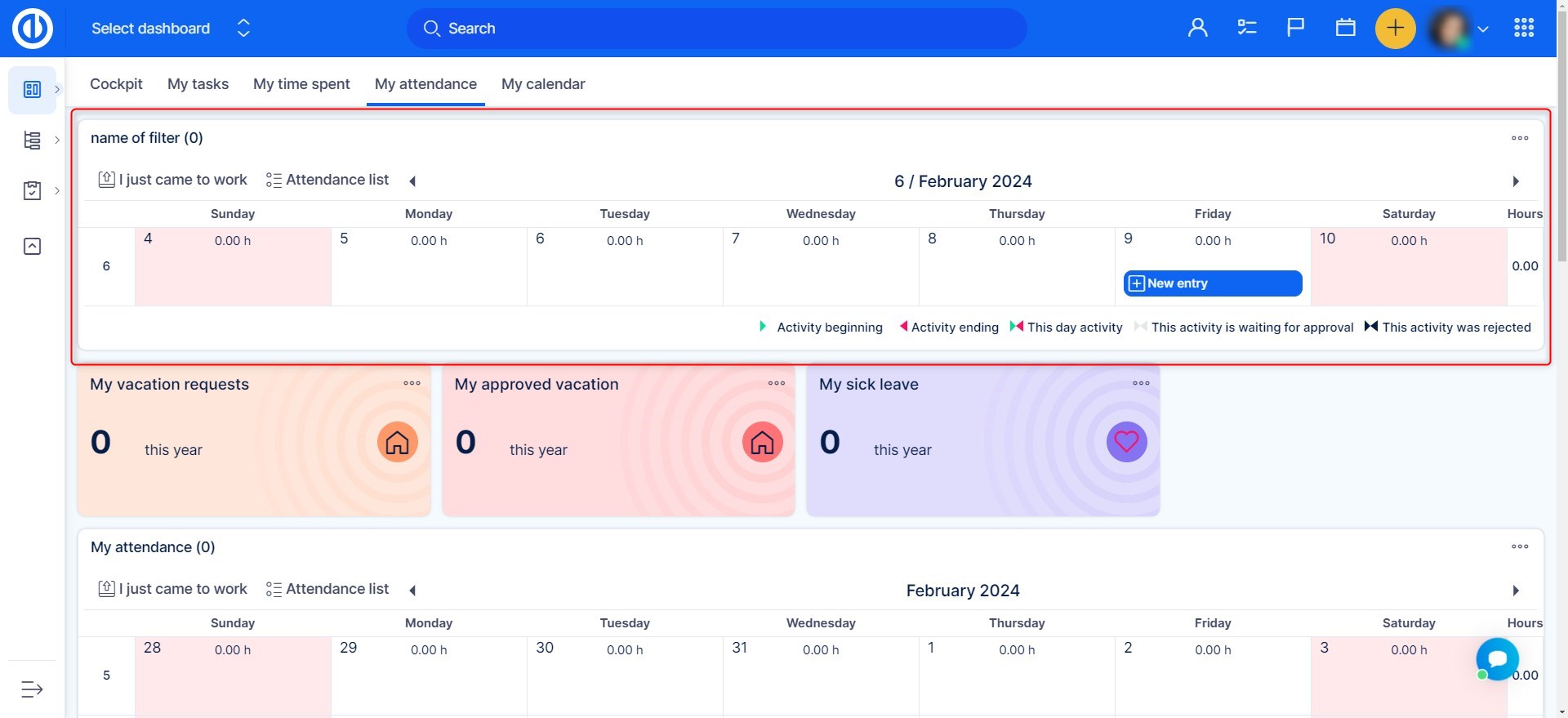
Per aggiungere il widget Presenze a una dashboard per tutti o selezionati gli utenti alla rinfusa, È necessario creare un modello della mia dashboard prima andando a Menu globale >> Amministrazione >> Pannello di controllo personalizzazione >> La mia dashboard >> Panoramica dei modelli >> Nuovo modello. Ulteriori informazioni possono essere trovate in questo tutorial. Successivamente, vai a Account dell'utente >> Modifica >> La mia dashboard ed applicare il modello creato sulla dashboard di questo utente (solo Amministratore ha il permesso di cambiare dashboard di altri utenti).
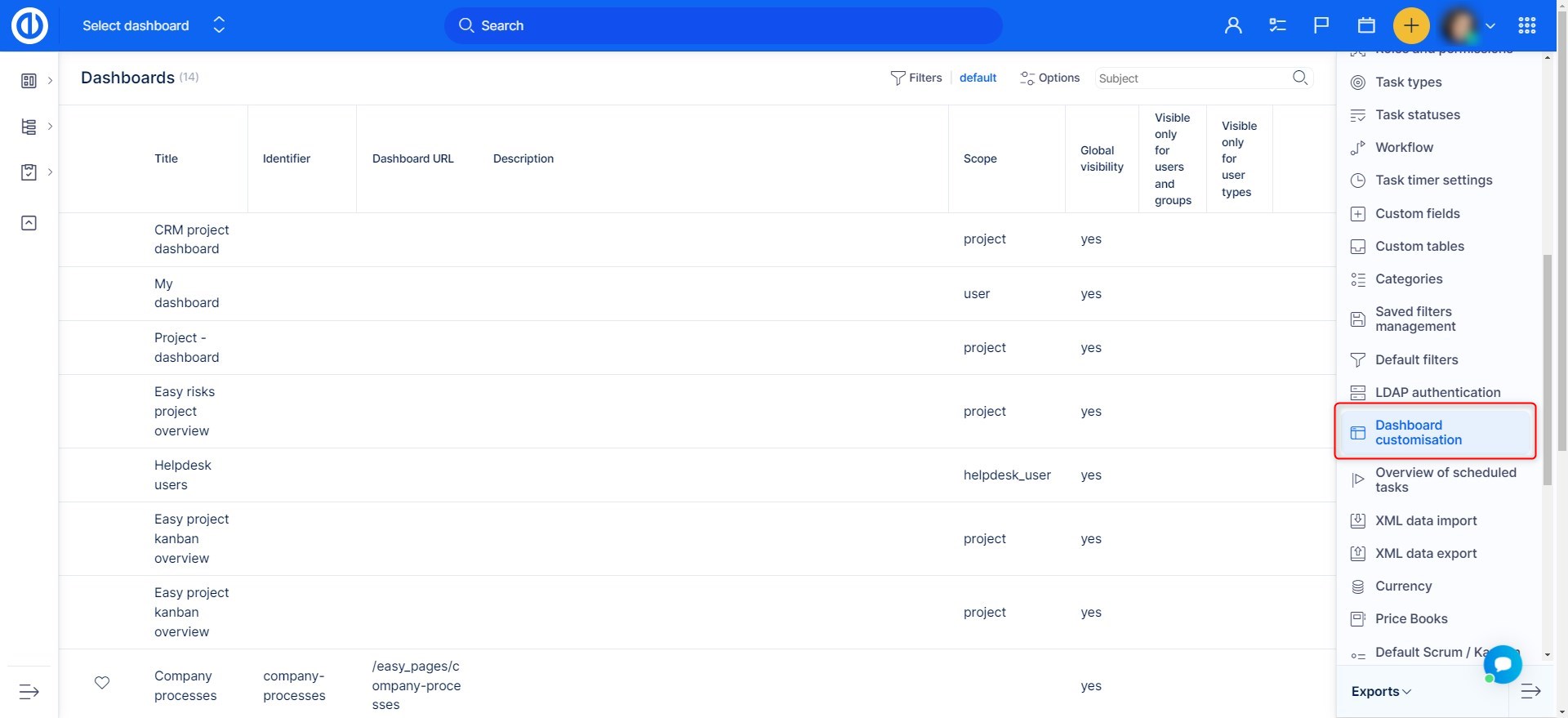
Sincronizza presenze con altri sistemi
Esempi di utilizzo:
- la raccolta di dati da dispositivi di monitoraggio di arrivo / partenza
- segnalazione di presenza a sistemi esterni
La documentazione di Easy Swagger (Easy Redmine API) è qui.
Ecco un caso di studio di come la partecipazione può essere sincronizzato ad un sistema di registrazione biometrica:
https://www.easyredmine.com/clients/it-on-line/185-tracking-attendance-with-biometric-readers
Come impostare i limiti giornalieri di presenza per singoli utenti
È possibile impostare limiti giornalieri per le categorie di presenze che rappresentano il tempo libero dal lavoro (come ferie o malattia) per i singoli utenti in modo indipendente. Questo può essere fatto in Menu globale >> Utenti: seleziona un utente >> Scheda Orario di lavoro: scorri verso il basso fino a Limiti dei giorni di presenza come illustrato di seguito. Qui trovi alcuni campi per inserire giorni per attività per anno 1. Ad esempio, vacanza 20 significa che l'utente ha 20 giorni di ferie all'anno, analogamente vale per i giorni di malattia. giorni accumulati per ferie / malattia vengono calcolati automaticamente dopo la fine dell'anno ed è per questo che non devono essere compilati manualmente da un utente. Questo valore rappresenta una quantità di ferie non previste (giorni rimanenti) che passa all'anno successivo.
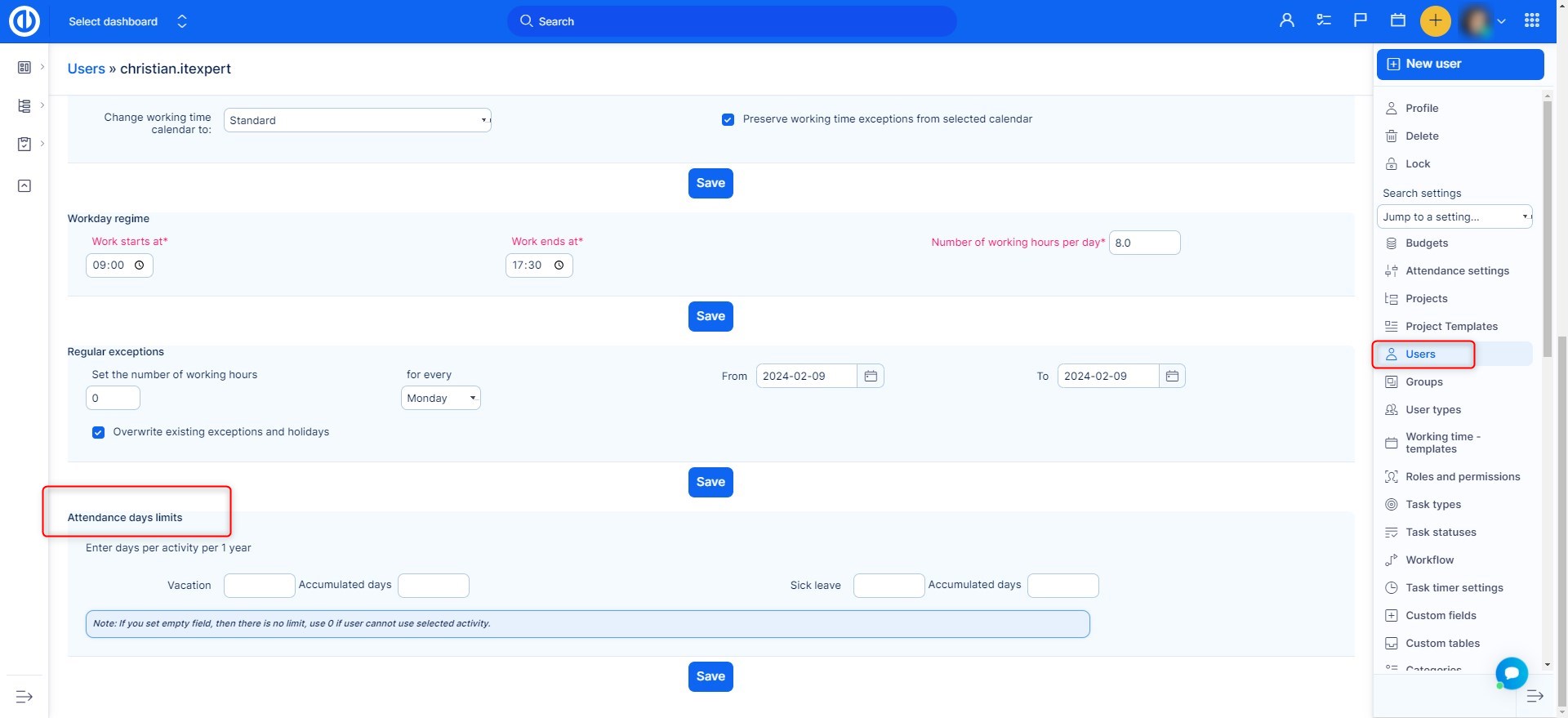
Come visualizzare il campo di completamento automatico con lo stato di presenza degli utenti
Quando sfogli un campo di completamento automatico degli utenti (ad es assegnatario), è possibile visualizzare istantaneamente lo stato di presenza nell'elenco. A tale scopo è sufficiente attivare il plugin rys chiamato "EasyAutocompleteWithAttendanceInfo", disponibile in Amministrazione >> Plugin.
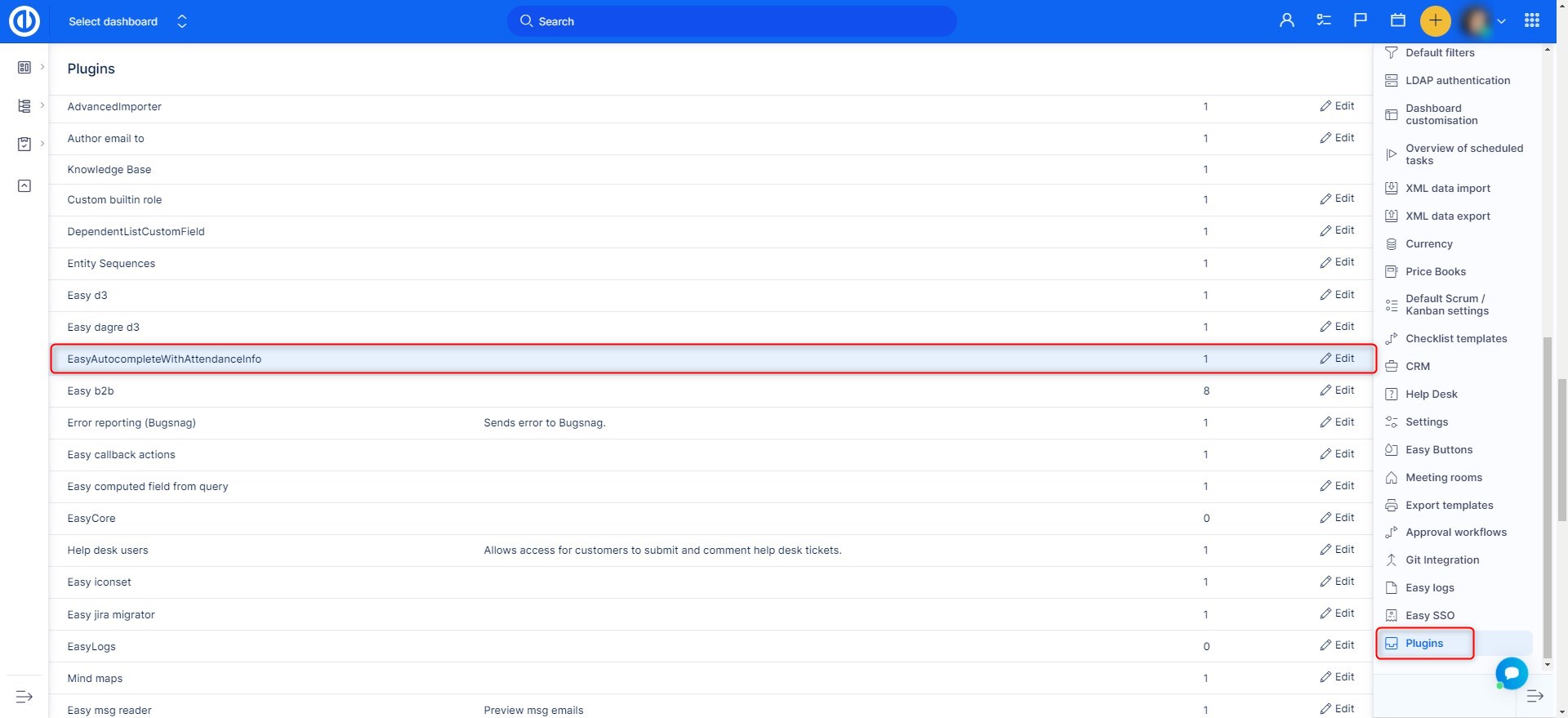
Il risultato sarà quindi simile a questo. Tale funzionalità può semplificare l'assegnazione delle attività agli utenti disponibili, che sono pronti a lavorarci subito.
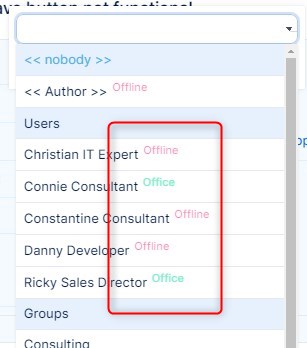
Stato online/offline di un utente
Lo stato online/offline di un utente può essere visualizzato indipendentemente dal suo stato di presenza. Ogni avatar utente è dotato di un indicatore di questo stato in base all'attività in tempo reale dell'utente. Questo indicatore assume la forma di un punto verde (online) o grigio (offline) accanto all'avatar in basso a destra. Per attivare questa funzionalità (WebSocket), è necessario abilitare il framework Action Cable/Redis per Ruby on Rails
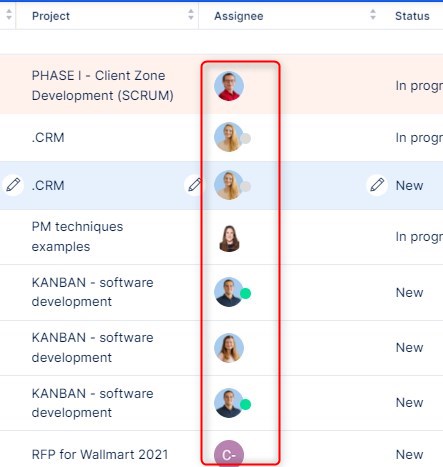
situazioni d'angolo
- Dopo aver impostato vacanza Per qualche giorno e clicchi sul pulsante "Ho appena venuto a lavorare"Lo stesso giorno, la vostra presenza ufficio viene avviato indipendentemente dalla vacanza, che gestisce anche contemporaneamente. Tuttavia, quando si fa clic su"Lasciare il lavoro"Pulsante di allora, si dirà"Data è già stato preso da un'altra attività". Questo è un comportamento intenzionale che ti costringe a cambiare il proprio stato di presenza sia per vacanza o in ufficio, non entrambi allo stesso tempo.
- Quando sei nel calendario delle presenze e filtri i dati per più utenti o un gruppo, i fine settimana e i giorni festivi non verranno visualizzati a colori. Ciò è dovuto alla possibilità che ogni utente abbia giorni festivi diversi, il che potrebbe causare problemi nella visualizzazione dei giorni non lavorativi
- Nel Rapporto presenze (/ easy_attendances / panoramica), Giorni rimanenti ed Giorni consentiti può essere trovato per ogni categoria di presenze non lavorative come Vacanze o Malati. Mentre i giorni consentiti rappresentano il limite di quest'anno, i giorni rimanenti rappresentano i giorni non previsti del limite di quest'anno + i giorni accumulati rispetto agli anni precedenti, che sono passati a quest'anno. Il problema può verificarsi quando è necessario visualizzare i giorni rimanenti per un altro anno rispetto a questo. Poiché non esiste un monitoraggio della cronologia dei giorni rimanenti per gli anni precedenti, questo valore viene sempre calcolato come importo attualmente valido dei giorni rimanenti meno il numero di giorni trascorsi nel rispettivo anno. Pertanto, il numero di giorni rimanenti può essere considerato corretto solo per quest'anno, ma non per quelli precedenti.
- Una volta sincronizzato il Calendario presenze facile con un sistema di calendario esterno tramite CalDav, un'approvazione valida della partecipazione (come una vacanza) in Easy Redmine verrebbe annullata spostando accidentalmente questa presenza in un altro giorno nel sistema di calendario esterno, senza notifica di questo modifica nel diario di CalDav. La stessa cosa potrebbe accadere anche senza la sincronizzazione di CalDav semplicemente spostando una frequenza approvata in un altro giorno nel Calendario presenze facile, tuttavia, in tal caso, la notifica di questa modifica è disponibile nel diario di CalDav.
- Quando vengono inserite eccezioni nel calendario dell'utente, ci vuole un altro giorno affinché compaiano nel rapporto delle presenze dell'utente (il numero di ore di presenza) poiché il rapporto delle presenze viene ricalcolato solo una volta al giorno per motivi di performance.
- Nella pagina Rapporto dettagliato delle presenze, le visualizzazioni "Trimestre" e "Annuale" non mostrano i dati per le colonne "Vacanze" e "Congedo per malattia" per i filtri temporali "quest'anno" e "anno prossimo".
- Se utilizzi la funzione dei giorni accumulati e hai bisogno di ottenere i dati dell'anno precedente per i tuoi rapporti, assicurati di disattivare la rispettiva attività di rake ed esportare i rapporti all'inizio del nuovo anno. Successivamente, attiva l'attività rake per il ricalcolo dei giorni accumulati. Una volta eseguito il ricalcolo per l'anno in corso, non sarà più possibile ottenere i dati corretti per l'anno precedente. Ogni anno successivo viene calcolato con la quantità corrente di giorni accumulati. Non siamo in grado di restituirti i dati storici (come per l'anno precedente). I giorni accumulati non possono andare a un valore negativo (questo è chiamato congedo non retribuito). La migliore linea di azione è esportare prima il report delle ferie e quindi ricalcolare manualmente i giorni accumulati eseguendo l'attività rake.
Esempio di giorni accumulati:
Passaggio 1) Stato corrente
Vacanze disponibili: 25
Giorni accumulati: 25
Vacanze usate: 21
Vacanza rimanente: 4Passaggio 2) Eseguire l'attività di rake
Verrà eseguito un ricalcolo unico per inserire i nuovi valori per le vacanze. Successivamente, i vecchi valori vengono riscritti in modo permanente senza possibilità di recupero.Passaggio 3) Nuovo stato
Vacanze disponibili: 25
Giorni accumulati: 29
Vacanze usate: 0
Vacanza rimanente: 29Nota importante: l'esecuzione dell'attività di rake in un momento errato significa che sarà necessario regolare i valori manualmente per renderli corretti per il nuovo anno. L'esecuzione dell'attività di rake due volte di seguito renderà i valori completamente errati.