Asset e gestione della configurazione
Glossario
Asset e gestione della configurazione - nome del plug-in.
Tavolo personalizzato - entità personalizzate create con campi personalizzati come risorse o contatti.
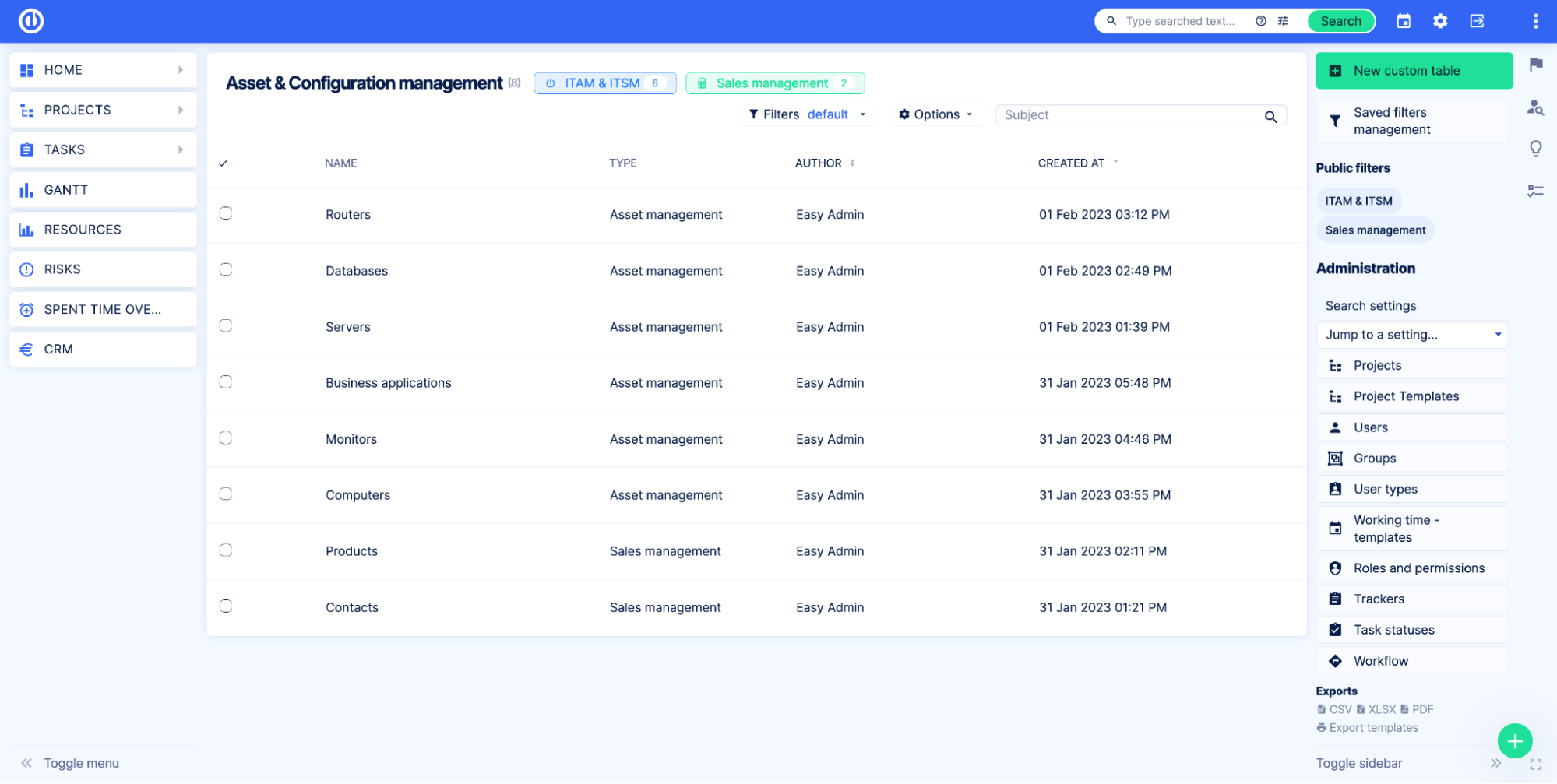
Record personalizzati - record nella tabella personalizzata, un asset o un contatto.
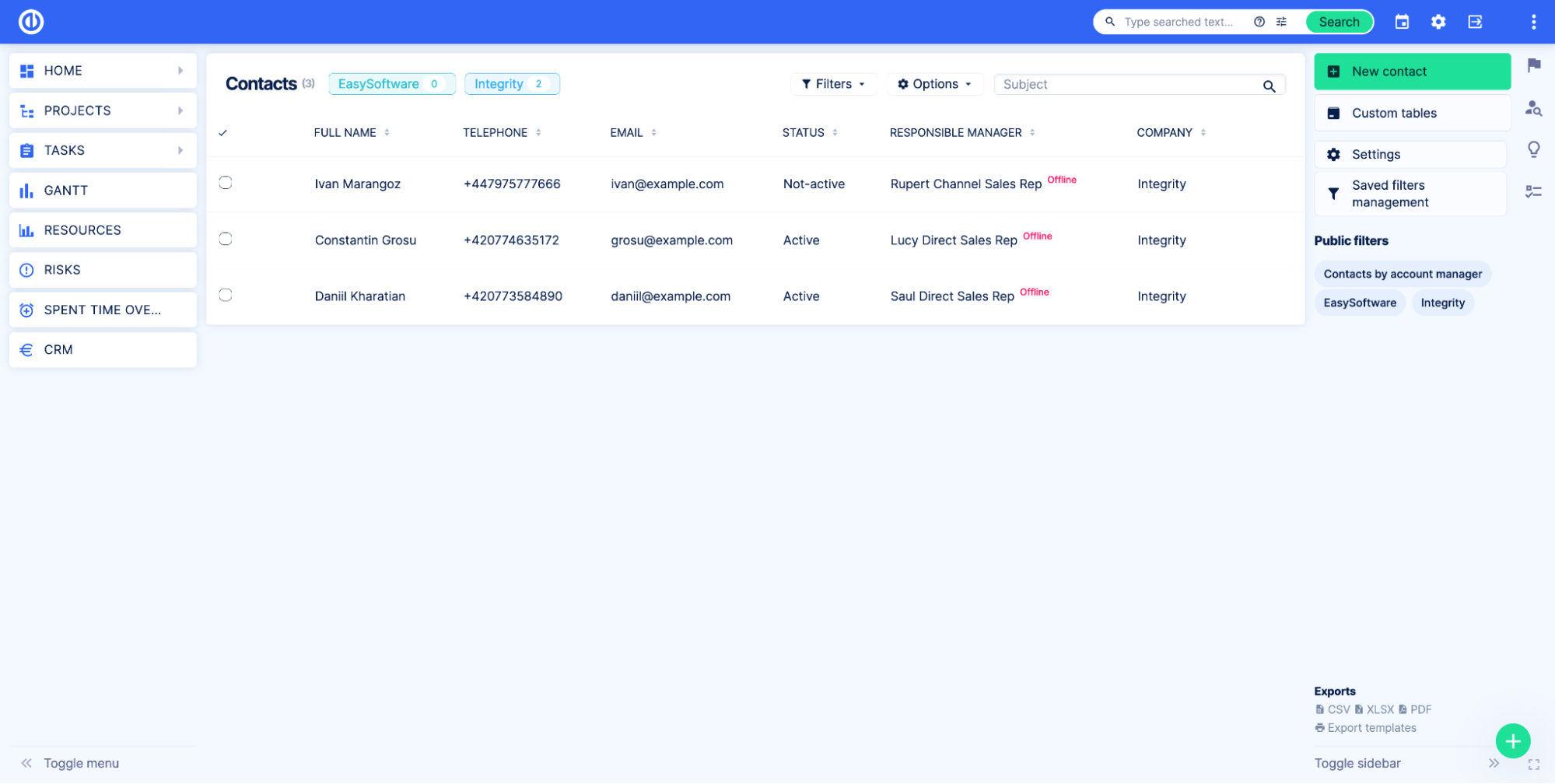
Campi personalizzati - I campi personalizzati Easy Redmine vengono utilizzati per creare tabelle personalizzate. Un campo personalizzato rappresenta una colonna nella tabella, come Nome completo, Email, Telefono ext.
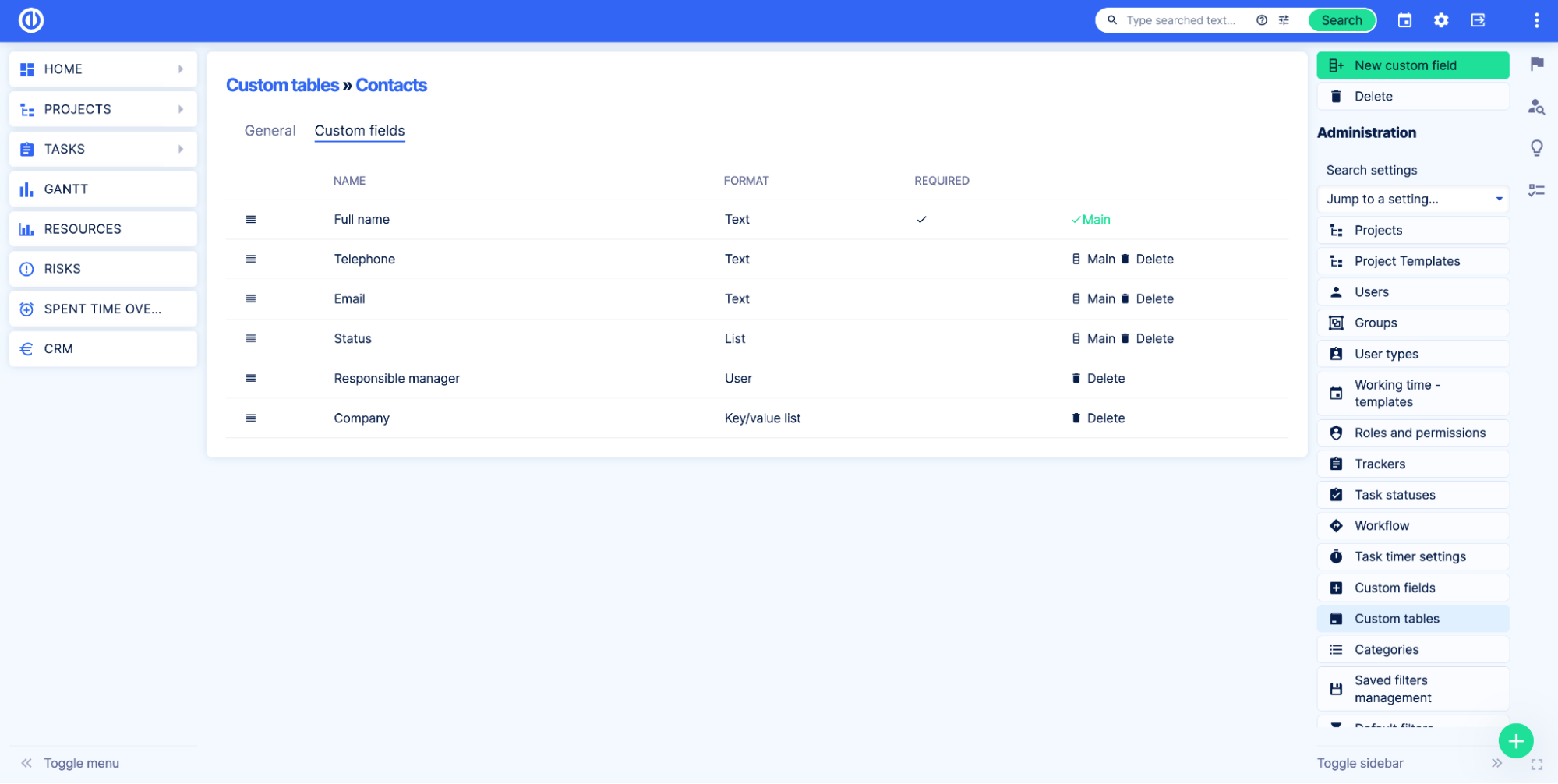
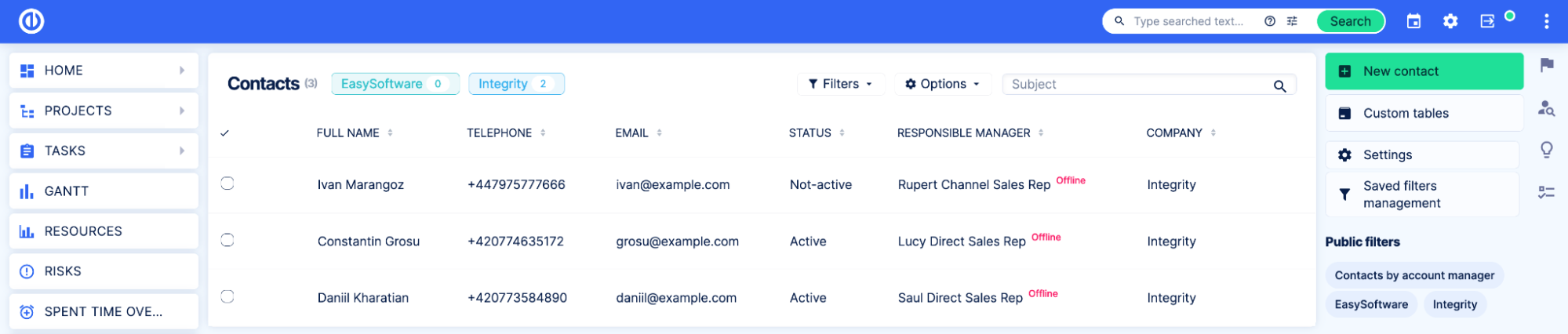
Panoramica
I Asset e gestione della configurazione plugin è uno strumento che consente agli utenti di Easy Redmine di progettare e creare facilmente tabelle di dati personalizzate ed estende le funzionalità. Utilizzando i campi personalizzati del sistema, queste tabelle possono essere personalizzate per organizzare e archiviare in modo efficiente le informazioni necessarie. Il plug-in consente inoltre agli utenti di collegare le proprie tabelle a vari elementi all'interno di Easy Redmine, come progetti, attività, utenti e altri. Ciò offre agli utenti maggiore flessibilità e controllo sui propri dati, sia che si tratti di risorse, magazzino, contatti o semplicemente di un foglio di calcolo in cui si desidera archiviare i dati direttamente in Easy Redmine.
Caratteristiche principali:
- Nessuna esperienza di codice.
- Capacità di progettare e creare elementi di dati personalizzati.
- Utilizzo di campi personalizzati per personalizzare le tabelle per un'organizzazione e un'archiviazione efficienti delle informazioni.
- Collegamento di tabelle a vari elementi all'interno di Easy Redmine.
- Creazione di database personalizzati per dati che non possono essere rappresentati con precisione utilizzando entità e campi nativi.
- Maggiore flessibilità e controllo sui dati per gli utenti.
- Permessi di accesso variabili.
- Visibilità personalizzata per tabelle e campi personalizzati.
- Esporta i dati nei formati PDF, XLSX e CSV.
- Importa i dati in formato CSV.
- Definisci i tuoi avvisi e ricevi una notifica quando le condizioni definite sono soddisfatte.
- Personalizza le tue dashboard con i dati delle tabelle personalizzate.
- Gestisci le tue risorse tramite API (Swagger) e WebHook.
- Collega i tuoi dati esistenti ad attività, progetti o utenti senza duplicare le informazioni.
Come attivare il plugin
Il plug-in è disponibile in Menu globale sotto il Add-ons .
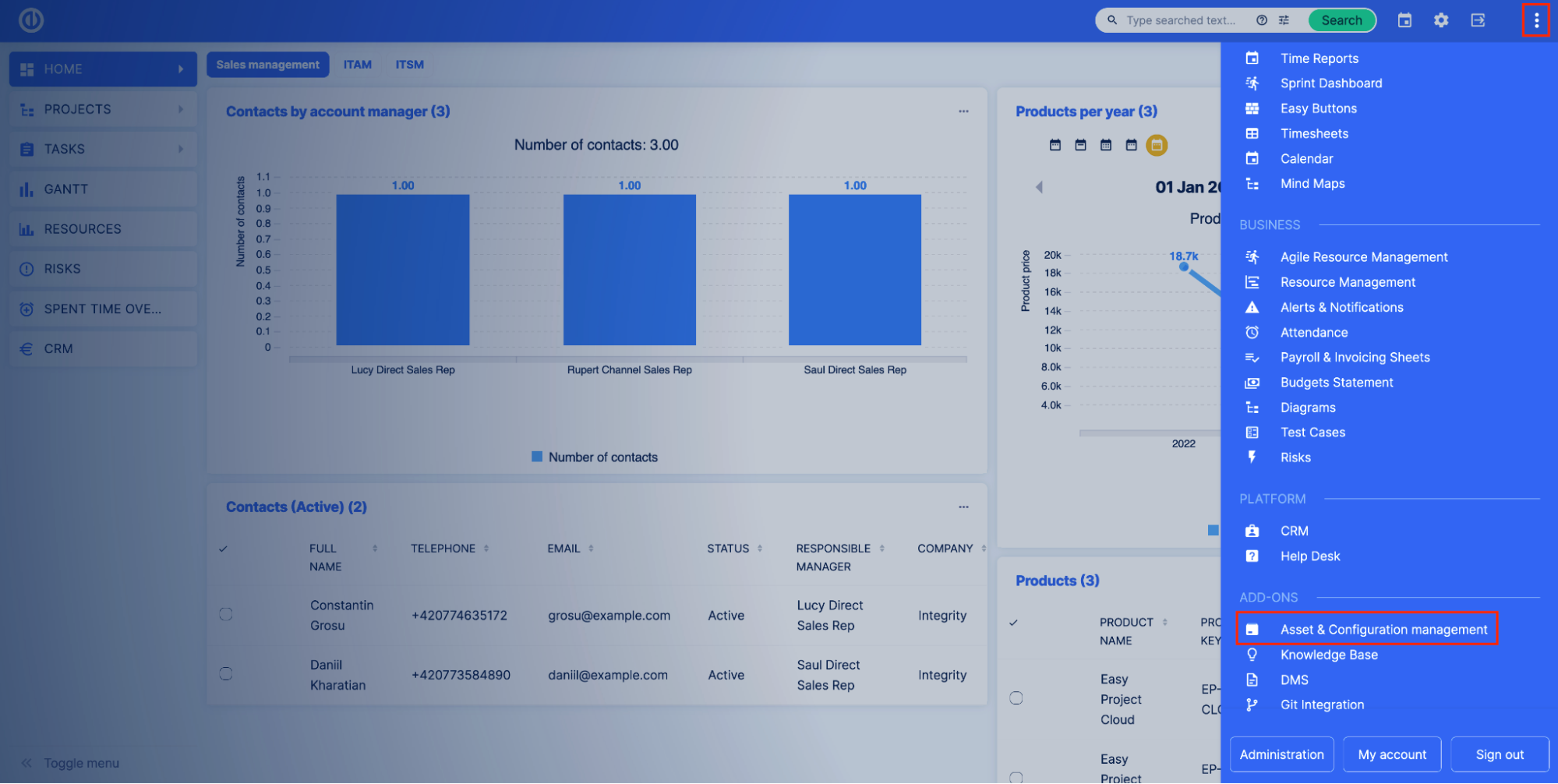
Inoltre, le impostazioni delle tabelle personalizzate possono essere trovate nel file Amministrazione > Tabelle personalizzate.
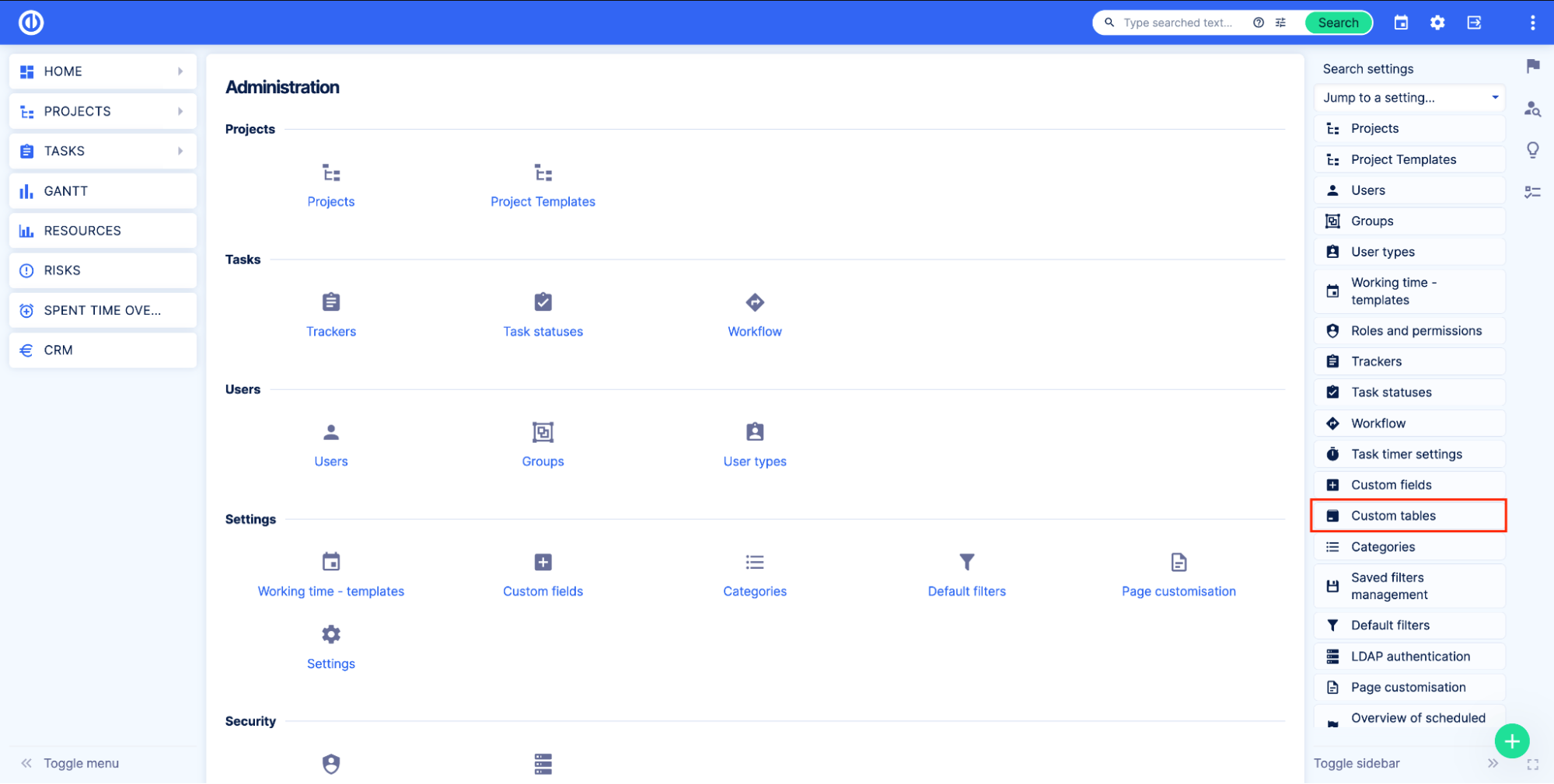
Gli amministratori possono verificare se il plug-in è installato accedendo a Amministrazione > Plugin e alla ricerca di Tabella personalizzata.
Come impostare l'accesso alle tabelle personalizzate
Gestione delle tabelle personalizzate
Per creare, modificare o eliminare una tabella personalizzata, l'utente deve disporre di una delle seguenti opzioni:
- Amministratore parziale
- Campi personalizzati
- Asset e gestione della configurazione
- Amministratore
Gli amministratori parziali senza autorizzazione per i campi personalizzati non saranno in grado di aggiungere campi personalizzati alle tabelle personalizzate.
Oltre a quello nel Amministrazione> Ruoli e autorizzazioni puoi decidere quali ruoli utente hanno il permesso di visualizzare e modificare i record personalizzati.
Ruoli e autorizzazioni
- Visualizza le tabelle personalizzate globali - consente agli utenti che hanno effettuato l'accesso di accedere al modulo di gestione delle risorse e della configurazione e visualizzare le tabelle personalizzate globali.
- Modifica tabelle personalizzate globali - consente agli utenti che hanno effettuato l'accesso di creare, modificare ed eliminare tabelle personalizzate globali. Richiede l'autorizzazione "Visualizza tabelle personalizzate globali".
- Gestisci le relazioni - consente agli utenti che hanno effettuato l'accesso di aggiungere e rimuovere tabelle personalizzate correlate. Richiede l'autorizzazione "Visualizza tabelle personalizzate globali" o "Modifica tabelle personalizzate globali".
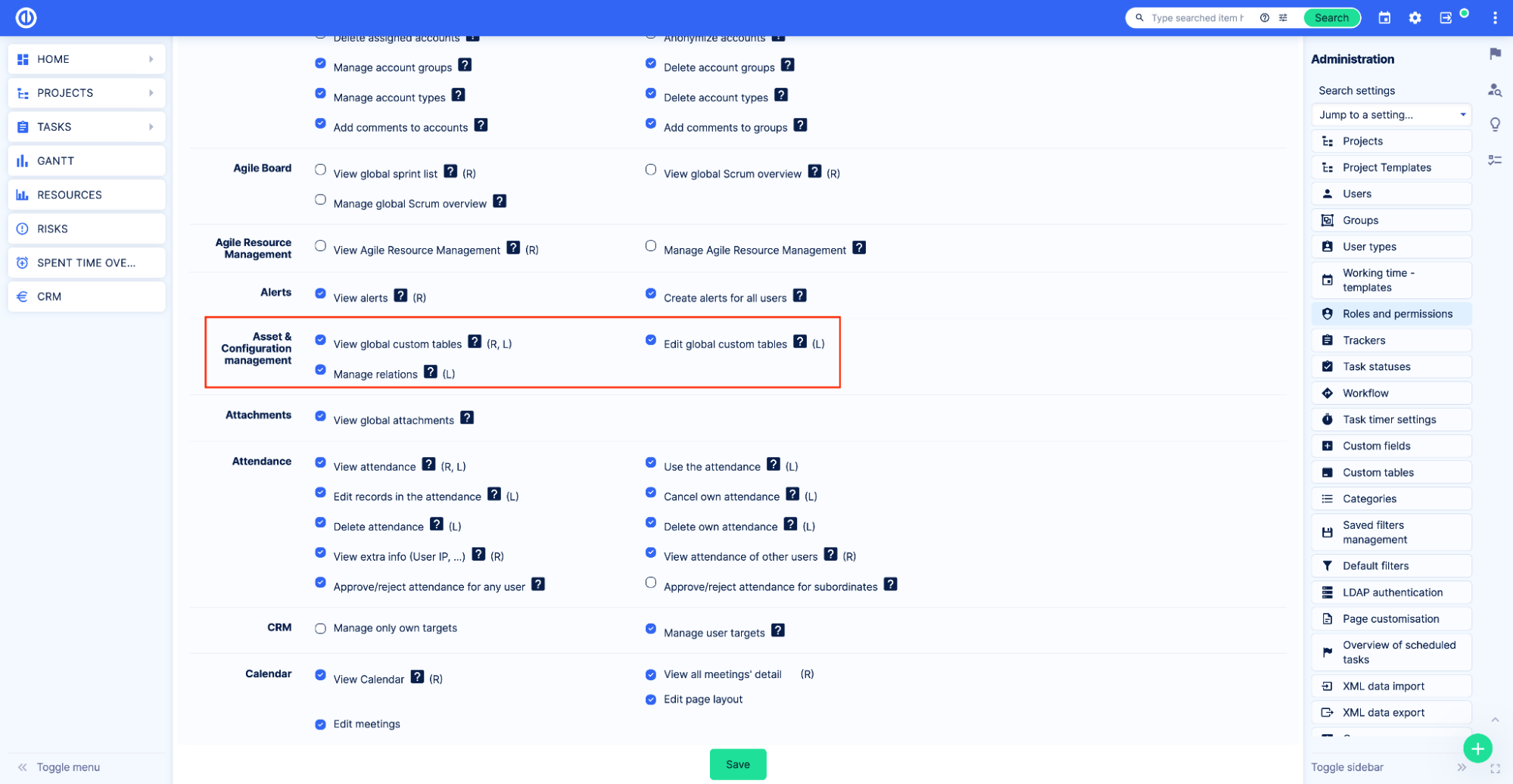
Autorizzazioni tabelle personalizzate
Per ogni tabella personalizzata, puoi impostare autorizzazioni aggiuntive per visualizzare e modificare i record. Per farlo, vai alla pagina delle impostazioni della tabella personalizzata. Menu globale > Gestione risorse e configurazione, quindi fare clic sull'icona della matita a destra.
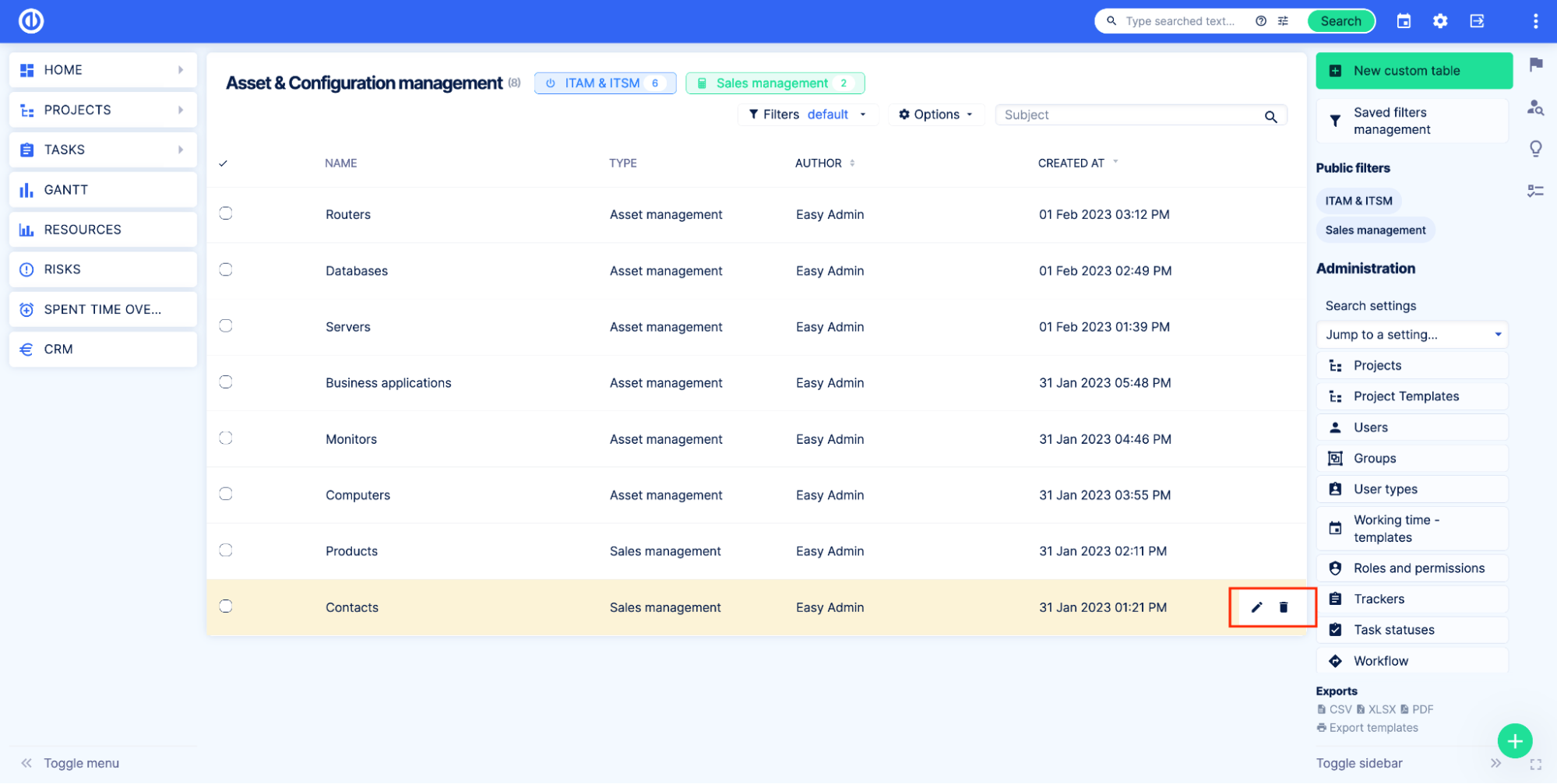
- Visibile - Impostazioni che consentono di definire i ruoli che possono vedere i record di questa particolare tabella.
- Modificabile - Impostazioni che consentono di definire ruoli che possono modificare i record di questa particolare tabella.
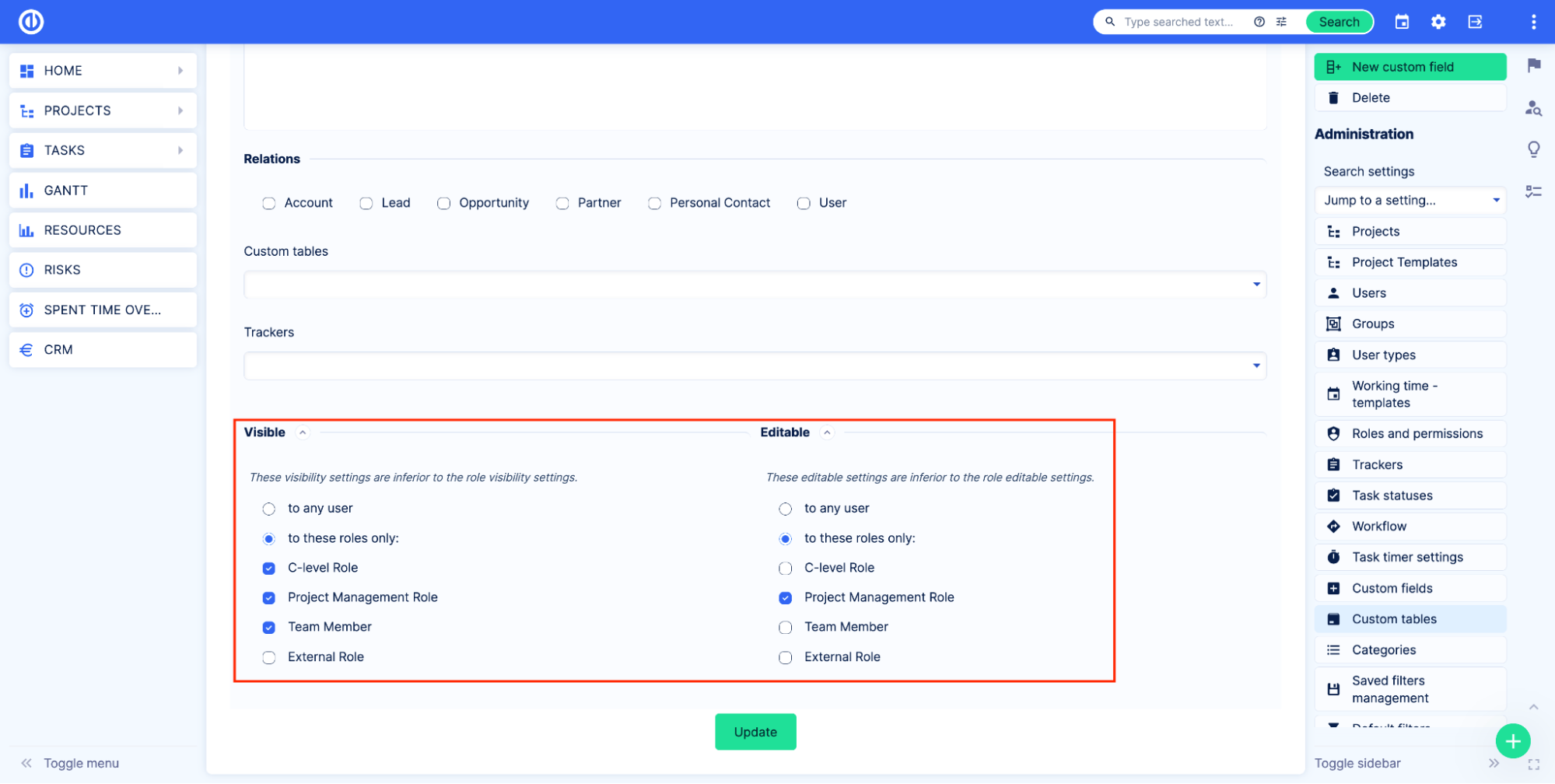
Importante sapere
Le impostazioni visibili e modificabili non copiano né sostituiscono le autorizzazioni globali del ruolo. Immagina di avere due ruoli: ruolo A e ruolo B e due tabelle personalizzate: tabella personalizzata 1 e tabella personalizzata 2. Devi avere il ruolo A per vedere solo la tabella personalizzata 1 e il ruolo B per vedere solo la tabella personalizzata 2. È necessario consentire le autorizzazioni appropriate per entrambi i ruoli A e B nelle impostazioni di ruoli e autorizzazioni. Successivamente, per la tabella personalizzata 1, le impostazioni visibili dovrebbero essere impostate sul ruolo A e per la tabella personalizzata B, le impostazioni visibili dovrebbero essere impostate sul ruolo B. Di conseguenza, avrai due ruoli con le stesse autorizzazioni. Tuttavia, il ruolo A vedrà solo la tabella personalizzata 1 e il ruolo B vedrà solo la tabella personalizzata 2. Allo stesso modo funziona con le autorizzazioni di modifica e le impostazioni modificabili sulla tabella.
Visibilità speciale dei campi personalizzati
Poiché le tabelle personalizzate sono costituite da campi personalizzati, puoi applicare impostazioni di visibilità speciali a ogni campo personalizzato aggiunto alla tabella personalizzata. Per ulteriori informazioni, consultare il documentazione dei campi personalizzati.
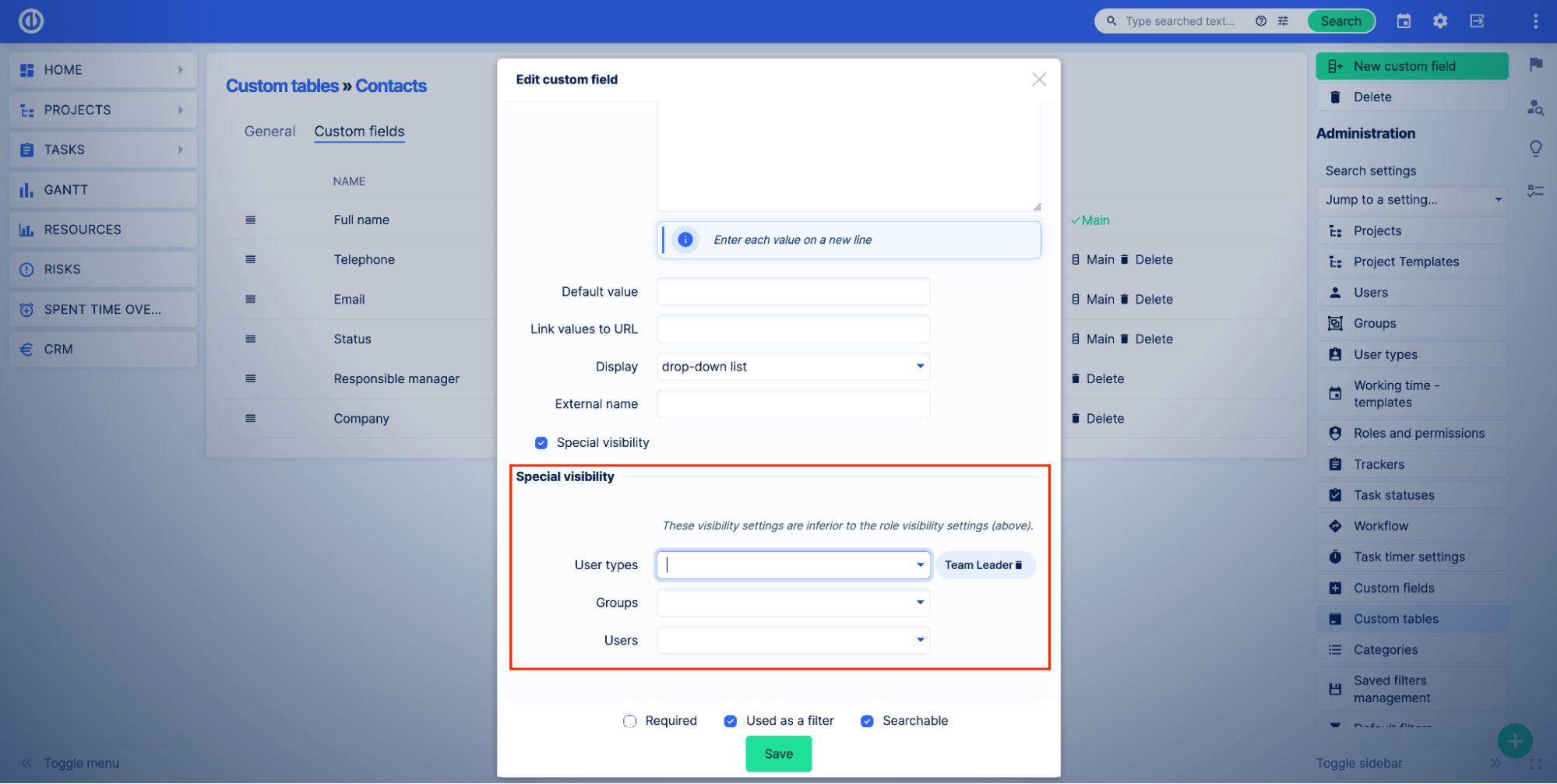
Importante sapere
Le impostazioni di visibilità speciali dei campi personalizzati vengono valutate dopo le autorizzazioni dei ruoli e le impostazioni visibili e modificabili. Immagina di avere due ruoli: ruolo A e ruolo B. Entrambi i ruoli dispongono delle autorizzazioni appropriate per visualizzare i record e sono selezionati nell'impostazione Visibile nella tabella personalizzata. Pertanto, gli utenti con entrambi i ruoli possono vedere i record della tabella specifica. Tuttavia, si desidera nascondere un campo della tabella personalizzata all'utente con ruolo B. Nelle impostazioni di visibilità speciale per il campo personalizzato, è necessario selezionare solo l'utente con ruolo A. Di conseguenza, entrambi i ruoli vedranno i record, ma gli utenti con ruolo B non vedranno il campo con la visibilità speciale selezionata.
Come creare una tabella personalizzata
Le tabelle personalizzate possono essere create dagli amministratori o dagli amministratori parziali. Per ulteriori informazioni, vedere Come impostare l'accesso alle tabelle personalizzate.
Vai su Amministrazione > Tabelle personalizzate. Verrà visualizzato un elenco di tutte le tabelle personalizzate nell'applicazione.
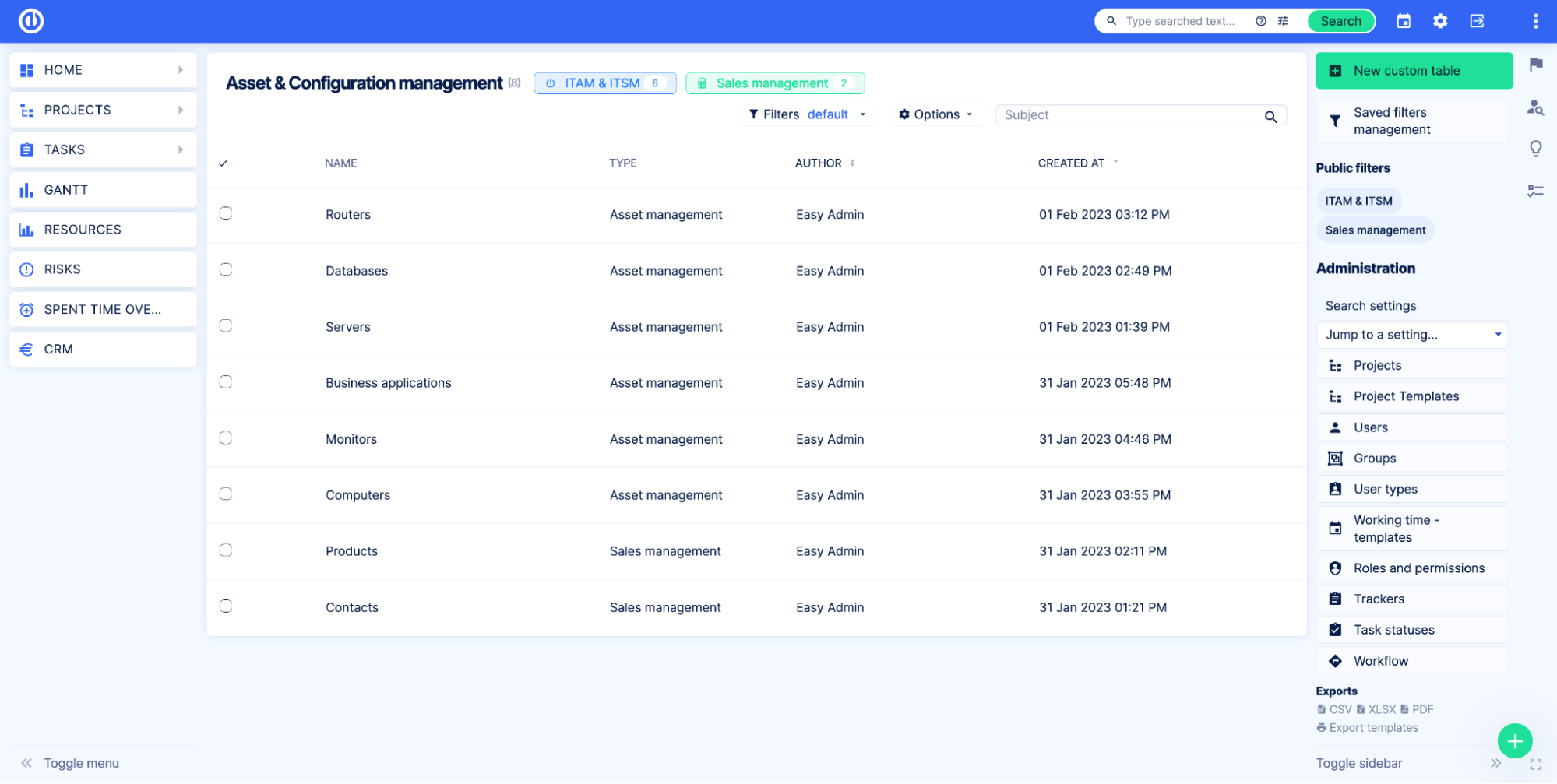
Clicca su Plus pulsante.
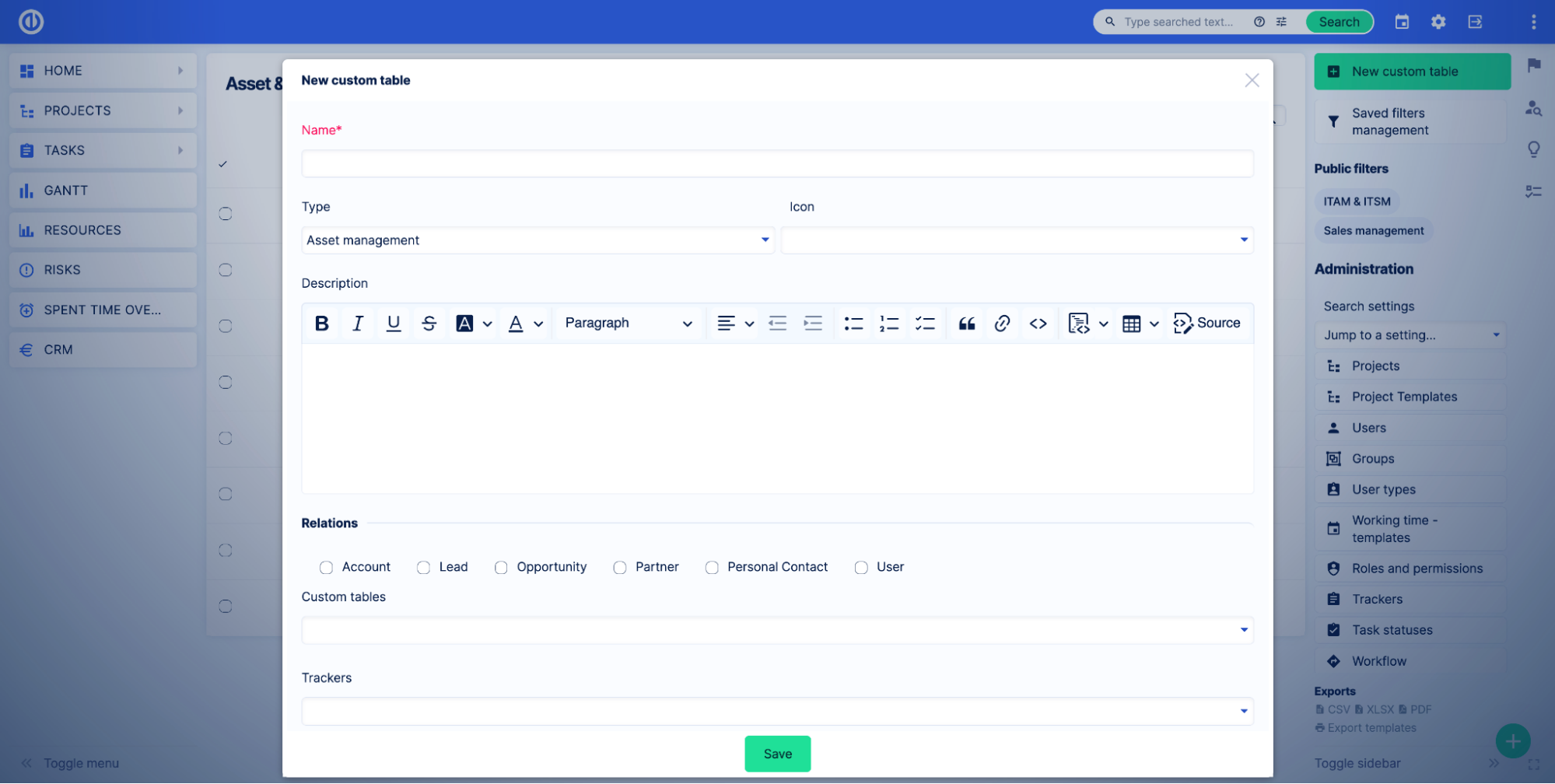
Specificare il nome della tabella personalizzata e altre impostazioni per creare una tabella personalizzata. Tutte le impostazioni possono essere modificate in seguito.
- Nome - Nome tabella personalizzato.
- Tipologia - Tipo di tabella personalizzata. Questa impostazione consente di raggruppare le tabelle per area di attività.
- Icona - Icona tabella personalizzata.
- Descrizione - Descrizione della tabella personalizzata.
- Relazioni - Selezionare i moduli con i quali le tabelle personalizzate possono creare relazioni. Seleziona i tracker per consentire le relazioni con Tasks.
- Visibile - Specifica quali ruoli possono vedere nella tabella personalizzata. Per ulteriori informazioni, fare riferimento a Autorizzazioni tabella personalizzata.
- Modificabile - Specifica quali ruoli possono modificare la tabella personalizzata. Per ulteriori informazioni, vedere Autorizzazioni tabella personalizzata.
Dopo aver creato una tabella personalizzata, verrai reindirizzato alla pagina Impostazioni tabella personalizzata, scheda Campi personalizzati.
Aggiungi i campi personalizzati di cui hai bisogno nella tabella personalizzata.
La tabella personalizzata è pronta per l'uso.
Esempio
Diciamo che abbiamo un grande ufficio con molte stampanti e vogliamo avere una panoramica di tutti i dispositivi nella nostra applicazione Easy Redmine.
Prima di tutto, dobbiamo creare una tabella personalizzata per memorizzare i dati relativi alle nostre stampanti. Andiamo al Amministrazione > Tabelle personalizzate pagina e fare clic su New pulsante tabella personalizzata.
Dopodiché, abbiamo allestito il nostro tavolo.
- Nome - Stampanti.
- Tipologia - Gestione delle risorse.
- Icona - Icona della stampante.
- Descrizione - Tutte le stampanti utilizzate in ufficio.
- Relazioni - Non siamo sicuri delle relazioni di cui abbiamo bisogno a questo punto, quindi saltiamo questa impostazione.
- Visibile - Vogliamo che chiunque veda il tavolo tranne i lavoratori esterni. Selezioniamo ruoli di livello C, Project Management e Team Member.
- Modificabile - Vogliamo che solo i project manager modifichino la tabella. Selezioniamo il ruolo di Project Management.
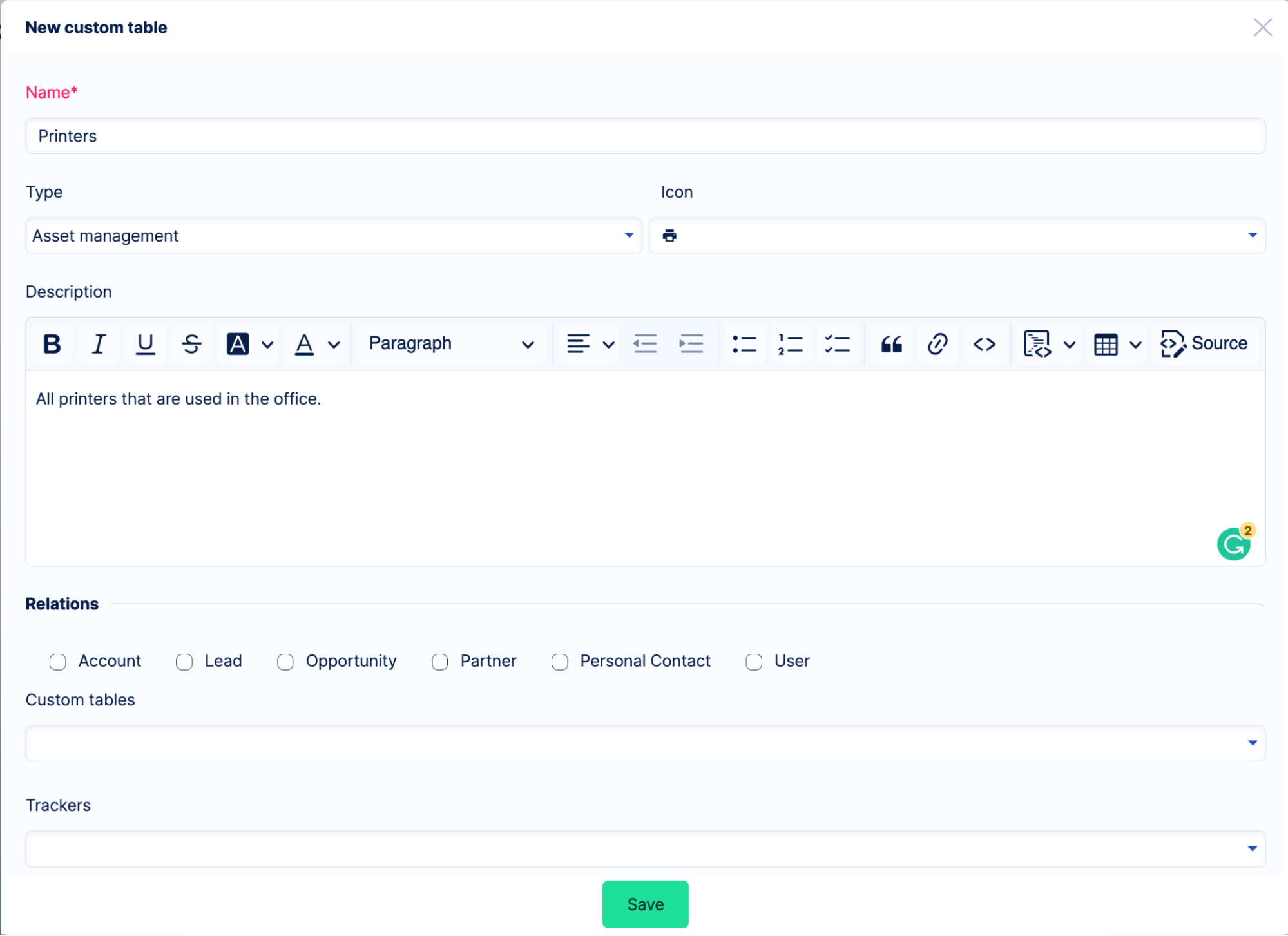
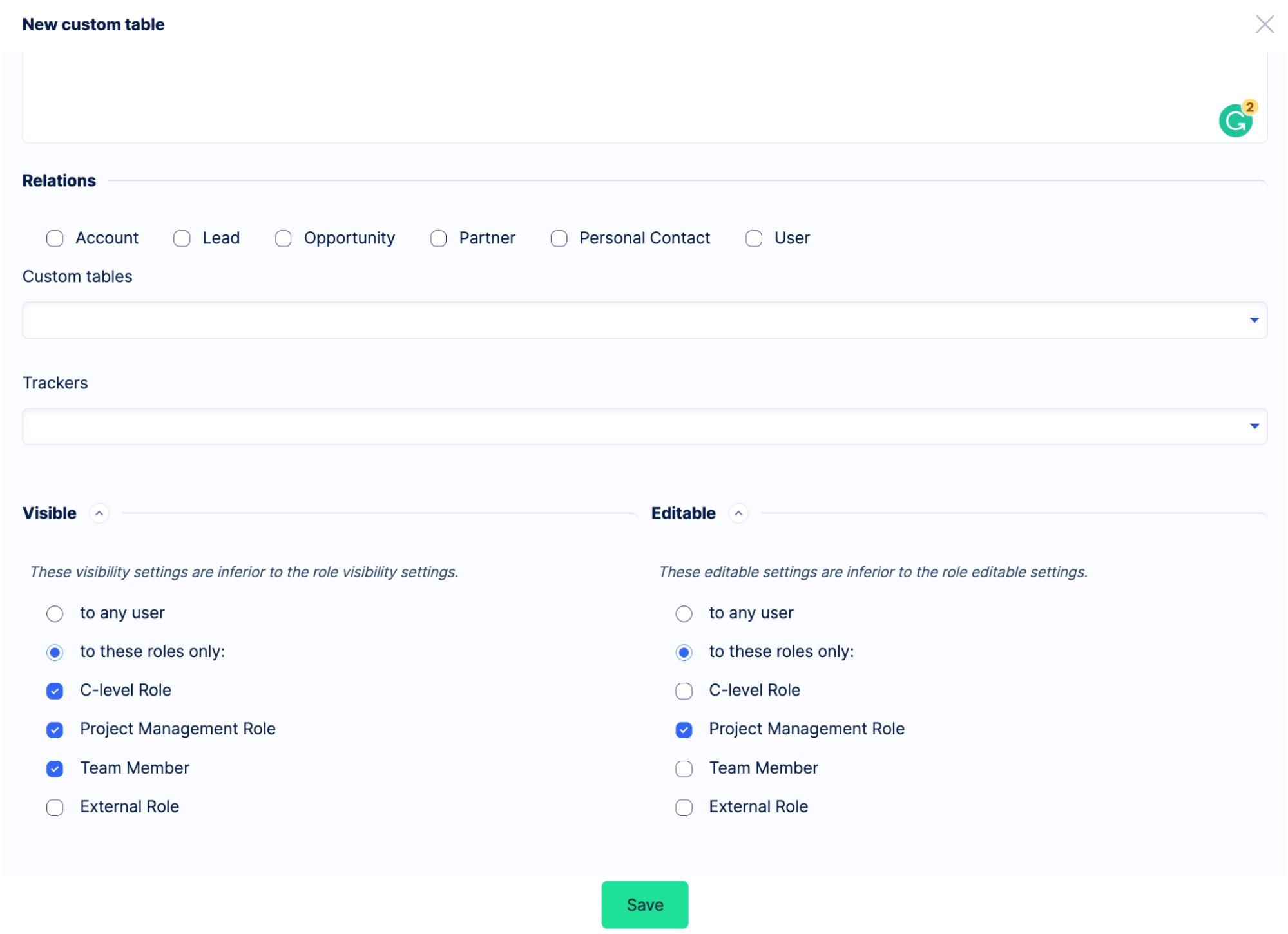
Una volta che le impostazioni sono pronte, facciamo clic su Risparmi pulsante. Abbiamo creato con successo la tabella.
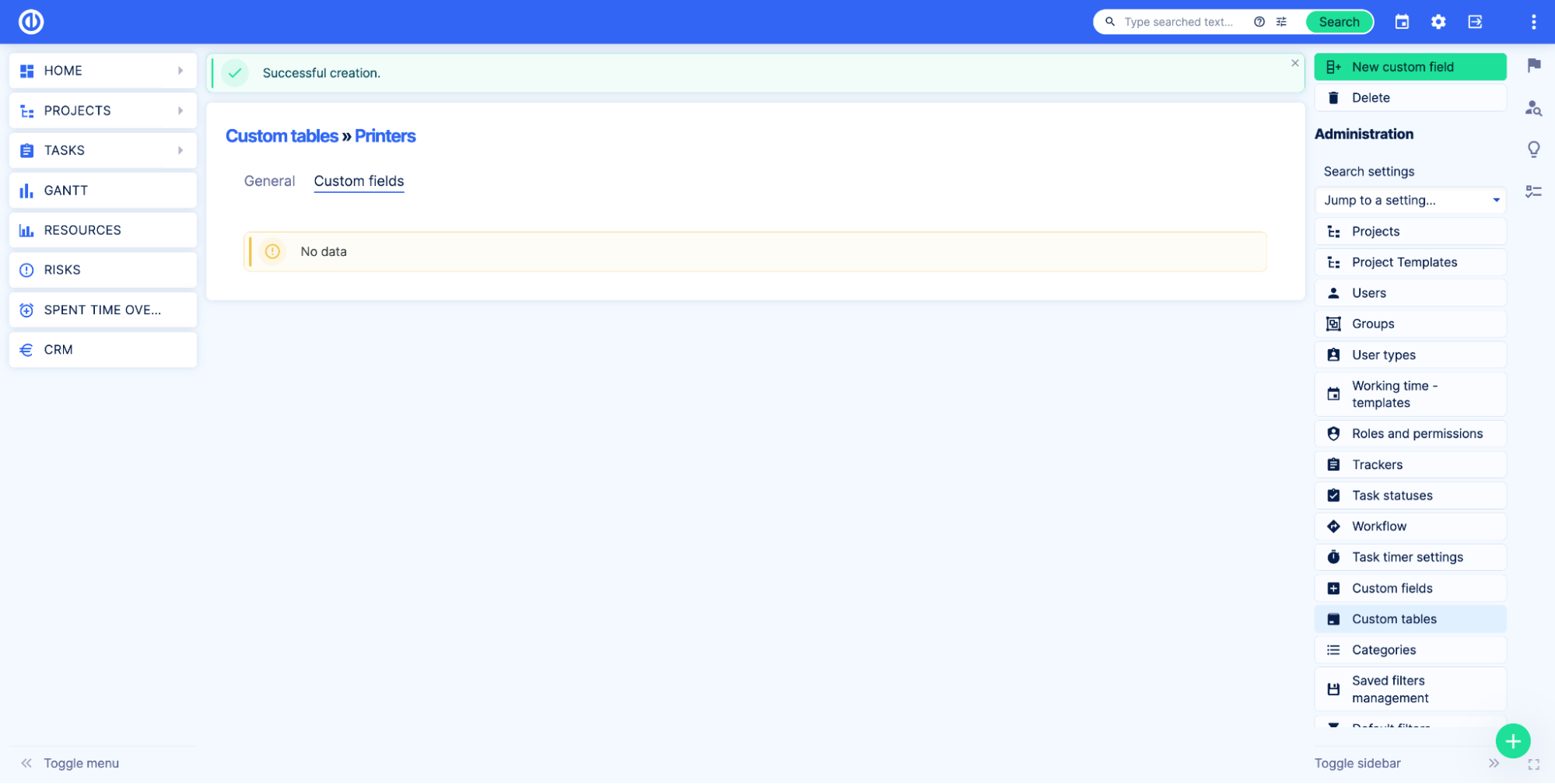
Come aggiungere campi personalizzati a una tabella personalizzata
Le tabelle personalizzate sono formate con campi personalizzati. Non c'è limite al numero di campi che puoi aggiungere per tabella personalizzata. Tuttavia, consigliamo di aggiungere i campi necessari solo come best practice. Più campi aggiungi, più tempo ci vorrà per mostrare query, dashboard, ecc.
Per iniziare a utilizzare la tabella personalizzata è necessario aggiungere almeno un campo personalizzato.
Per aggiungere campi personalizzati alla tabella personalizzata, vai alla pagina delle impostazioni della tabella personalizzata. Amministrazione > Tabelle personalizzate, quindi fare clic su icona della matita sulla destra.
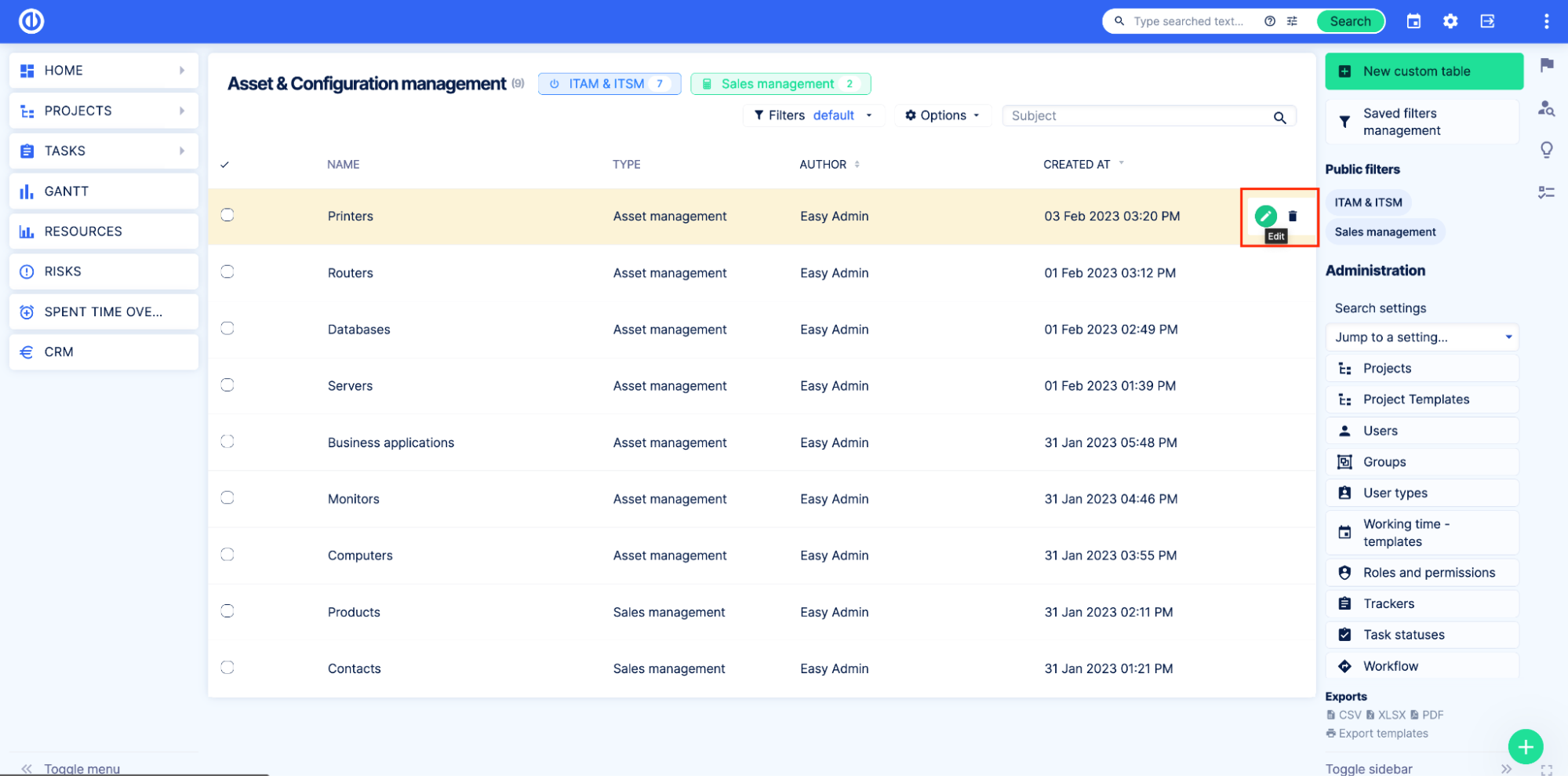
Quindi vai alla scheda Campi personalizzati. In questa pagina, vedrai tutti i campi personalizzati della tabella (se ce ne sono).
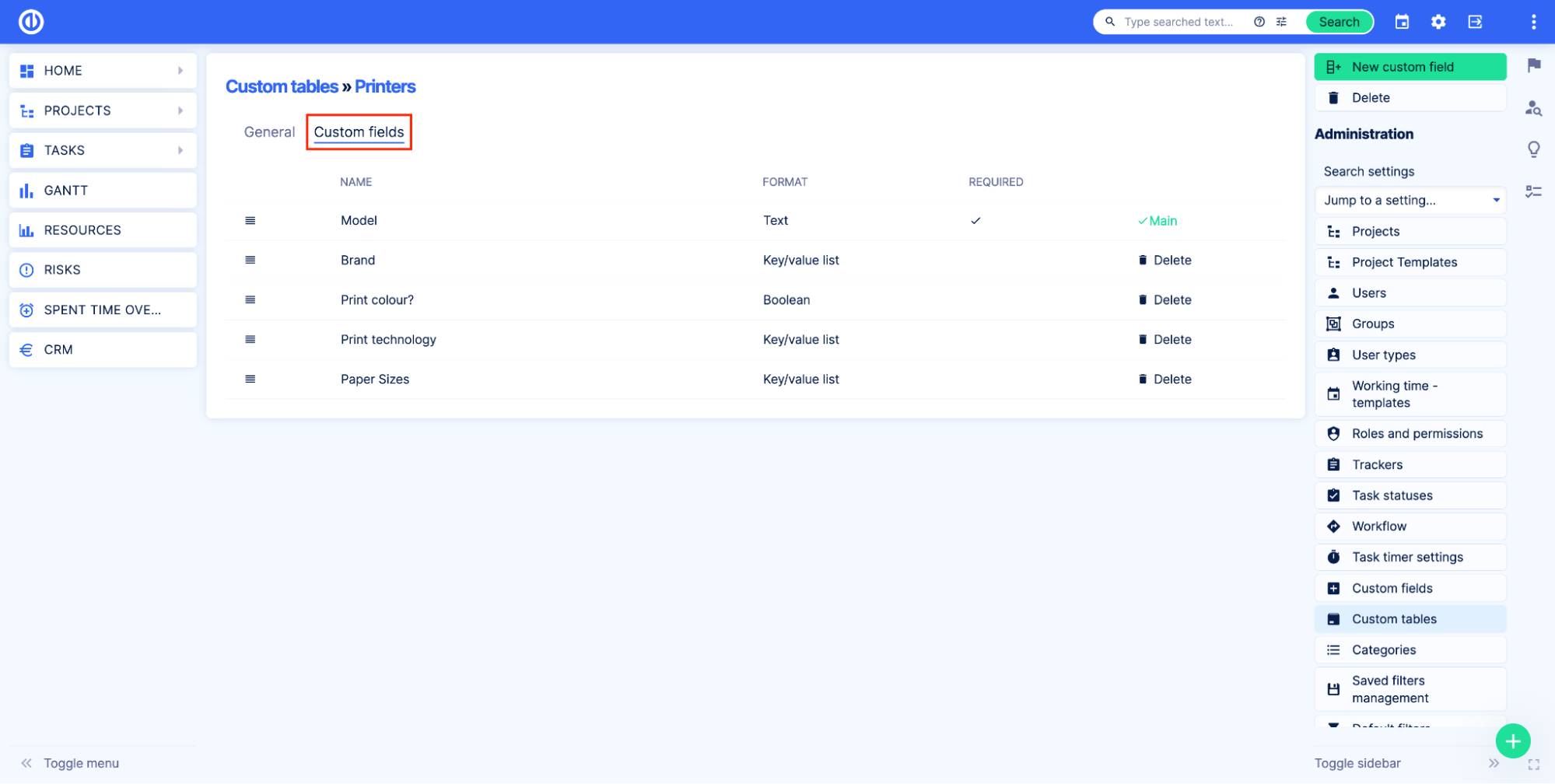
Per aggiungere un nuovo campo personalizzato fare clic su Nuovo campo personalizzato pulsante.
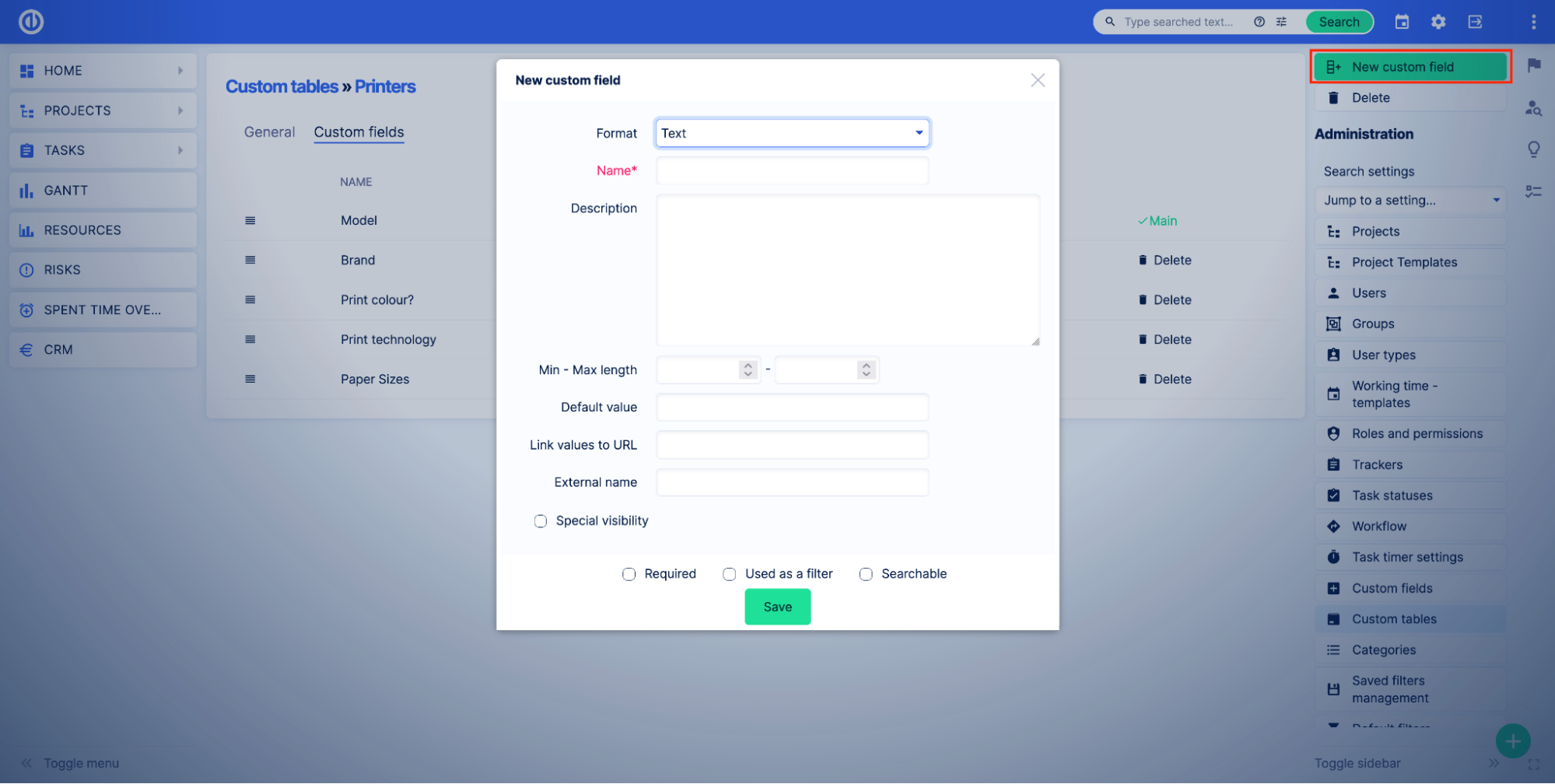
Selezionare il formato e specificare tutte le impostazioni necessarie, quindi fare clic su Risparmi pulsante.
Per ulteriori informazioni sulle impostazioni dei campi personalizzati, leggere la documentazione.
Dopo aver aggiunto diversi campi personalizzati, puoi modificare, eliminare e modificare le posizioni dei campi personalizzati in questa pagina.
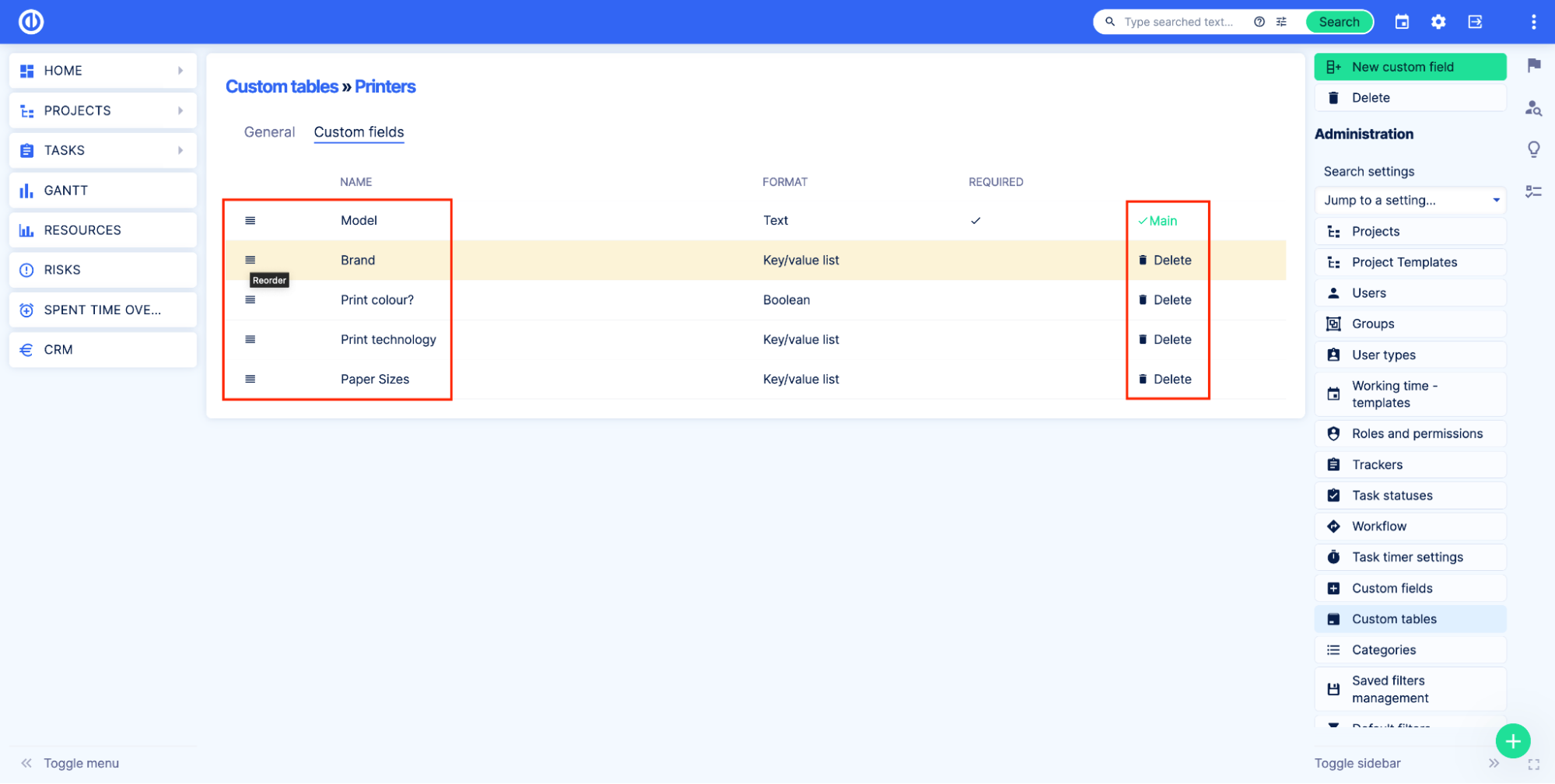
C'è sempre un campo personalizzato contrassegnato come Principale. Ciò rende questo campo personalizzato obbligatorio anche se non si seleziona l'opzione richiesta nelle impostazioni del campo personalizzato. Per impostazione predefinita, il primo campo personalizzato creato è Principale. Per questo motivo, il primo campo personalizzato aggiunto deve avere uno dei seguenti formati:
- Testo
- Testo lungo
- Numero intero
- galleggiante
- Data
- Data e ora
- Lista
- Scegli la nazione
I Principale il campo personalizzato non può essere eliminato. Questa funzione è stata aggiunta per prevenire problemi con le relazioni e la perdita di dati.
Il riordino dei campi personalizzati cambierà l'aspetto della panoramica della tabella e cambierà anche l'ordine dei campi personalizzati nella pagina Nuovo record.
Confronta i seguenti esempi:
- Modello
- Protezione del
- Stampa a colori?
- Tecnologia di stampa
- Dimensioni della carta
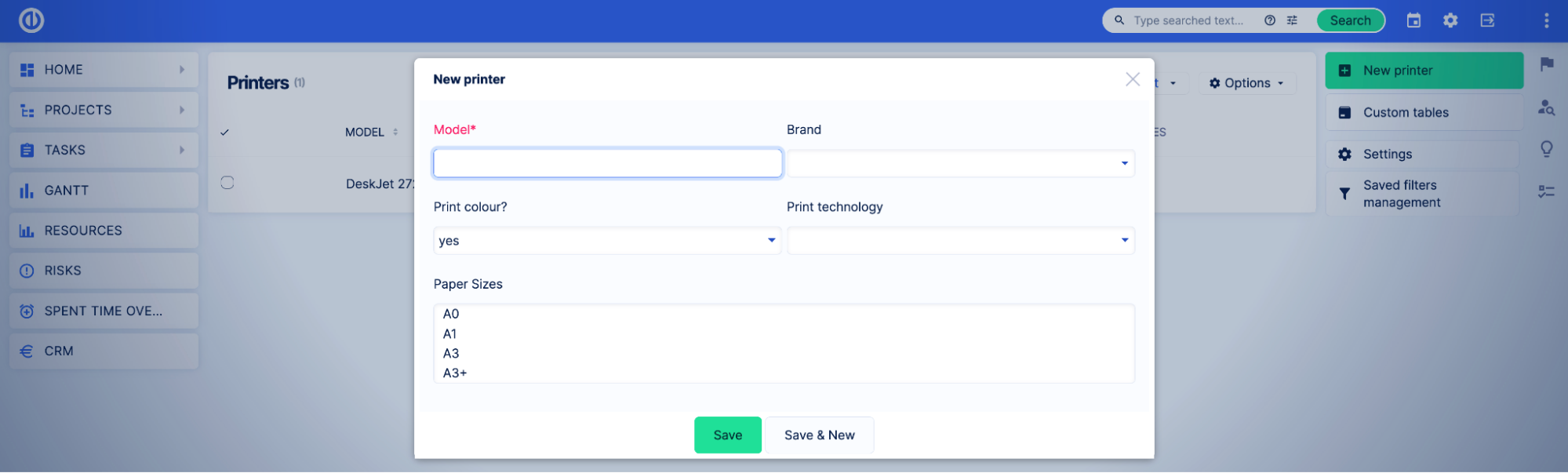
- Protezione del
- Modello
- Stampa a colori?
- Tecnologia di stampa
- Dimensioni della carta
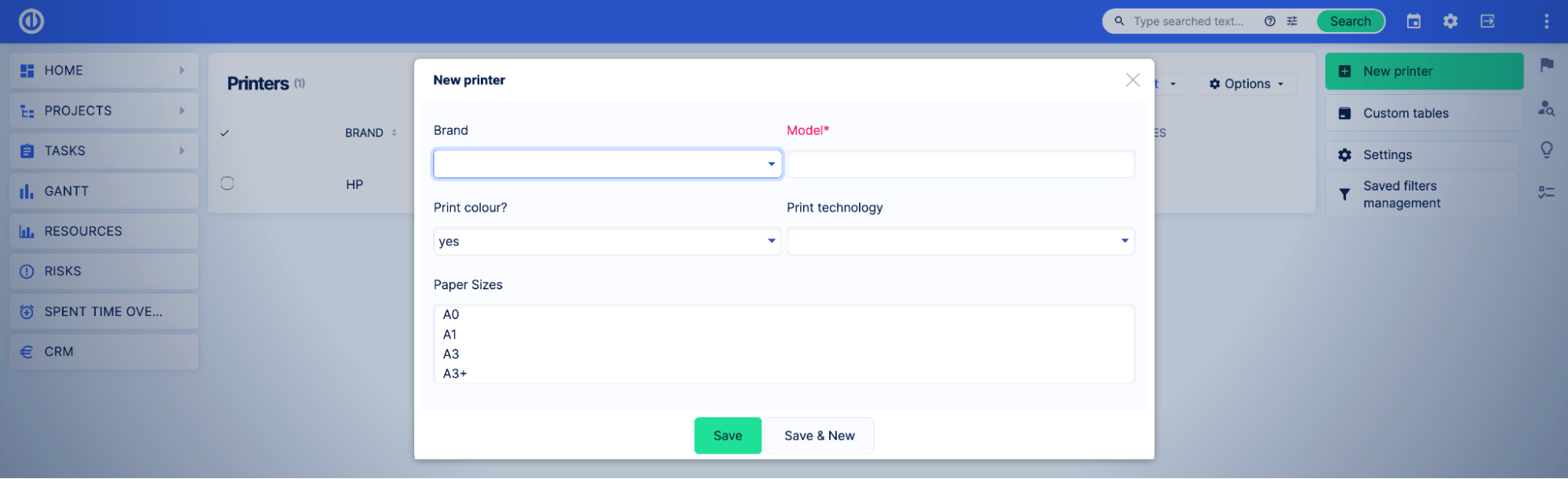
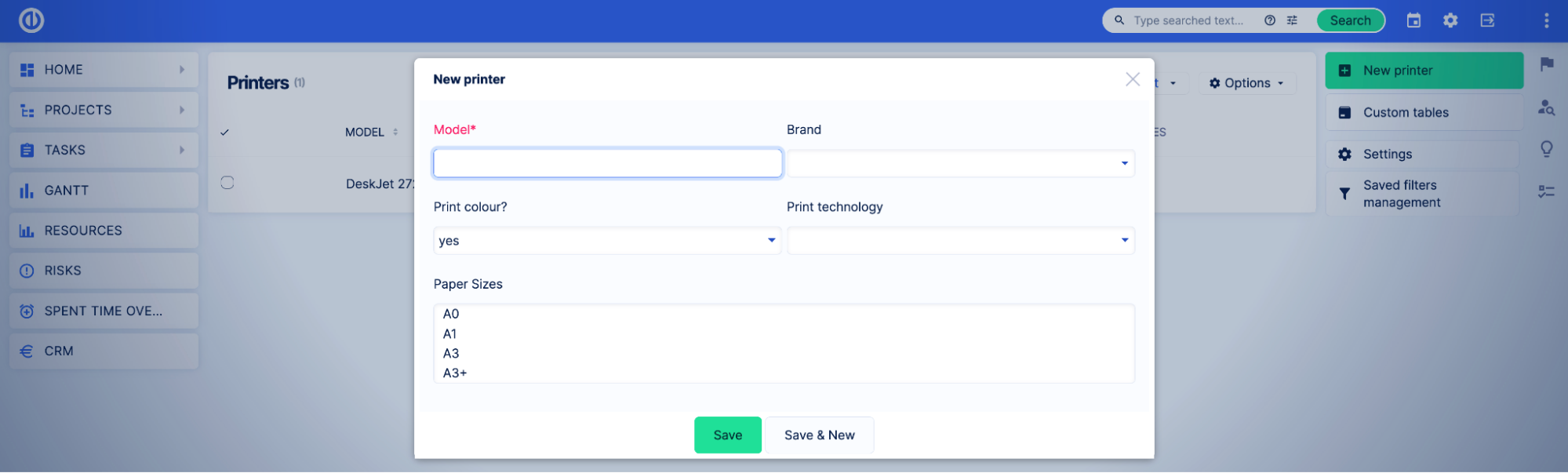
Esempio
Nell'esempio Come creare una tabella personalizzata abbiamo creato Table Printers. Ora aggiungiamo campi personalizzati alla tabella.
Prima di tutto, dobbiamo aprire la pagina di modifica della tabella e la scheda Campi personalizzati.
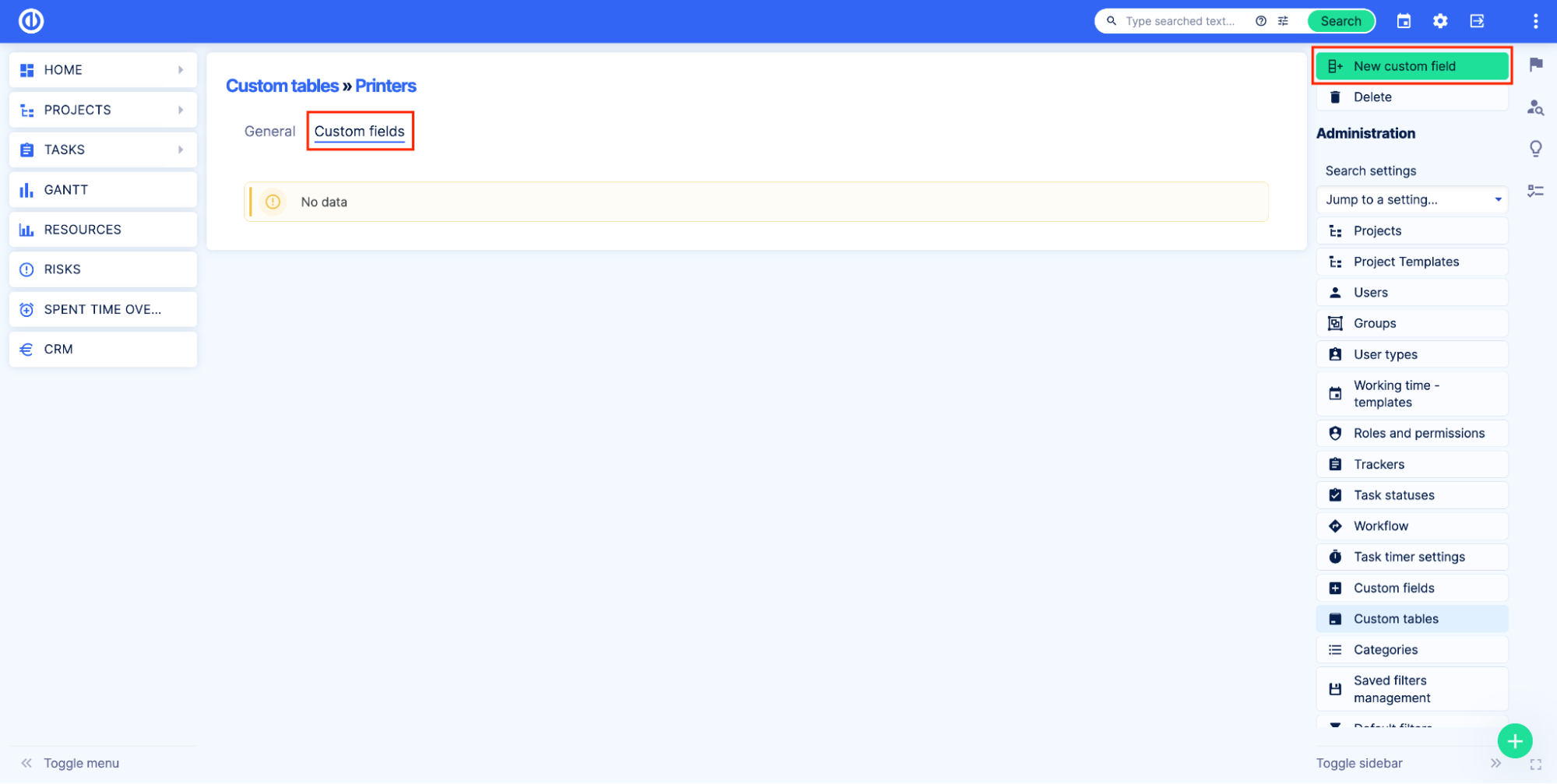
Iniziamo con il campo personalizzato che rappresenterà il modello delle stampanti. Clicca il Nuovo campo personalizzato pulsante, selezionare il Formato testo e immettere Modello nell'impostazione Nome. Dopo di che fare clic su Risparmi pulsante.
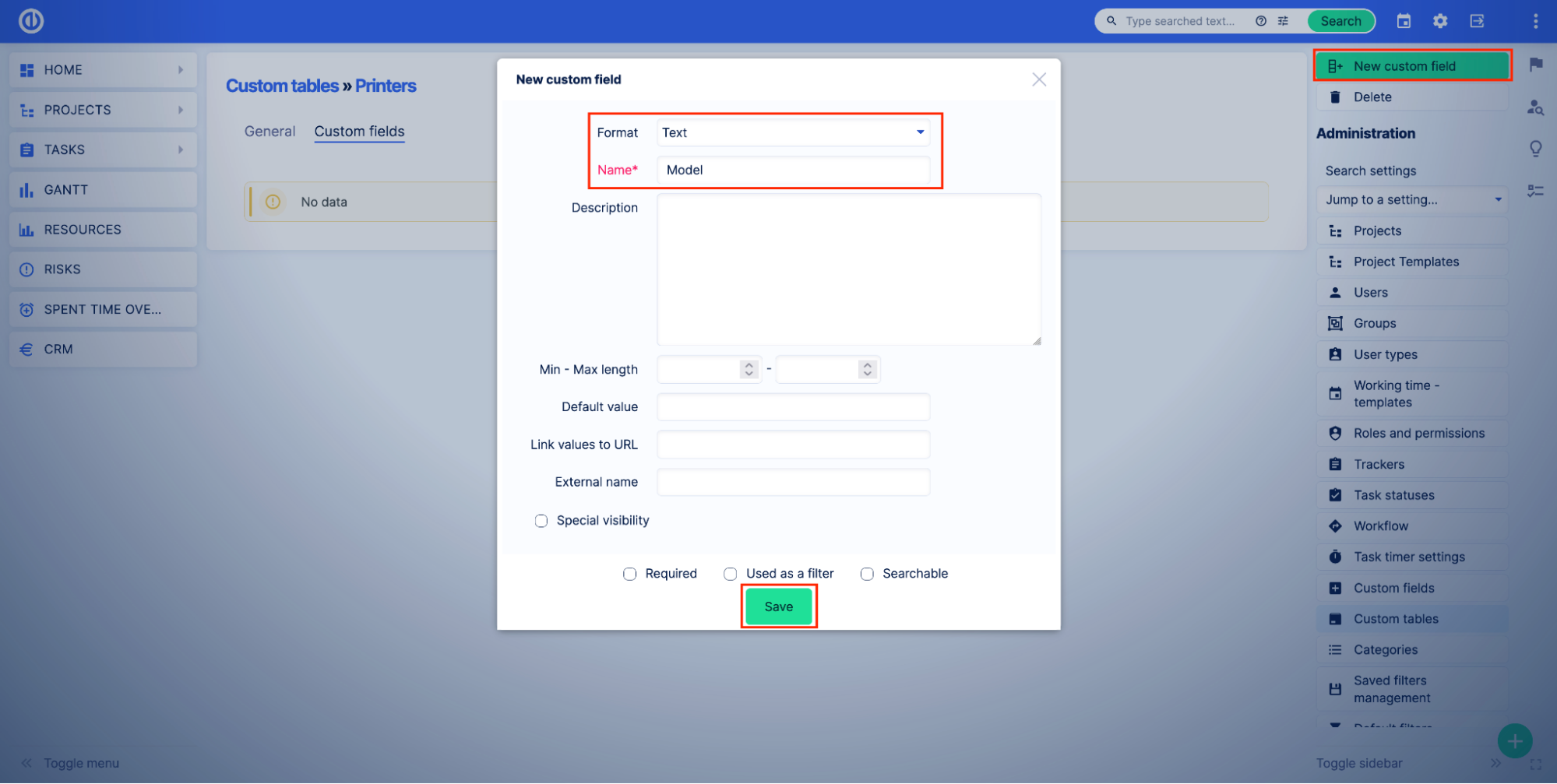
Hai aggiunto correttamente il primo campo personalizzato alla tua tabella. Come puoi vedere, il campo personalizzato è stato contrassegnato automaticamente come Principale e quindi è Obbligatorio.
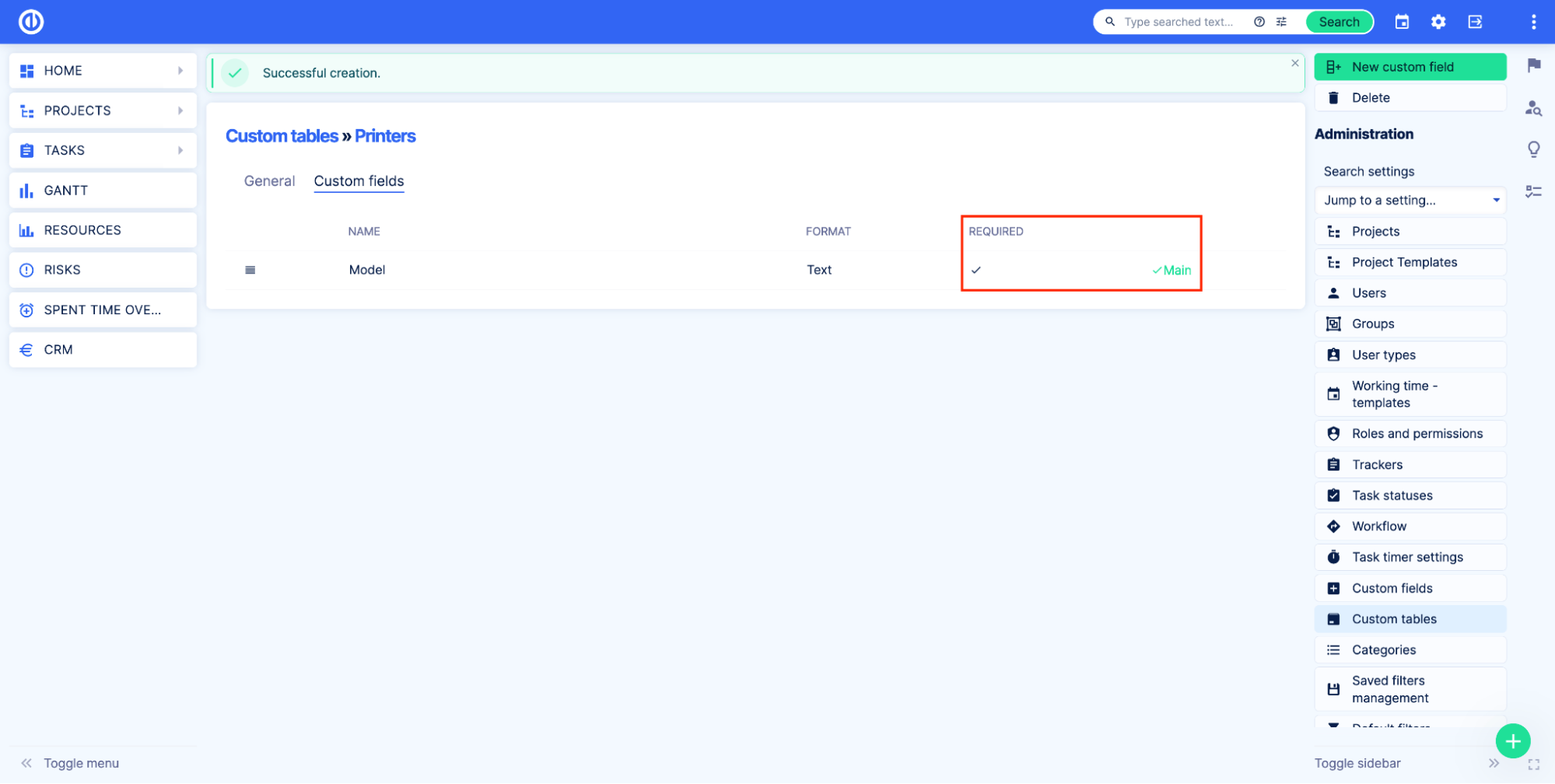
Ora dovresti aggiungere gli altri campi personalizzati di cui hai bisogno nella tabella. Nel nostro esempio, aggiungeremo i seguenti campi:
- Protezione del - elenco chiavi/valori, con le seguenti opzioni:
- HP
- Canone
- Epson
- Stampa a colori? - booleano
- Tecnologia di stampa - elenco chiavi/valori, con le seguenti opzioni:
- Laser
- a getto d'inchiostro
- LED
- Formati carta - elenco chiavi/valori, con le seguenti opzioni (valori multipli):
- A0
- A1
- A3
- A3 +
- A4
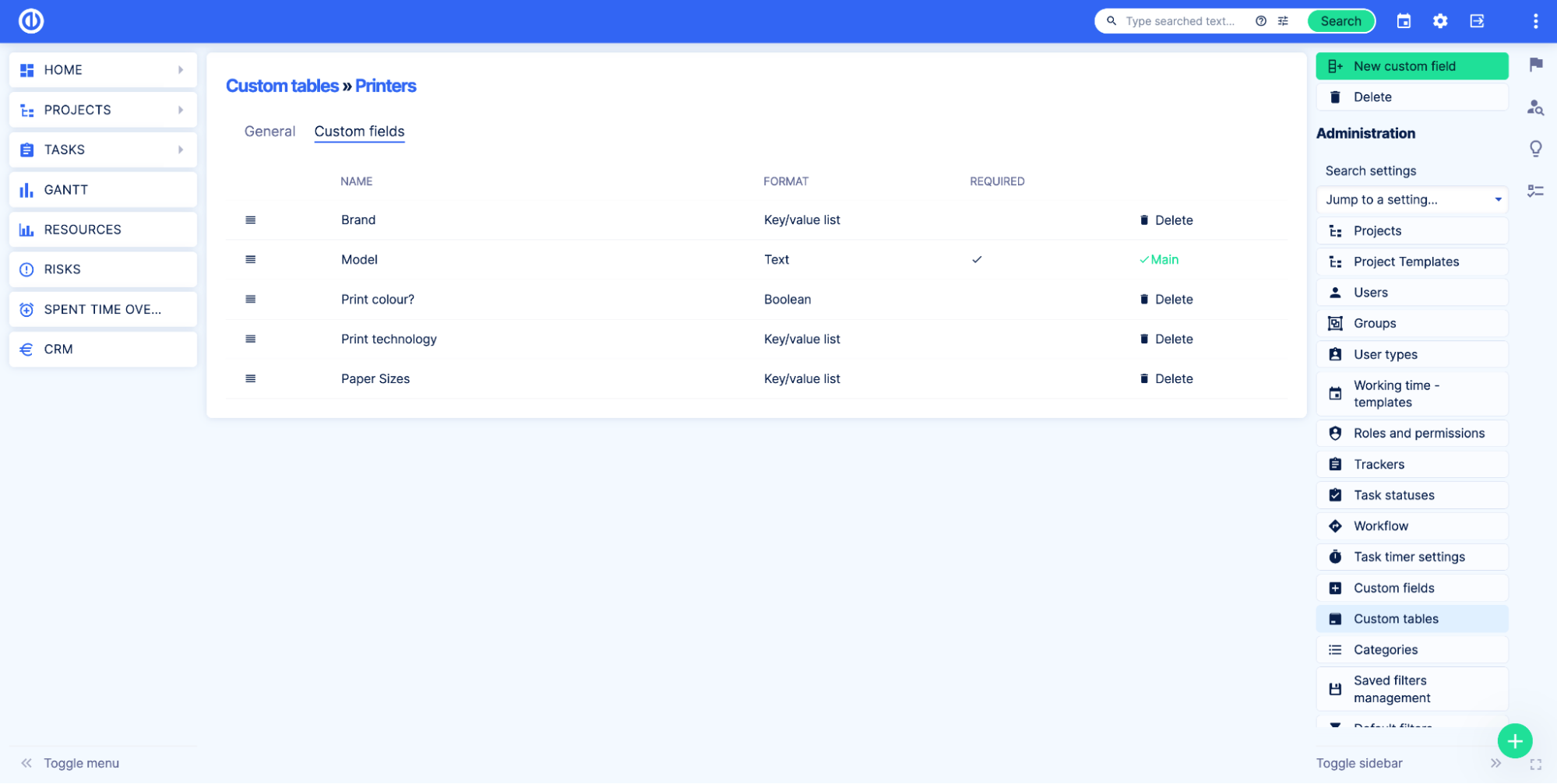
Dopo aver aggiunto i campi personalizzati, fai clic sul nome della tabella per andare alla pagina della panoramica della tabella. Per aggiungere il primo record fare clic su Nuova stampante pulsante, compilare i campi e fare clic Risparmi.
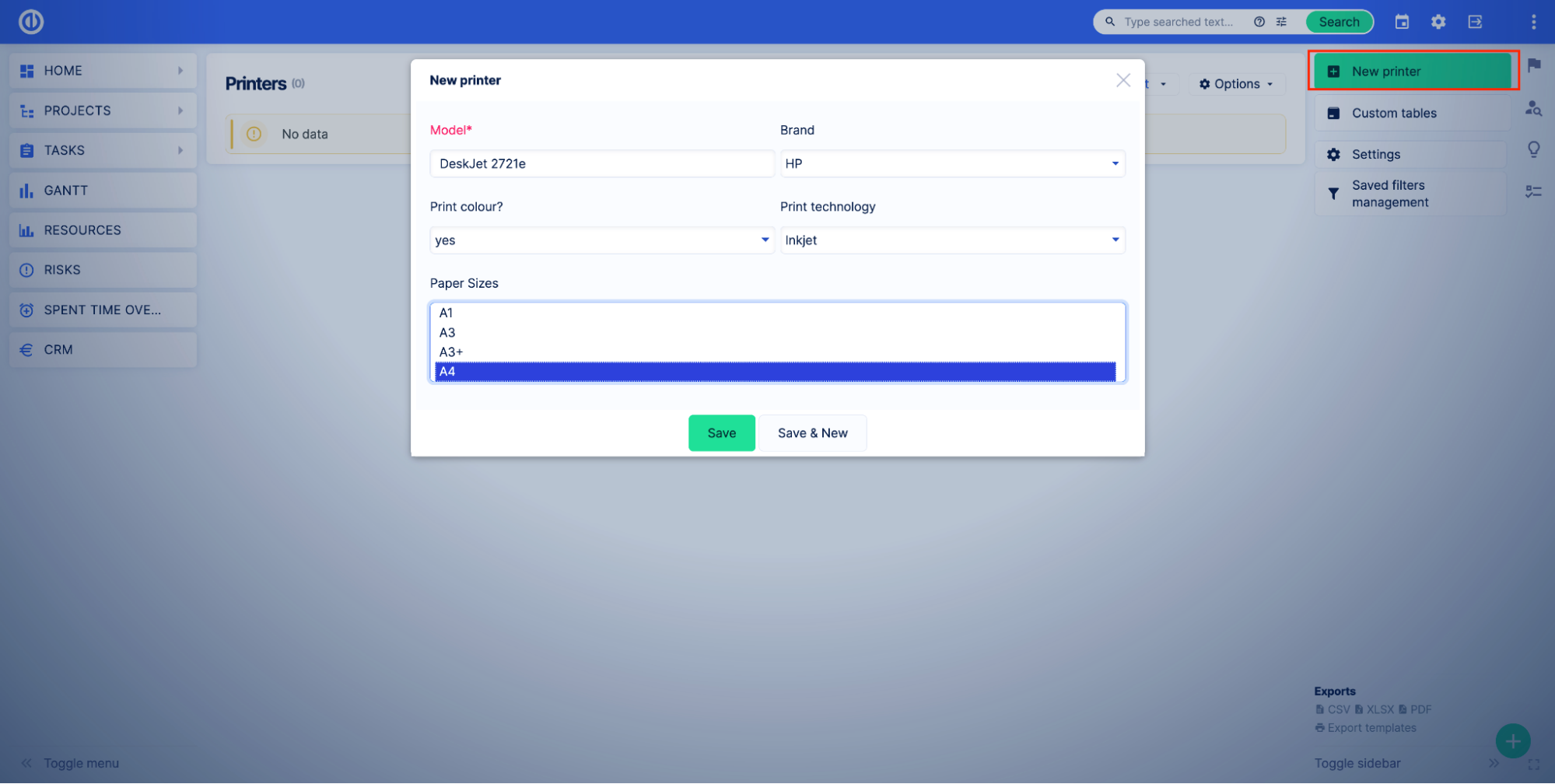
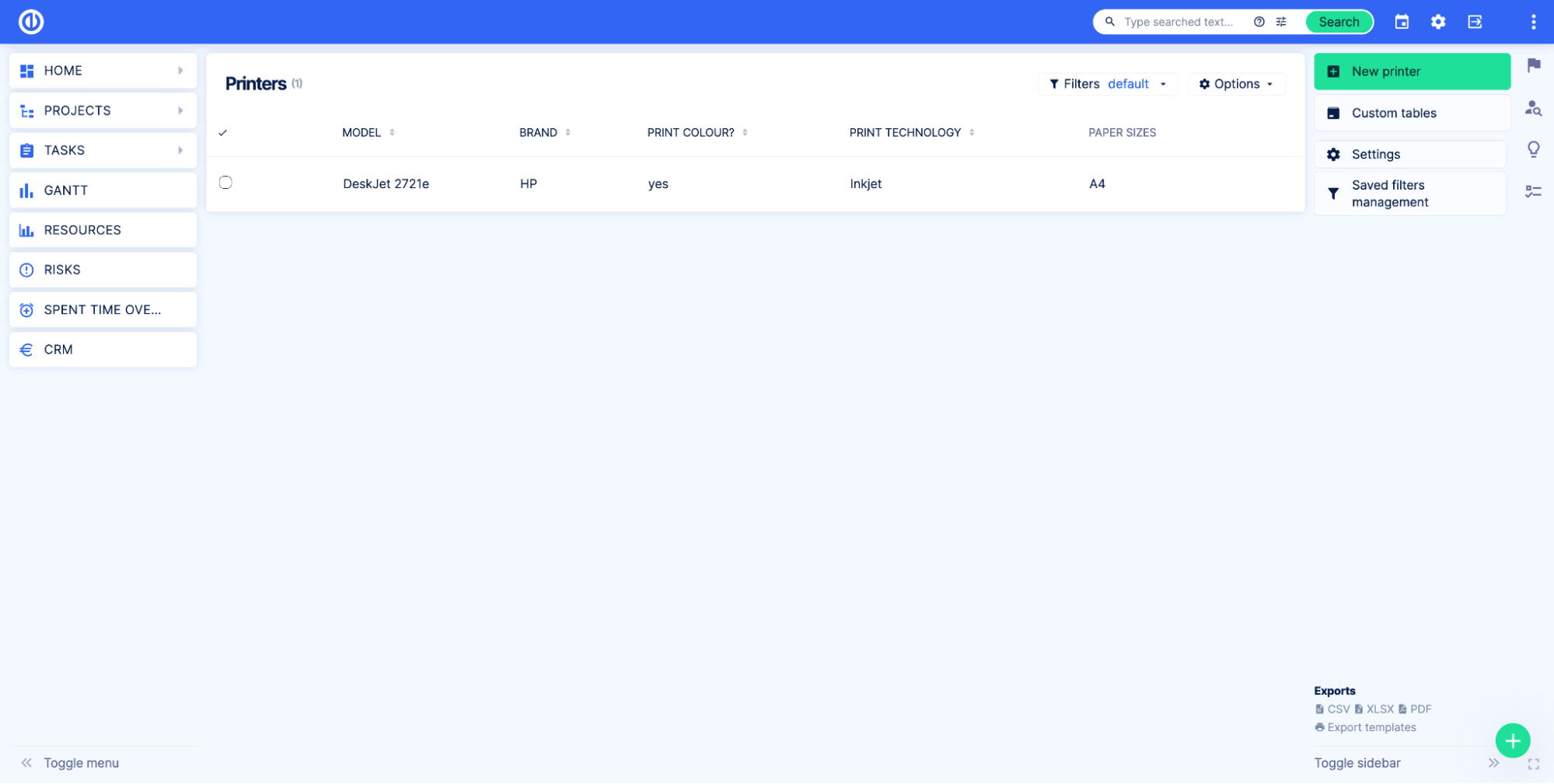
Dopo aver aggiunto i campi personalizzati, vogliamo modificare l'ordine in cui i campi personalizzati vengono visualizzati nel modulo Nuovo. Per fare ciò, apri la pagina di modifica della tabella personalizzata facendo clic su Impostazioni profilo pulsante sulla destra.
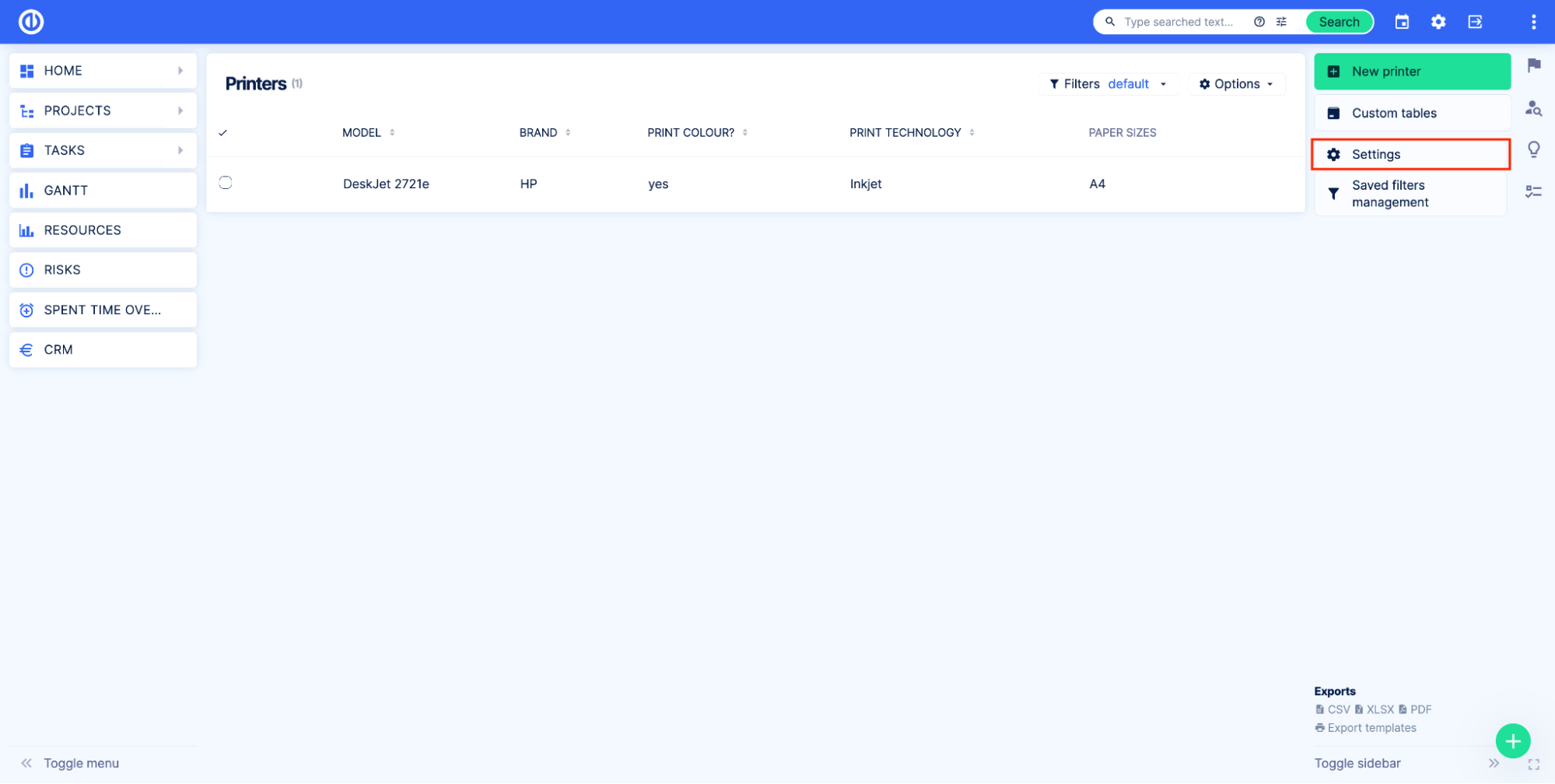
Vai alla scheda Campi personalizzati. Nel nostro esempio, vogliamo che gli utenti selezionino il Brand prima di inserire il Modello. Per applicarlo, spostiamo semplicemente il campo Brand in alto, in modo che sia il primo nell'elenco.
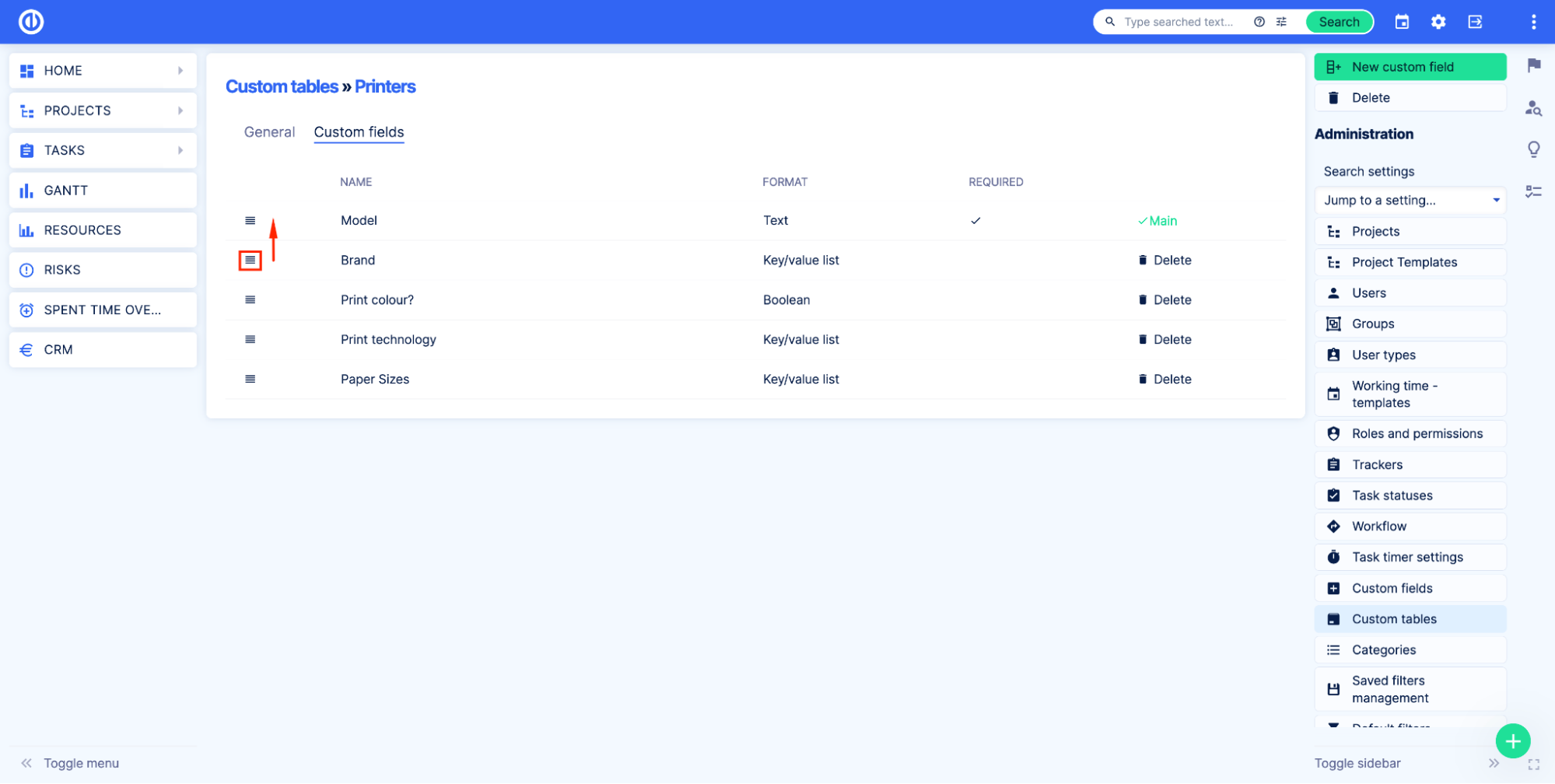
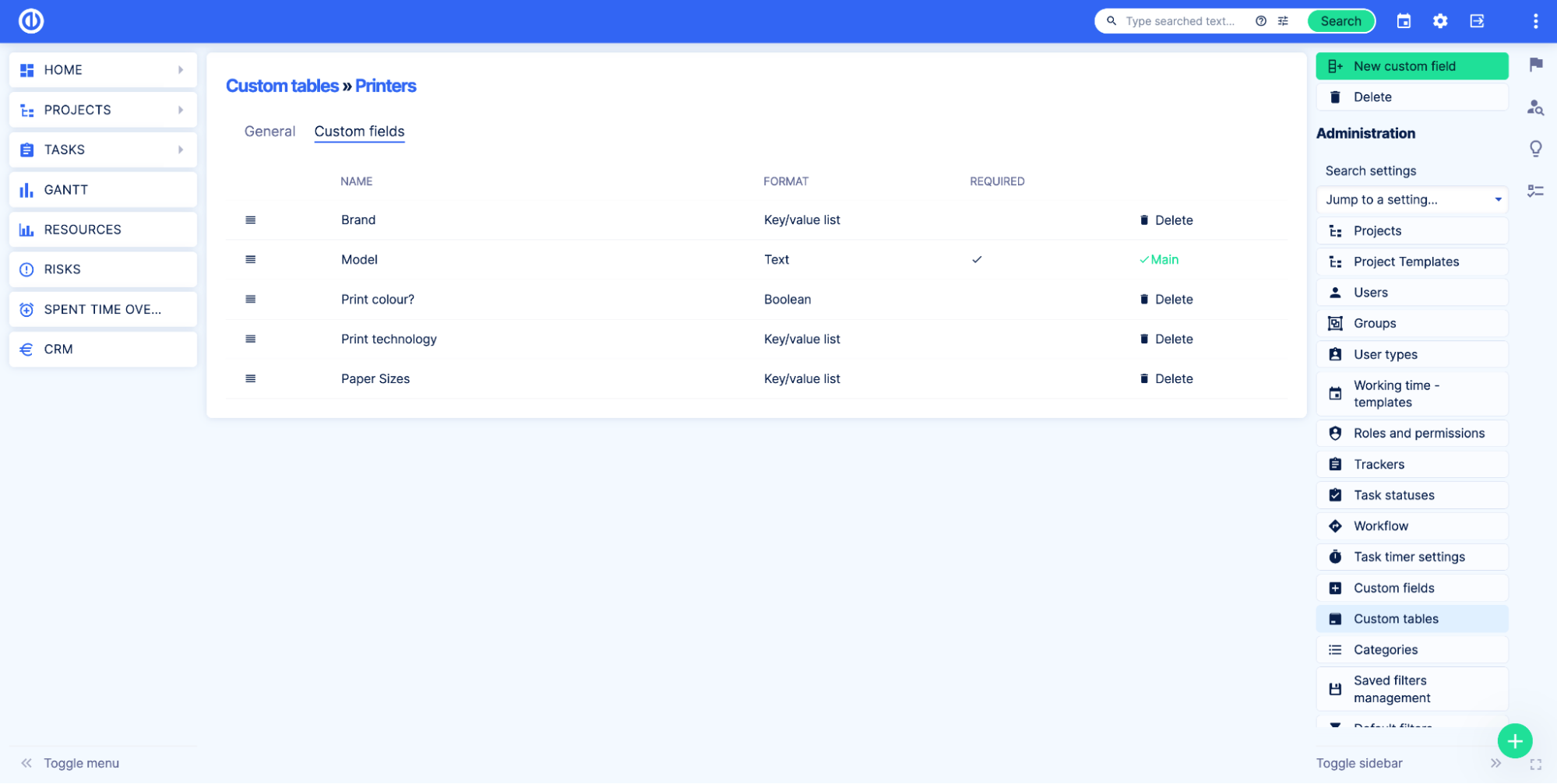
Ora apriamo la pagina della panoramica della tabella personalizzata e vediamo la modifica.
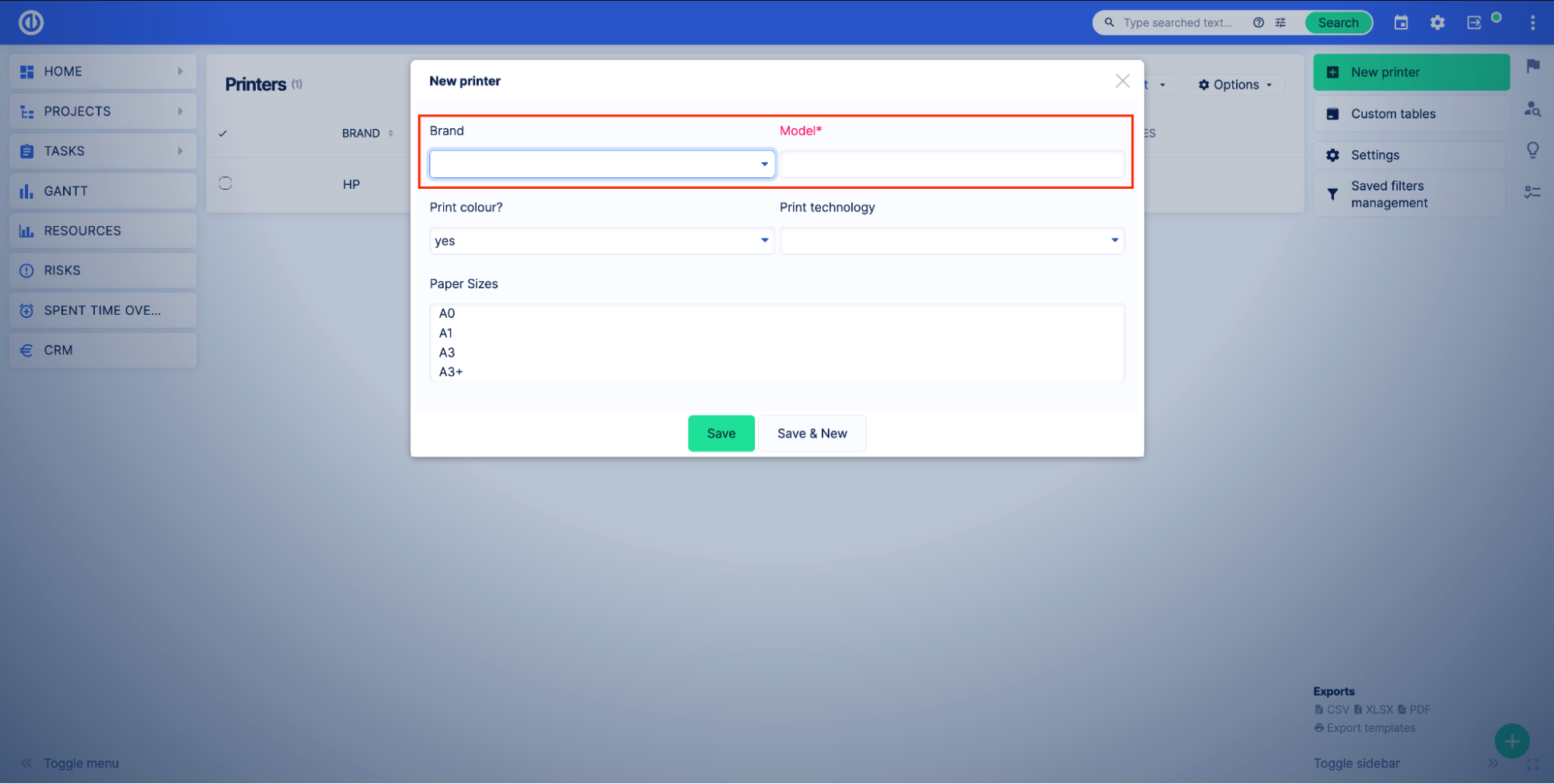
Come puoi vedere, i campi Marca e Modello hanno cambiato posizione.
Come eliminare una tabella personalizzata
Per eliminare una tabella personalizzata vai alla pagina di amministrazione delle tabelle personalizzate Amministrazione > Tabelle personalizzate. È possibile eliminare la tabella da qui facendo clic sul pulsante Elimina. Inoltre, puoi premere il icona della matita e vai alla pagina di modifica della tabella personalizzata.
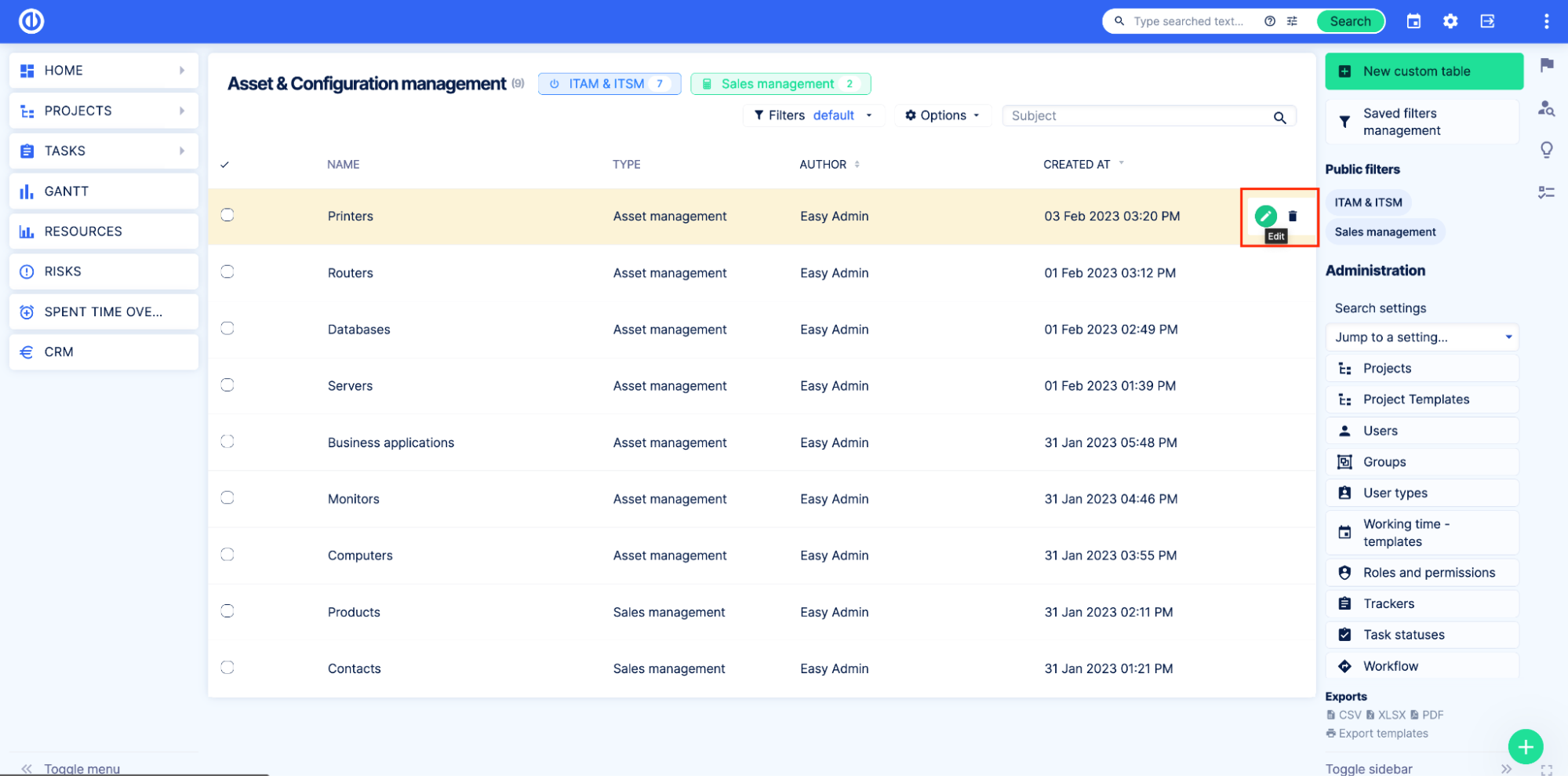
Nella pagina delle impostazioni, fare clic su Elimina pulsante sulla destra.
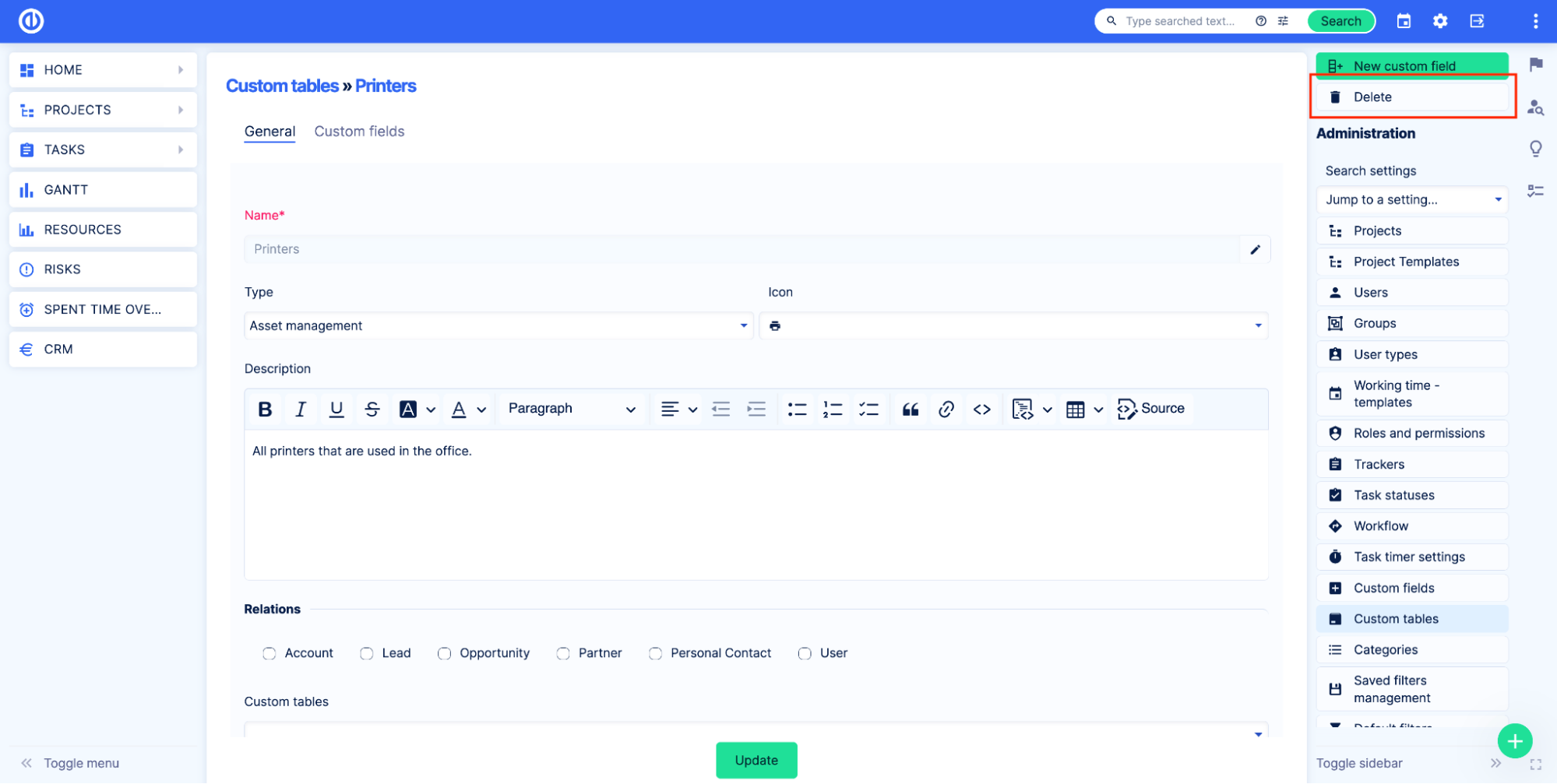
Digita il nome della tabella personalizzata e controlla il file Elimina tabella personalizzata. Quindi fare clic su Elimina pulsante.
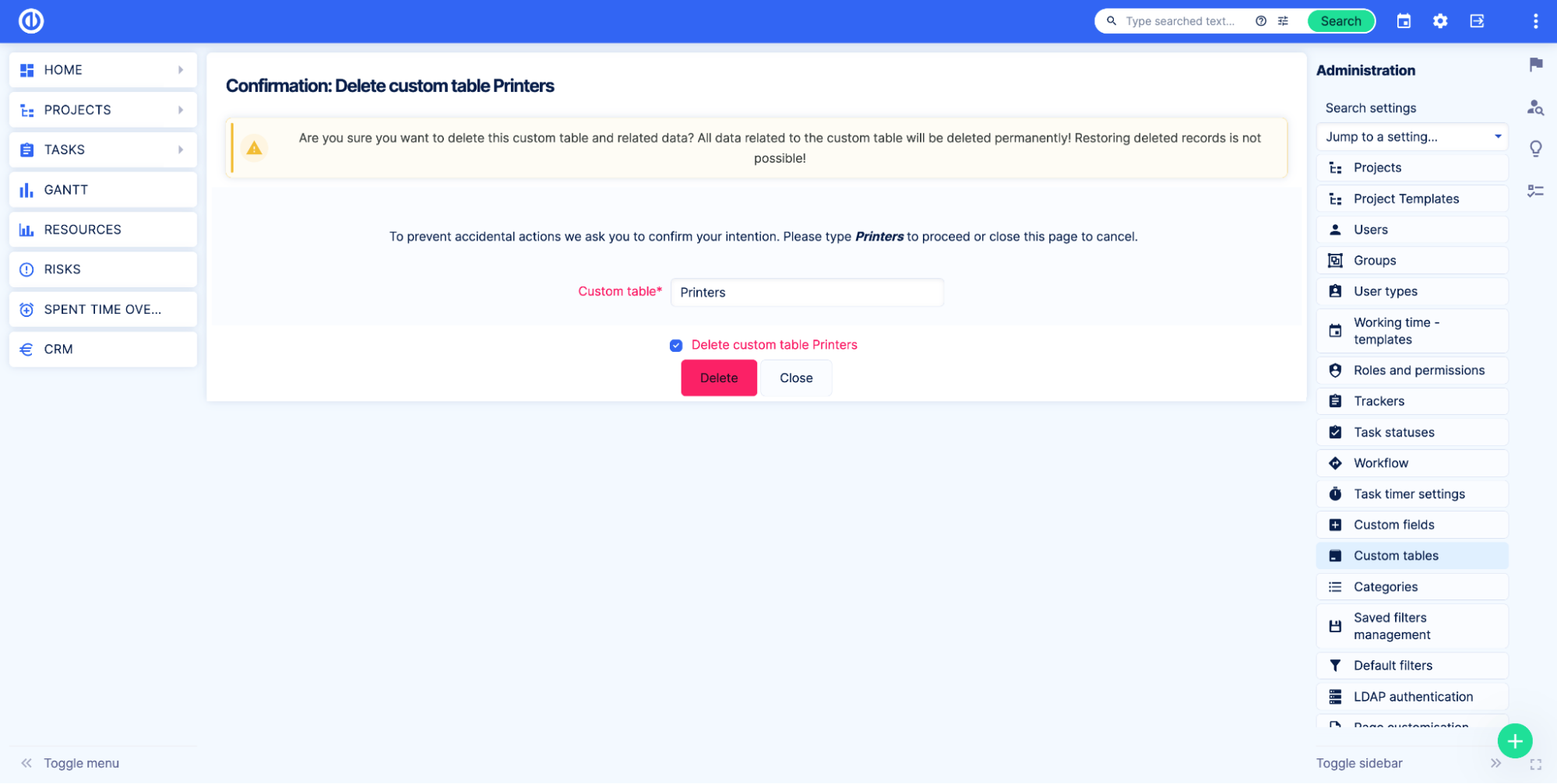
Importante sapere
Eliminare una tabella significa eliminare tutti i dati memorizzati in questa tabella e tutte le sue relazioni. Non c'è modo di tornare indietro. Una volta eliminata la tabella, tutte le informazioni verranno eliminate. Assicurati di non aver bisogno dei dati prima di eliminare una tabella personalizzata.
Come aggiungere record alle tabelle personalizzate
I record nelle tabelle personalizzate possono essere creati nella pagina della panoramica della tabella personalizzata e nelle pagine delle entità correlate. Vai a Amministrazione > Tabelle personalizzate. Quindi scegli una tabella facendo clic sul nome della tabella.
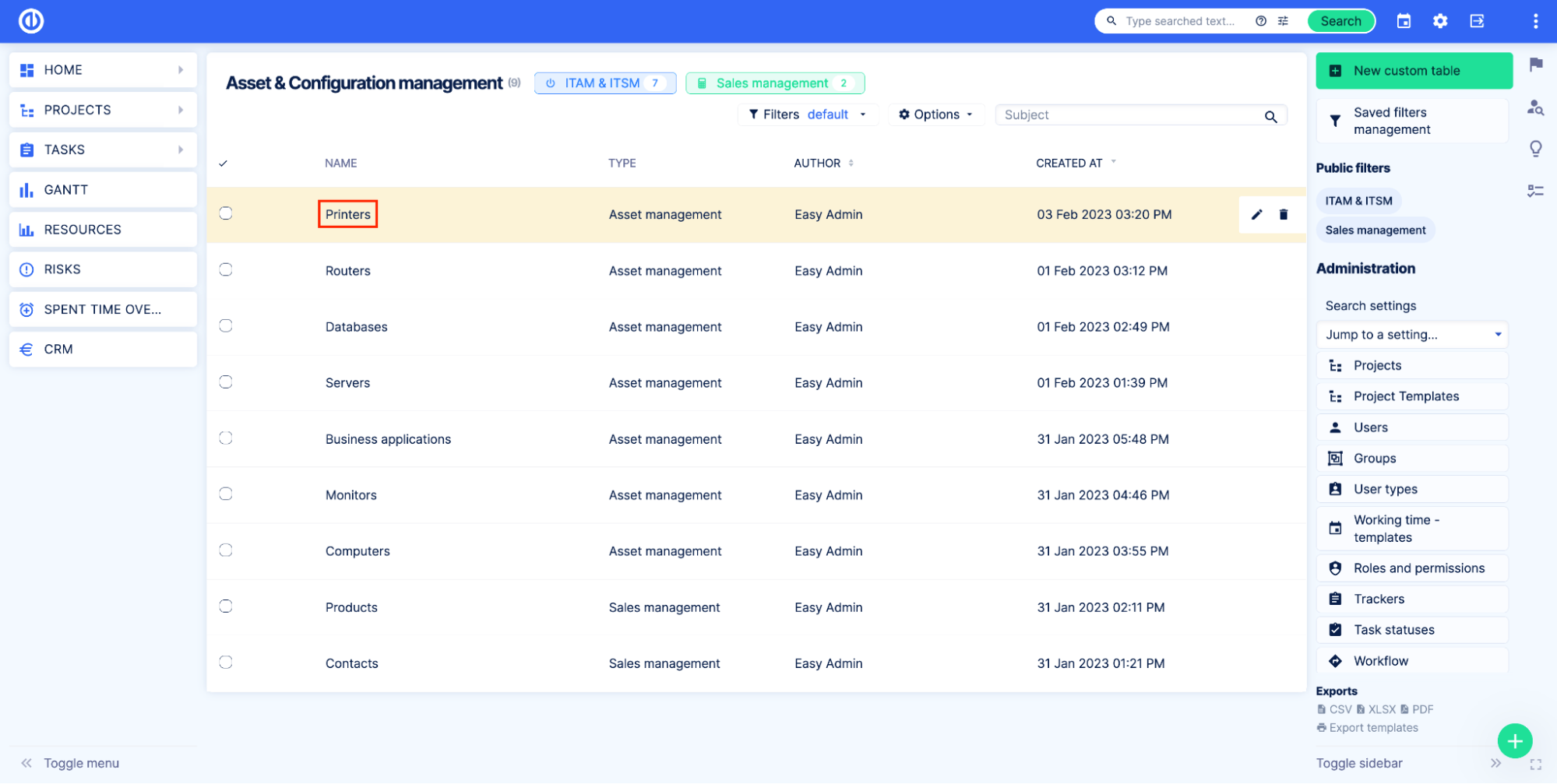
Vedrai la pagina di panoramica della tabella personalizzata con tutti i record. Clicca il New pulsante, compilare i campi e fare clic sul Risparmi pulsante.
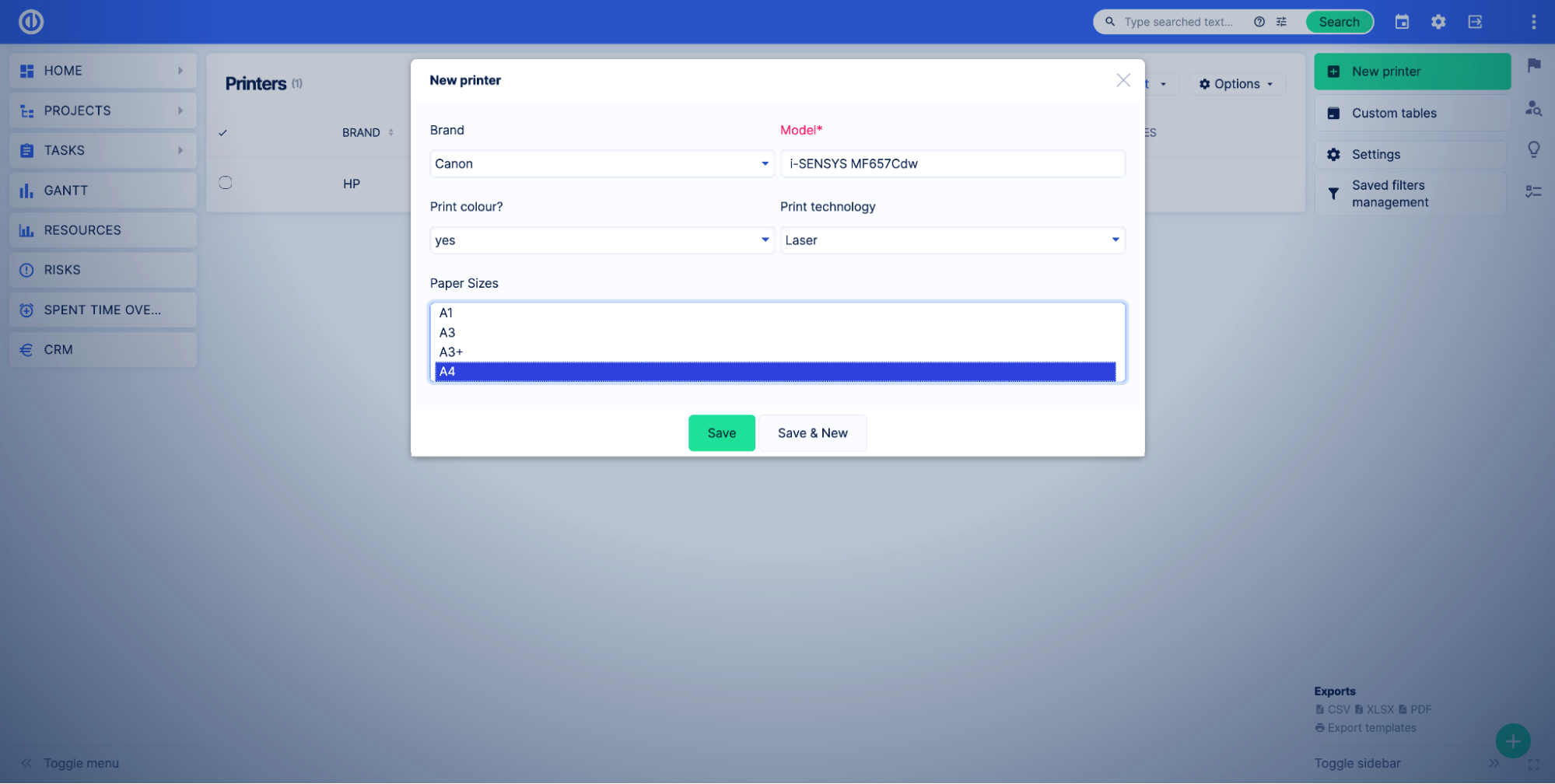
Se hai bisogno di creare più record, usa il file Salva e nuovo opzione.
Quando la tabella personalizzata è connessa ad altre entità come le attività, puoi creare record direttamente dall'entità. Per fare ciò, apri una pagina di panoramica delle attività.
Quindi nel menu a destra trova il tipo di tabella personalizzata. Nel nostro esempio, la tabella personalizzata Printers ha il tipo Asset management.
Fare clic sul pulsante Gestione risorse, quindi su Aggiungi stampante correlata.
Nel modulo è possibile selezionare una stampante esistente per collegarla all'attività o crearne una nuova facendo clic sul pulsante Nuova stampante.
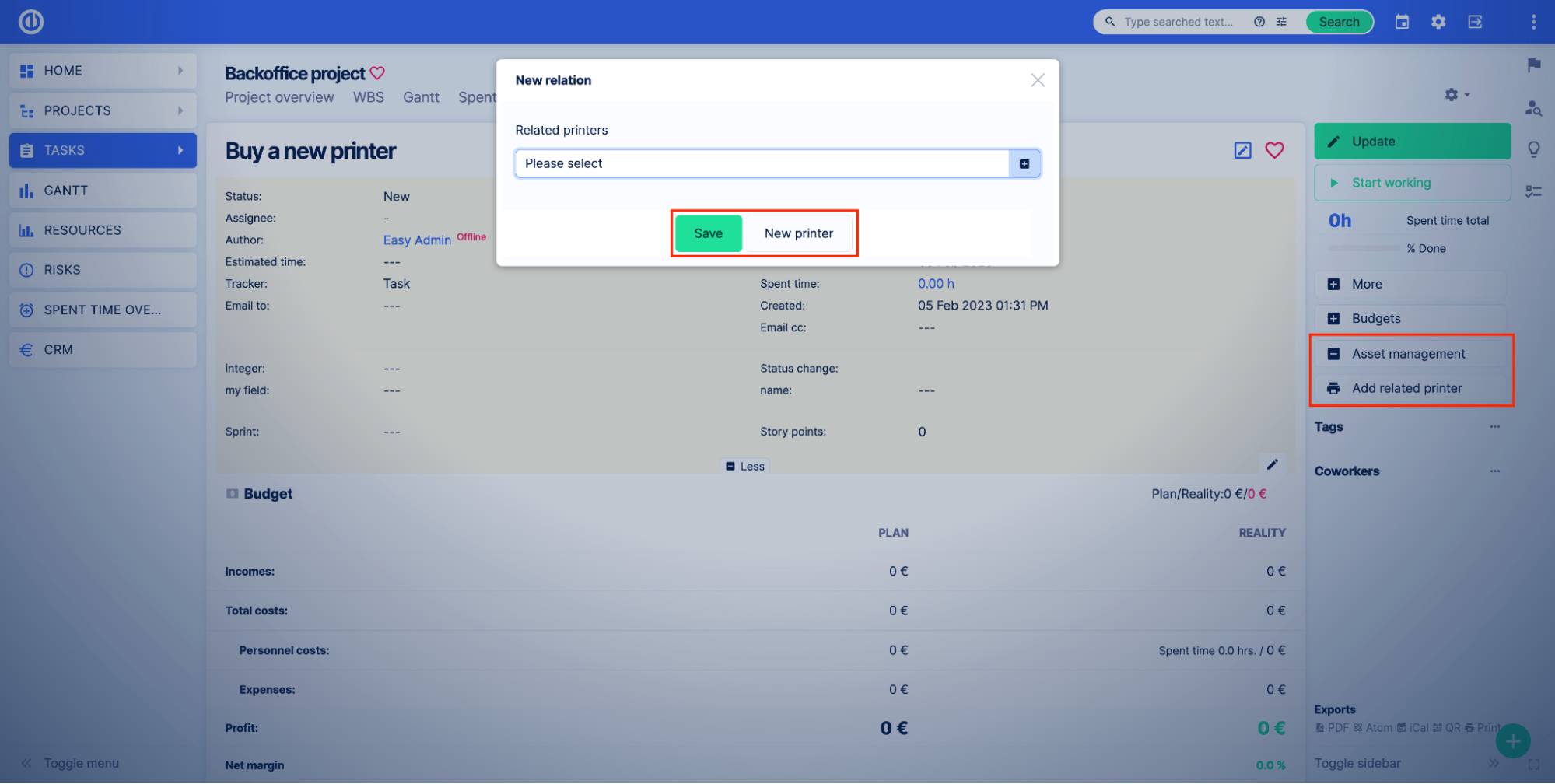
Esempio
Abbiamo creato la tabella Stampanti e vi abbiamo aggiunto i campi personalizzati. Ora colleghiamolo a Tasks.
Immagina di avere dipendenti del back-office che acquistano stampanti per il tuo ufficio. Quando la tua azienda ha bisogno di una nuova stampante, un manager creerà un'attività per il back office per acquistarne una nuova. Il collegamento di una tabella personalizzata alle attività consentirà ai dipendenti del back-office di inserire i dettagli della stampante direttamente dalla pagina di panoramica delle attività.
Quindi, vai alla pagina di modifica della tabella personalizzata. Apri la scheda Generale.
Trova il campo Tracker e seleziona i tracker a cui desideri collegare il tavolo. Nel nostro esempio, vogliamo che sia connesso a Tasks con Task tracker.
![]()
Dopo aver selezionato il tracker, fai clic sul pulsante Aggiorna per salvare le modifiche. Ora, apri qualsiasi progetto in cui hai attività con attività tracker. Quindi apri un'attività (vai alla pagina della panoramica delle attività). Nel nostro esempio, abbiamo il progetto di back office e il compito di acquistare una nuova stampante.
Nella pagina della panoramica delle attività, dovresti vedere il pulsante con lo stesso nome del nostro tipo di tabella Stampanti - Gestione delle risorse.
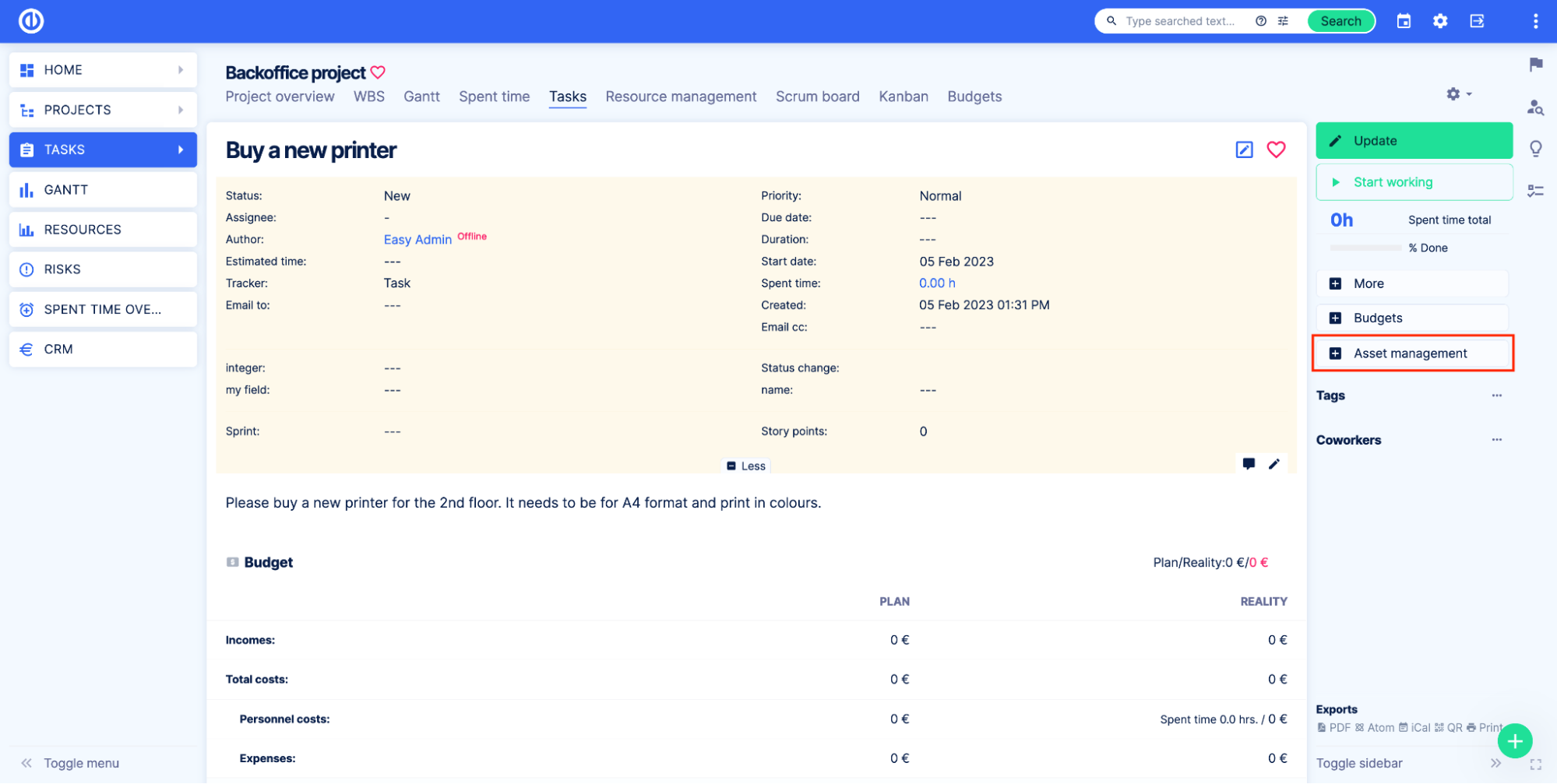
Fare clic sul pulsante, vedrai il Aggiungi stampante correlata pulsante. Fare clic sul pulsante per aggiungere una stampante esistente o crearne una nuova. Poiché il nostro compito è acquistare una nuova stampante, ne creeremo una nuova.
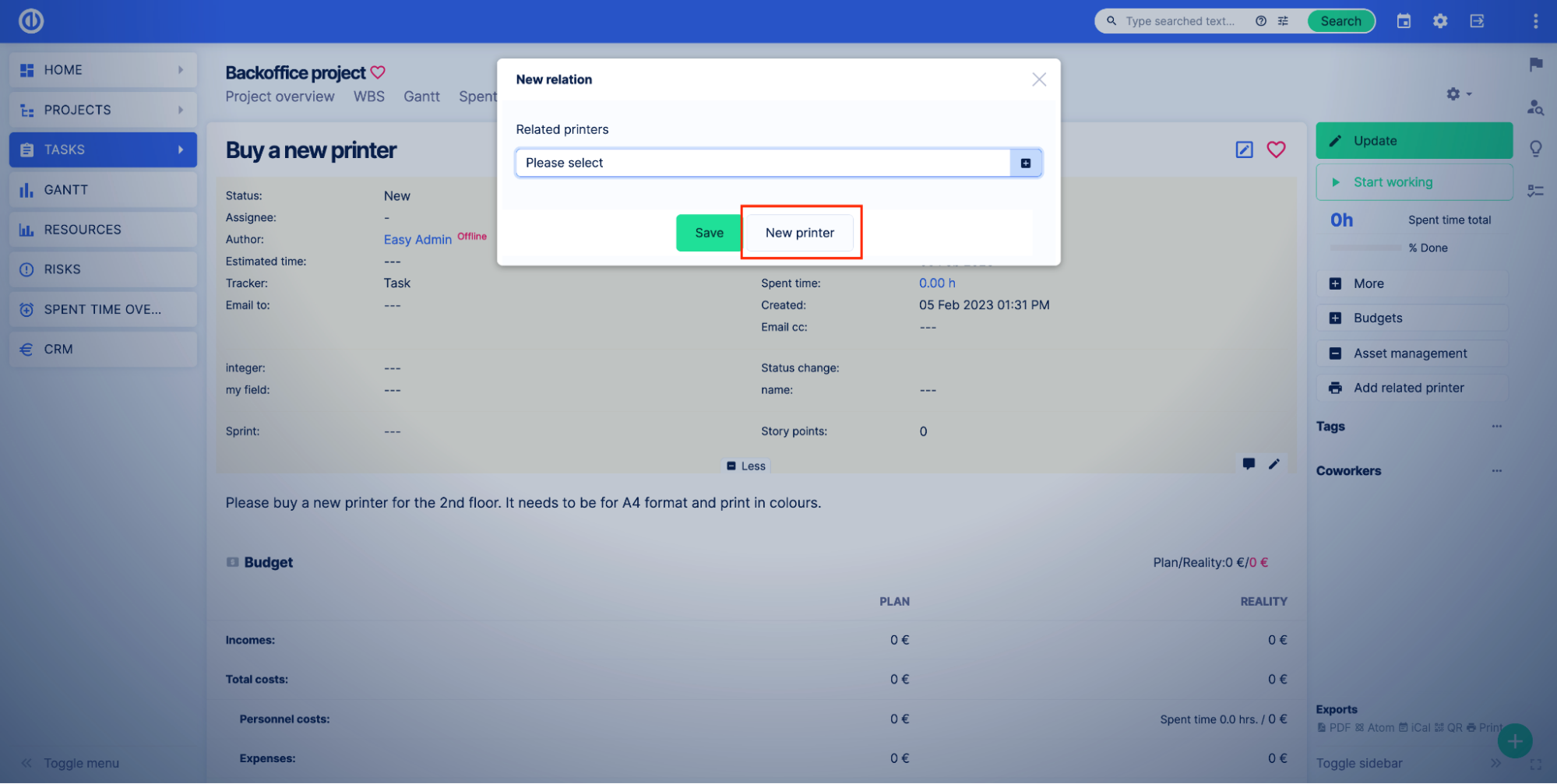
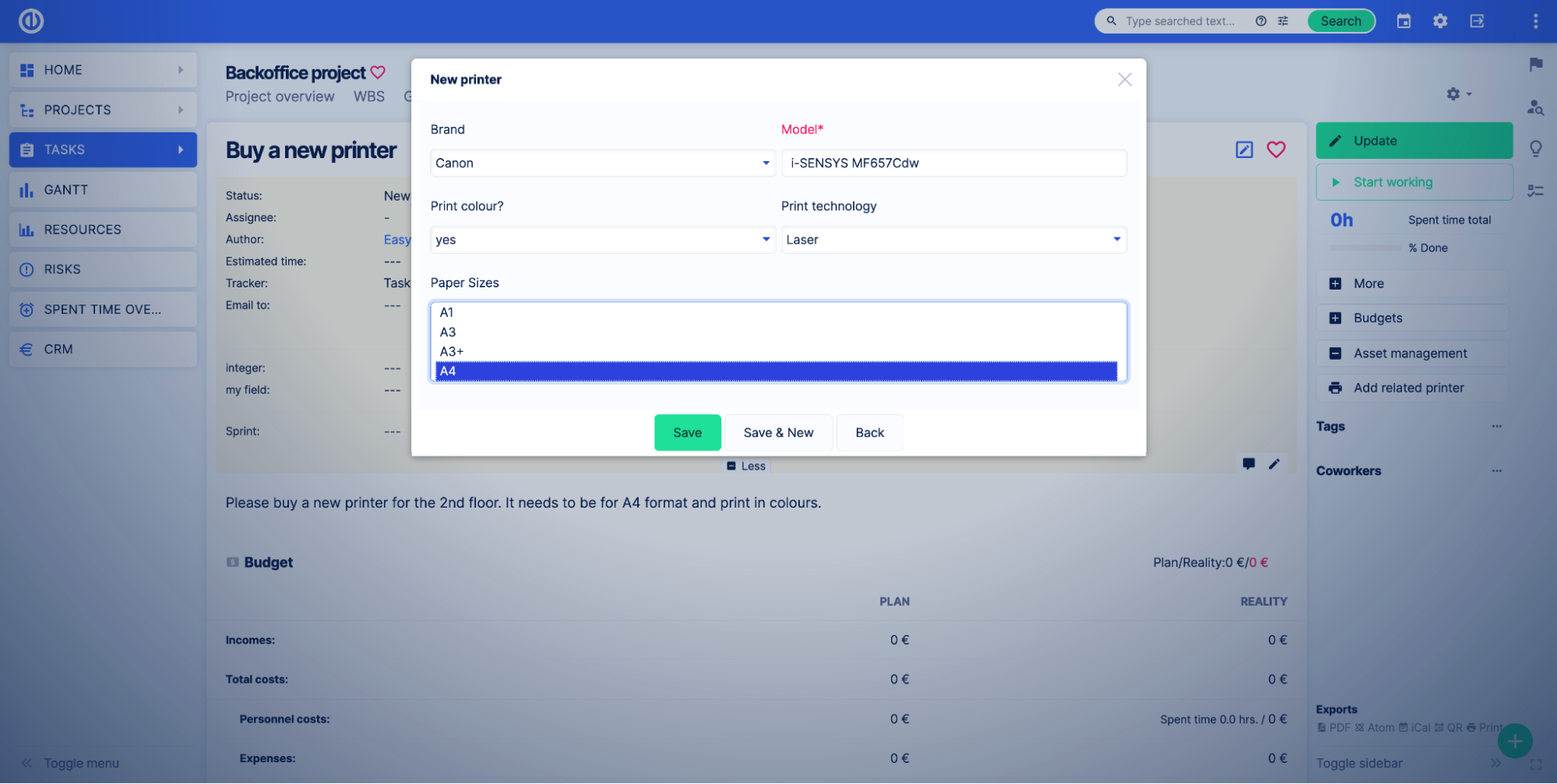
Dopo aver creato una nuova stampante, scorrere verso il basso e fare clic sulla scheda Stampanti. Vedrai la stampante creata.
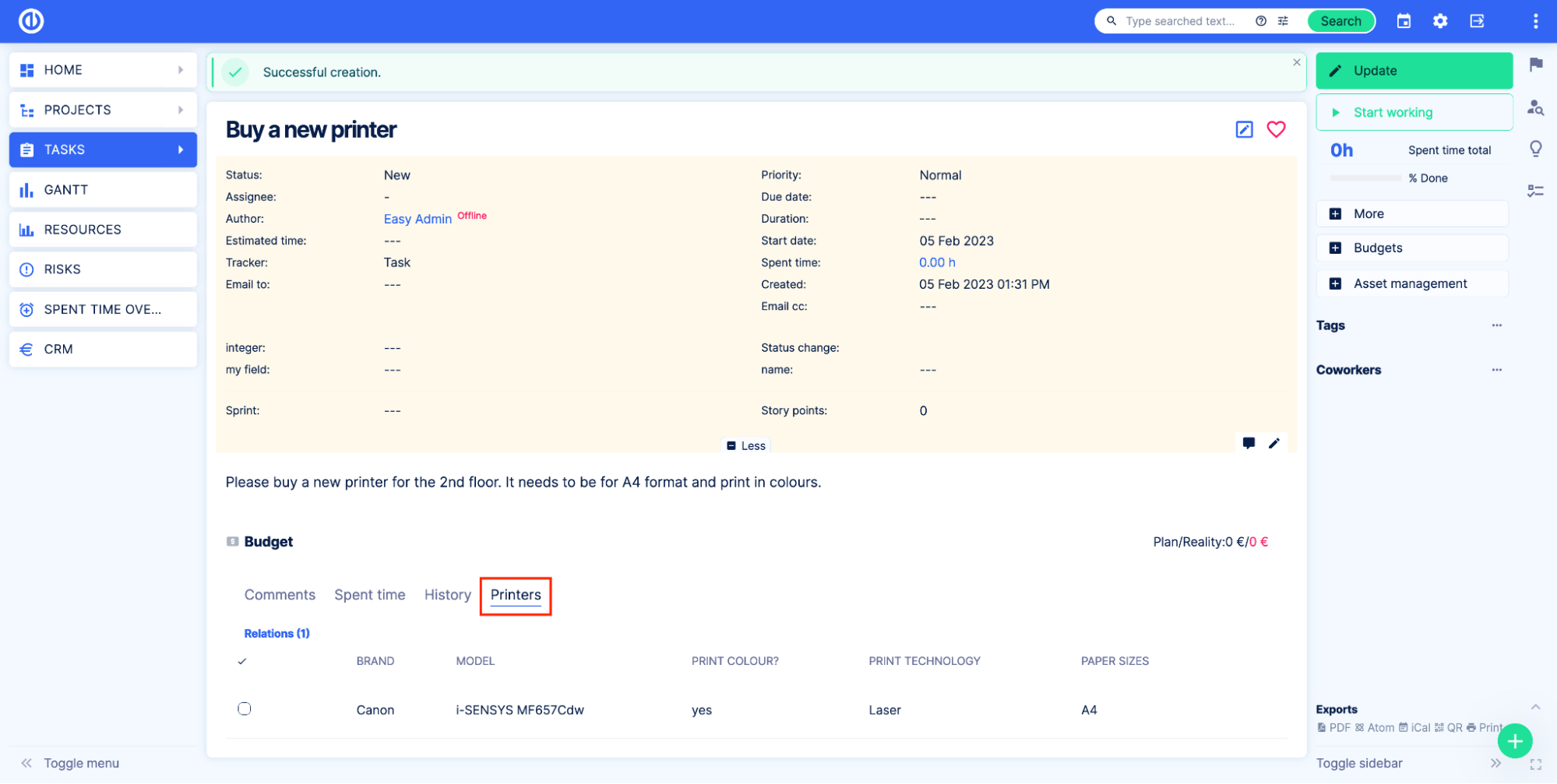
Come mostrare i record della tabella personalizzata su progetti, attività e altre entità in un campo
Immagina di avere una tabella personalizzata riempita di dati e di voler avere un campo nel progetto in cui puoi selezionare i dati dalla tabella. Ci sono due modi per farlo.
Campo personalizzato di ricerca
Vai Menu globale > Amministrazione > Campi personalizzati. Clicca il Nuovo campo personalizzato e seleziona l'oggetto a cui vuoi aggiungere il campo personalizzato, nel nostro esempio è un progetto.
Vedrai una pagina di creazione del campo personalizzato. Nel campo Formato selezionare l'opzione Ricerca. Assegna un nome al campo, nel nostro esempio lo chiameremo Contatto. Nel campo Entità selezionare la tabella personalizzata, quindi nel campo tabella personalizzata selezionare la tabella da cui si desidera ottenere i dati.
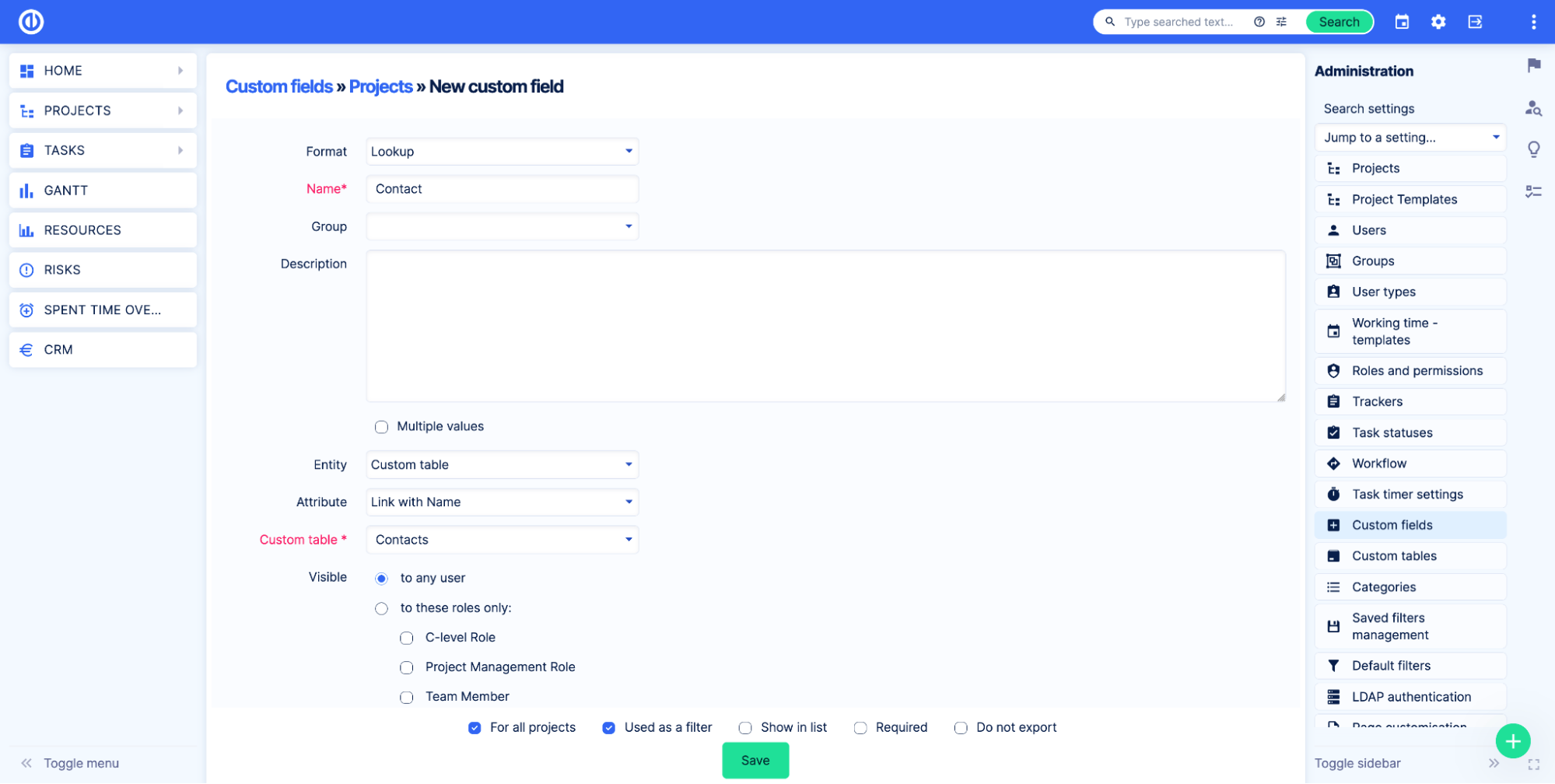
Applicare altre impostazioni se necessario e fare clic Risparmi.
Ora apriamo un progetto e vediamo come funziona. Nella pagina delle informazioni sul progetto, vediamo un campo in cui siamo in grado di selezionare i dati dalla tabella.
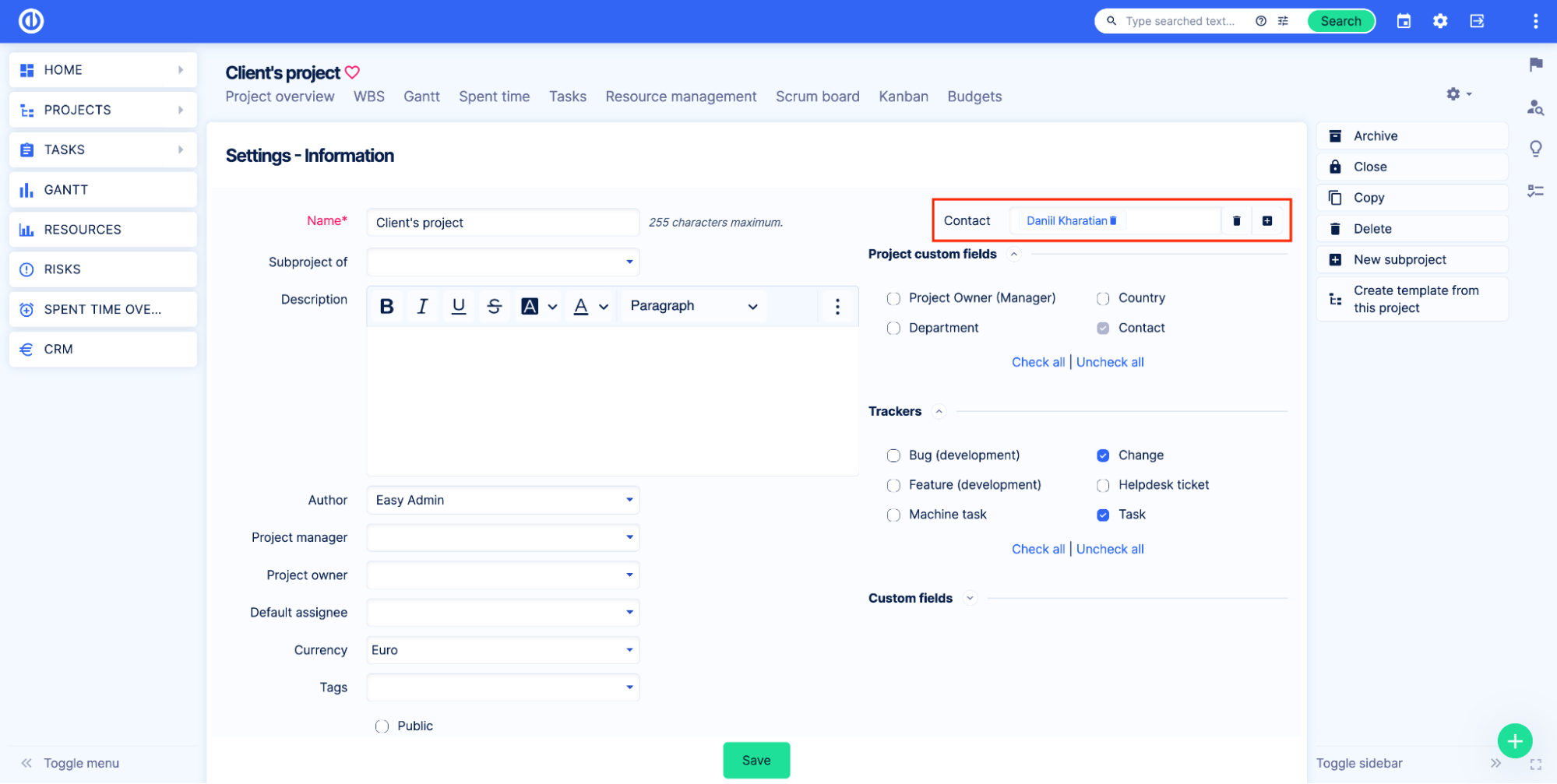
Campo personalizzato della tabella personalizzata
Allo stesso modo, come descritto sopra, puoi utilizzare il campo personalizzato Tabella personalizzata. Esempio delle impostazioni:
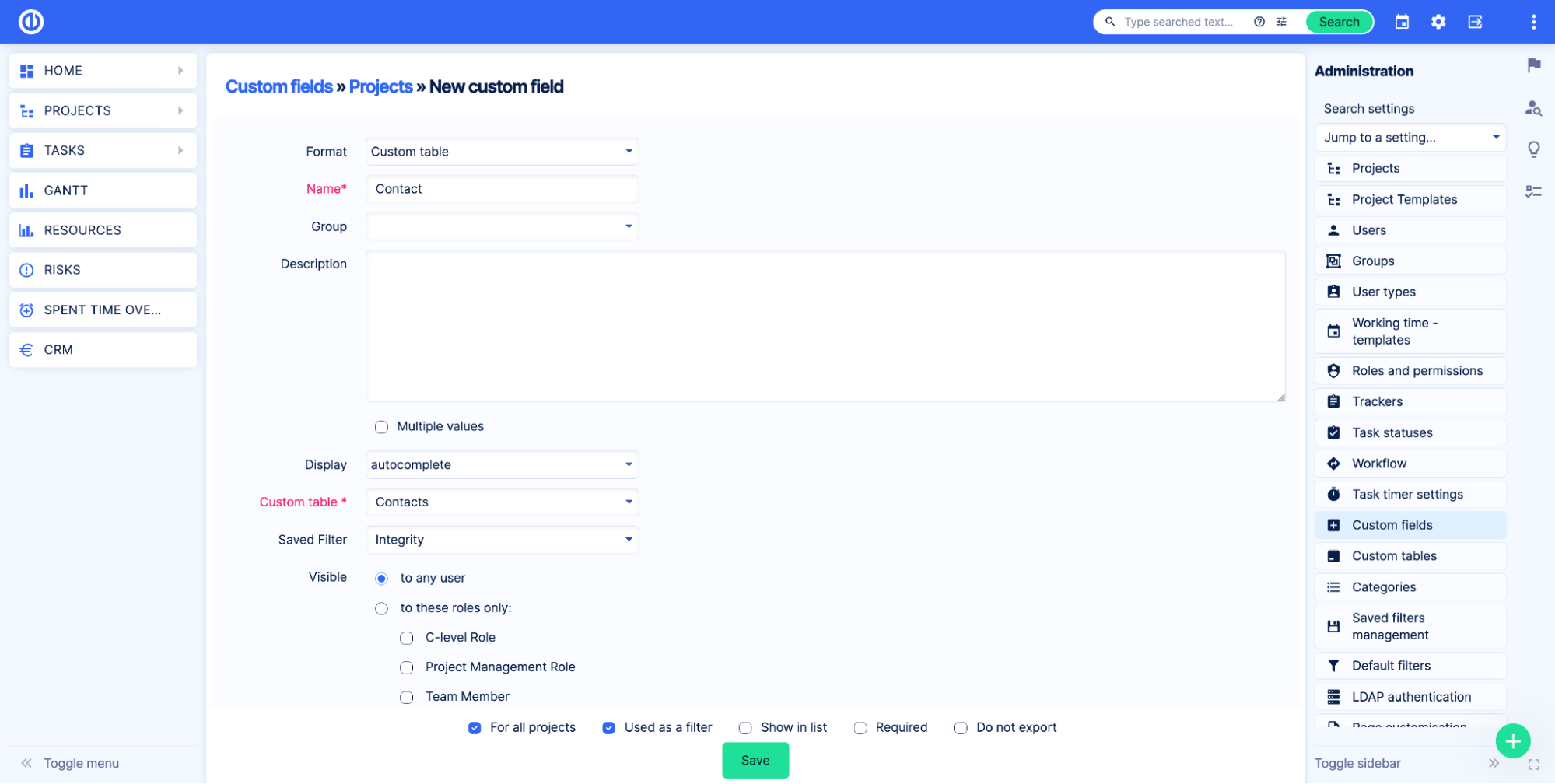
Nella pagina del progetto, sarà simile a questo:
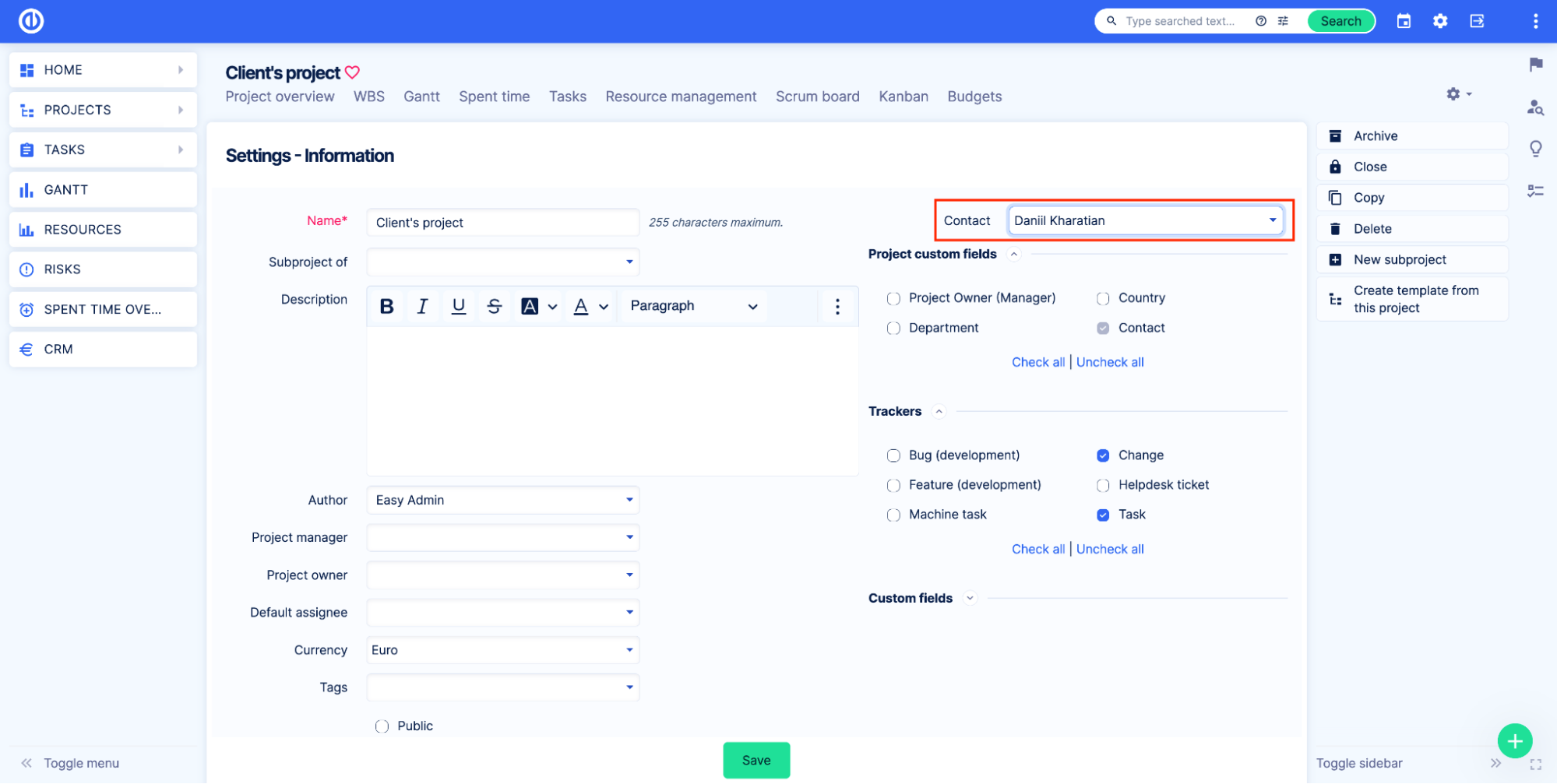
Qual è la differenza tra queste due opzioni?
Il campo personalizzato della tabella personalizzata ha funzionalità aggiuntive rispetto a Ricerca. Prima di tutto, ti consente di mostrare i record che soddisfano i filtri specificati. Immagina di avere un elenco di contatti, ogni contatto appartiene a un'azienda diversa e vuoi mostrare agli utenti solo i contatti di determinate aziende. Crea un filtro salvato per la tabella e selezionalo nel campo Filtro salvato.
Inoltre, il campo personalizzato Tabella personalizzata mostra tutti i progetti in cui il contatto è stato selezionato nel campo nella pagina Panoramica contatti.
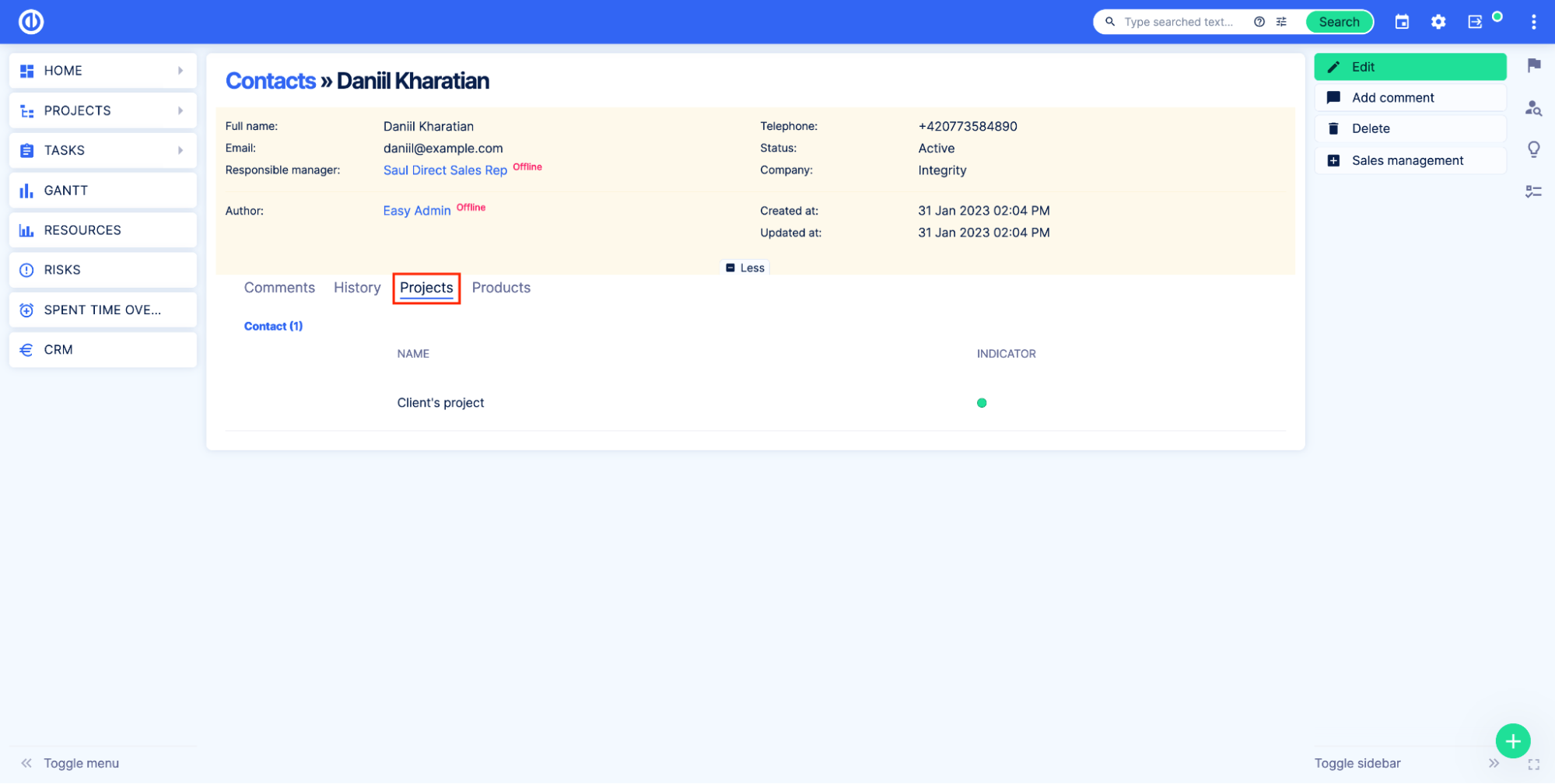
Come mostrare i dati delle tabelle personalizzate sui dashboard
Il plug-in di gestione delle risorse e della configurazione aggiunge un nuovo modulo dashboard. Questo modulo si chiama Asset & Configuration management List e permette di mostrare i record delle tabelle personalizzate su qualsiasi pagina personalizzabile.
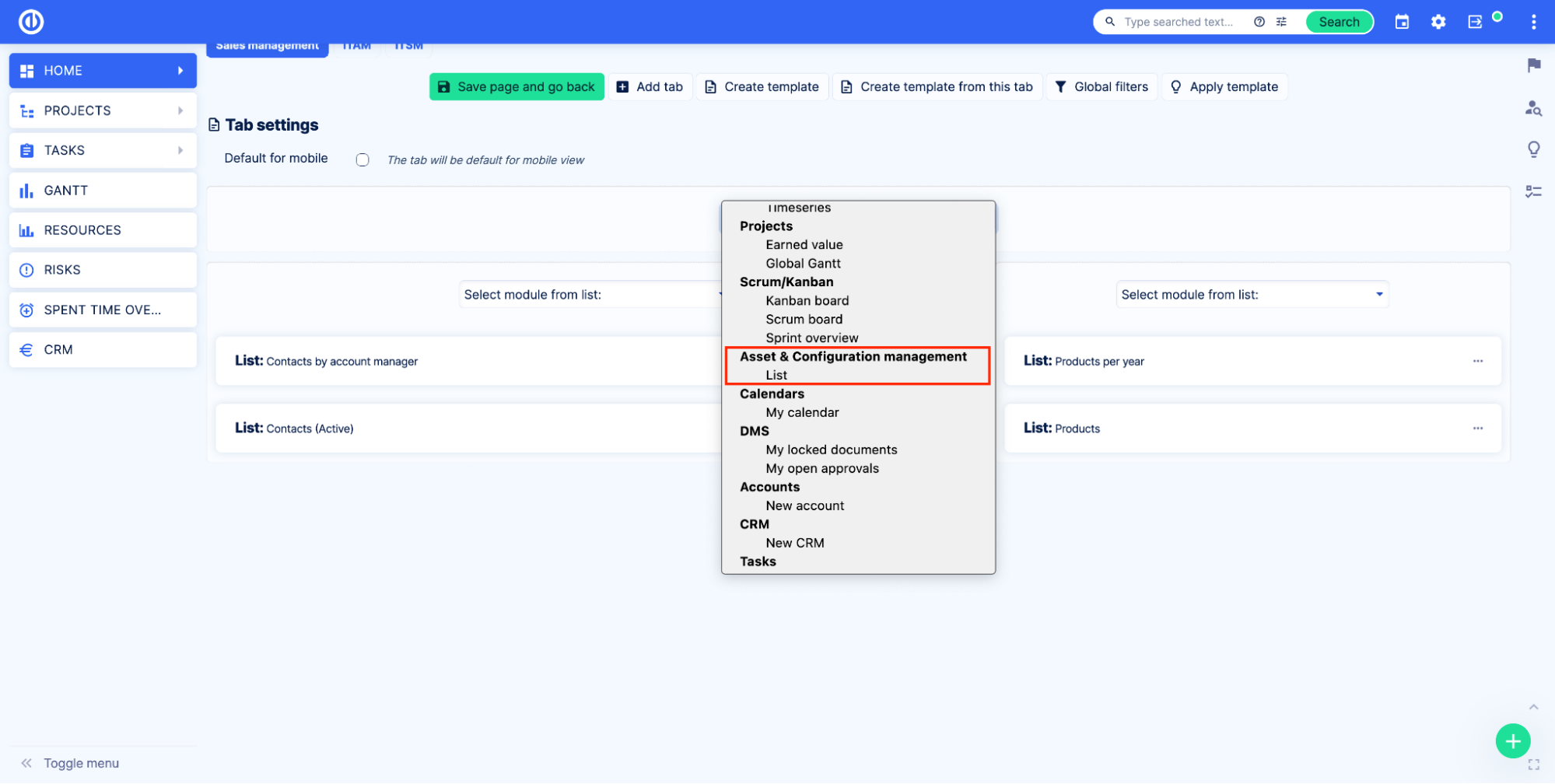
Questa dashboard può essere aggiunta come qualsiasi altro modulo dashboard. Dopo aver aggiunto il modulo dashboard alla pagina, seleziona la tabella personalizzata che desideri mostrare.
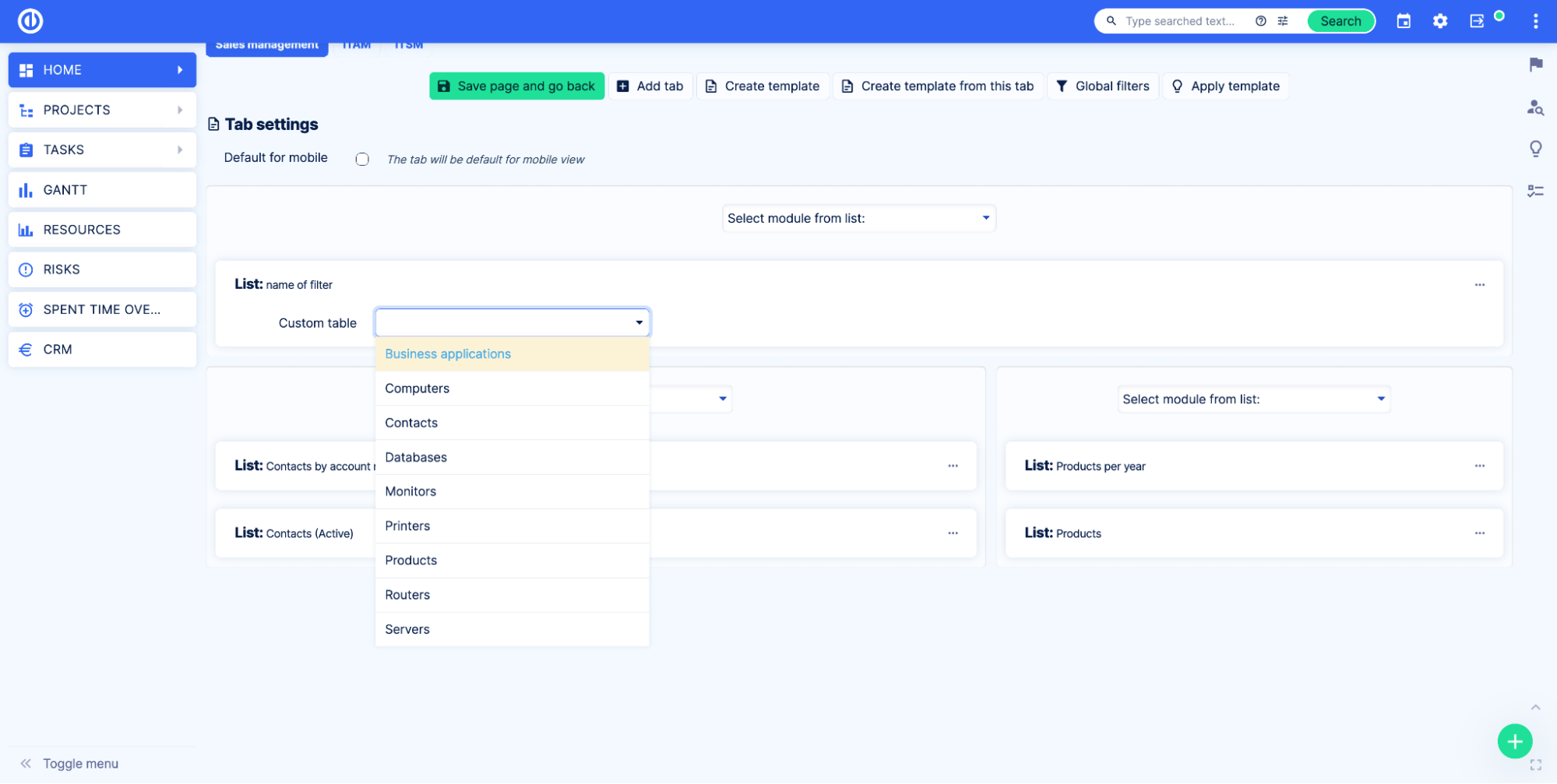
I filtri salvati, ad-hoc e globali funzionano allo stesso modo della dashboard Elenco standard. Funzionalità standard come Ordina, Colonne, Raggruppa risultati per e Visualizza sono disponibili e funzionano allo stesso modo dello standard Pannello di controllo dell'elenco.
Come aggiungere grafici e diagrammi basati su Asset alla pagina personalizzabile
Per aggiungere un grafico basato su una tabella personalizzata a una pagina del dashboard è necessario creare un filtro Salvato per la tabella personalizzata.
Prima di tutto, vai alla pagina Panoramica della tabella personalizzata. Quindi applicare le impostazioni della query. In Output selezionare l'opzione Grafico. Successivamente, applica le impostazioni del grafico.
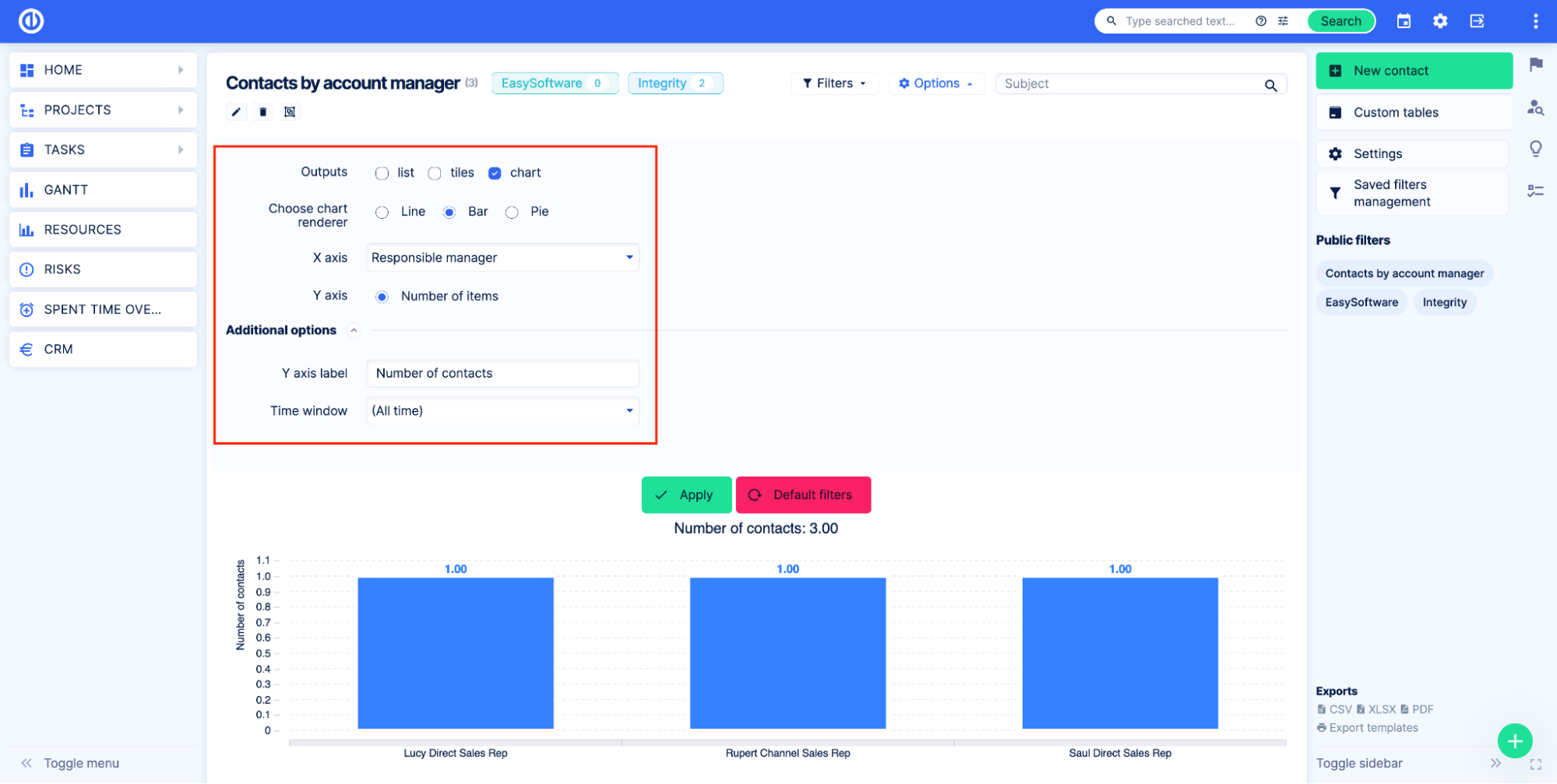
Salva il filtro. Leggi ulteriori informazioni sui filtri salvati in la documentazione.
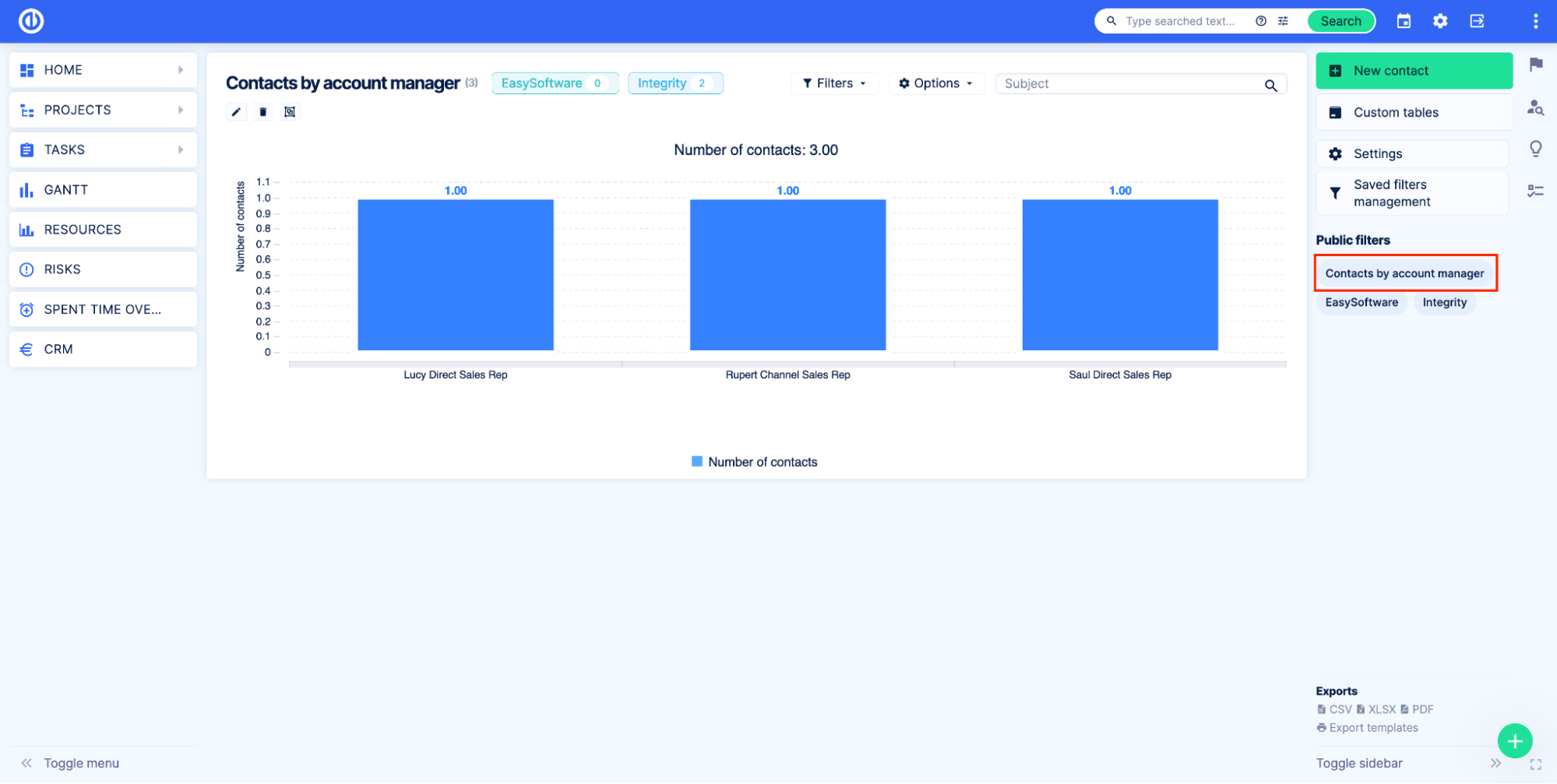
Una volta che il filtro salvato è pronto, vai alla pagina del dashboard dove vuoi vedere il grafico.
Aggiungere il modulo dell'elenco di gestione delle risorse e della configurazione e selezionare la tabella personalizzata che si desidera mostrare.
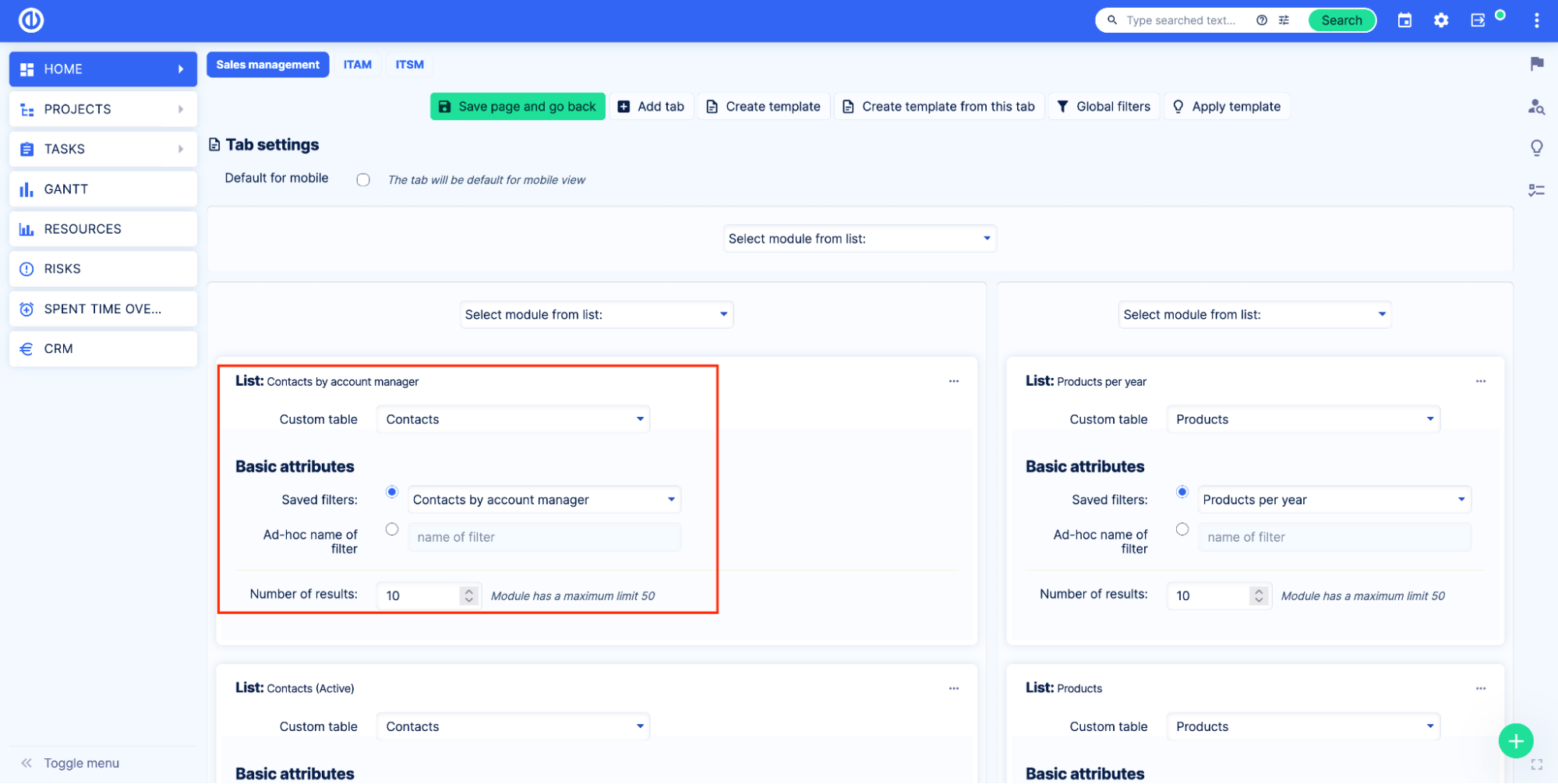
Scegli l'opzione Filtro salvato e seleziona il filtro salvato dall'elenco.
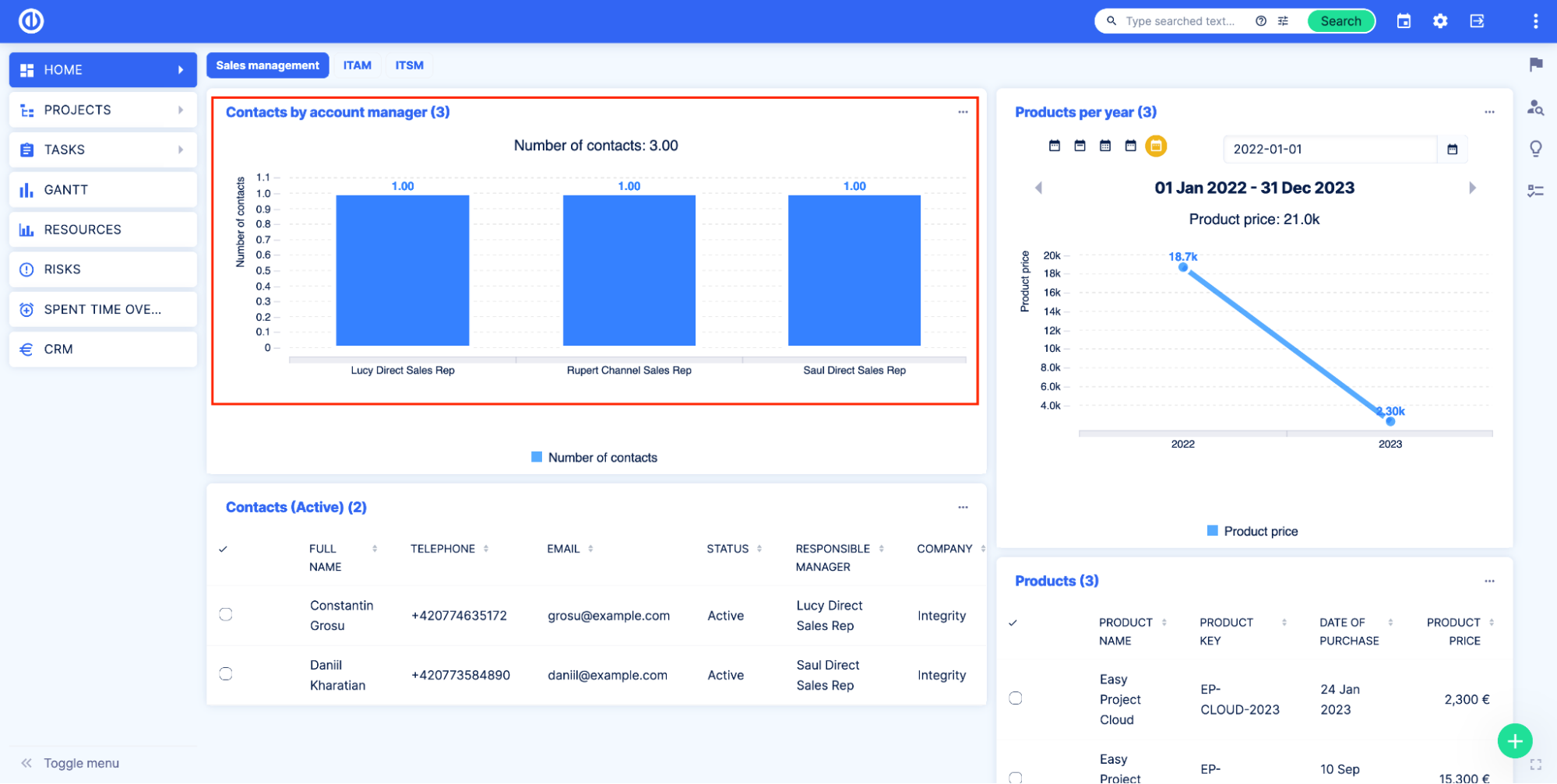
Come importare dati in tabelle personalizzate
Il plug-in di gestione delle risorse e della configurazione aggiunge funzionalità di importazione per le tabelle personalizzate.
Per accedere all'importazione vai alla pagina Easy Imports Amministrazione > Importazione dati XML > Importazione avanzata.
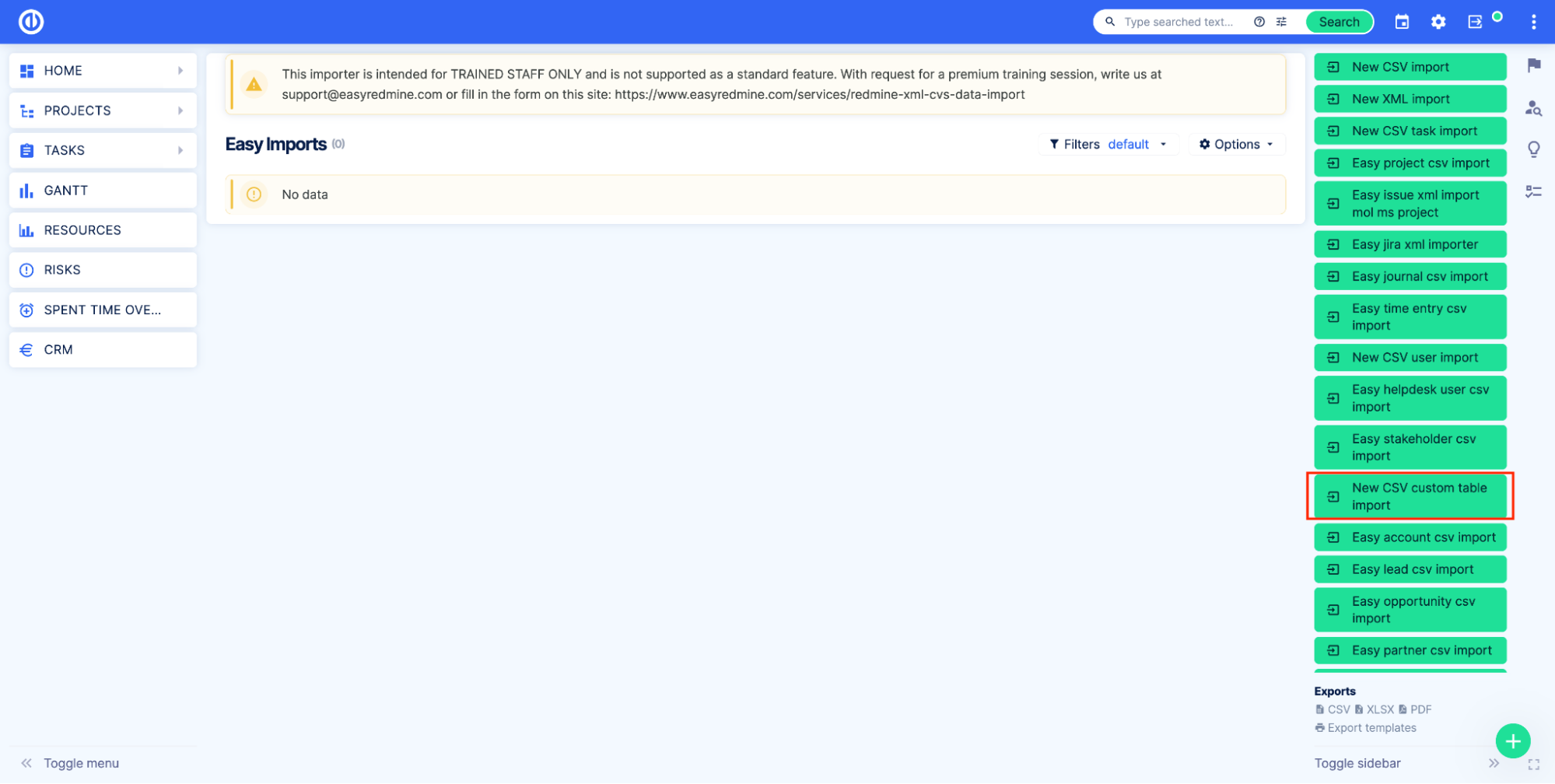
Clicca su Nuova importazione di tabelle personalizzate CSV pulsante. Inserisci un nome per l'importazione e seleziona la tabella personalizzata che desideri importare.
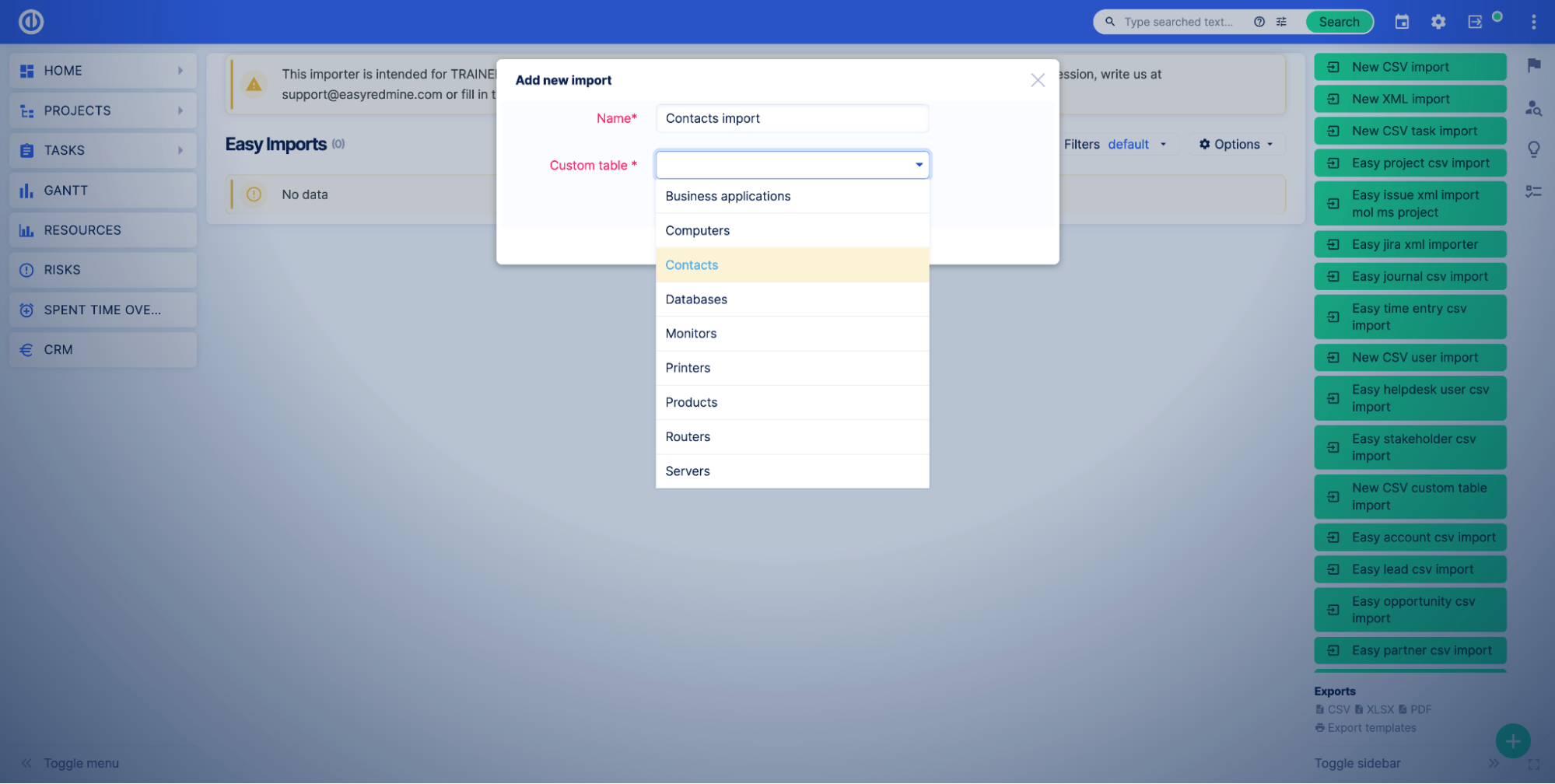
Dopo questo passaggio, l'importatore funziona allo stesso modo di qualsiasi altra entità. Brevemente:
- Carica file CSV.
- Fai la mappatura.
- Importa.
La funzionalità di importazione avanzata è solo per personale addestrato. Si prega di non ignorare questo avviso in quanto ciò potrebbe avere conseguenze. Per ulteriori informazioni, si prega di contattarci.
Come integrare (sincronizzare) i dati da tabelle personalizzate
Il plug-in di gestione delle risorse e della configurazione aggiunge API per tabelle personalizzate e record personalizzati. La documentazione dell'API è disponibile in Easy Swagger nella pagina - /easy_swagger.
Per le tabelle personalizzate, fare riferimento alla documentazione delle tabelle personalizzate.
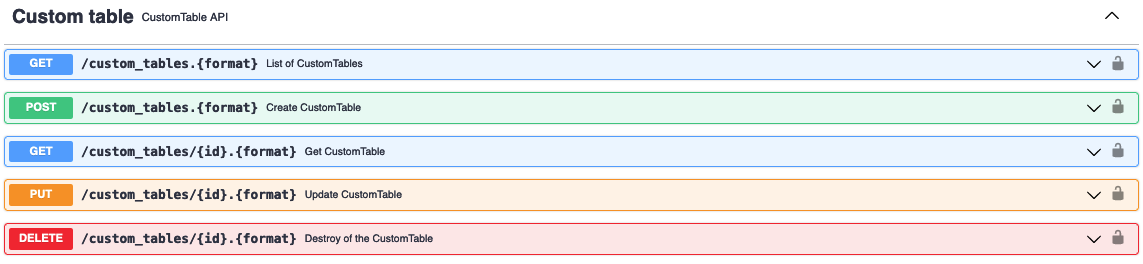
Per i record personalizzati, fare riferimento alla documentazione dell'entità personalizzata.
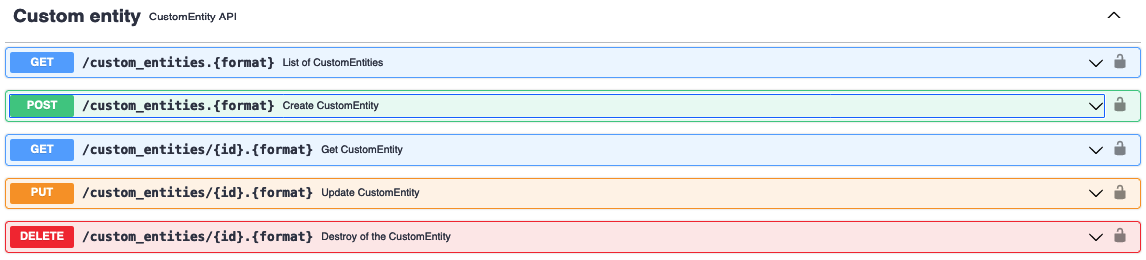
Il plug-in di gestione delle risorse e della configurazione aggiunge i webhook per le tabelle personalizzate.
Per accedere alle impostazioni dei webhook, vai su Easy WebHooks.
Per creare un nuovo webhook per la tabella personalizzata, fai clic su Nuovo Easy Web Hook pulsante. Nel campo Entità seleziona CustomEntity.
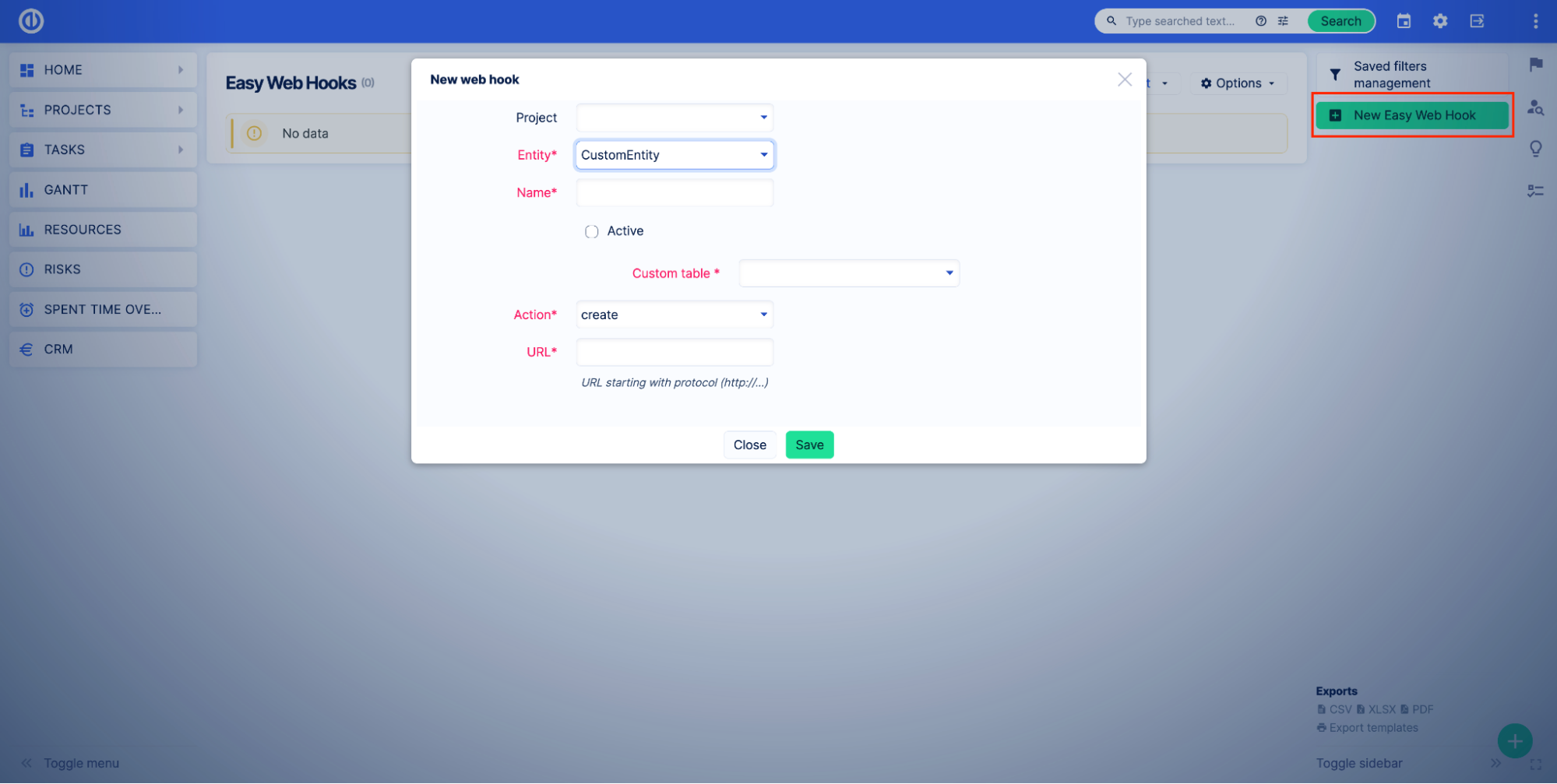
Tutte le altre impostazioni del webhook sono le stesse degli altri webhook semplici.
Come utilizzare gli avvisi (sistema di allerta precoce) con tabelle personalizzate
Gli avvisi ti informano su scadenze importanti, scoperti di budget o scoperti di tempo assegnato. Il plug-in di gestione delle risorse e della configurazione estende la funzionalità del sistema di allerta precoce consentendo di impostare avvisi per tabelle personalizzate.
Per creare un avviso per una tabella personalizzata, è necessario creare un filtro Salvato che verrà monitorato dal sistema di allerta precoce. Ecco un esempio di come creare un avviso per una tabella personalizzata.
Immagina che la tua azienda fornisca laptop ai dipendenti e disponi di computer da tavolo per gestire tutte le risorse come laptop e PC.
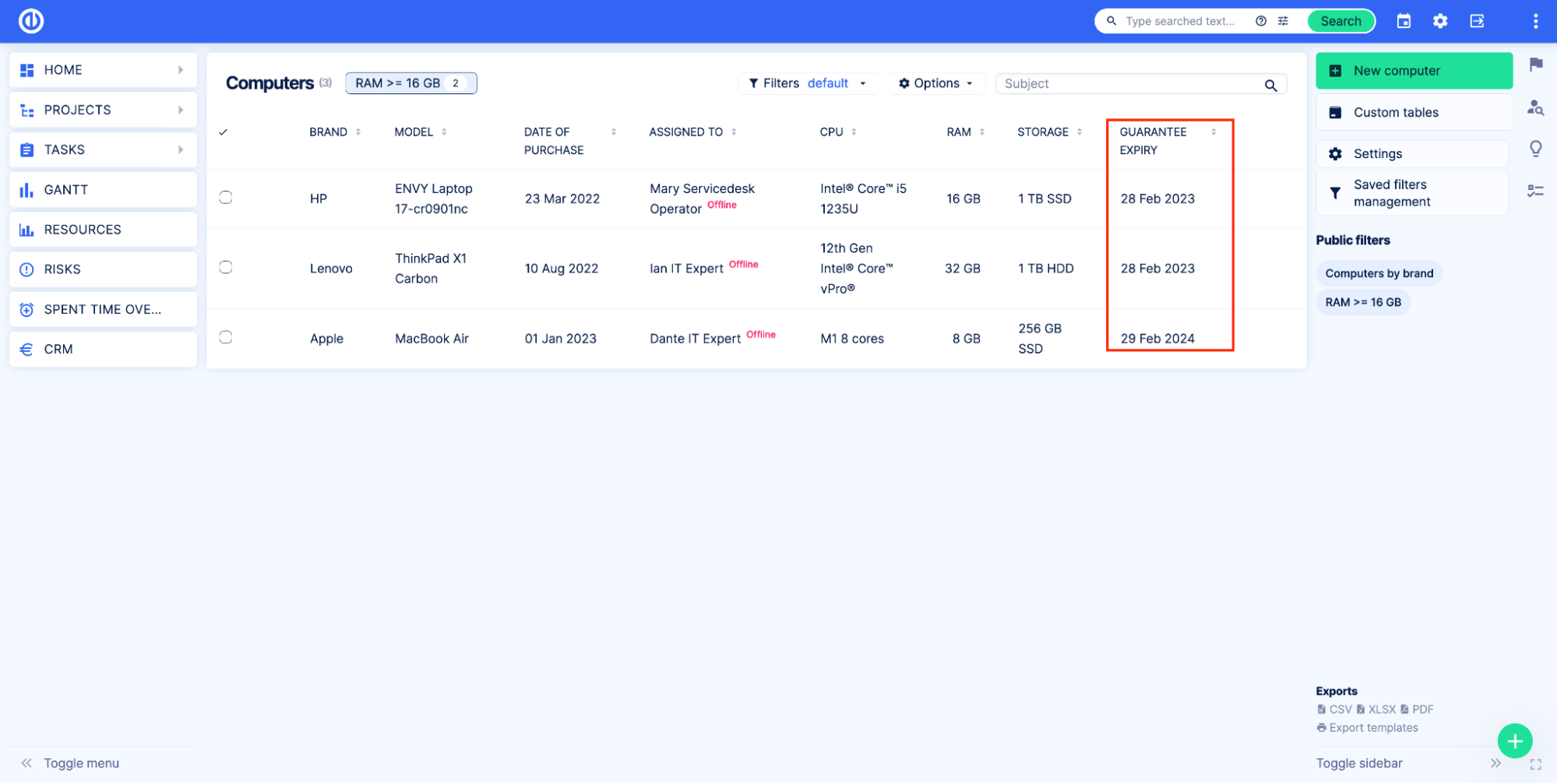
Ogni computer ha un campo Scadenza garanzia. Dopo la data nel back office sul campo dovrebbe vendere il computer e comprarne uno nuovo per ridurre al minimo i rischi. Quindi, crei un filtro per mostrare i tuoi computer con la garanzia in scadenza questo mese.
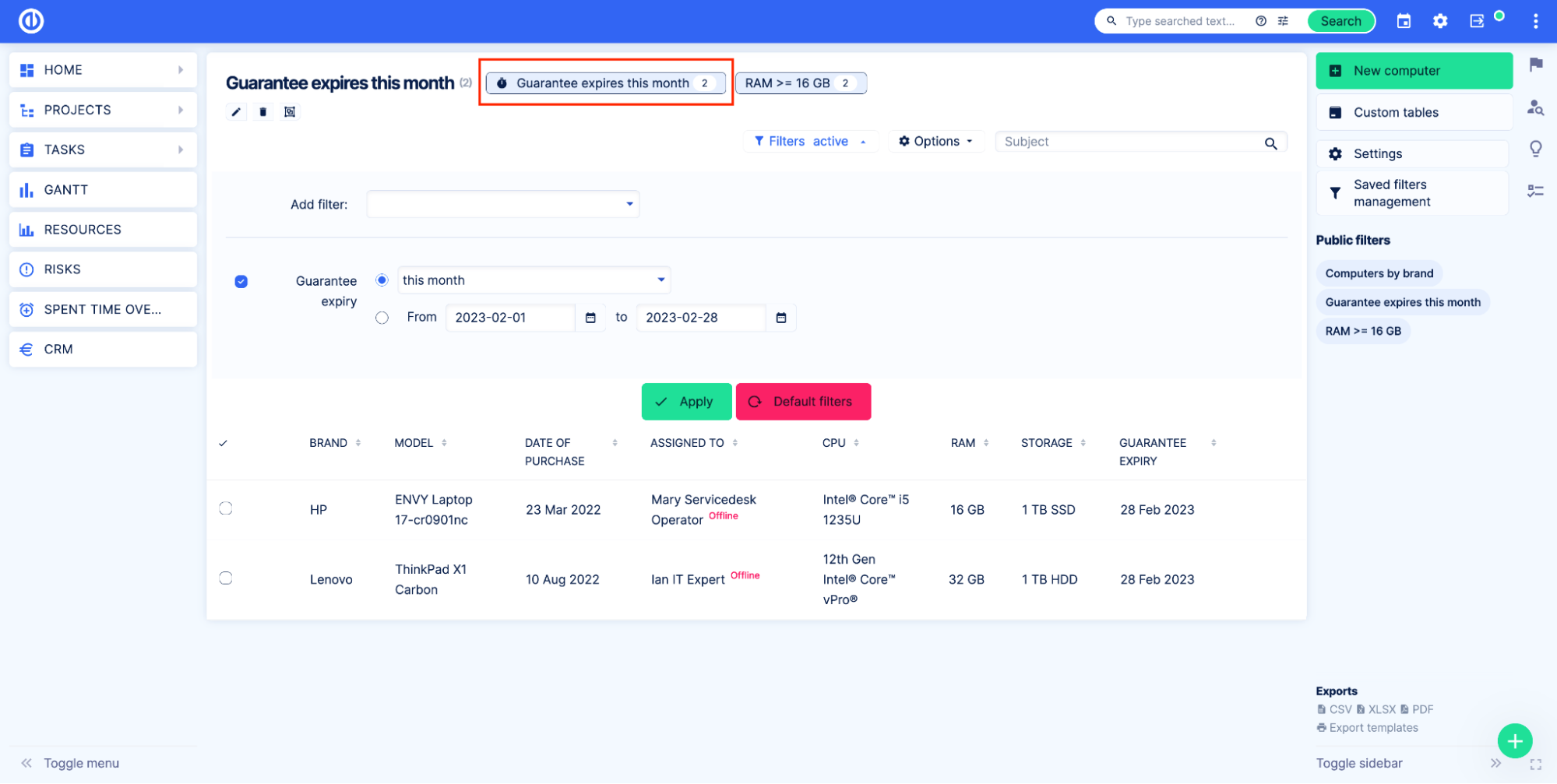
Questo filtro ti mostrerà i computer che devono essere cambiati questo mese. Successivamente, puoi creare un avviso per avvisarti quando c'è un nuovo elemento nel filtro.
Vai su Menu globale > Avvisi e notifiche.
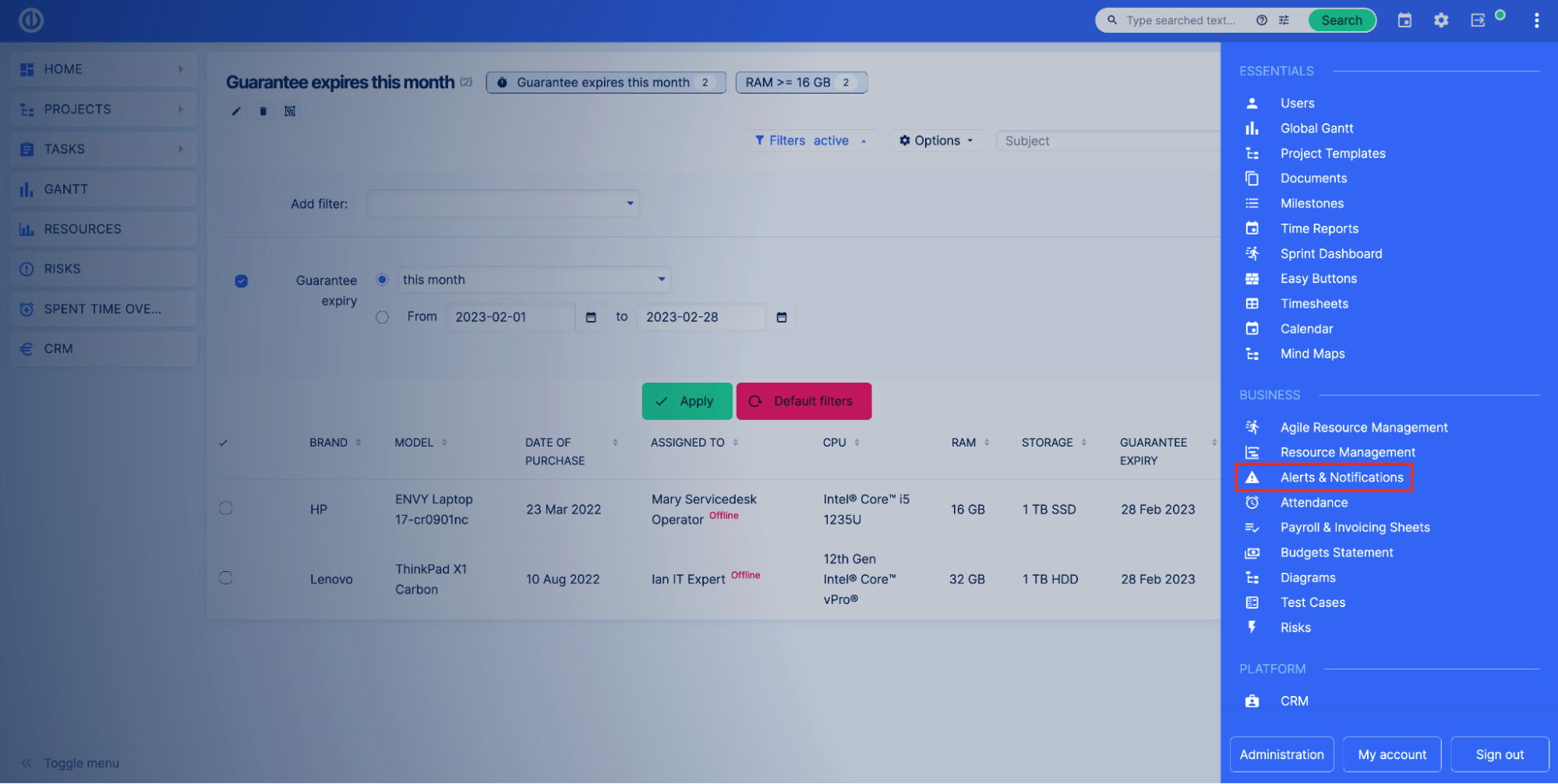
Clicca su Nuovo avviso pulsante. Assegna un nome al tuo avviso. Nel campo Watch scegli l'opzione Saved filter sotto Asset & configuration management. Quindi seleziona la tabella personalizzata per la quale desideri configurare l'avviso. Nel campo "Avvisa se il numero di record nel filtro" seleziona il filtro Salvato che vuoi controllare. Applicare altre impostazioni in base alle proprie esigenze e fare clic Risparmi.
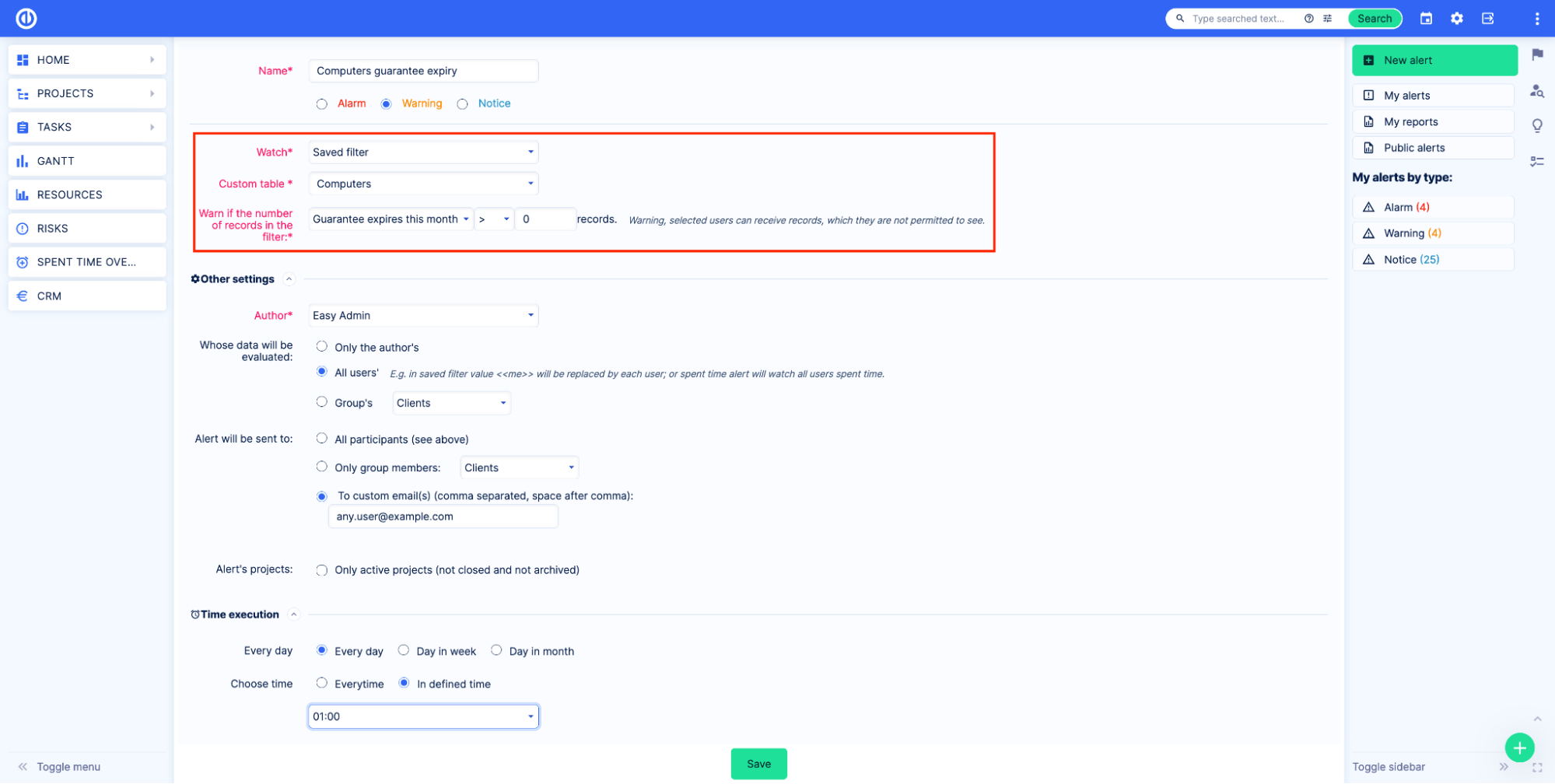
Ora, tutti i lavoratori responsabili riceveranno una notifica via e-mail quando c'è un computer con scadenza della garanzia questo mese.
Per saperne di più sugli avvisi, leggere l'articolo sugli Alert (sistema di allerta precoce).
