Tavola agile - Scrum e Kanban
Come utilizzare la scheda Agile - Scrum e Kanban
Video tutorial ed webinar per Easy Redmine
Panoramica
Attivazione di Scrum / Kanban su un progetto
Ruoli e autorizzazioni
Scrum board: creare un nuovo sprint
bordo Scrum - la gestione del progetto backlog
bordo Scrum - gestire la volata
bordo Scrum - classifiche
Kanban
Impostazioni profilo
Come aggiungere il plugin per una pagina di riepilogo progetto e una homepage personale
Editor di attività rapido
situazioni d'angolo
Panoramica
Agile Board è un plug-in Facile per Redmine per lo sviluppo agile, conosciuto da Mischia ed Kanban metodologie, che vi mostra sprint, arretrati, attività in portafoglio e loro stati. Lo scopo di questa estensione è di aiutarvi con la gestione agile o l'implementazione di metodologie agili nella vostra azienda.
Mischia è un framework di sviluppo agile del software iterativo e incrementale per la gestione di sviluppo del prodotto. Si definisce "una strategia di sviluppo prodotto flessibile, olistico dove un team di sviluppo lavora come unità per raggiungere un obiettivo comune", sfida ipotesi del "tradizionale approccio sequenziale" per lo sviluppo dei prodotti, e consente ai team di auto-organizzarsi, incoraggiando co fisico -location o stretta collaborazione on-line di tutti i membri del team, così come tutti i giorni la comunicazione faccia a faccia tra tutti i membri del team e discipline coinvolte. Un principio chiave di Scrum è il riconoscimento che durante lo sviluppo del prodotto, i clienti possono cambiare idea su ciò che vogliono e hanno bisogno (spesso chiamato requisiti volatilità) e che le sfide impreviste non possono essere facilmente affrontato in maniera tradizionale predittivo o programmate.
Kanban è un metodo per gestire il lavoro della conoscenza che bilancia le richieste di lavoro con la capacità disponibile per un nuovo lavoro. Gli elementi di lavoro vengono visualizzati per dare ai partecipanti una visione di progresso e di processo, dalla definizione compito alla consegna al cliente. I membri del team di lavoro "pull", come i permessi di capacità, piuttosto che lavori in corso "spinto" nel processo quando richiesto. Nello sviluppo di software, Kanban fornisce un sistema di gestione processo visivo che aiuta il processo decisionale su cosa, quando e quanto produrre. Anche se il metodo (ispirato al Toyota Production System e la produzione snella) è nato nello sviluppo di software e IT, può essere applicato a qualsiasi servizio professionale il cui esito lavoro è intangibile piuttosto che fisico.
Attivazione di Scrum / Kanban su un progetto
Agile Board è un modulo a livello di progetto, quindi il primo passo è accenderlo all'interno di un particolare progetto come segue:
- Aprire un progetto particolare in cui è necessario disporre di Agile Consiglio.
- Vai a Impostazioni> Moduli.
- Dai un'occhiata "tavola facile mischia"Casella di controllo per attivare la scheda di Scrum e / o"tavola facile kanban"Casella di controllo per attivare Kanban e fare clic su Salva.
- Ora, si dovrebbe vedere scheda Scrum e / o schede kanban nel menu in alto del tuo progetto, come illustrato di seguito.
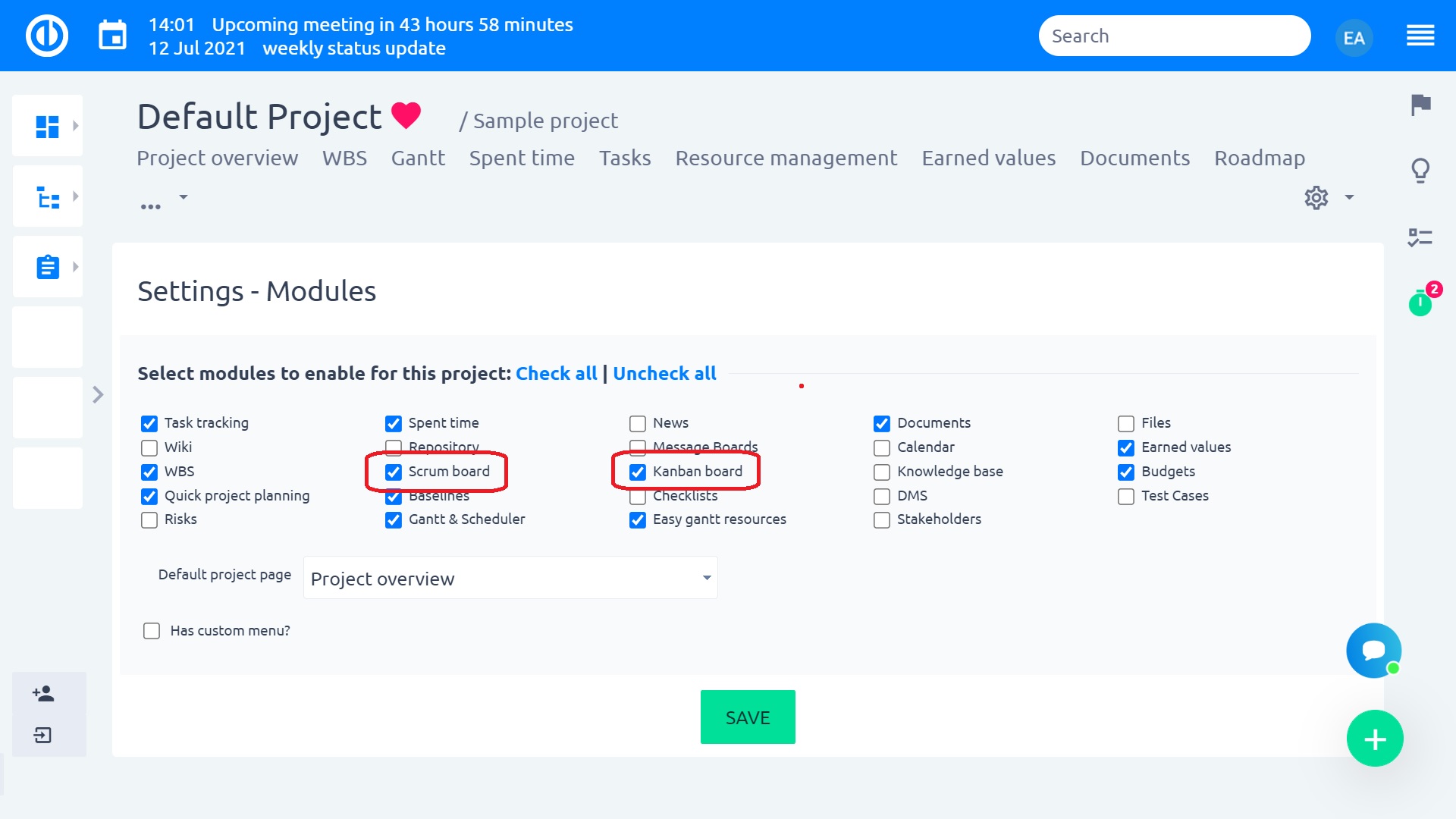
Ruoli e autorizzazioni
Le autorizzazioni necessarie per il progetto relative a Scrum board e Kanban possono essere configurate in Amministrazione »Ruoli e autorizzazioni» Autorizzazioni progetto »Easy scrum board / Easy kanban board. Se un utente non dispone di autorizzazioni sufficienti (ad es. Modifica scheda Scrum + Modifica scheda Kanban), le modifiche apportate sulla scheda Scrum / Kanban saranno visibili solo sulla scheda, tuttavia non verranno applicate alle attività stesse e perdersi dopo un aggiornamento dello schermo.
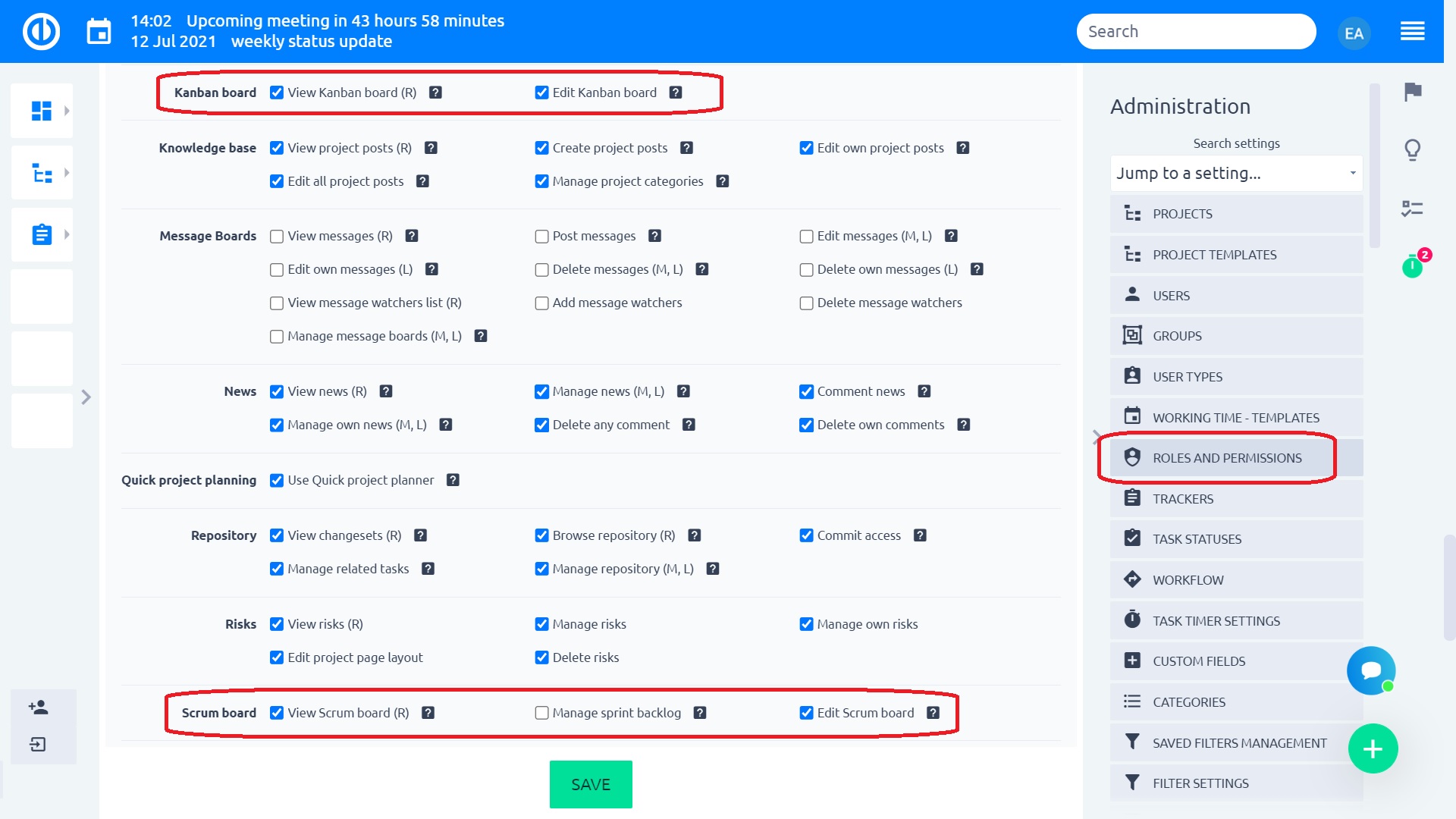
Aggiorna la tua gestione dei progetti
Ottieni funzionalità Redmine di livello superiore che si adattano alle tue esigenze e ti offrono una panoramica perfetta.
Scrum board: creare un nuovo sprint
Per entrare bordo Scrum, fare clic sulla scheda corrispondente all'interno del menu del progetto. Si arriva a una pagina in cui è possibile creare il primo sprint.
Riempi campi obbligatori quali sono:
- Il nome del tuo sprint
- Data di inizio (non dovrebbe essere in passato)
opzioni volontarie includono:
- Obiettivo per questo sprint
- data di scadenza (deve essere successiva alla data di inizio, può essere lasciato vuoto)
- Milestone (tutte le attività nello sprint saranno associati a questo traguardo)
- Utilizzare le attività da tutti i progetti (consente di aggiungere le attività di altri progetti in questo sprint)
- Mostra le attività chiuse negli ultimi X giorni (numero di giorni per i quali le attività chiuse sono visibili nella colonna Fine - quelle più vecchie saranno nascoste; tieni presente che questo funziona solo per la colonna Fine, non per qualsiasi altra colonna con attività chiuse)
- Se crei il tuo primo sprint, tieni selezionata l'opzione "Non spostare le attività". Altrimenti, puoi spostare le attività da un altro sprint selezionato o da tutti gli sprint esistenti nel nuovo sprint.
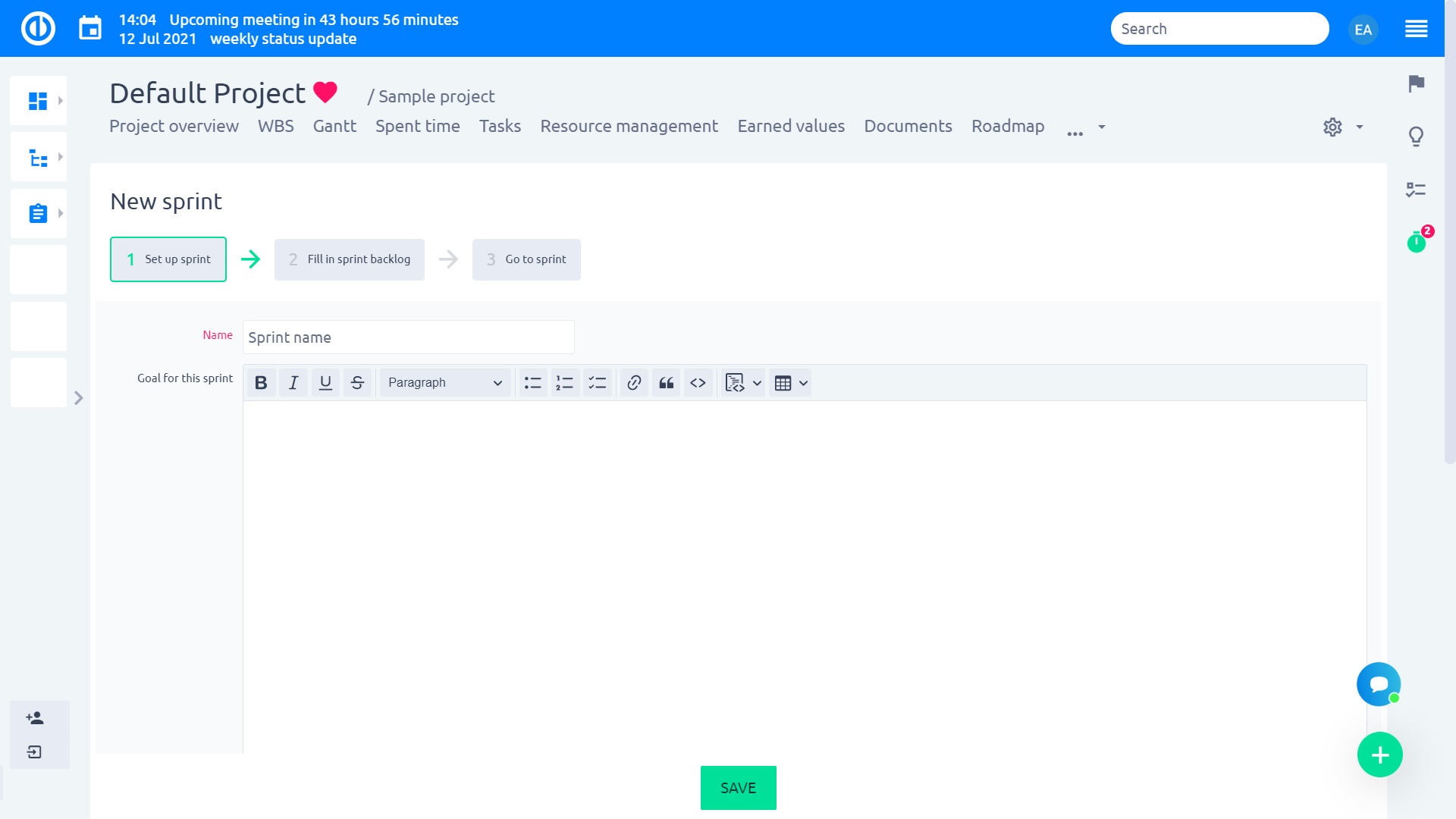
bordo Scrum - la gestione del progetto backlog
Dopo la creazione di un nuovo sprint, si è in progetto la pagina arretrato con tre colonne: Compiti per l'arretrato, Progetto arretrato, ed Spesa Sprint. Nella prima colonna, si trova tutto il task che corrispondono alla tua filtri predefiniti o qualsiasi filtro personalizzato è possibile impostare. Si consiglia di salvare alcuni filtri in questa vista. Poi si può semplicemente caricare l'elenco delle attività che si desidera aggiungere al progetto backlog o sprint backlog.
Si può semplicemente drag and drop qualcuno di loro di proiettare arretrato o Sprint backlog. colonna arretrato Progetto serve per aiutare a selezionare e salvare che dei compiti sono pertinente per il trattamento agile e impostare manualmente il minimo in cui si preferisce loro di essere spostati Sprint. Tuttavia, la colonna Progetto backlog non è necessario utilizzare come è possibile trascinare e rilasciare i compiti direttamente dalla task per l'arretrato di Sprint backlog. Quando un'attività viene spostato Spesa Sprint, Diventa legato ad un particolare sprint. Non dimenticate che un compito può essere collegato a uno sprint solo.
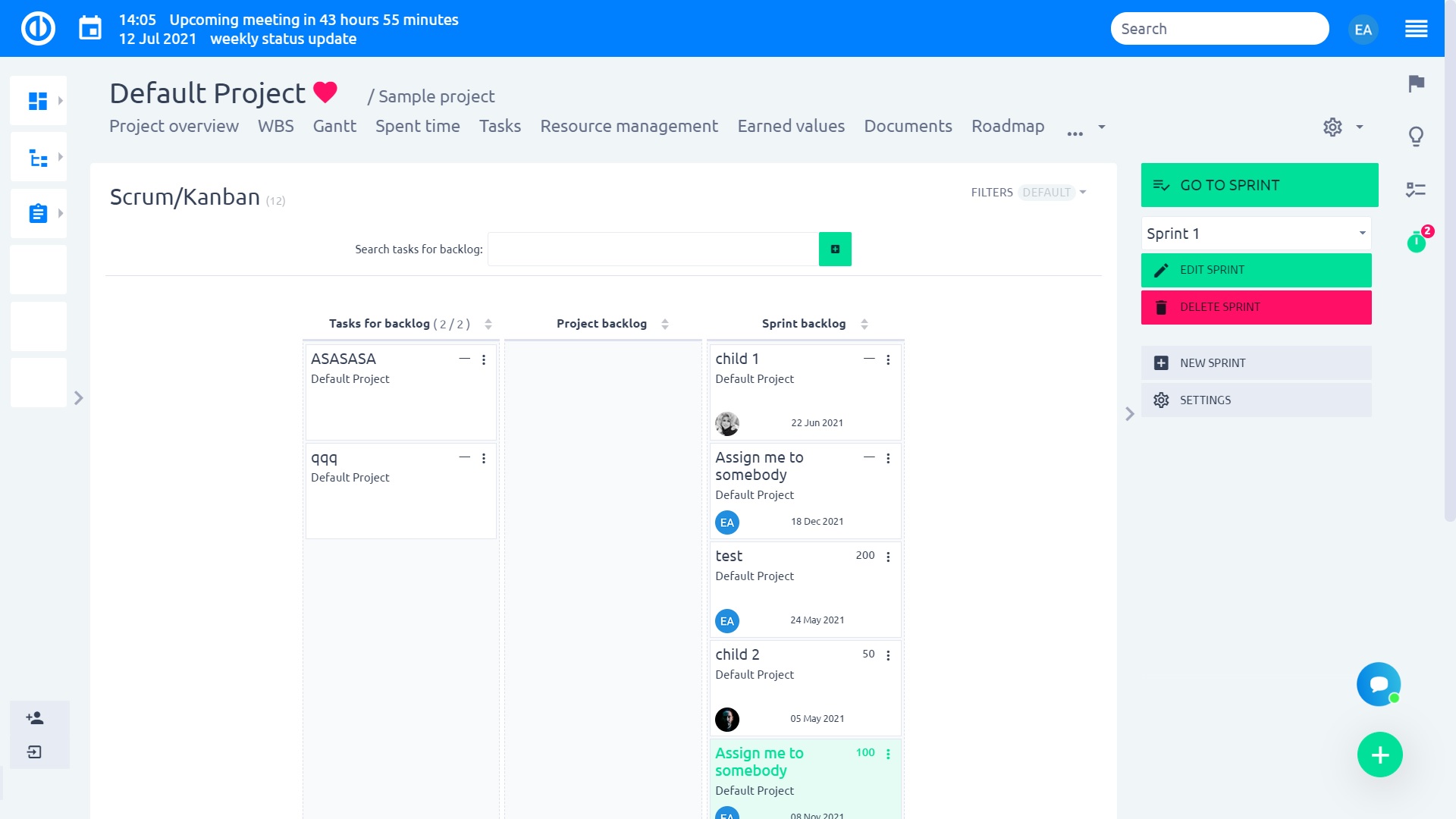
bordo Scrum - gestire la volata
Ora si vede il panoramica Sprint con compiti Spesa Sprint sul lato sinistro e diverse colonne vuote che rappresentano varie stati (cioè fasi) dello sprint. Per impostazione predefinita, non ci sono Nuovo, Realizzazione, Per controllare ed Fatto. Accanto al nome dello stato, può esserci una serie di numeri (ad es. 38/45) - questo rappresenta la somma dei punti della storia (o un diverso peso delle attività) rispetto ai punti della storia totali (peso) nello sprint. Quale valore viene utilizzato qui può essere configurato nell'impostazione delle informazioni sul valore (vedere nel capitolo Impostazioni). I punti storia per le attività appartenenti a uno specifico sprint agile possono essere abilitati/disabilitati impostazioni del localizzatore.
utilizzando drag and drop la funzione, è possibile spostare le attività singole da Sprint backlog per gli stati durante il processo di completamento. Spostando il puntatore del mouse su qualsiasi attività nello sprint, appare una piccola finestra con ulteriori dettagli sull'attività (vedi l'immagine sotto), quindi non è necessario aprirla ogni volta che cerchi alcuni dettagli. Nel menu della barra laterale, puoi facilmente creare un nuovo sprint, passare da una sprint esistenti o utilizzare qualsiasi dalla barra laterale come illustrato di seguito. Accanto al nome sprint sono icone 3 che possono essere utilizzati per modificare, chiudere o cancellare la volata.
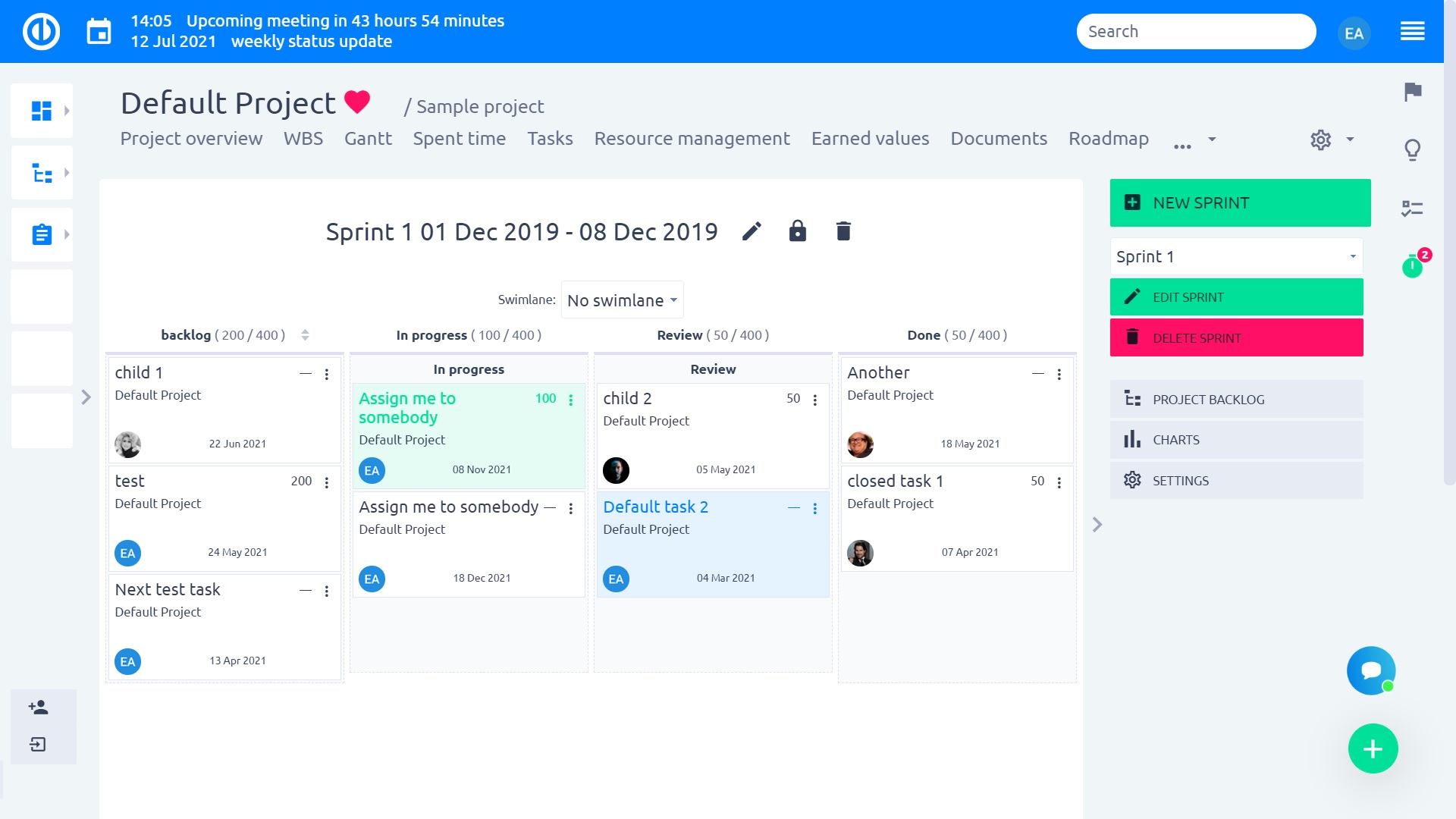
Nella parte superiore della vista sprint, è presente un menu a discesa progettato per Toggle vista swimlane dello sprint. Questo ti permette di vedere le attività in un ordine di scacchi e raggruppati per un attributo selezionato, vale a dire genitore compito, assegnatario, priorità, inseguitore, autore, e traguardo. Spostando le attività tra questi gruppi, è possibile modificare facilmente e rapidamente il rispettivo attributo delle attività come (ri) assegnarle a persone selezionate, modificare la priorità o collegarle a una pietra miliare come mostrato nell'animazione seguente.
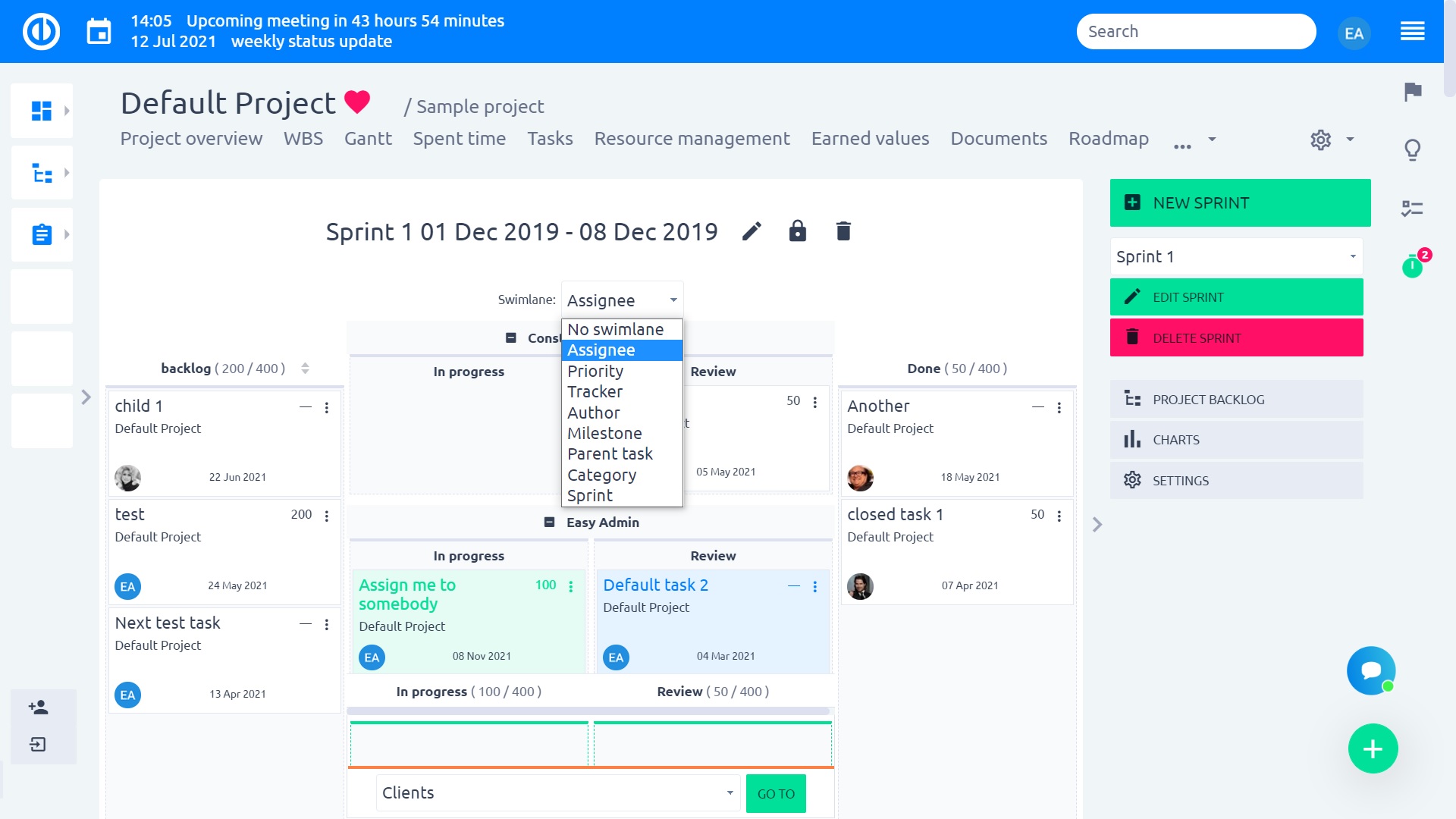
Ogni volta che è necessario modificare un'attività, cogliere l'occasione di un pratico menu di scelta rapida accessibile tramite clic con il tasto destro del mouse su una particolare attività come illustrato di seguito. Puoi selezionare, spostare e modificare anche due o più attività in massa semplicemente premendo il tasto SHIFT / CTRL + uso tasto sinistro del mouse per selezionare tutte le attività necessarie per aggiornare. Quindi eseguire un'operazione di trascinamento della selezione o qualsiasi comando dal menu contestuale.
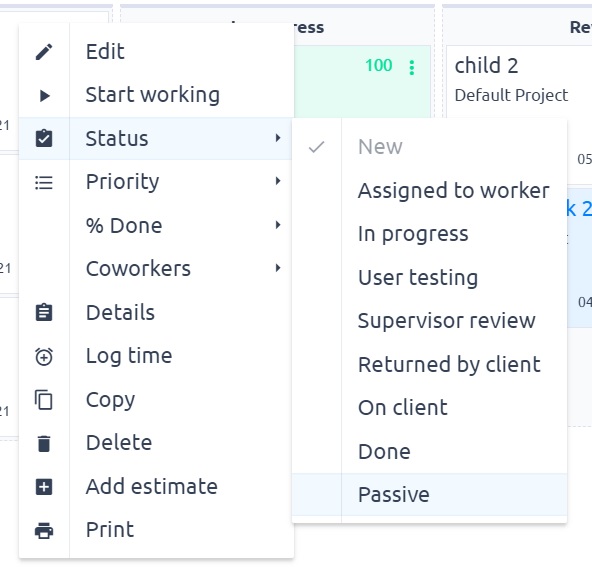
bordo Scrum - classifiche
Un grafico burndown è un rappresentazione grafica di lavoro da fare in funzione del tempo. L'eccellente lavoro (o backlog) è spesso sull'asse verticale, con il tempo lungo l'orizzontale. Cioè, è un grafico corsa di lavoro straordinario. E 'utile per prevedere quando tutto il lavoro sarà completato. Burndowns grafici sono tra i più comuni meccanismi di monitoraggio sprint utilizzati dagli operatori agile.
Cliccando su Grafici pulsante nel menu di destra, si vedrà un sinottico chart burn-down con 4 indicatori:
- lavoro ideale restante (blu) ti dice quanto lavoro deve essere ancora in un momento specifico nel tempo al fine di completare la volata in tempo
- Lavoro reale rimanente (verde) ti dice quanto lavoro è veramente rimanendo come un confronto di lavoro ideale rimanenti
- Compiti rimanenti (arancione) si dice quanti compiti rimangono in singoli giorni di sprint in base alle loro date di inizio, date di scadenza, e gli stati
Un grafico burn-down può assomigliare a questo.
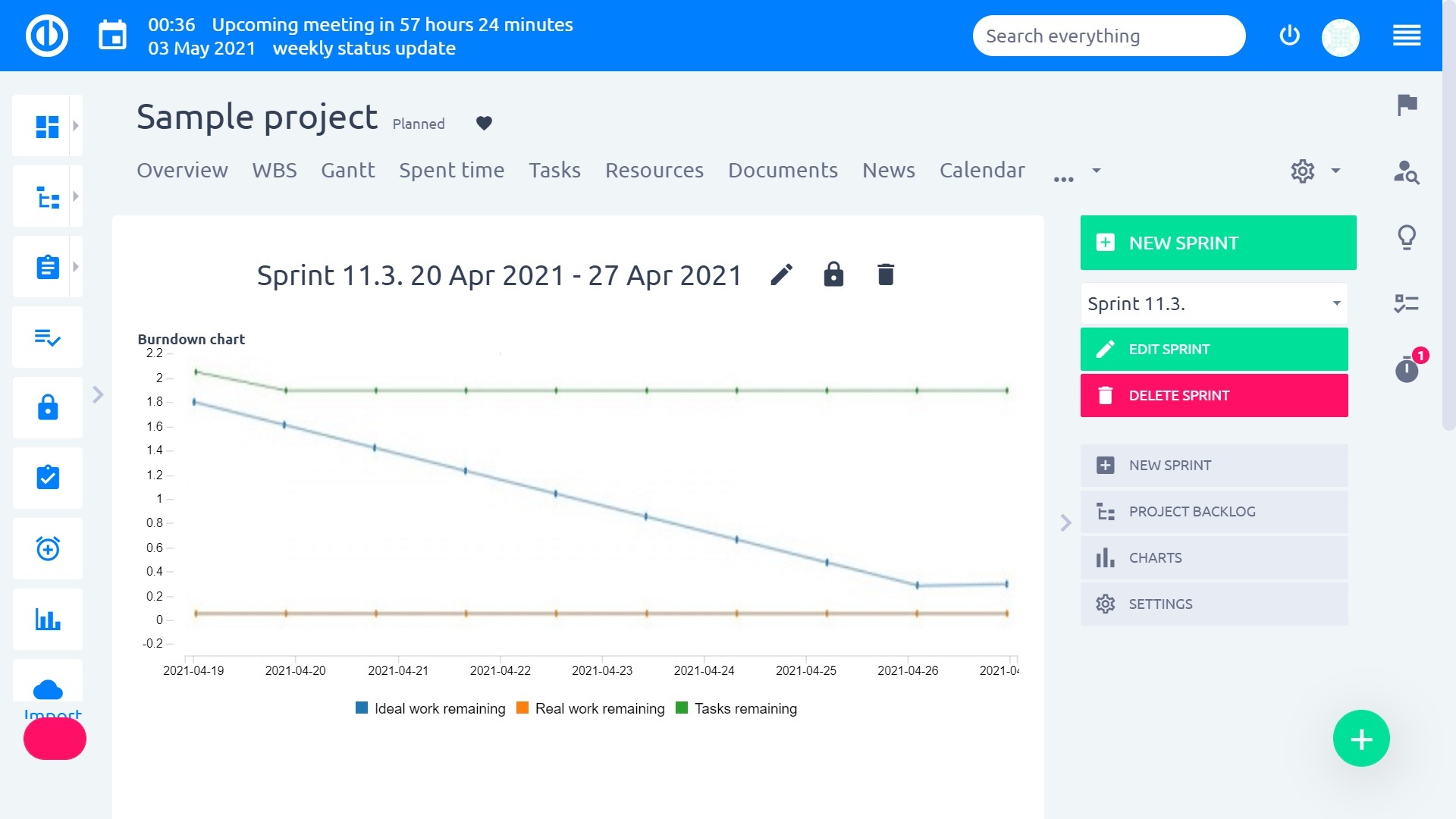
Kanban
La scheda Kanban può funzionare in 2 modalità separate. Hanno molto in comune, con alcune differenze, a seconda del caso d'uso.
Lavagna Kanban personalizzata
Quando attivi il modulo Kanban su un progetto, per impostazione predefinita arriverai alla pagina di panoramica delle bacheche Kanban personalizzate. In questa pagina panoramica, puoi impostare più bacheche kanban - a volte chiamiamo questa modalità "multikanban". Questo kanban è progettato per mostrare qualsiasi filtro di attività, nella vista kanban/bacheca. Ciascuna di queste viste ha le proprie impostazioni (impostazione per modulo).
Il caso d'uso per questo potrebbe essere:
- bacheca dei bug - dove filtrerei solo i bug (tracker) e userei colonne come: segnalato, valutato, realizzazione, test e QA, in attesa di rilascio, rilasciato
- nuova scheda delle funzionalità - dove filtrerei solo le funzionalità (tracker) e utilizzerei colonne come: nuova idea, candidato, scoperta, realizzazione, test e QA, fatto
Da tale esempio puoi vedere le principali funzionalità della scheda kanban personalizzata:
- impostazione di colonne, ordinamento e filtro delle attività in modo indipendente per ciascun modulo
- possibilità di impostare tale kanban sulla home page personale, panoramica del progetto, dashboard (easy_page) o nella scheda Kanban (come modulo del progetto)
- Limitazioni del Kanban personalizzato:
- Non funziona con nessun backlog (poiché mostra semplicemente le attività che soddisfano le condizioni di filtraggio)
- L'ordine delle attività non può essere modificato manualmente, poiché le attività rispettano l'impostazione dell'ordinamento
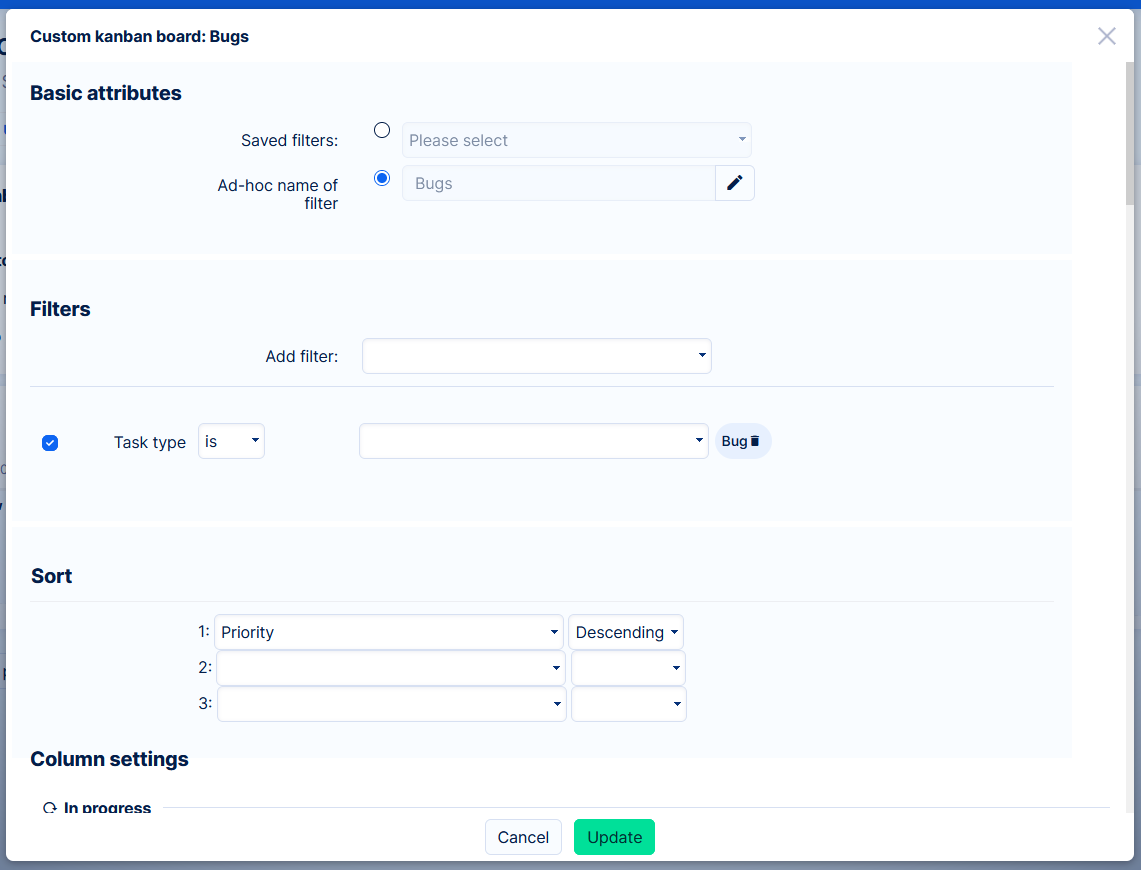
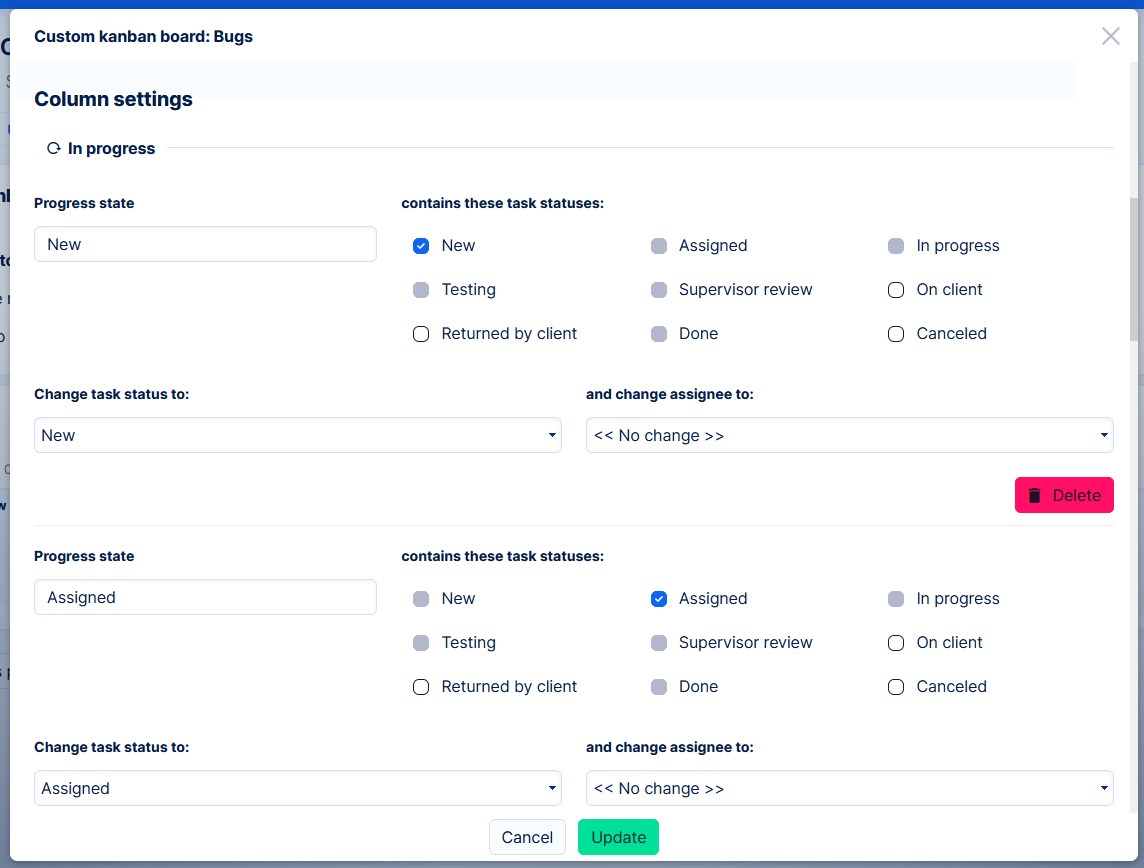
I dettagli delle impostazioni sono molto simili per lo sprint, così come per entrambe le bacheche kanban - vedere la sezione Impostazioni kanban.
Bacheca kanban del progetto con arretrato
Questa è una funzionalità precedente che è stata introdotta intorno al 2017. La caratteristica principale di questo kanban è un arretrato.
A differenza della bacheca kanban personalizzata con impostazioni per modulo, la bacheca kanban del progetto ha impostazioni per progetto. Ciò significa che l'impostazione per tale bacheca kanban del progetto è gestita centralmente in un unico posto e la stessa impostazione viene applicata ovunque si desideri visualizzare questa bacheca. Inoltre, il progetto kanban viene fornito con un arretrato.
Kanban - la gestione del progetto backlog
progetto di backlog di Kanban è un po 'più semplice rispetto a quella del bordo Scrum come illustrato nell'immagine qui sotto. Ha solo due colonne: Compiti per backlog ed backlog Progetto. Tutte le attività si sposta in arretrato progetto di diventare una parte della scheda Kanban. Se avete bisogno di cercare per le attività rapidamente, utilizzare la presenza di casella di ricerca la pagina o impostare una filtro per vedere solo le attività necessarie.
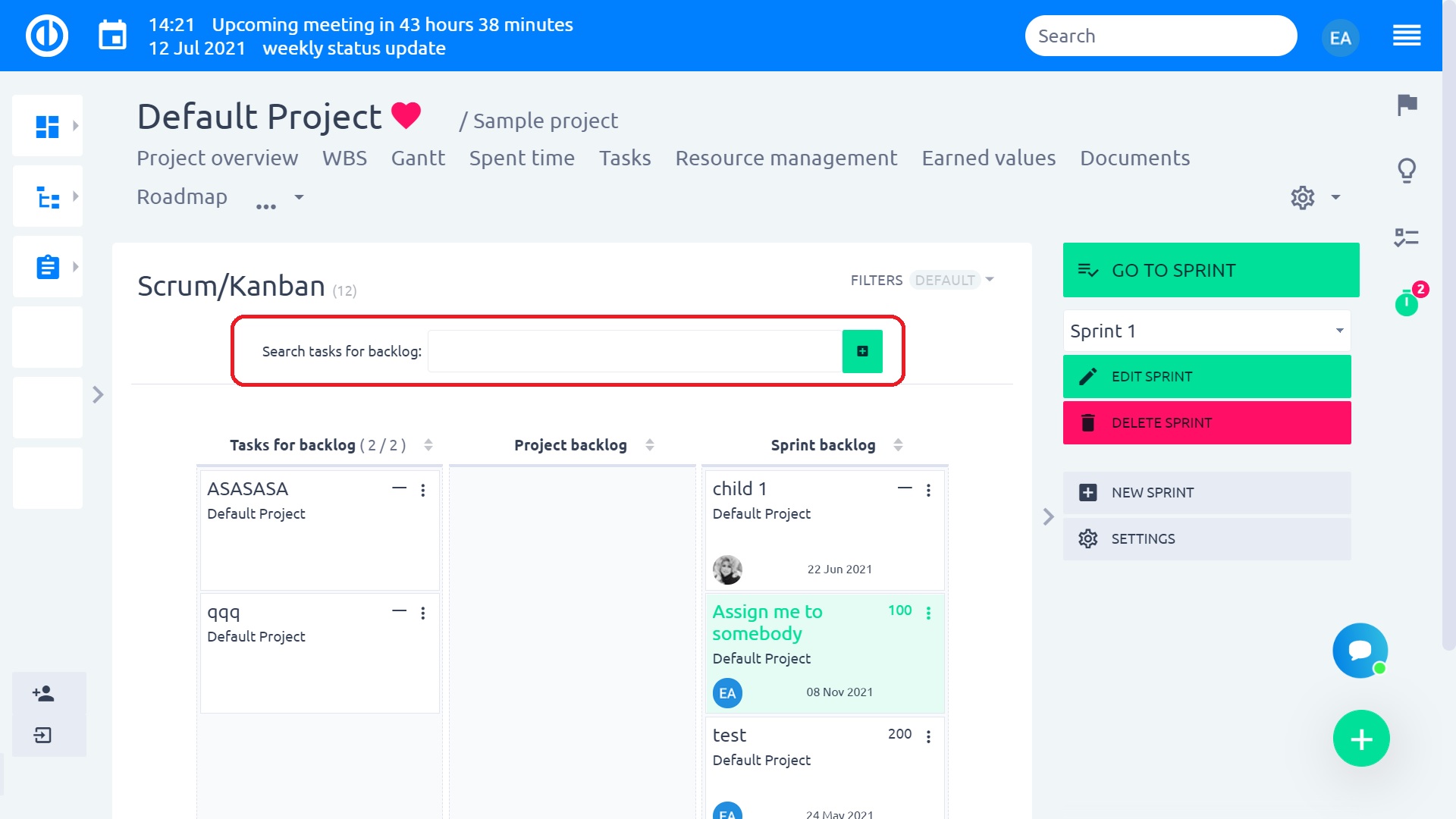
Impostazioni di Scrum e Kanban
Le impostazioni sono molto simile sia per le lavagne Scrum che Kanban così possiamo attraversarlo in un solo passaggio. Puoi accedere a Impostazioni profilo facendo clic sul pulsante specifico nella barra laterale. Qui puoi creare nuovo stati (cioè colonne, fasi) dello sprint tramite Nuovo stato kanban pulsante. Poi si può rinominarla modificando il nome in Stato Kanban campo. Se devi rimuovere lo stato dallo sprint, fai clic su Elimina pulsante sul lato destro. Inoltre, puoi impostare il riposizionamento automatico delle attività con uno stato specifico in uno stato particolare dello sprint - questo è chiamato "contiene questi stati di attività"Opzione. Per esempio, un'attività con stato modificato in Annullato si sposterà automaticamente su 'colonna Fatto', mentre uno nuovo si sposterà nella nuova colonna. Questa funzione consente di risparmiare tempo rispetto alla delocalizzazione manuale. Una volta che uno stato di attività è collegata con una Kanban stato, diventa non disponibile per altri stati Kanban al fine di prevenire errori.
Inoltre, quando un'attività viene trasferita in una colonna specifica, potrebbe essere necessario cambiarne automaticamente lo stato ("lo stato delle attività"L'opzione), così come assegnatario ("e cambiare assegnatario"Opzione) Ad esempio, se si trascina un'attività nella scheda Agile nella colonna" Per controllare ", lo stato dell'attività passerà a" Da verificare ". Altri , puoi impostare alcune informazioni aggiuntive in modo che siano visibili su ciascuna scheda attività nella vista sprint. Sottotitolo significa le informazioni riportate sotto il nome dell'attività. informazioni valore sta per un valore numerico rappresentato in alto a destra di ogni task card. Questo valore è utilizzato per calcolare diverse variabili in burn down chart, Il che significa che cambiando cambierà l'aspetto grafico pure.
Analogicamente, è possibile utilizzare il Opzioni aggiuntive per mostrare la Avatar dell'assegnatario, uno o più selezionati DATE hai bisogno di vedere (come la data di inizio, data di scadenza, creato ...), e tracker icona. Anteprima mette in evidenza dove si tali informazioni sta per essere situati nella scheda. Infine, v'è una casella di controllo per abilitare o disabilitare le impostazioni del flusso di lavoro in volata. Una volta le impostazioni opportunamente modificato ed è necessario applicarle immediatamente, fare clic Ricalcola gli stati pulsante sul fondo (disponibile solo in Scrum, non in Kanban), che consente di organizzare i compiti in base all'impostazione stato / colonna. Infine, salvare le modifiche apportate facendo clic sul Aggiornanento pulsante.
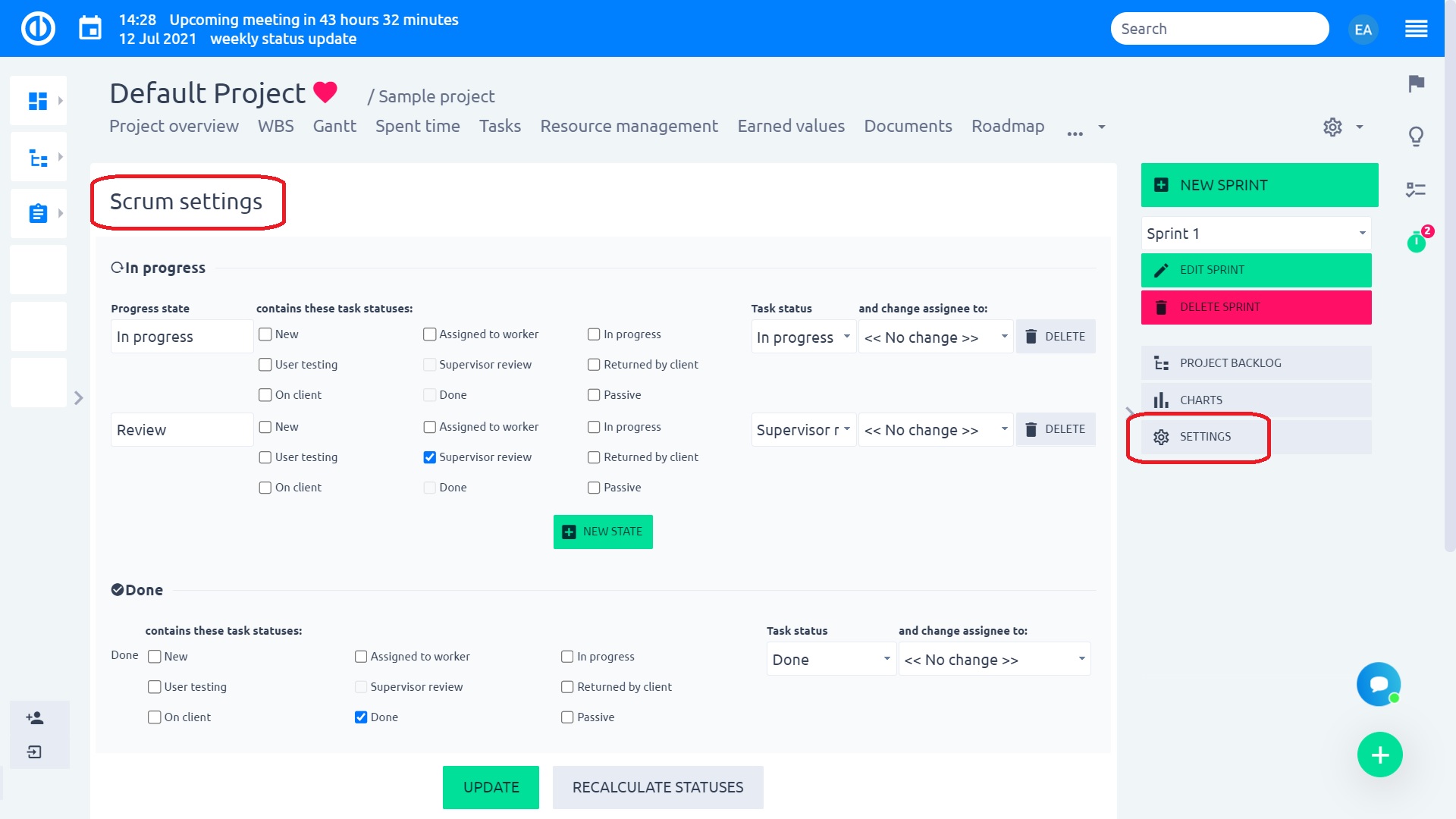
Le impostazioni informazioni valore viene utilizzato per calcolare burn down chart così come il volume compito in ciascuna colonna della tavola mischia. In accordo con la metodologia di mischia, l'impostazione corretta dovrebbe essere Tempo stimato or punti di storia. Le altre opzioni sono consentite solo per uso individuale specifico ei calcoli risultanti del grafico burndown e colonna volumi possono essere corrette o fuorvianti. Ciò è particolarmente vero per l'opzione orario previsto - il tempo trascorso, Che ha sconsigliati.
Passaggio tra bacheche kanban personalizzate e di progetto sul progetto
Per alternare tra queste 2 modalità kanban in un progetto, visita l'impostazione Kanban.
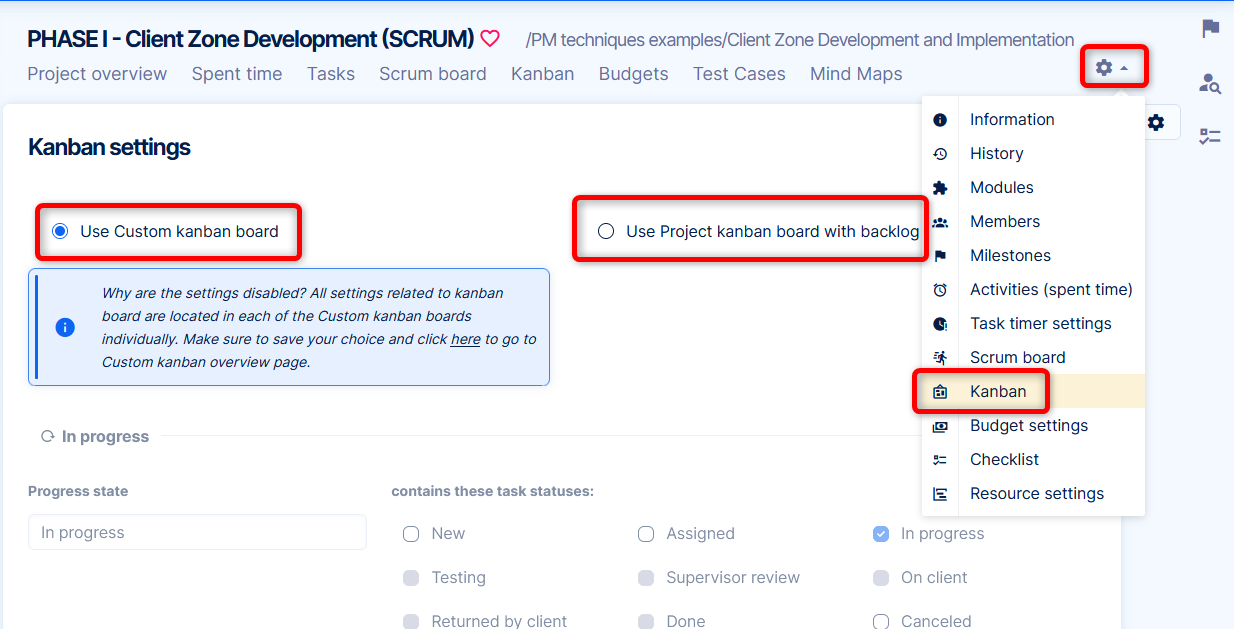
Come aggiungere il plugin per una pagina di riepilogo progetto e una homepage personale
Puoi semplicemente personalizzare la tua homepage personale e la pagina di panoramica del progetto inserendo la modalità di modifica facendo clic sul pulsante "Personalizza questa pagina" nella parte in basso a sinistra di una pagina specifica. Qui selezioni i moduli da inserire in varie sezioni della pagina. Per aggiungere un modulo della scheda Agile sulla pagina, selezionalo dall'elenco a discesa come mostrato di seguito e salva.
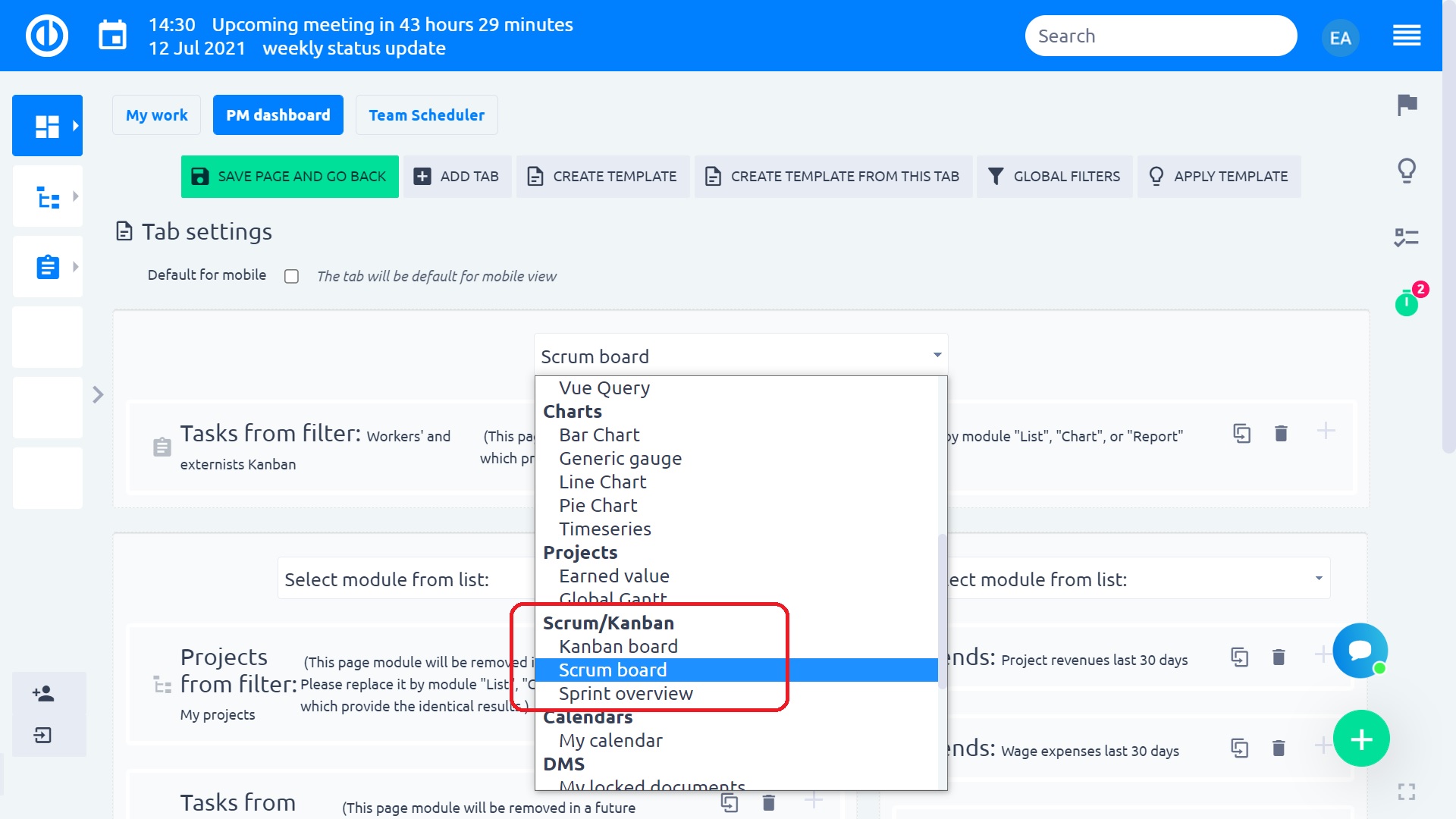
Hai le opzioni 3:
- Lavagna Kanban personalizzata
- Bacheca kanban del progetto (con arretrato)
- Bacheca di mischia del progetto
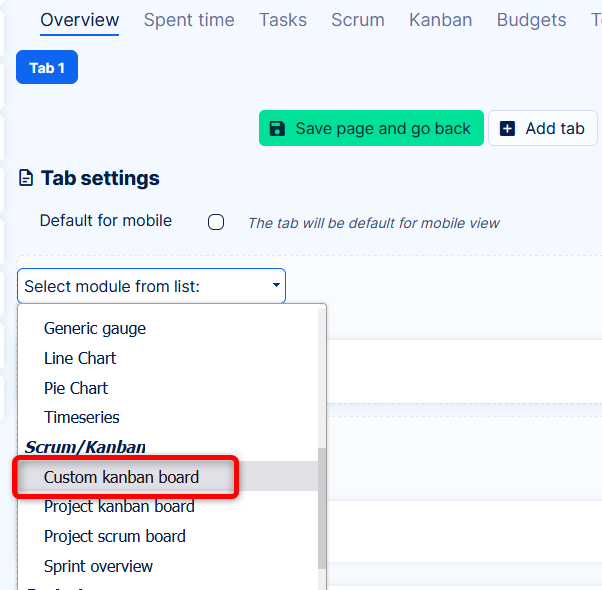
Quando si lavora specificamente a livello di Progetto, nella scheda Kanban (modulo progetto), le opzioni per i moduli pagina sono limitate solo a Bacheca kanban personalizzata e Bacheca. Il primo ti consente di avere più tabelloni kanban uno accanto all'altro, il secondo è utile per alcune istruzioni, accordi di squadra, ecc.
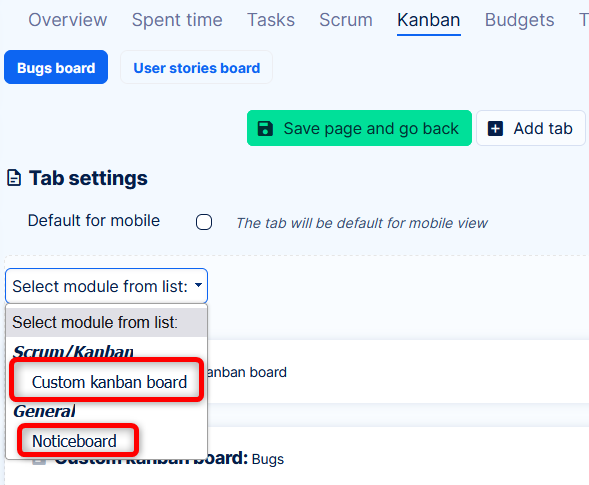
Editor di attività rapido
L'editor delle attività rapide consente di vedere e / o modificare tutti i dati importanti relativi a un'attività specifica in una finestra pop-up a schermo singolo, eliminando la necessità di aprire l'attività in una scheda separata. Quindi, è come una visualizzazione compatta di tutto ciò che di solito può essere trovato in varie schede, colonne o pulsanti della normale visualizzazione delle attività. Ancora più importante, l'editor delle attività rapide è estremamente veloce e facile da usare e il suo scopo principale è risparmiare tempo durante la gestione delle attività standard. Per aprire l'editor delle attività rapide di un'attività specifica dalla bacheca Scrum / Kanban, è sufficiente fare clic sull'attività stessa.
Di seguito è riportato l'aspetto dell'editor delle attività rapide. Come puoi vedere, il menu della barra laterale contiene pulsanti per la navigazione rapida agli attributi delle attività richieste che desideri controllare o modificare, ovvero dettagli, descrizione, commenti, allegati, tempo trascorso, colleghi, tag, attività secondarie, attività principale e attività correlate.
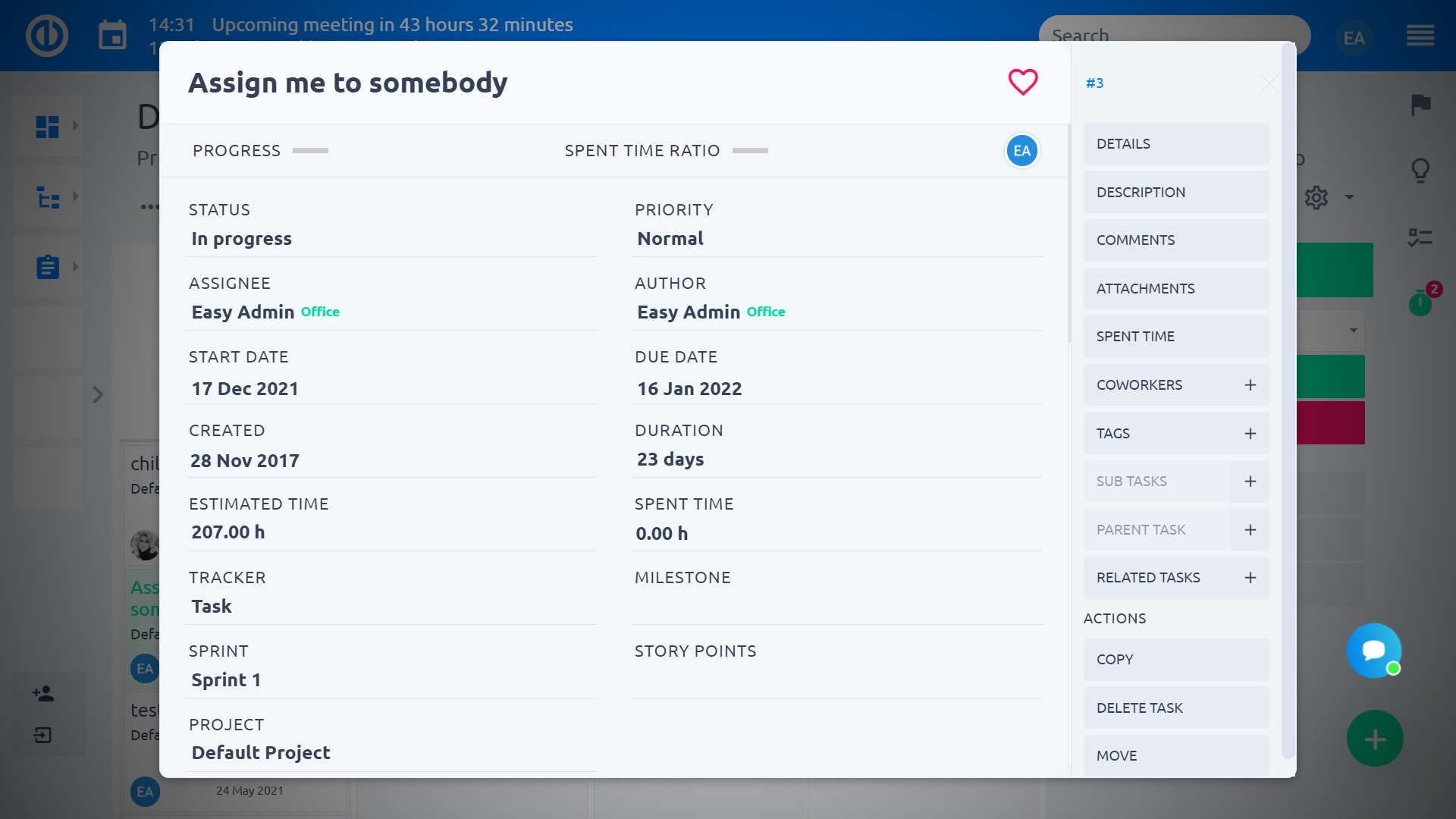
Ovviamente, l'editor delle attività rapide non è sicuramente una vista passiva ma è completamente interattivo, quindi puoi modificare rapidamente uno qualsiasi di questi attributi visibili dell'attività o aggiungere del testo mancante semplicemente facendo clic sulla rispettiva area dello schermo.
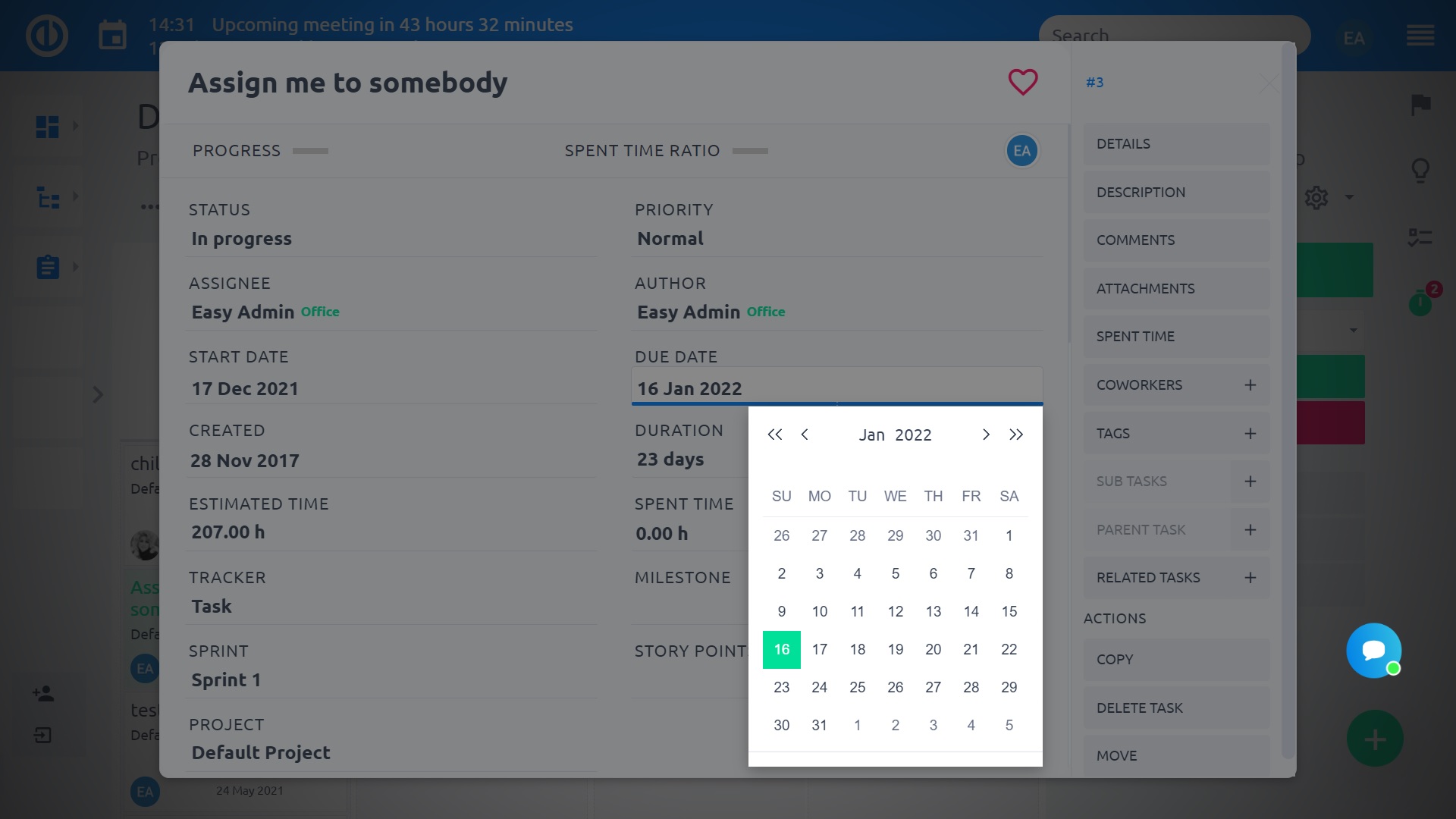
situazioni d'angolo
- Se prima hai permesso l'opzione Utilizzare le attività da tutti i progetti e ha aggiunto compiti da altri progetti nello sprint, le attività rimarranno nello sprint anche se in seguito si disabilita l'opzione.
- La visualizzazione Kanban per "Attività dal filtro" deve avere l'opzione "Raggruppa per" abilitata per visualizzare i dati.
- Prima di decidere di disattivare lo Scrum in un progetto, assicurati che non includa nessuno sprint aperto. Tale sprint è ancora visualizzato nel menu Sprint, sebbene non sia possibile aprire o modificare lo sprint.
- È possibile che si verifichi un comportamento leggermente diverso tra il modulo Kanban e l'elenco delle attività nella vista Kanban quando si tenta di spostare un'attività nella colonna / stato proibito dalle impostazioni del flusso di lavoro. Mentre nel primo caso, un'attività non può essere spostata nella colonna / stato proibiti, nel secondo caso, un'attività può apparentemente essere spostata nella colonna / stato proibiti, ma viene restituita dopo l'aggiornamento della pagina.
- Ogni carta sulla scheda Kanban può includere un sottotitolo per il quale è possibile selezionare valori che possono essere attivati / disattivati su alcuni tracker. Se disattivato, non vengono visualizzati valori all'interno, tuttavia, il campo dei sottotitoli è ancora presente anche quando non vengono visualizzati valori per questo motivo.
- Quando la vista Swimlane sulla lavagna Scrum / Kanban è impostata dai progetti, vengono sempre visualizzati tutti i progetti, indipendentemente dal filtro impostato. Pertanto, non è possibile filtrare i progetti nella visualizzazione Swimlane.
- Il filtraggio in Scrum / Kanban backlog funziona solo per Tasks for backlog e Project backlog. Il filtraggio non funziona per lo Sprint backlog.

